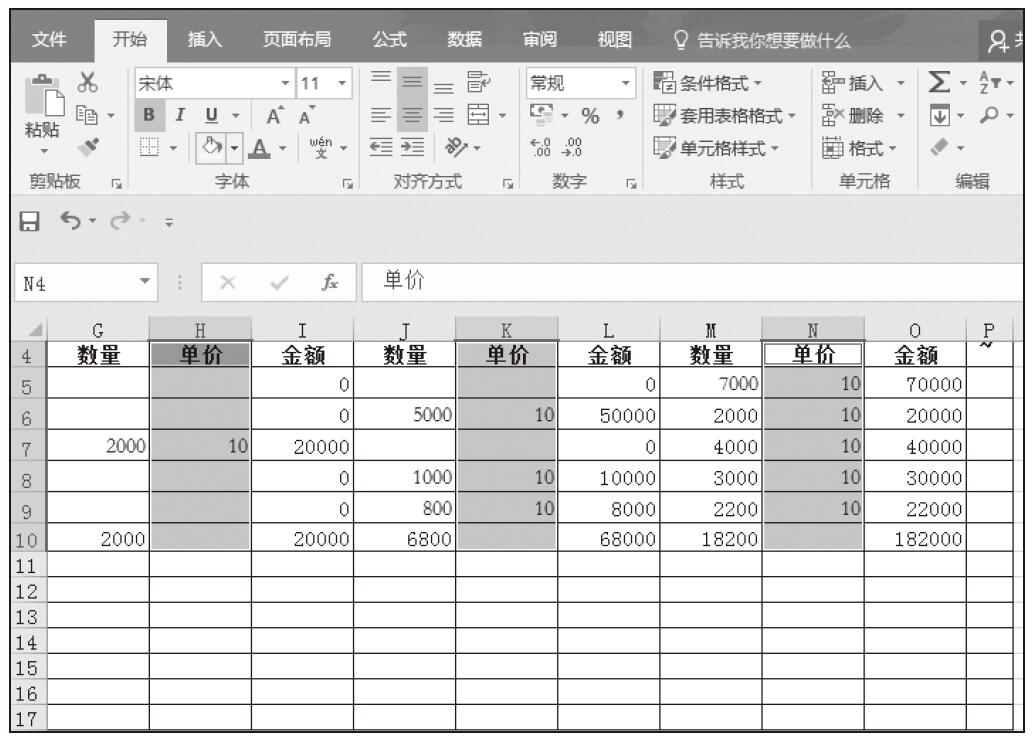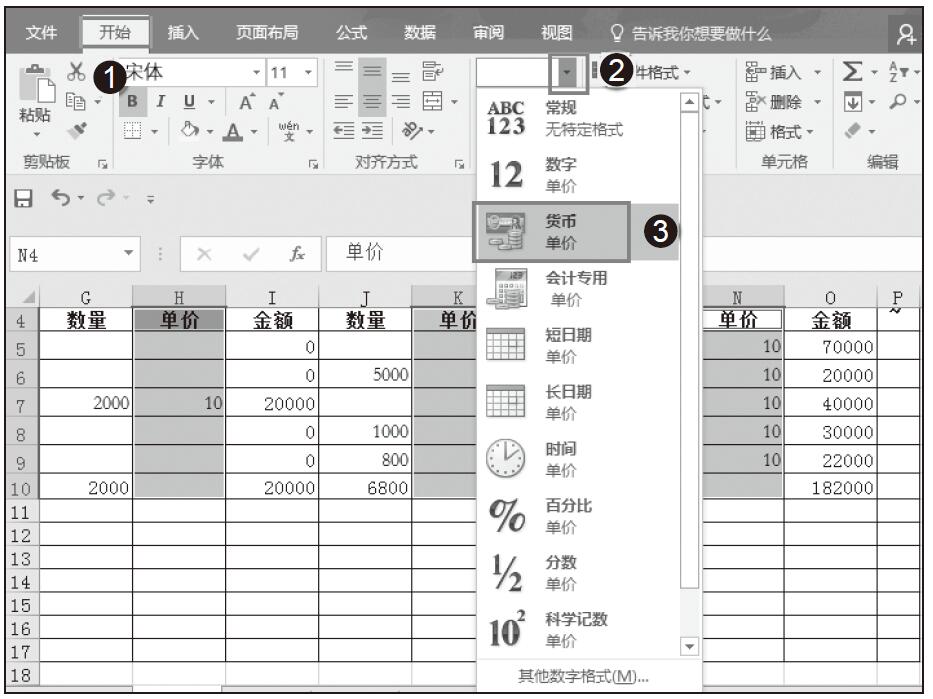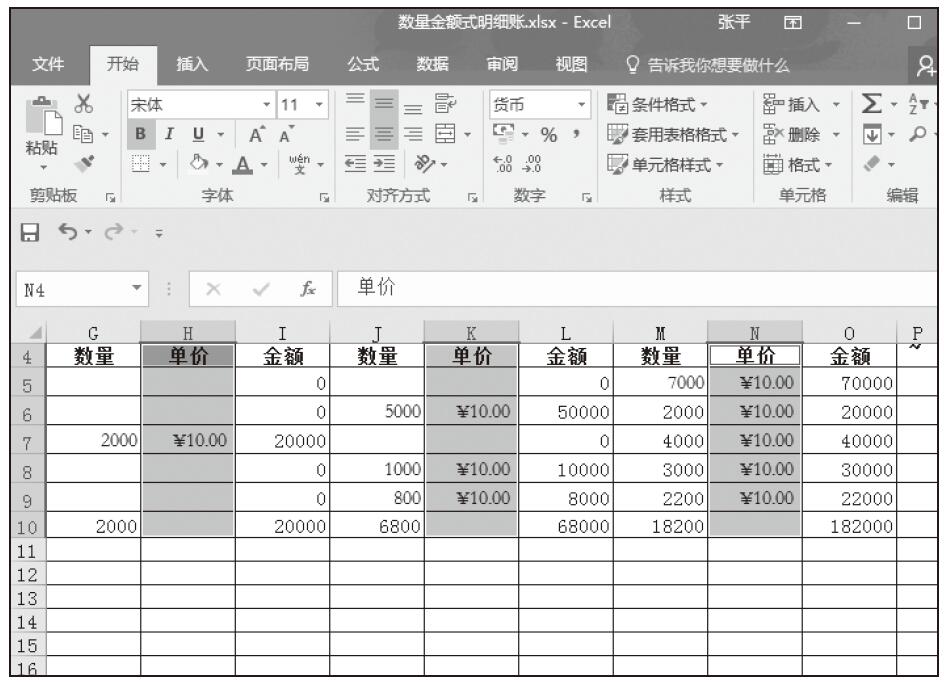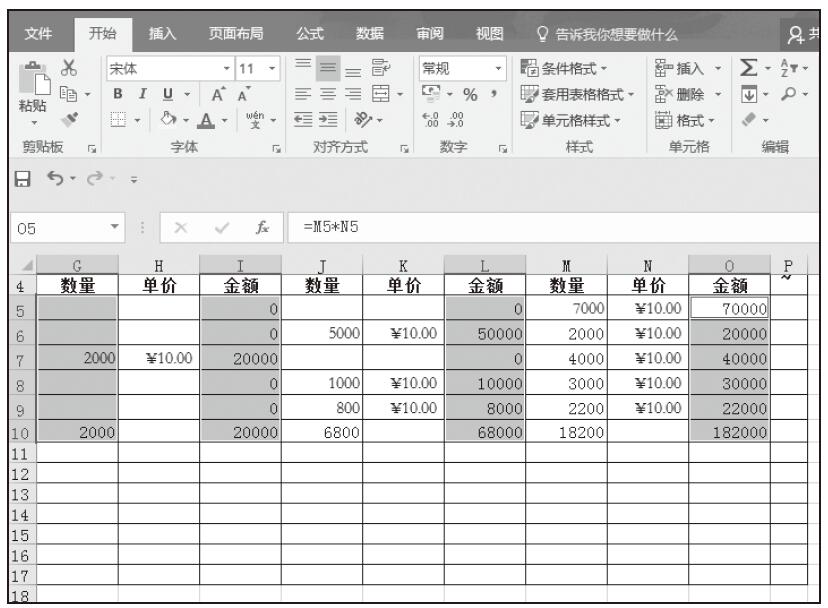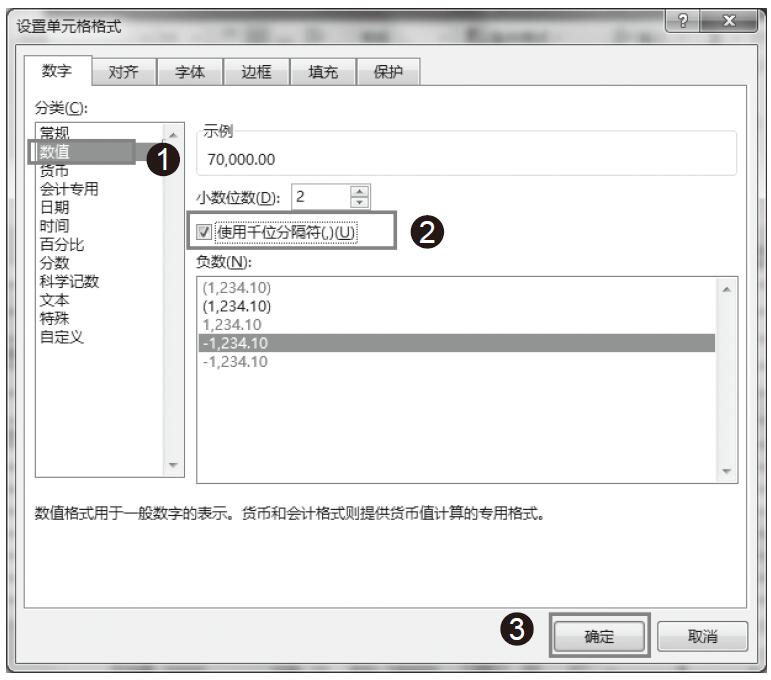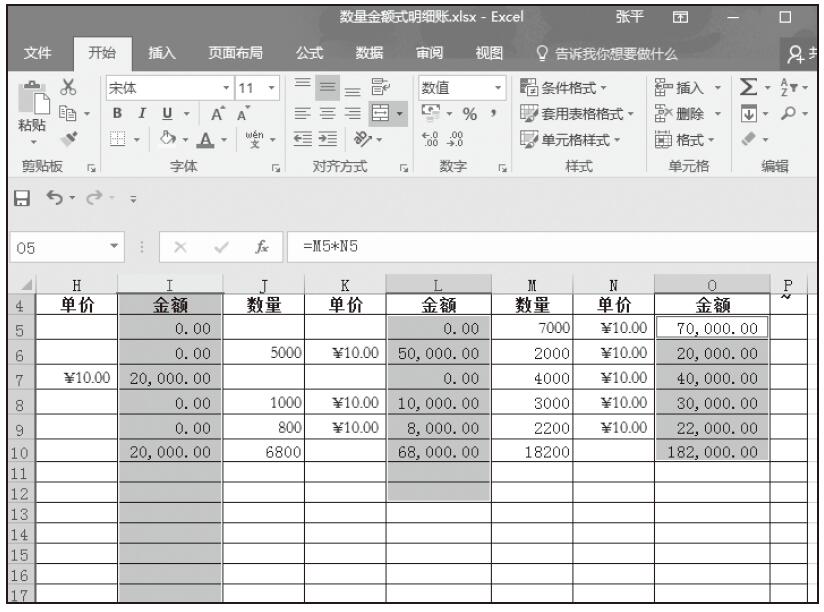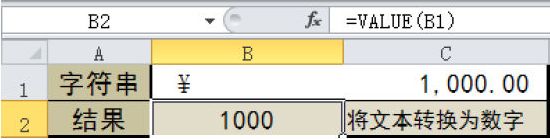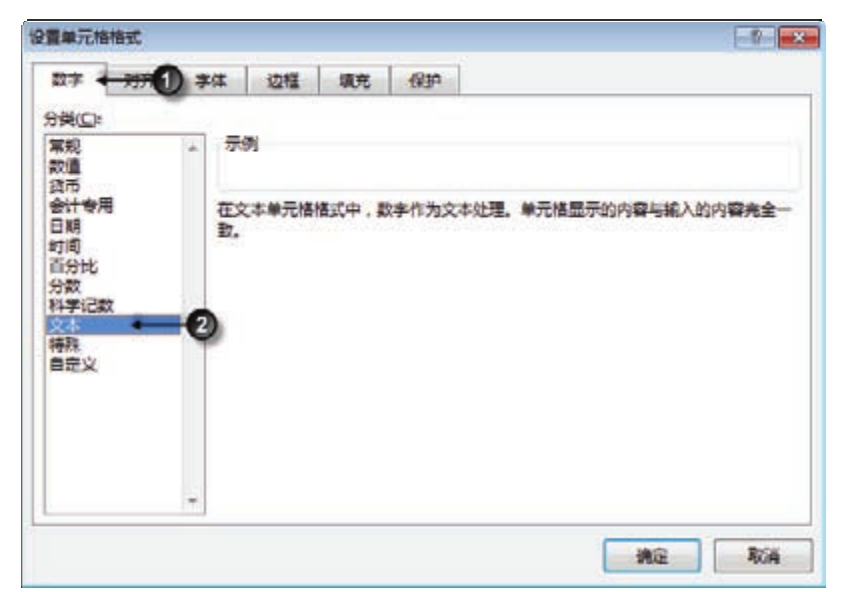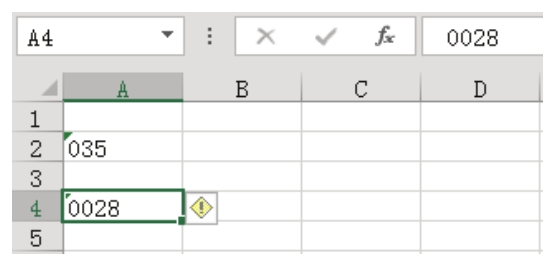单元格中最常输入的就是数据,由此可以看出数字格式是单元格最常用的功能之一。
步骤1:单击“开始”选项卡“单元格”组中的“格式”按钮,从弹出的菜单中选择“设置单元格格式”命令,如图3-8所示。
步骤2:弹出“设置单元格格式”对话框,如图3-9所示。在“数字”选项卡中可以看到“分类”数字格式的各个选项,单击即可在右侧空格中对其进行各项设置。
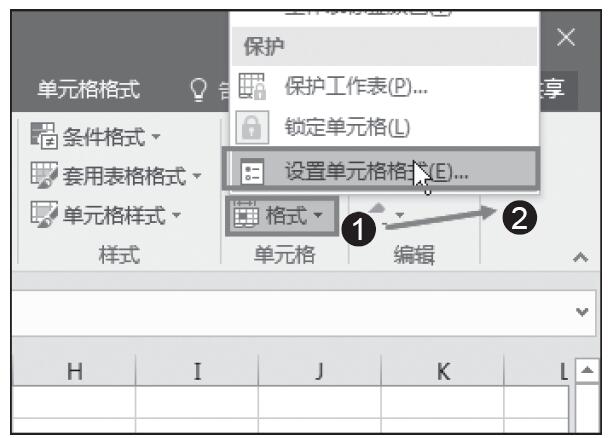
图3-8 选择“设置单元格格式”命令
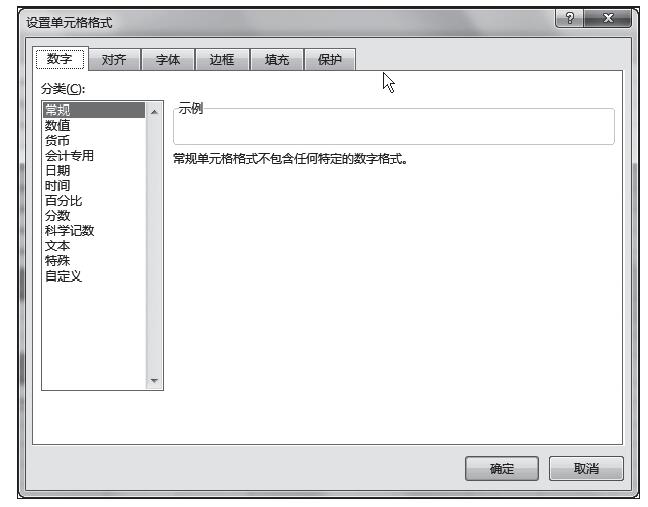
图3-9 “设置单元格格式”对话框
提示:单元格应用了哪种数字格式,改变的只是单元格数据的显示形式,而不会改变单元格内存储的内容。反之,用户在工作表中看到的单元格的内容,也并不一定就是真正的单元格内容,有可能是原始数据通过各种设置后的一种表现形式。如果用户希望在改变格式的同时改变实际内容,则需要通过TEXT或其他函数来实现。
步骤3:单元格中的数字格式分为两种,即内置的数字格式和自定义数字格式。Excel内置的数字格式有多种,这些内置的数字格式通常情况下能满足用户的需要。接下列举几个小例子来说明相同的数字被设置为不同的数字格式后,在单元格显示中会有哪些改变。例如单元格中有数字1234.5,在默认的情况下Excel不会对其设置任何数字格式,即此时的格式为“常规”,如图3-10所示。
步骤4:单击“分类”列表框中的“数值”项,然后选中“使用千位分隔符”复选框,此时示例的内容发生了改变,如图3-11所示。
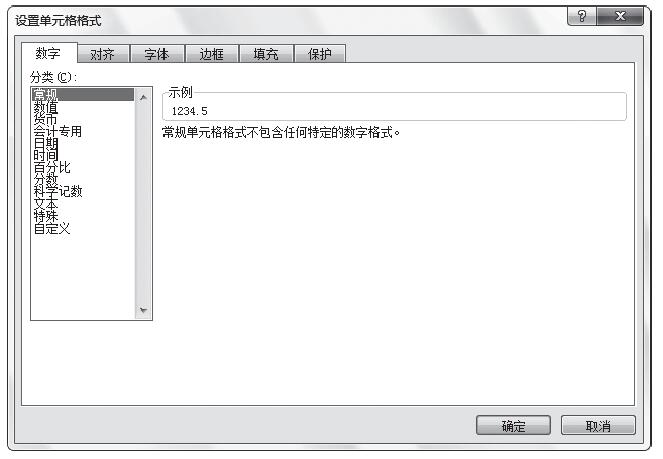
图3-10 “常规”数字格式
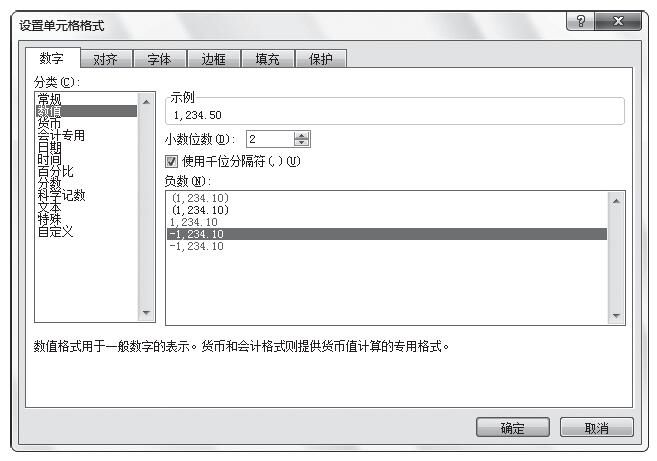
图3-11 “数值”数字格式
步骤5:单击“分类”列表框中的“货币”项,然后在“货币符号(国家/地区)”列表框中选择“¥中文(中国)”,此时示例内容会再次发生改变,如图3-12所示。
步骤6:单击“分类”列表框中的“百分比”项,如图3-13所示,此时的示例再次发生改变。
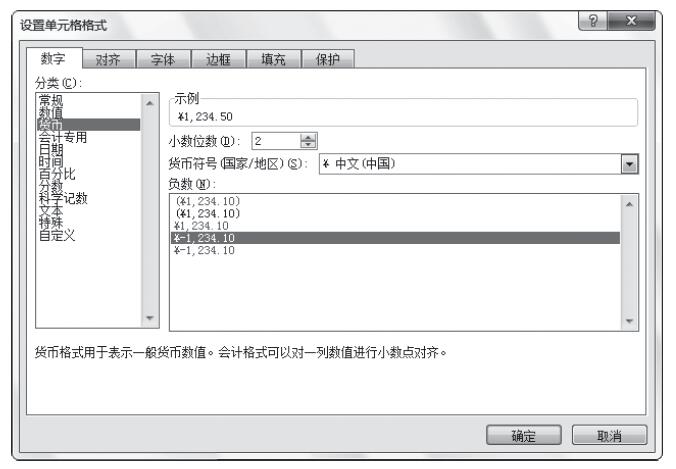
图3-12 “货币”数字格式
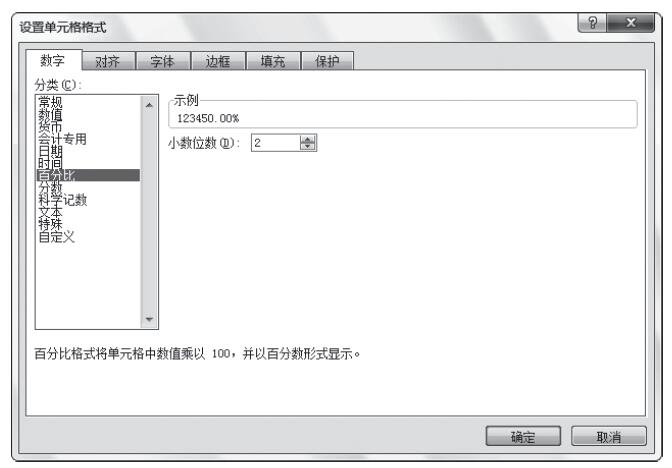
图3-13 “百分比”数字格式
分类列表中还有许多其他项,每个项目又可以设置其他的多个参数,用户可自己进行设置,以达到符合要求的最佳格式。
如果Excel中内置的数字格式无法满足用户在实际工作过程中的需要,Excel 2016允许用户创建自定义数字格式。创建自定义格式的具体操作步骤如下。
在“设置单元格格式”对话框的“分类”列表框中选择“自定义”项,如图3-14所示。在“类型”输入框中输入一种自定义的数字格式或修改原格式代码,然后单击“确定”按钮。
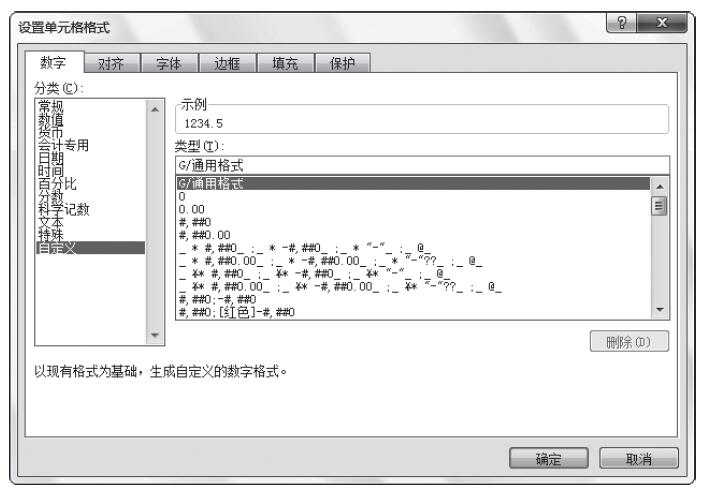
图3-14 “自定义”数字格式
提示:在“类型”下方的列表框中,可以看到已经有许多的代码,这些代码是Excel内置的数字格式相对应的格式代码,或者是由用户成功创建的自定义数字格式的格式代码。用户可以在“分类”列表框中选择一个内置的数字格式,然后选择“自定义”项,就可以在“类型”文本框中看到与之对应的格式代码,在原有代码的基础上进行修改,能够更快速地得到用户自定义的格式代码。