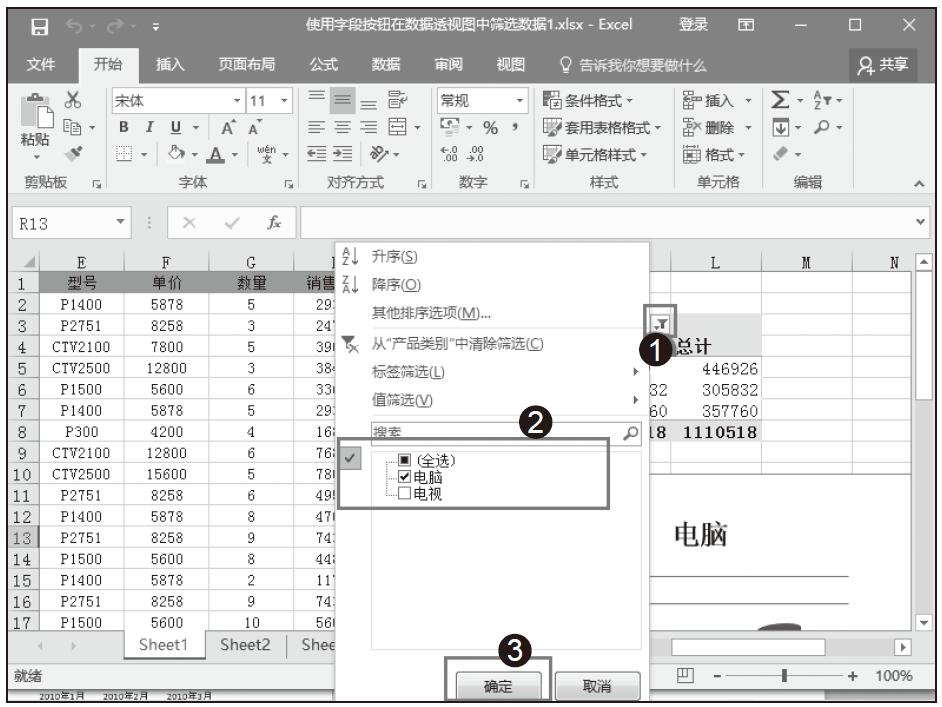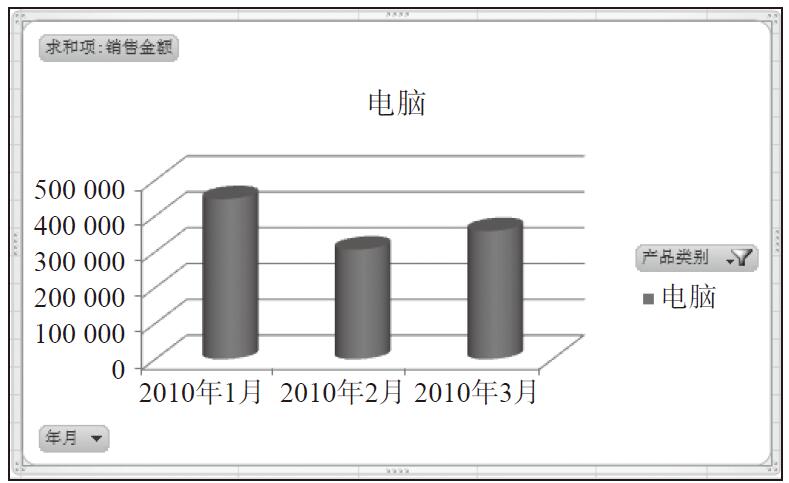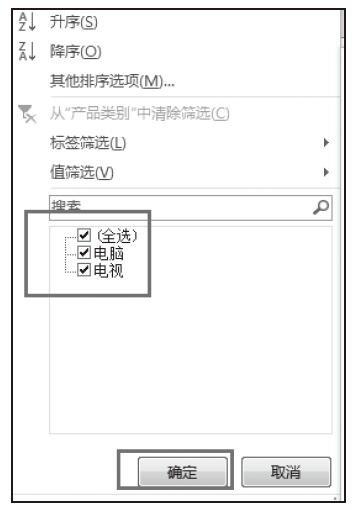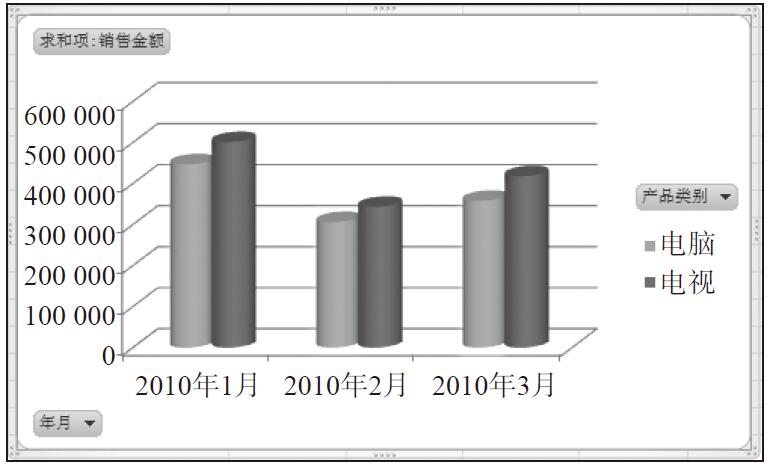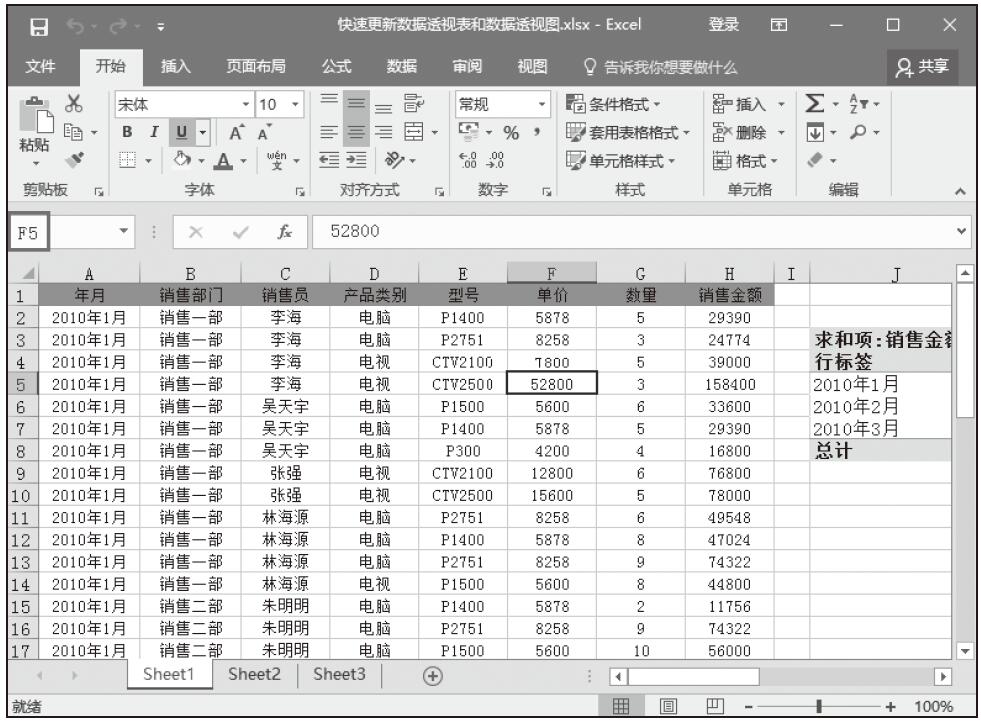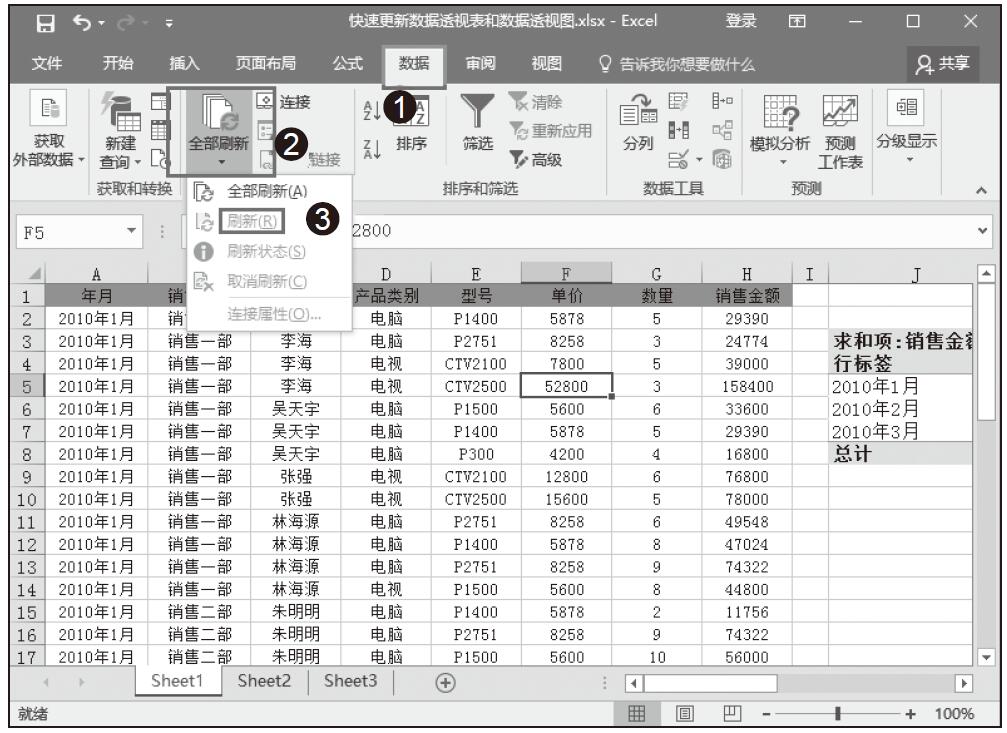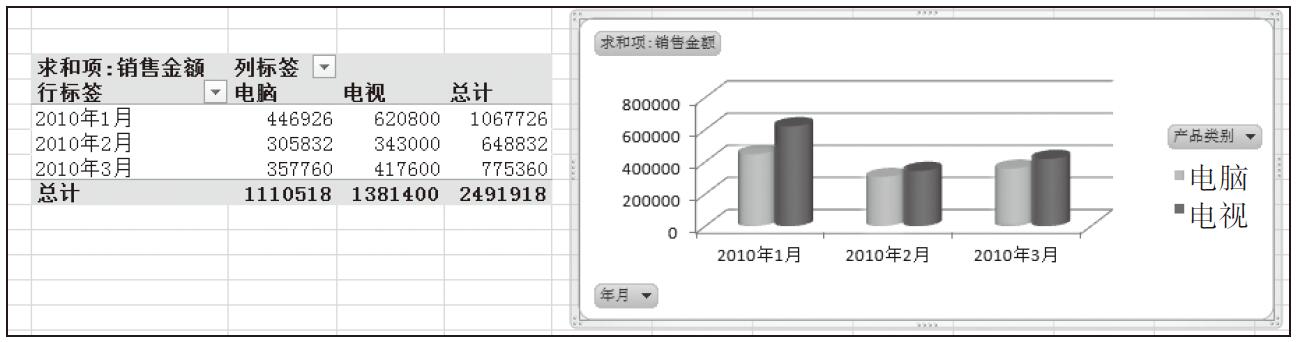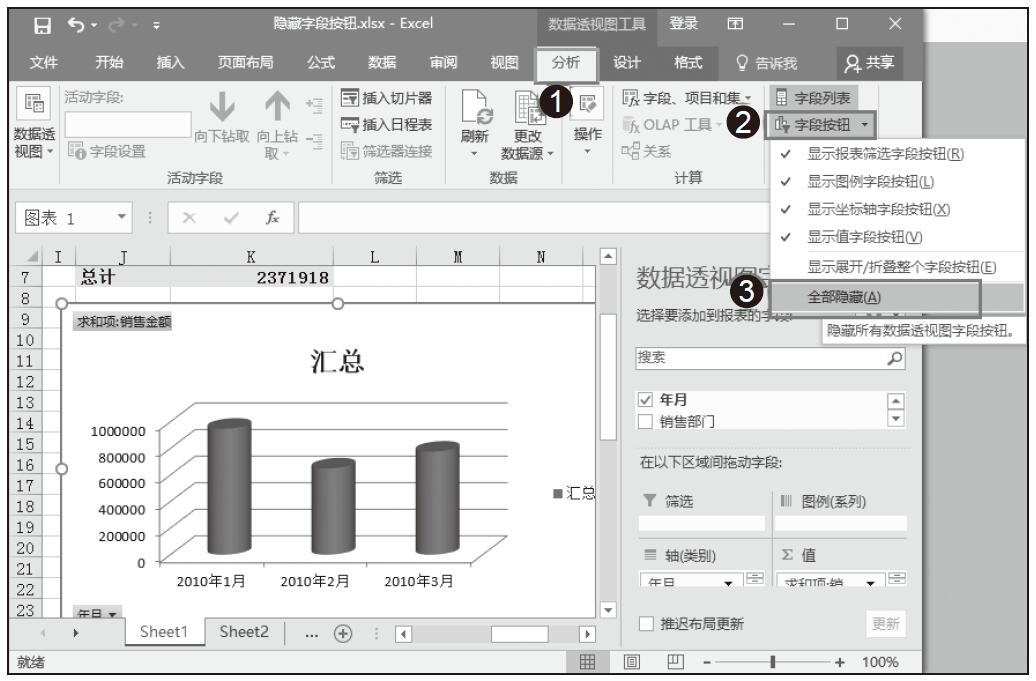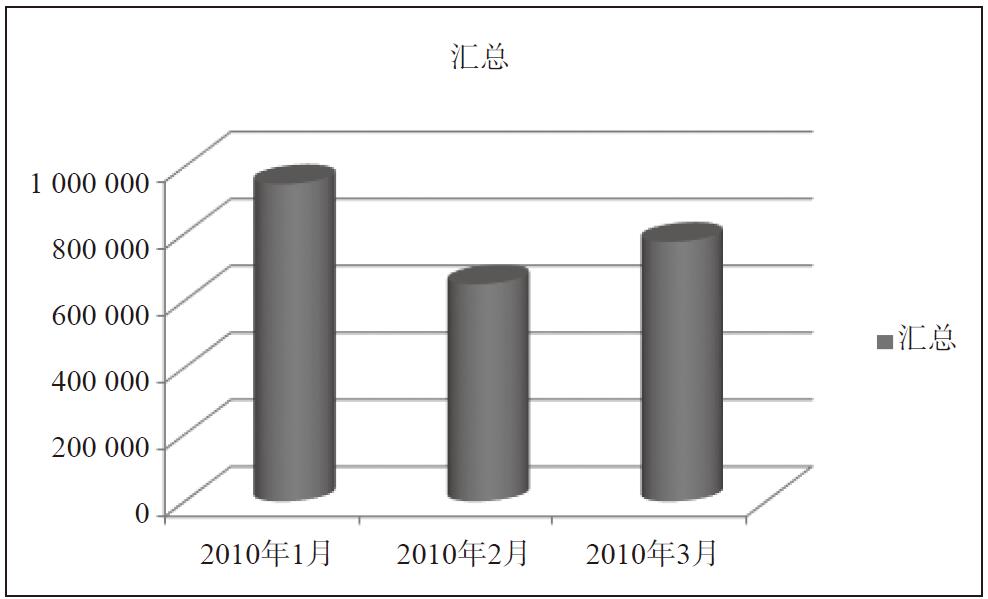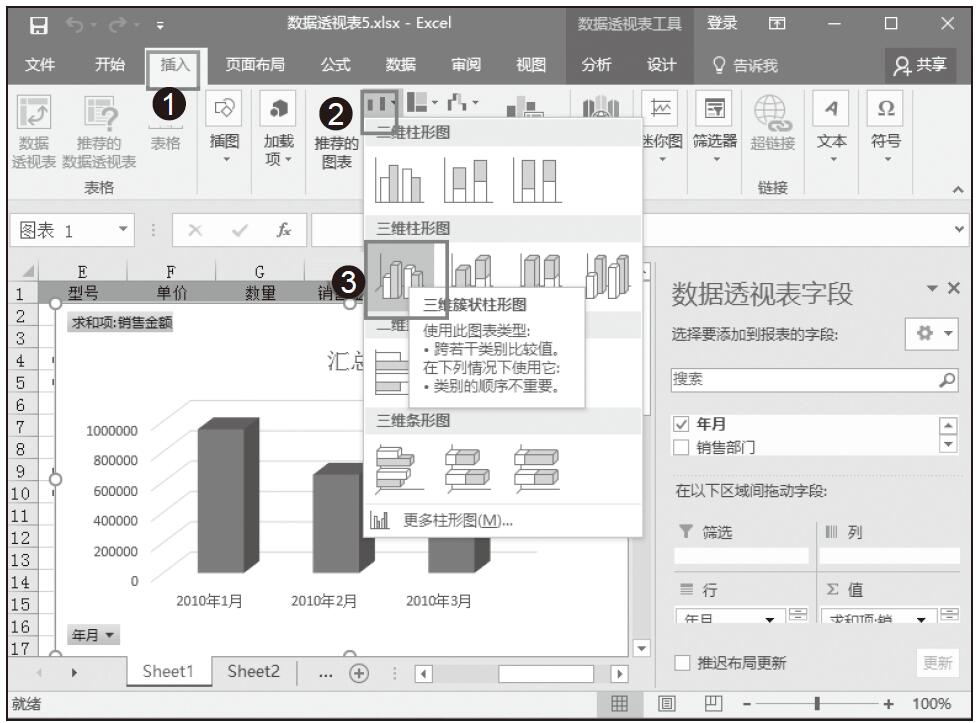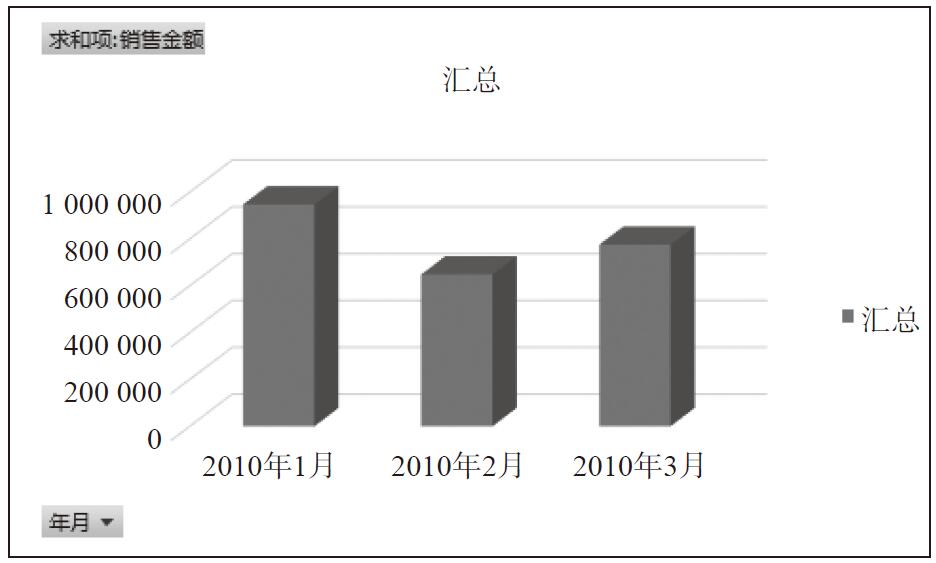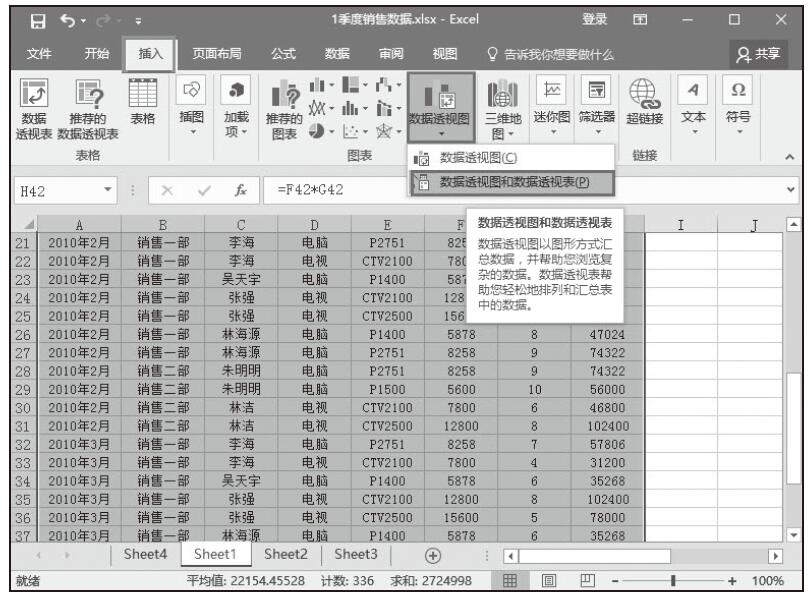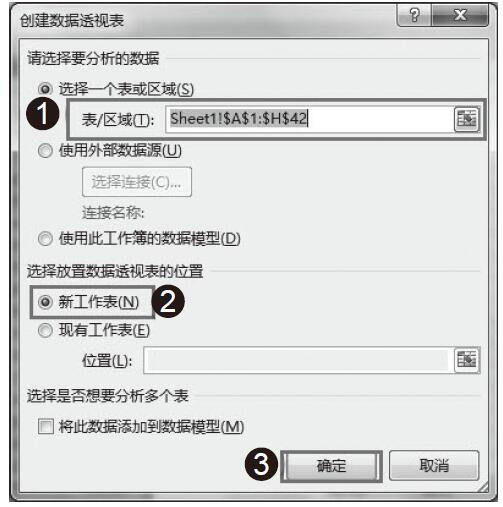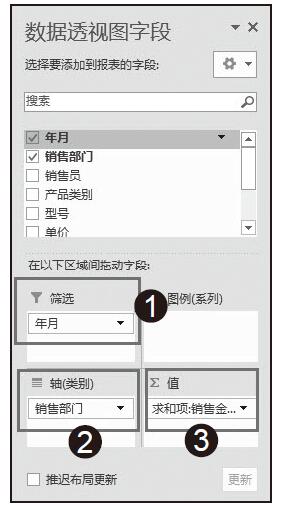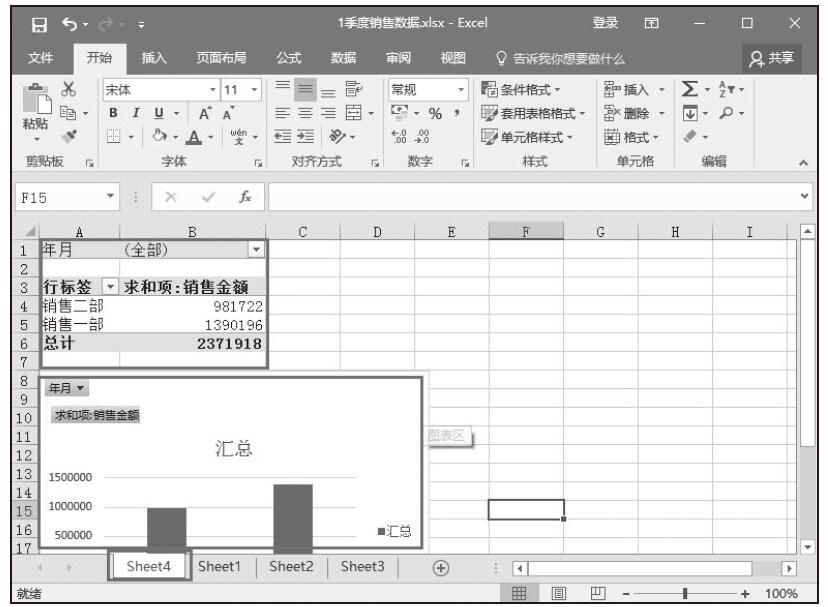本章主要介绍了数据透视表的创建、数据透视表字段的设置方法、数据透视表的编辑操作、数据透视表的外观和格式设置,以及如何在数据透视表中使用排序、筛选、切片器等操作对数据透视表中的数据进行分析,最后还介绍了数据透视图的创建与编辑。接下来,以某企业在某月发生的费用为实例,进一步巩固数据透视表和数据透视图相关知识,让读者加深印象。打开“企业费用透视分析.xlsx”工作簿。
步骤01:在“插入”选项卡中的“表格”组中单击“数据透视图”下三角按钮,从展开的下拉列表中单击“数据透视图”选项,如图13-100所示。
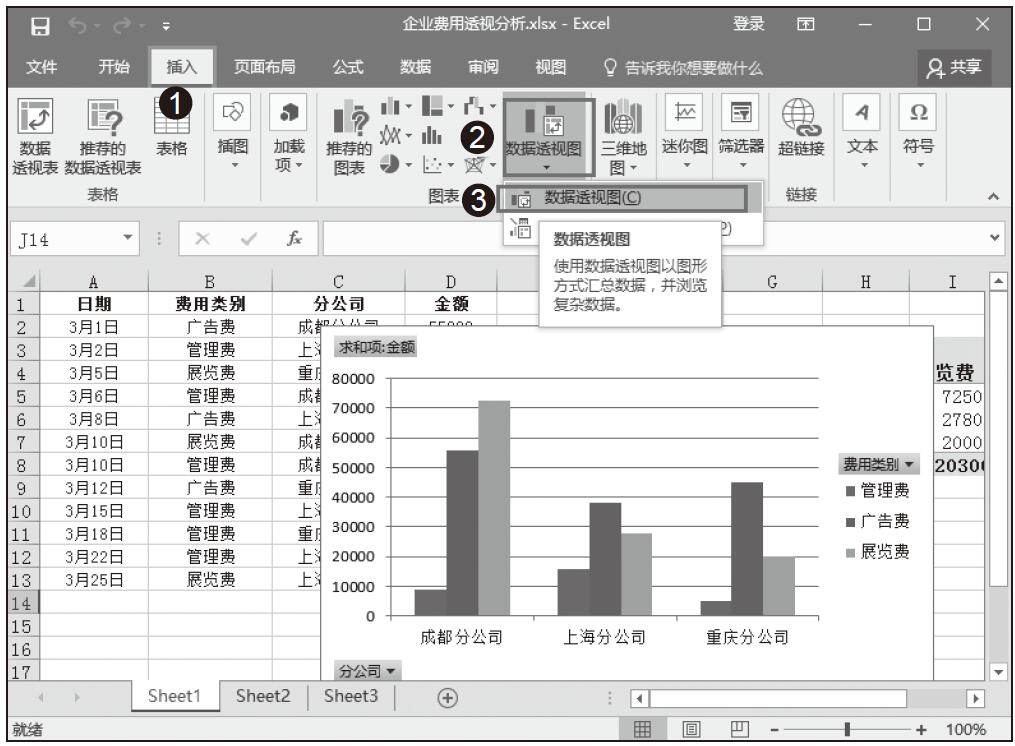
图13-100 单击“数据透视图”选项
步骤02:在“创建数据透视表”对话框中单击选中“选择一个表或区域”单选按钮,并选择单元格区域A1:D13,在“选择放置数据透视图的位置”中选中“现有工作表”单选按钮,并设置“位置”为单元格区域D16,然后单击“确定”按钮,如图13-101所示。
步骤03:将“费用类别”字段添加到“图例(系列)”区域,将“分公司”字段添加到“轴(类别)”区域,将“金额”添加到“∑值”区域,如图13-102所示。
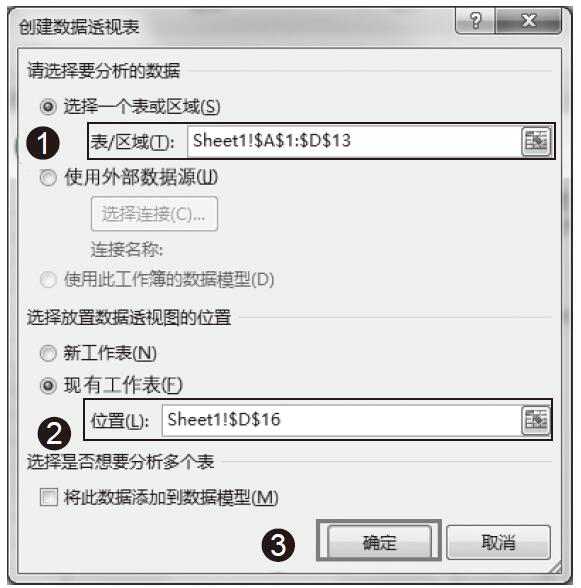
图13-101 数据透视表设置
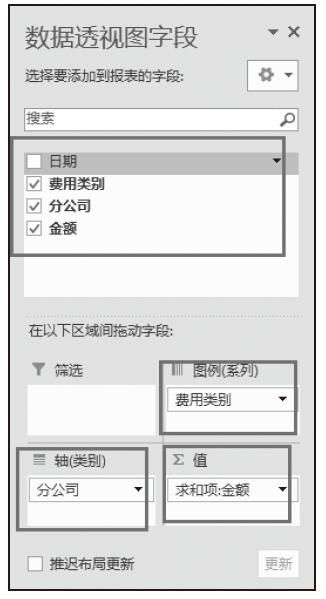
图13-102 添加字段
步骤04:此时得到的数据透视表和数据透视图效果如图13-103所示。
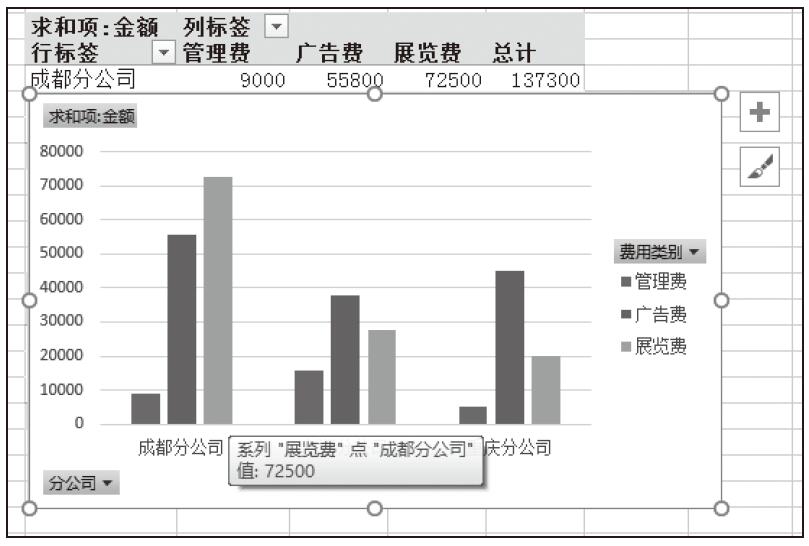
图13-103 数据透视图默认效果