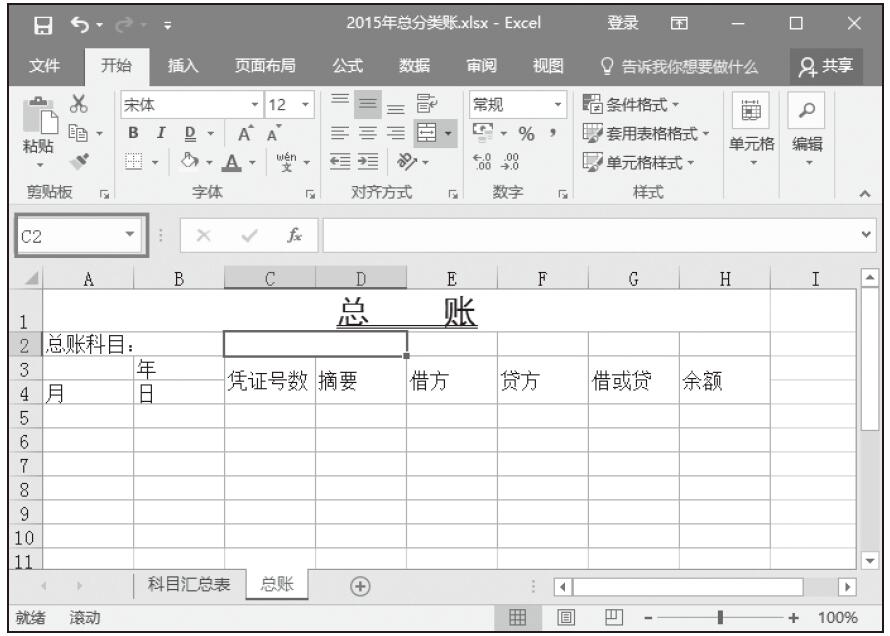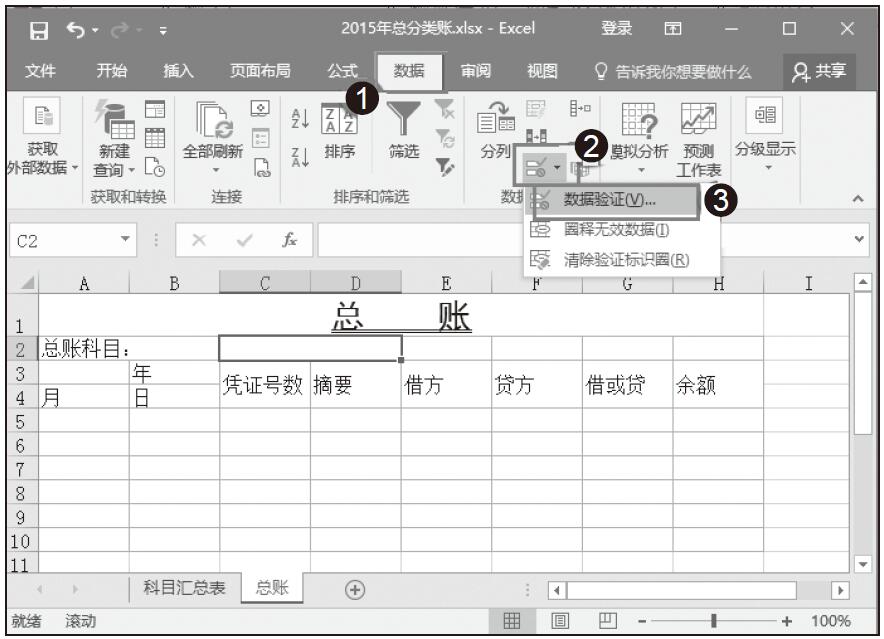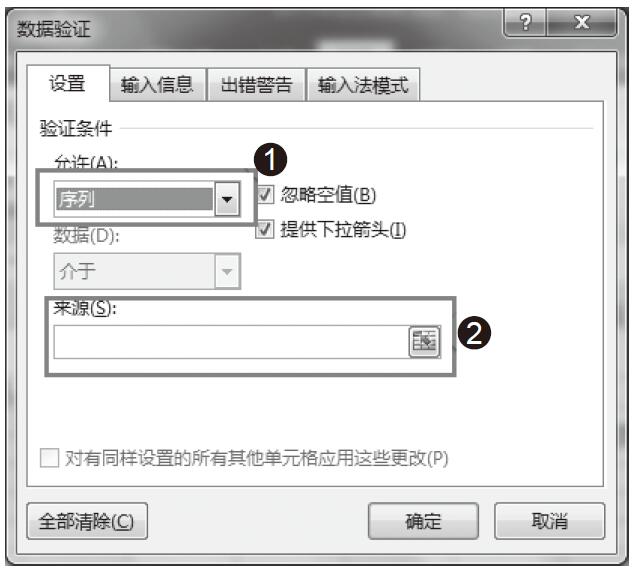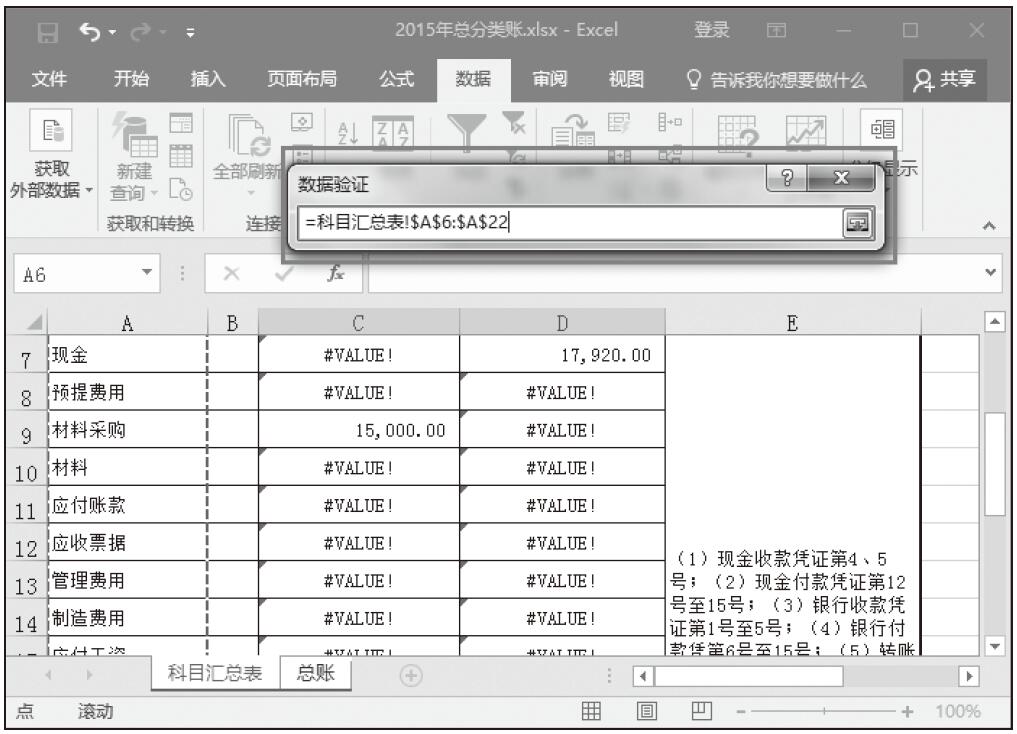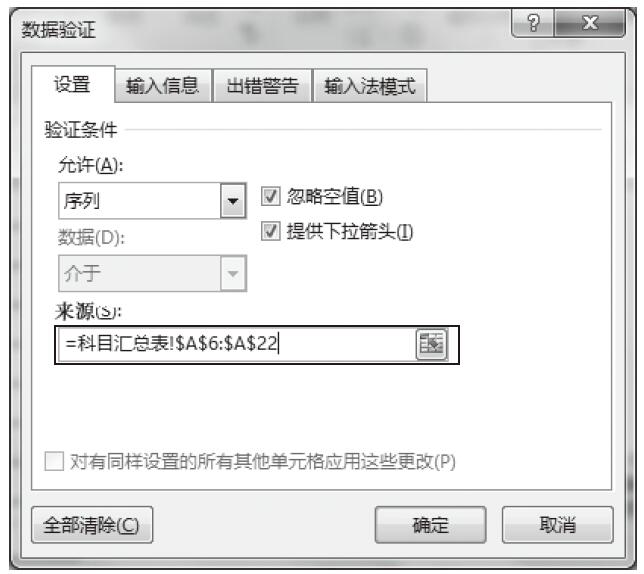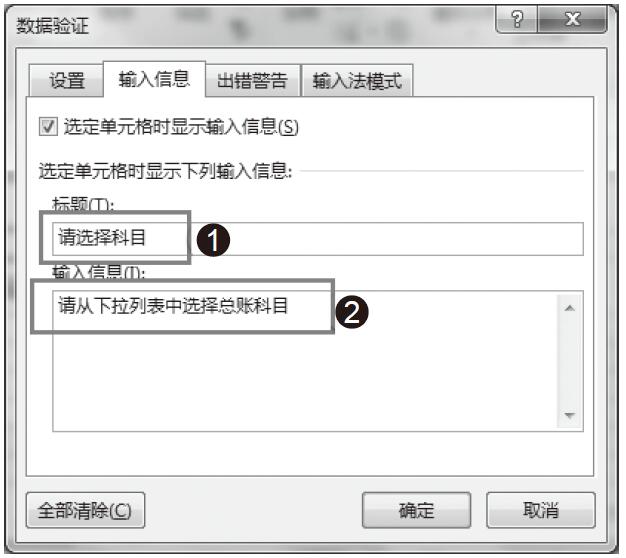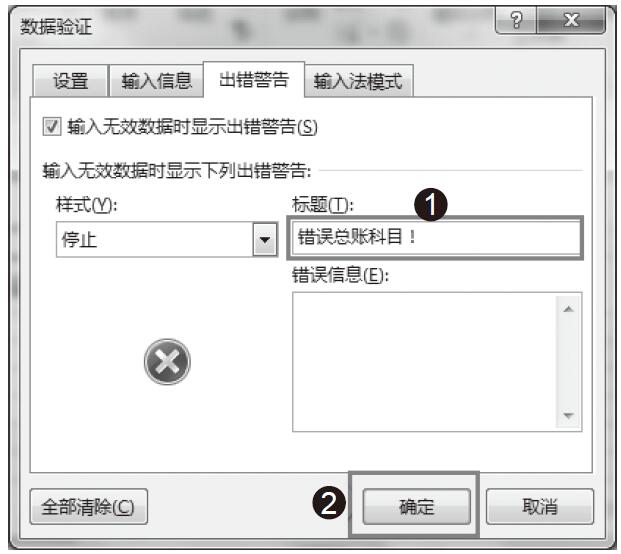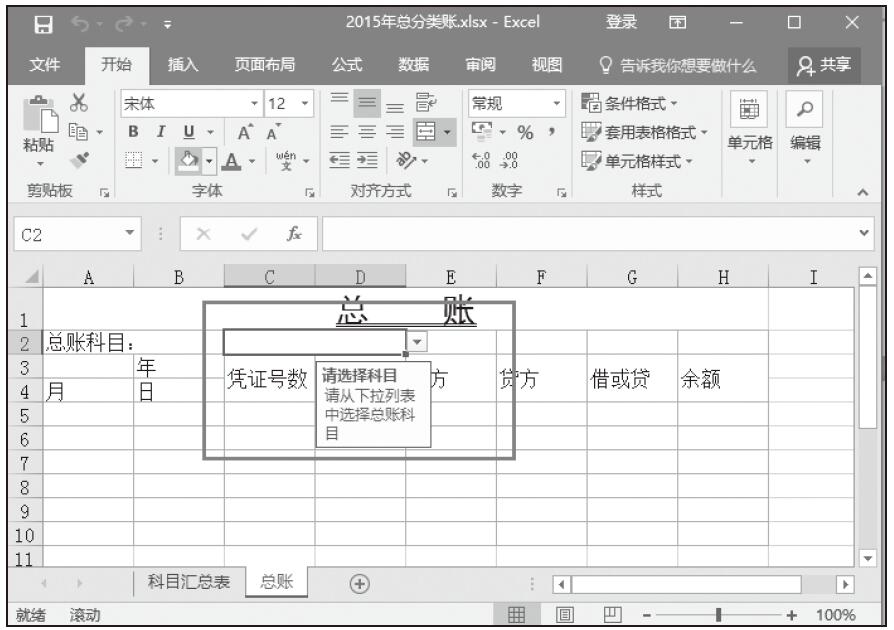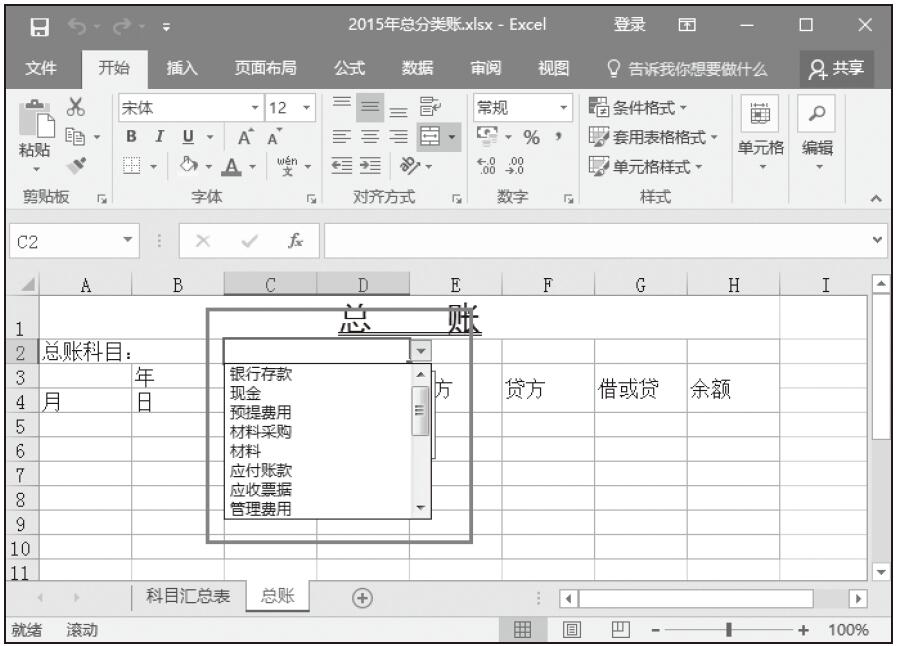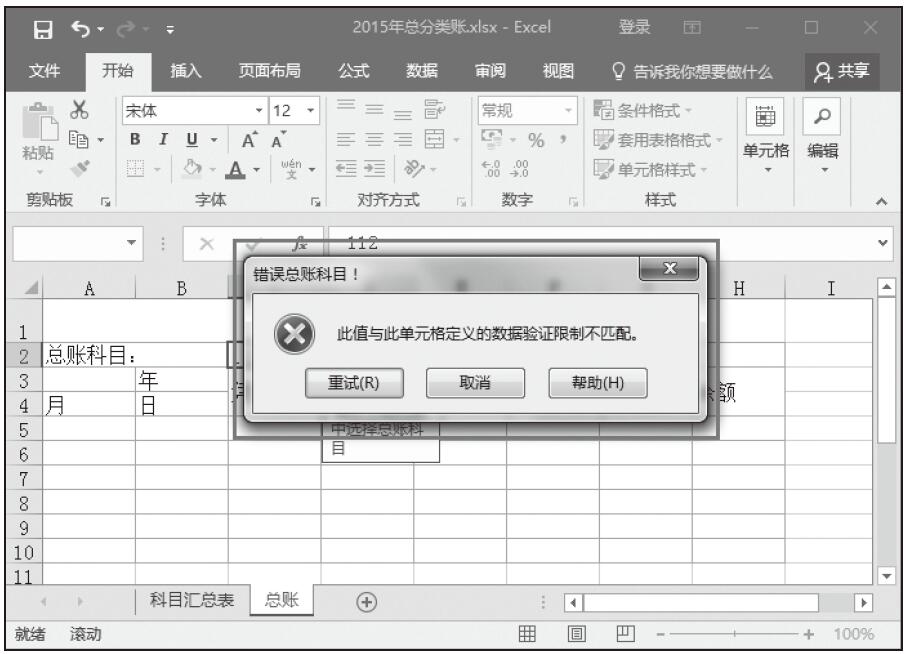在固定资产清单中,有些数据是固定的,如固定资产“类别”“使用状况”等。我们在输入数据时会经常输入重复的内容,并且稍有不慎就会输入错误的内容。为了避免此类状况的发生,可以利用Excel中数据的有效性进行数据的填充,具体操作步骤如下。
步骤01:切换到“固定资产管理表”工作表,选中“类别”列区域,在“数据工具”选项中,单击“数据验证”下拉按钮,在其下拉的列表中选择“数据验证”选项,如图8-2所示。
步骤02:在弹出的“数据验证”对话框中,单击“设置”选项卡,在“允许”项里设置为“序列”,并输入相应的“来源”内容,如输入:“电器,交通工具,器材工具,其他”。之后单击“确定”按钮完成数据验证的设置。
步骤03:在每个“类别”框里完成数据的输入,如图8-4所示。
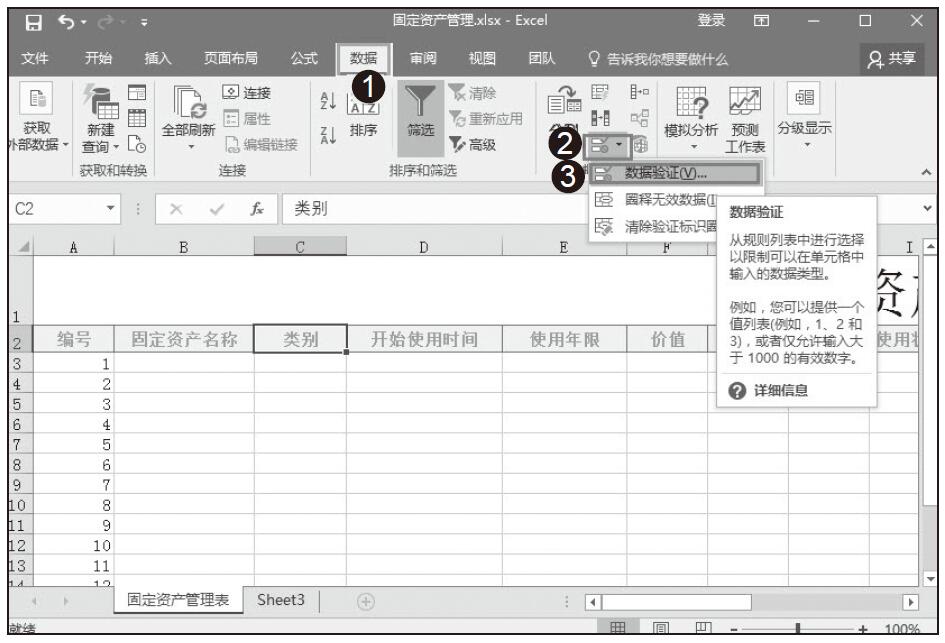
图8-2 选择数据验证
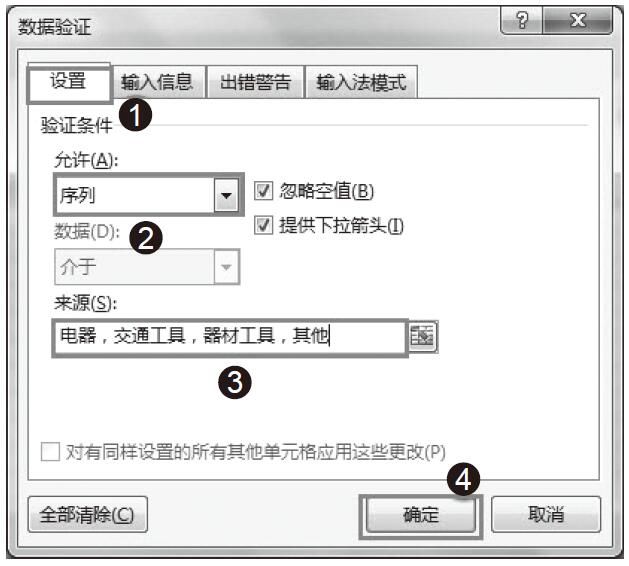
图8-3 设置数据验证内容
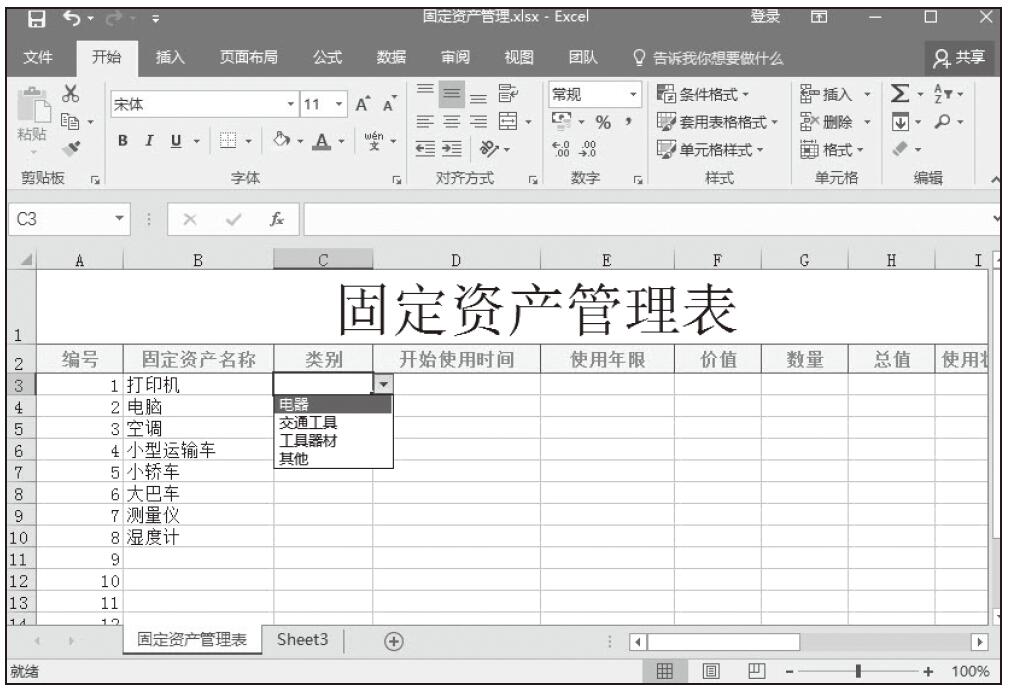
图8-4 输入验证后类别数据
步骤04:利用同样的方法,完成对“使用状况”的数据验证的设置,并输入相关数据。