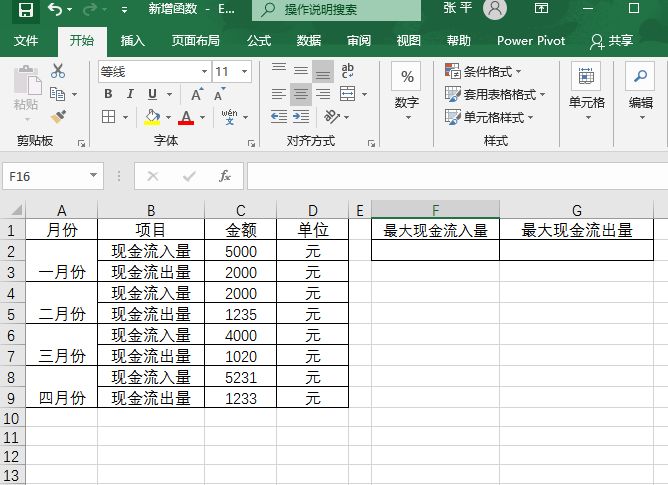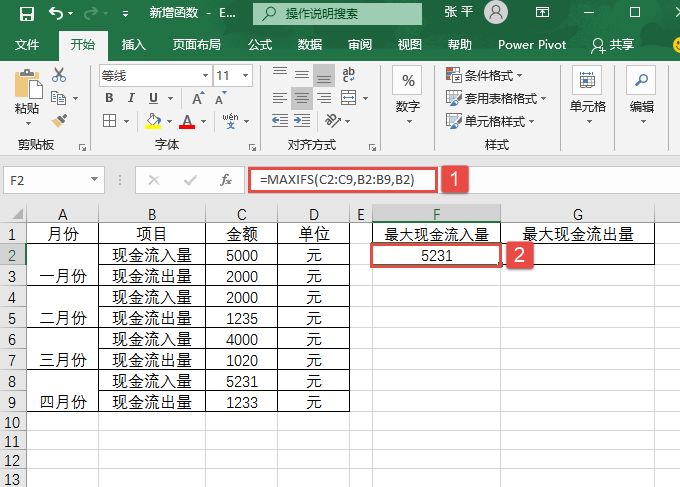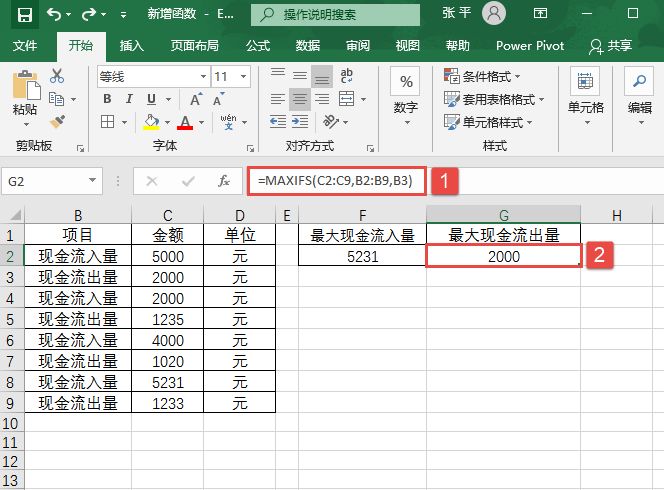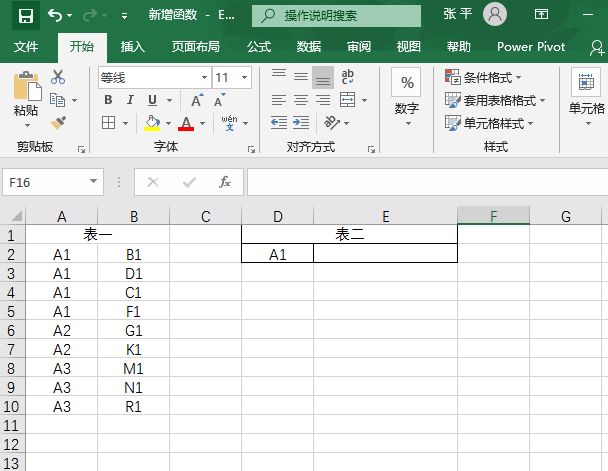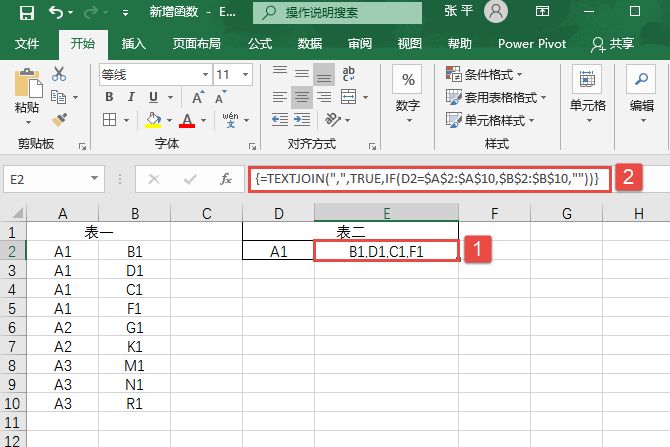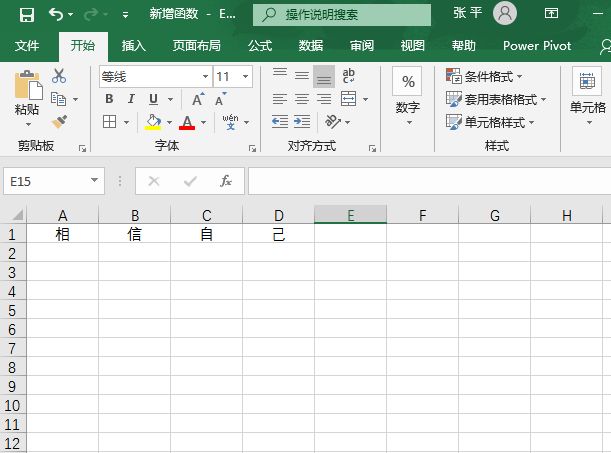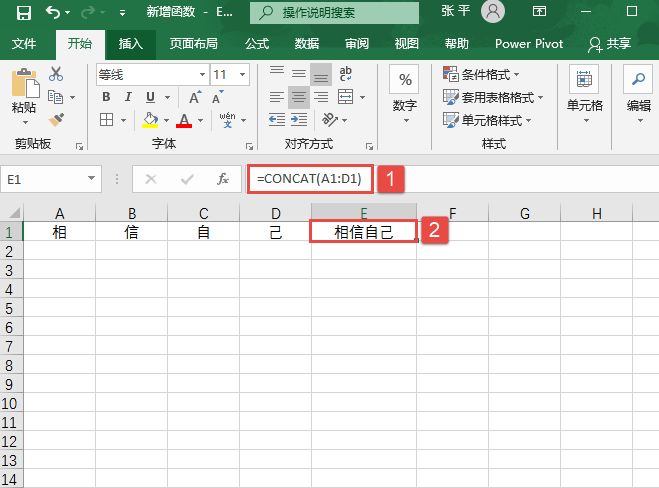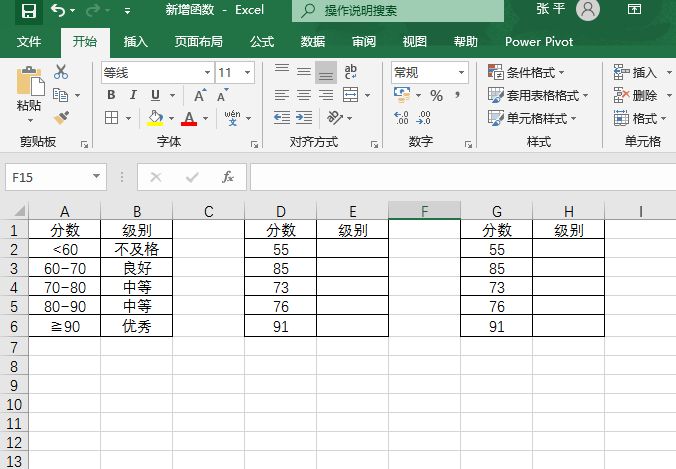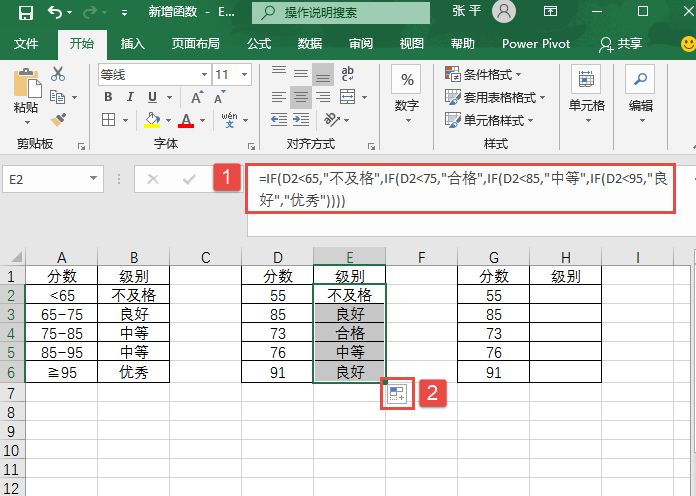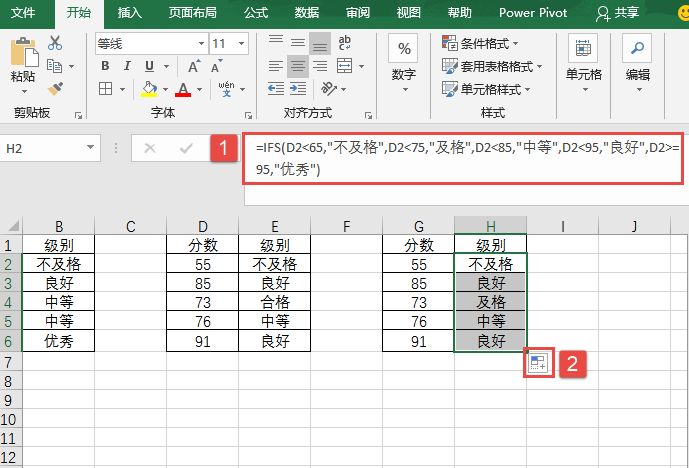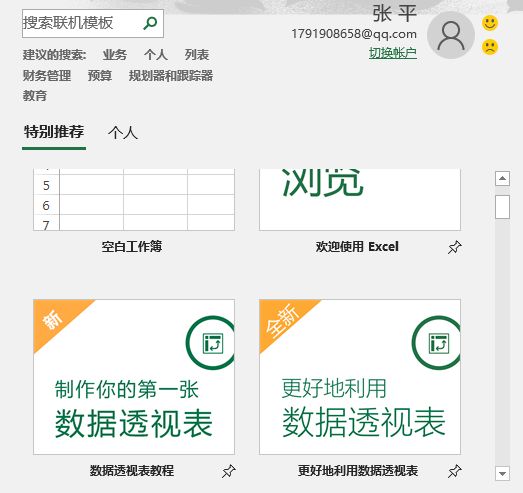定义:返回一组给定条件所指定的单元格的最小值。
语法结构如下:
MINIFS(min_range,criteria_range1,criteria1,[criteria_range2,criteria2],…)
min_range(必需)参数指的是确定最小值的实际单元格区域;criteria_range1(必需)参数指的是一组用于条件计算的单元格;criteria1(必需)参数指的是用于确定哪些单元格是最小值的条件,格式为数字、表达式或文本;“criteria_range2,criteria2,…”(可选)参数指的是附加区域及其关联条件。最多可以输入126个区域/条件对。
以“新增函数.xlsx”工作簿中的“MINIFS函数的使用”工作表为例,具体用法如下。
STEP01:输入条件数据,效果如图1-12所示。
STEP02:在F3单元格中输入公式“=MINIFS(C1:C9,B1:B9,B3)”,按“Enter”键即可计算出这几天在时段11:00-12:00的最低温度,如图1-13所示。
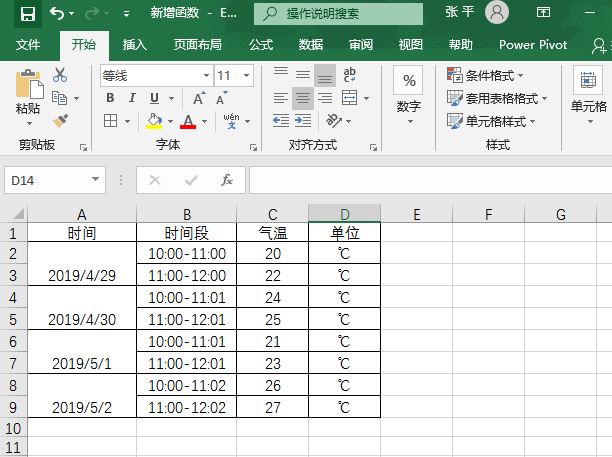
图1-12 输入数据
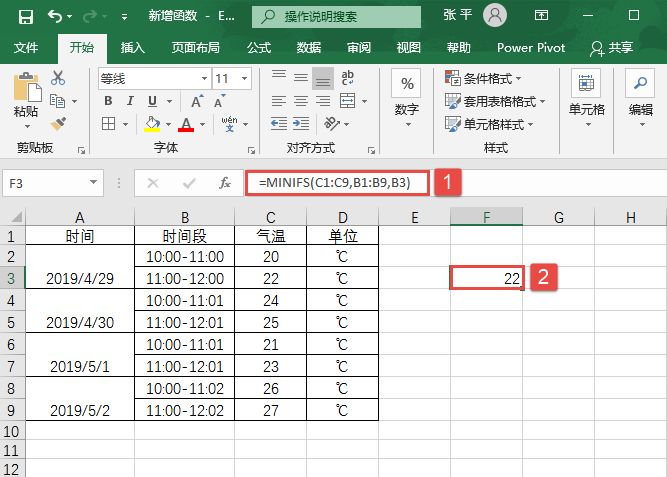
图1-13 计算固定时段的最低温度