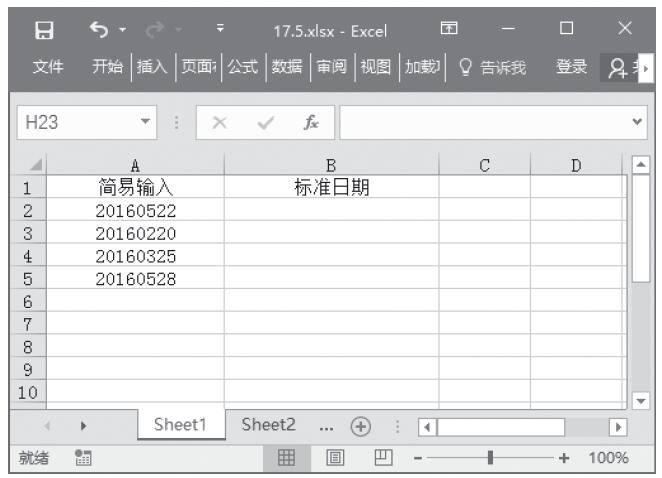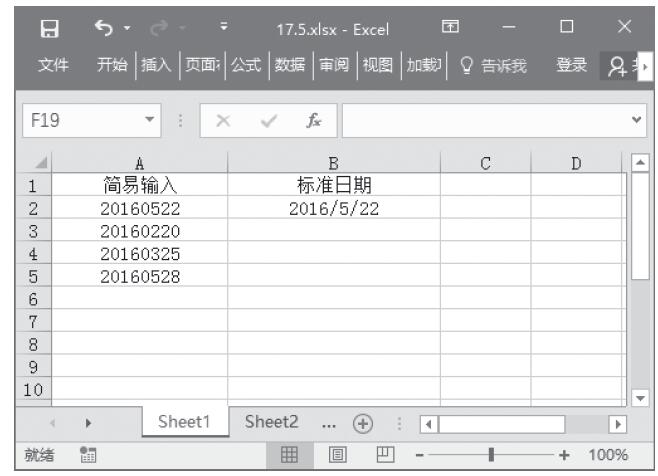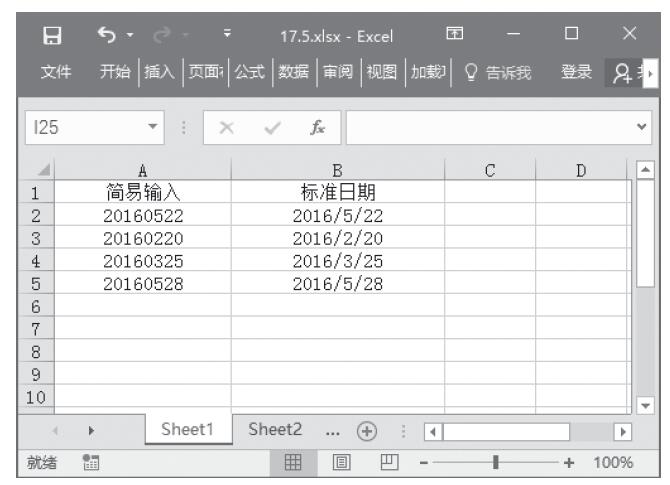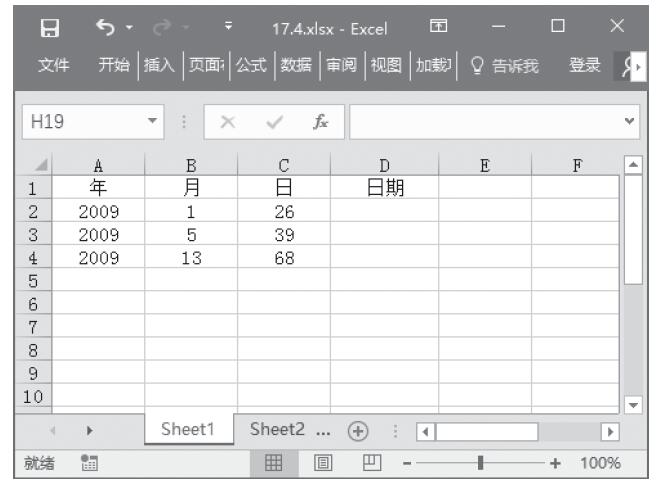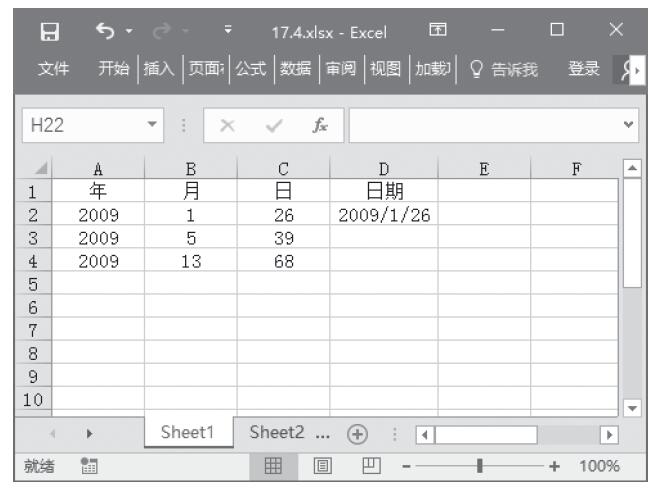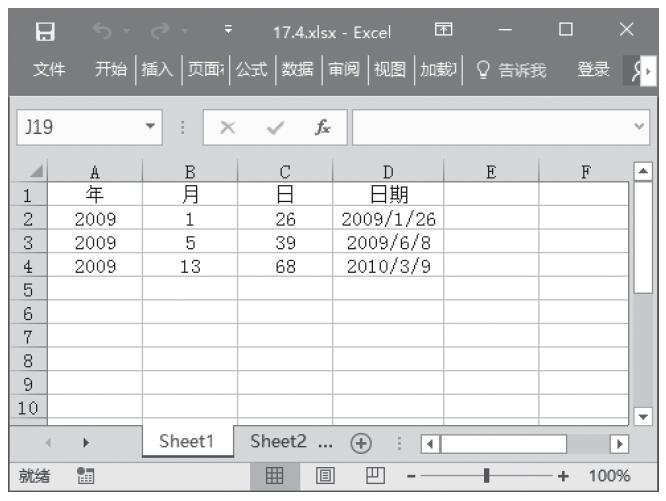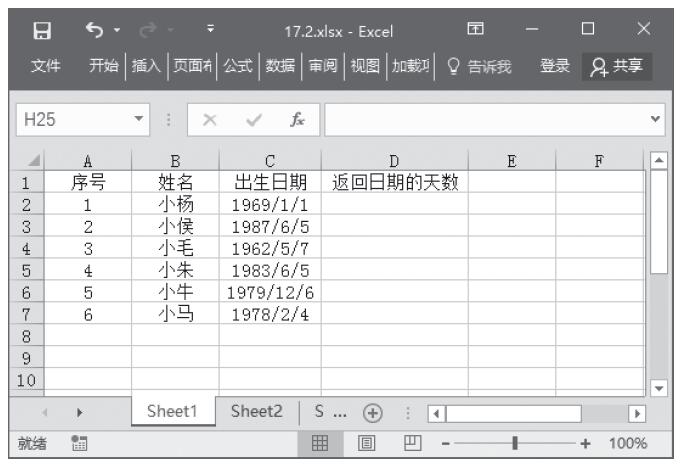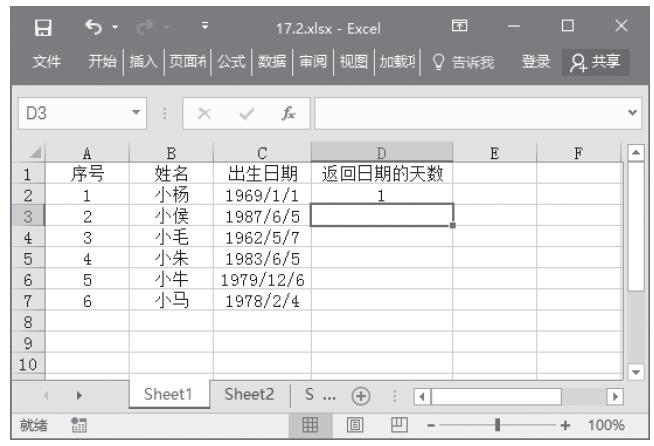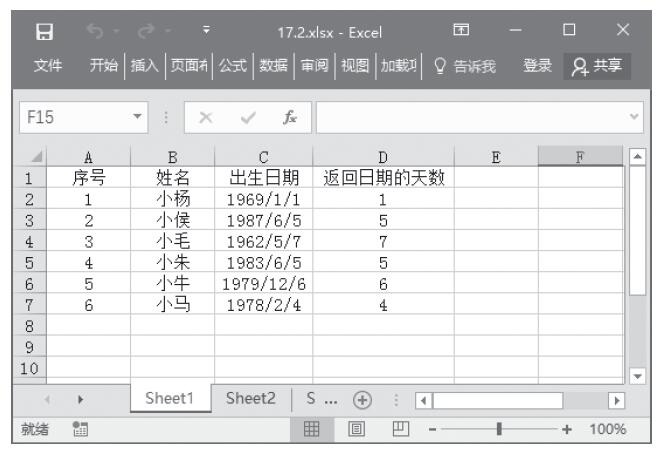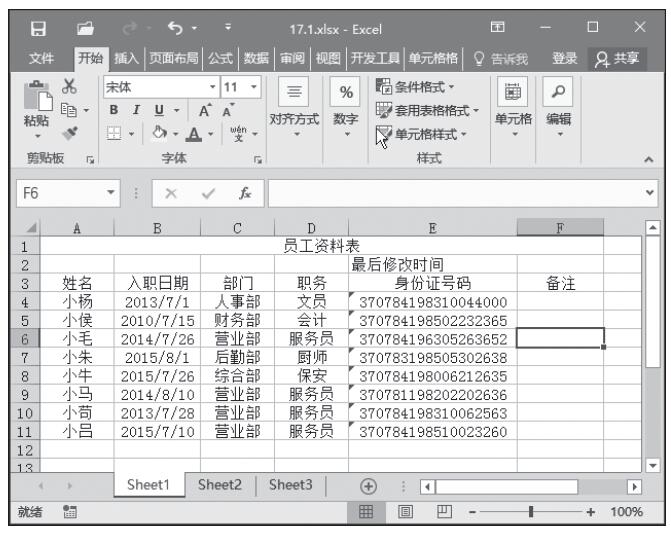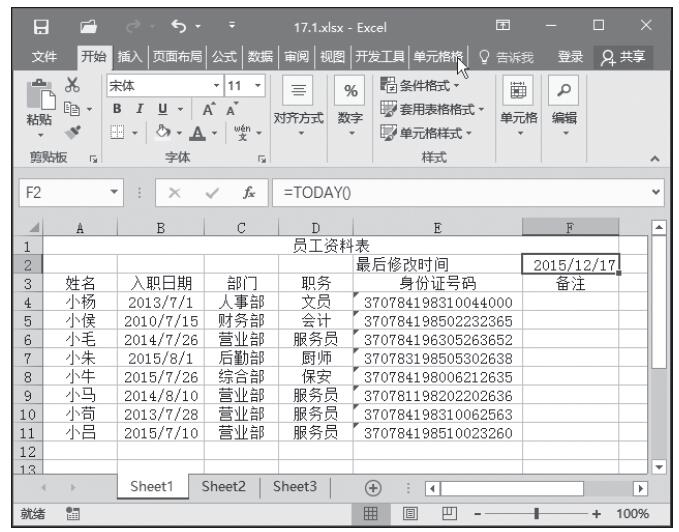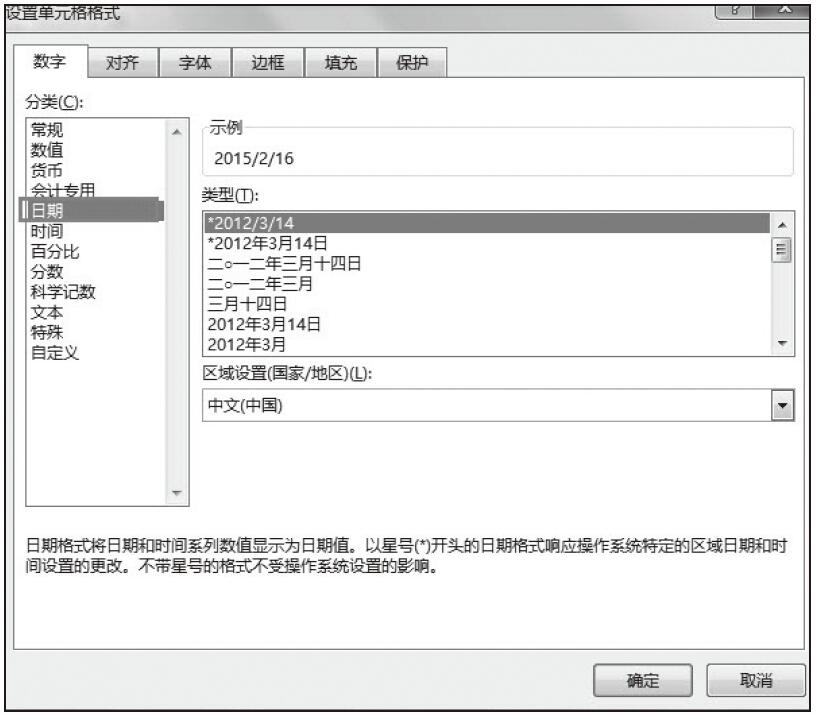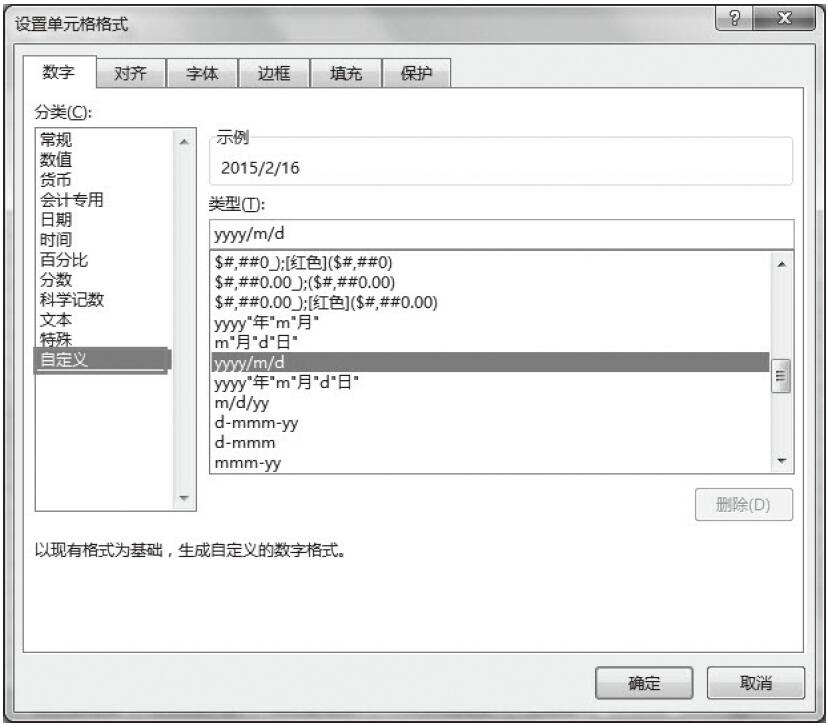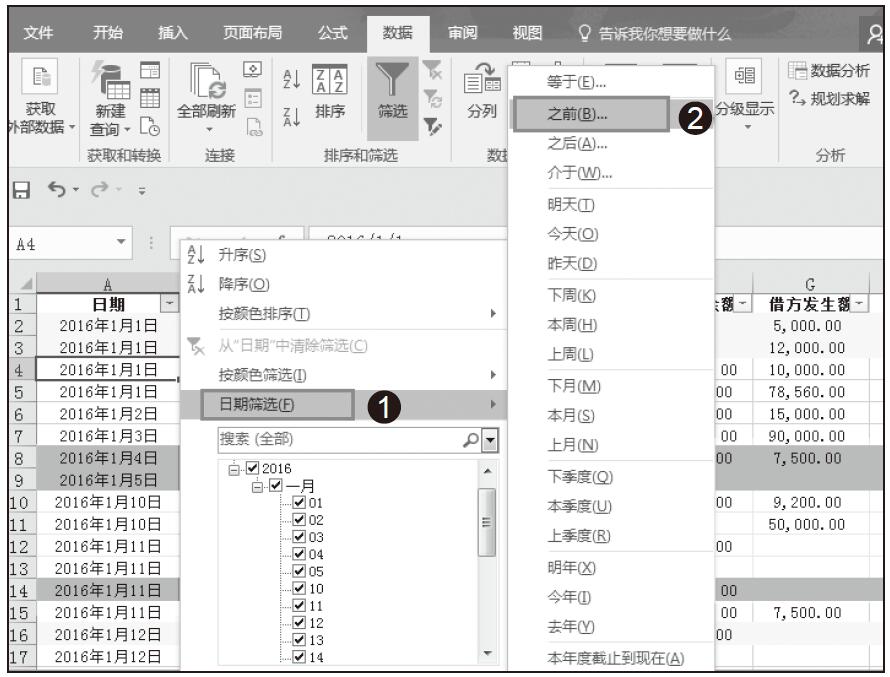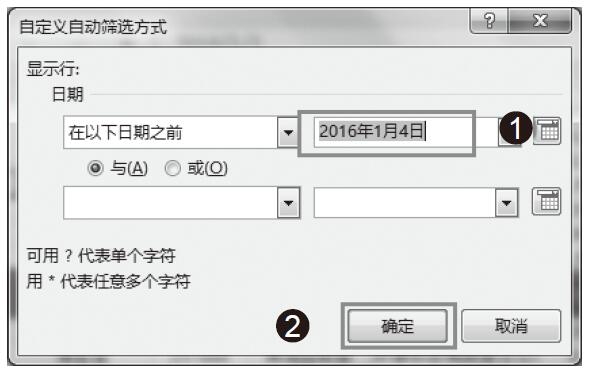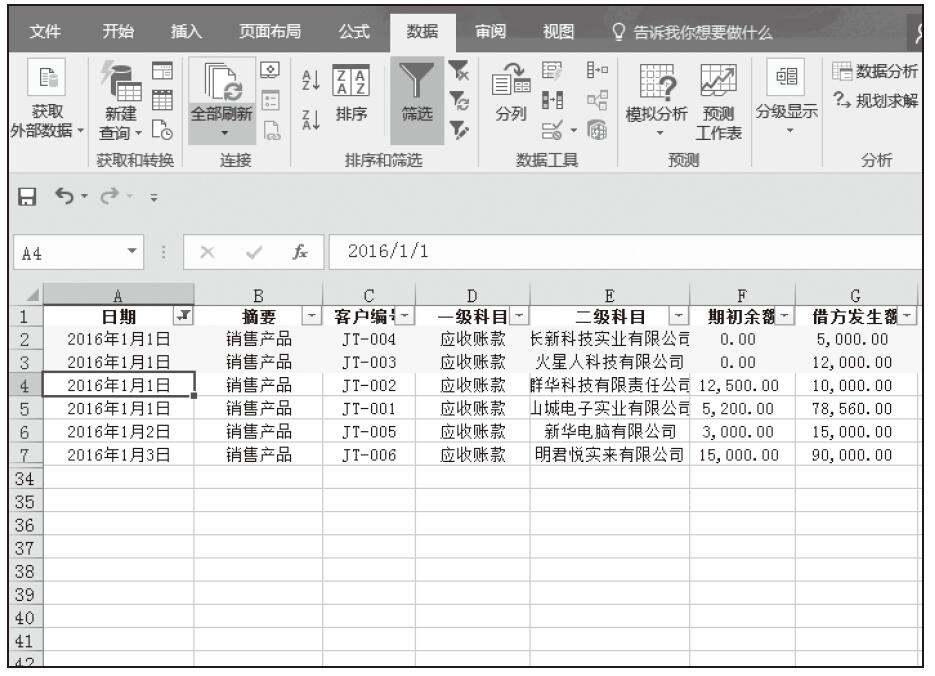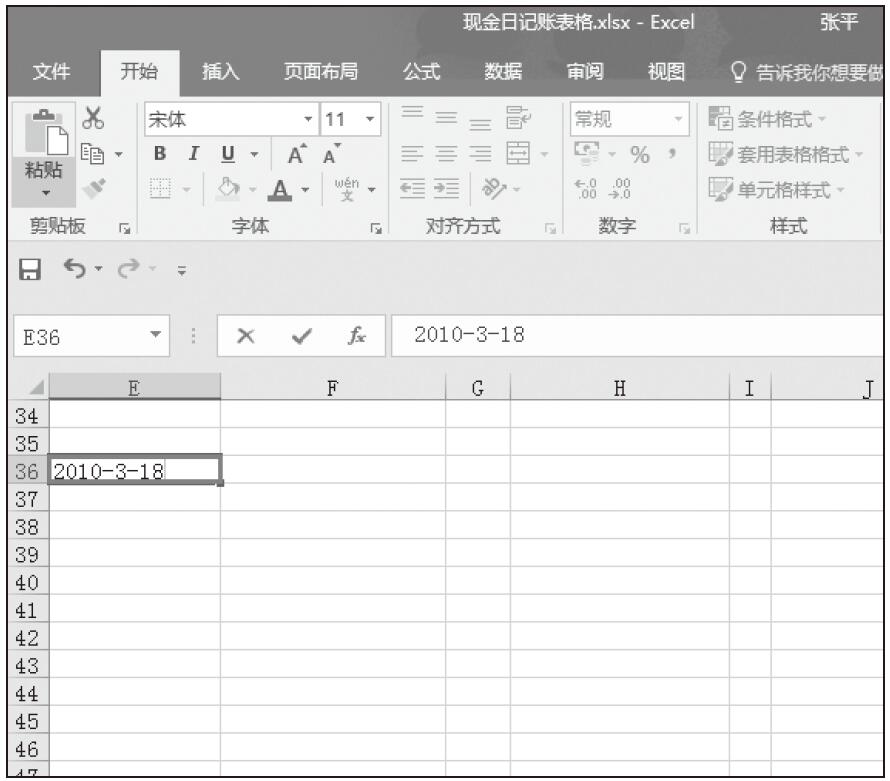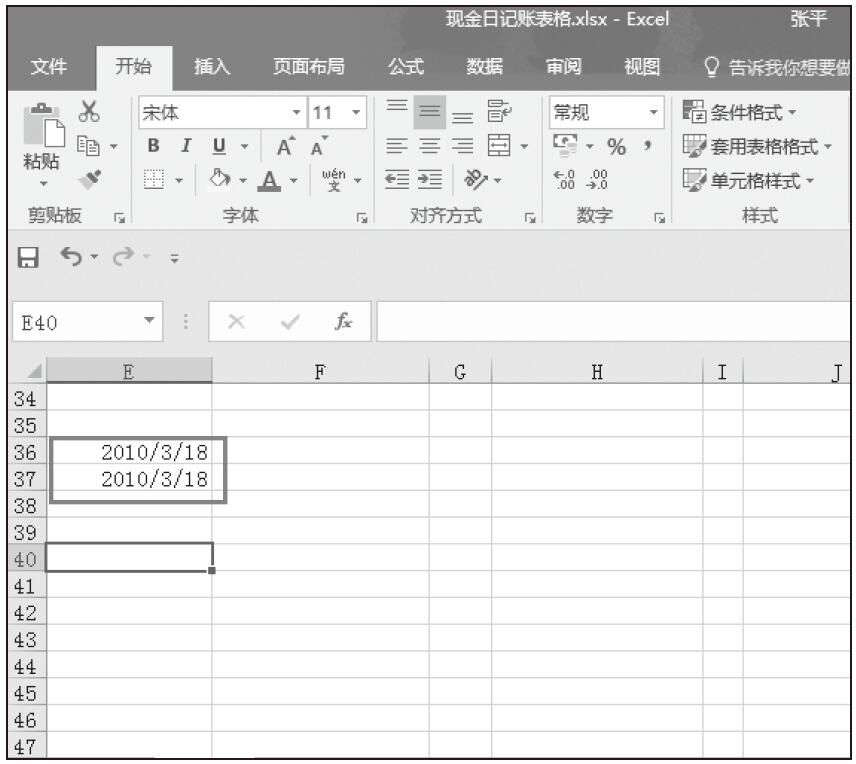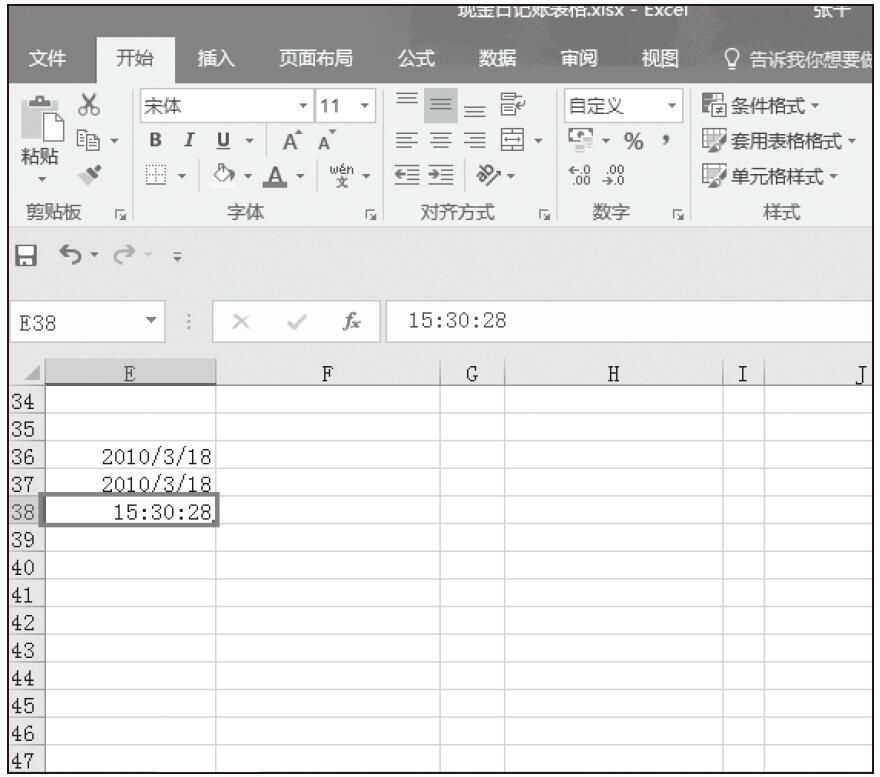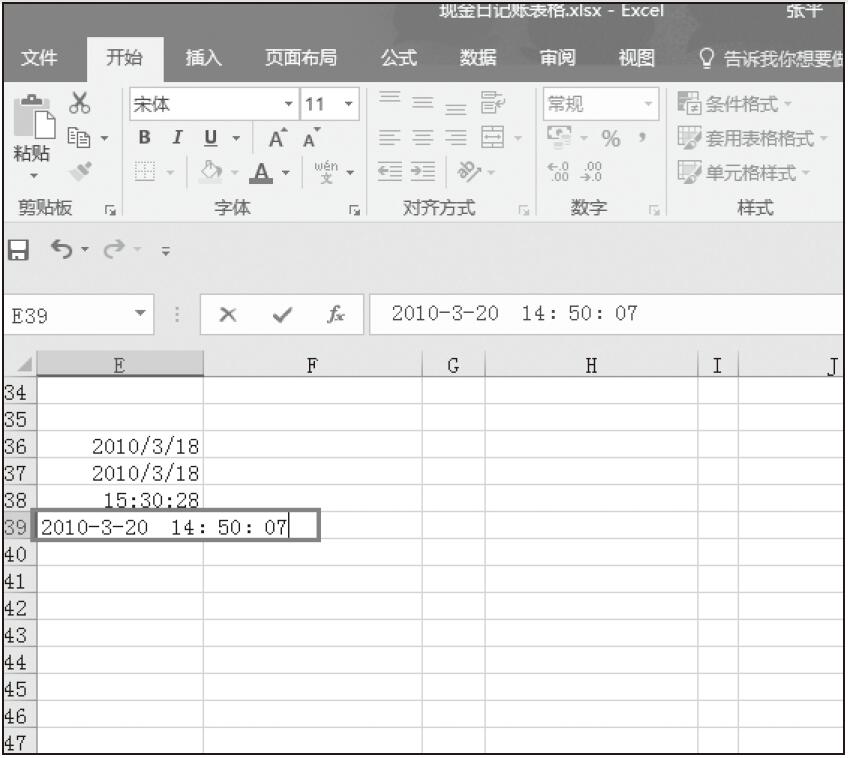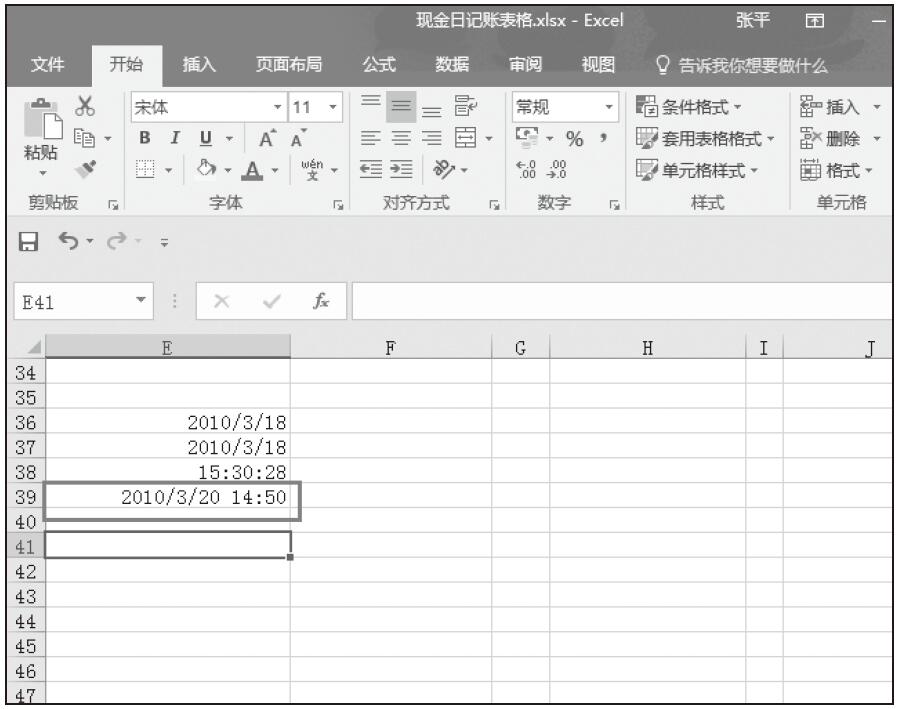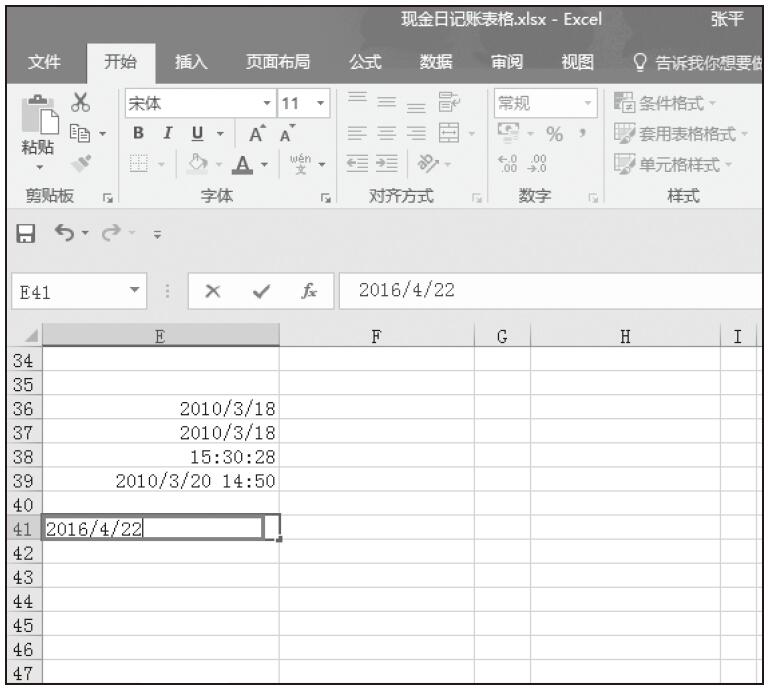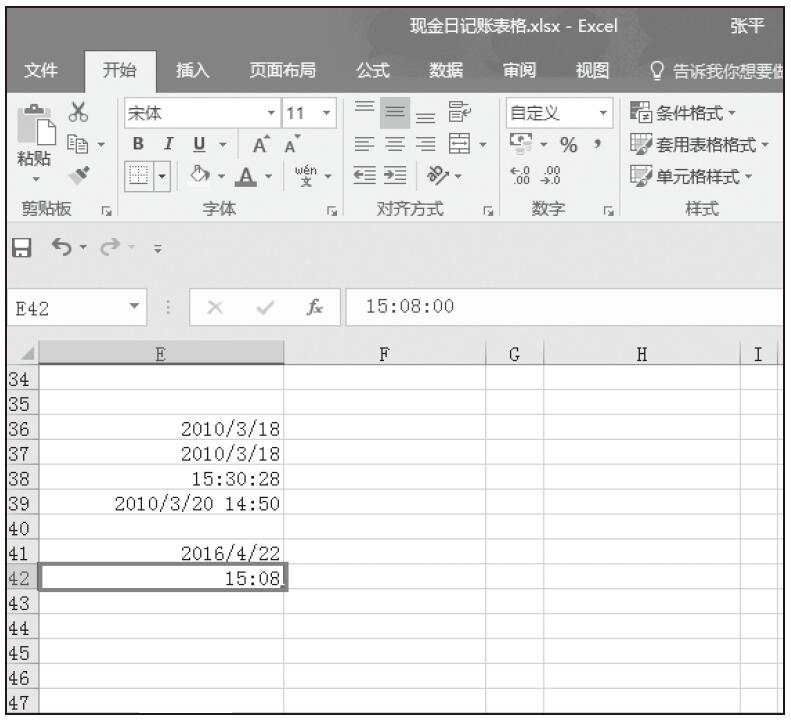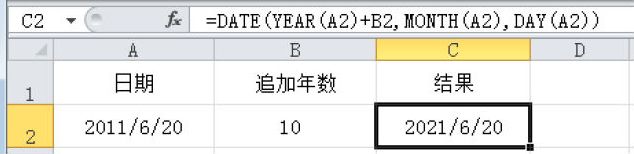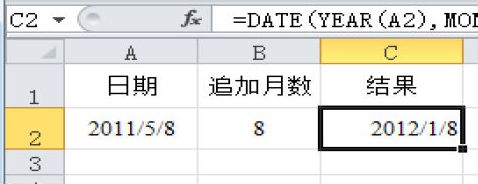DAYS360函数用于按照一年365天进行计算,用于返回两个日期之间相差的天数,其语法是DAYS360(start_date,ent_date,method)。其中,参数start_date为计算日期的起始时间;参数ent_date为计算日期的终止时间;参数method为用于计算方法的逻辑值。FALSE或忽略表示使用美国方法,TRUE则是使用欧洲方法。
步骤1:某公司财务人员需要计算每种固定资产使用的具体天数,由于数据庞大,使用人工计算比较复杂,下面将利用DAYS360函数,分别使用美国与欧洲方法计算每种固定资产使用天数,输入本例的原始数据,如图10-18所示。
步骤2:选中E2单元格,在编辑栏中输入“=DAYS360(C2,D2)”,然后按Enter键,返回美国方法计算的两日期之间的天数,如图10-19所示。
步骤3:选中E2单元格,移动鼠标指针至单元格右下角,当鼠标指针变成黑色“+”时,按住鼠标左键拖动光标至单元格D7处,返回所有美国方法计算的两日期之间的天数,如图10-20所示。
步骤4:选中F2单元格,在编辑栏中输入“=DAYS360(C2,D2,TRUE)”,然后按Enter键,返回欧洲方法计算的两日期之间的天数,如图10-21所示。
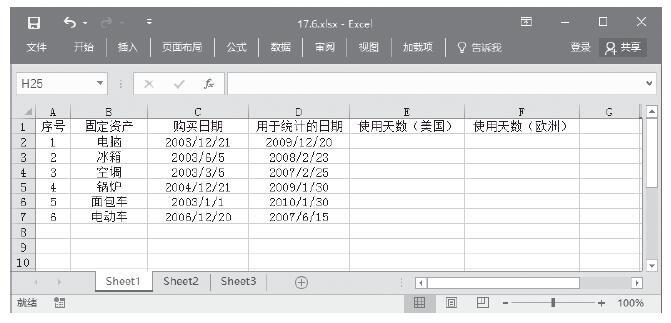
图10-18 含有固定资产列表的工作表
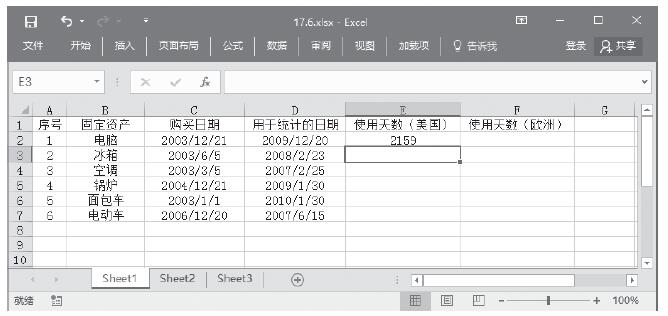
图10-19 返回美国方法计算两日期之间的天数
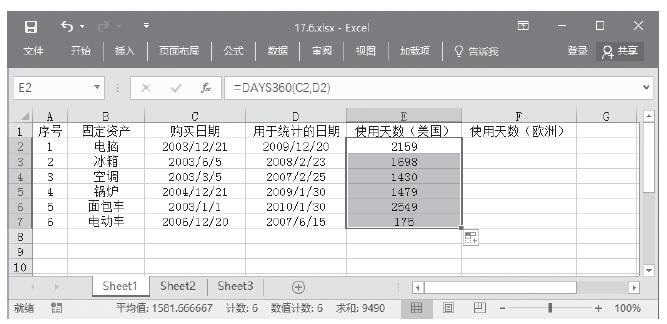
图10-20 返回所有美国方法计算两日期之间的天数
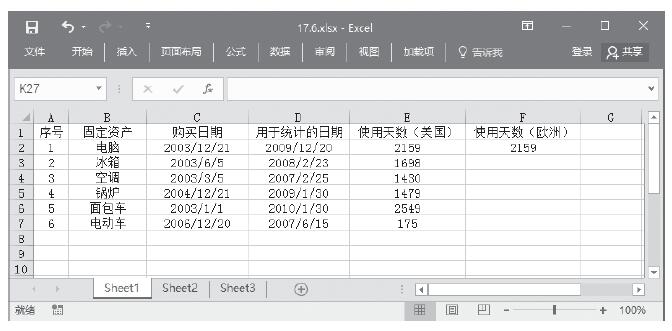
图10-21 返回欧洲方法计算的两日期之间的天数
步骤5:选中F2单元格,移动鼠标指针至单元格右下角,当鼠标指针变成黑色“+”时,按住鼠标左键拖动光标至单元格D7处,返回所有欧洲方法计算的两日期之间的天数,如图10-22所示。
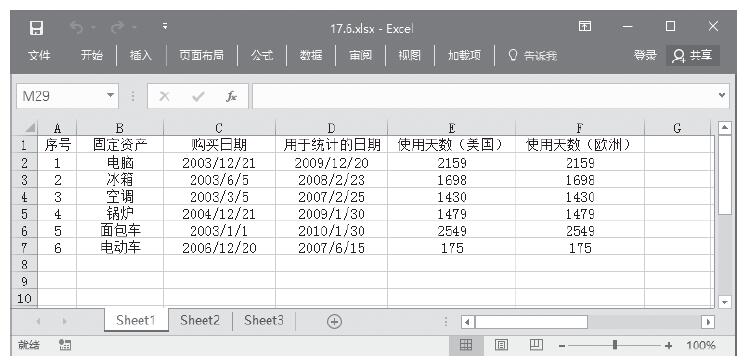
图10-22 返回欧洲方法计算的所有两日期之间的天数
注意:此函数一般适用于财务领域。