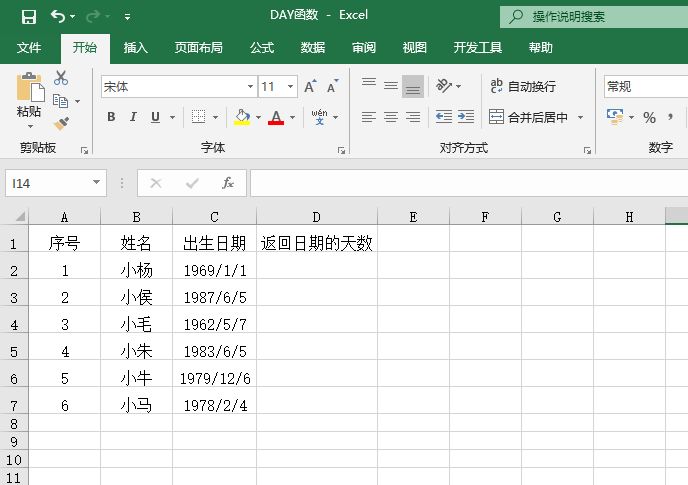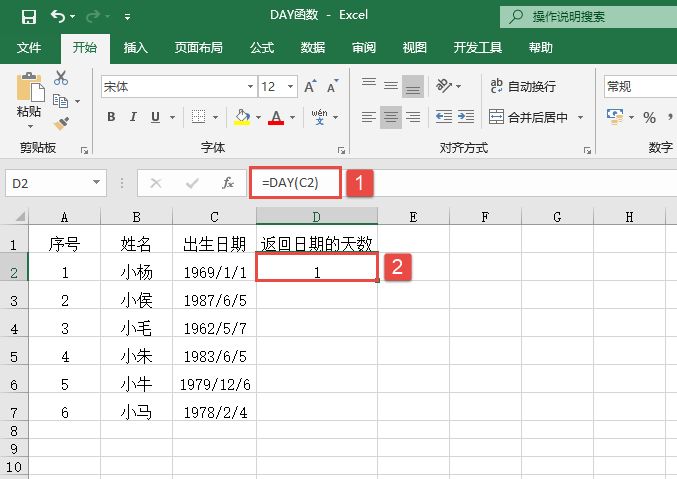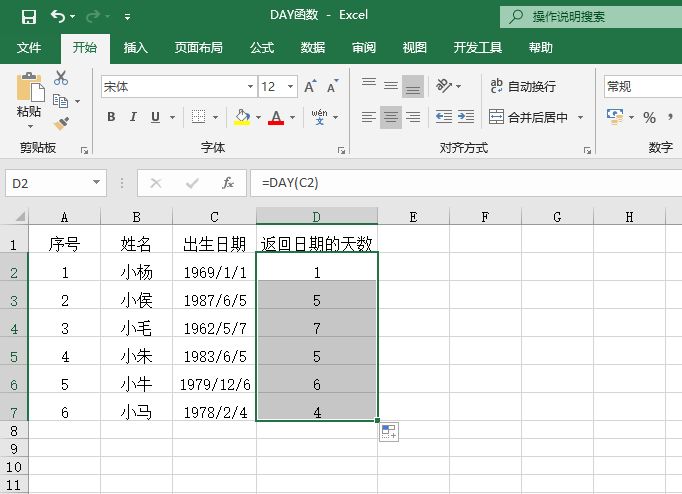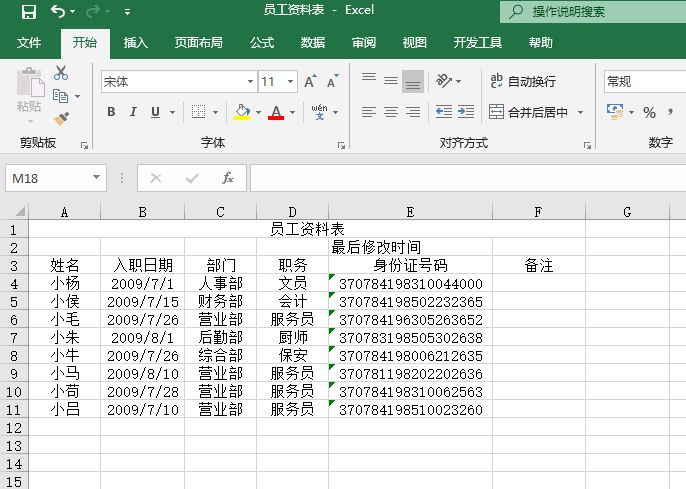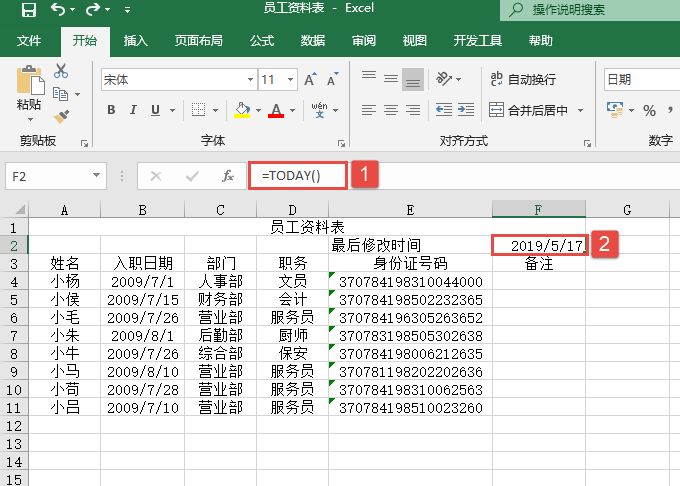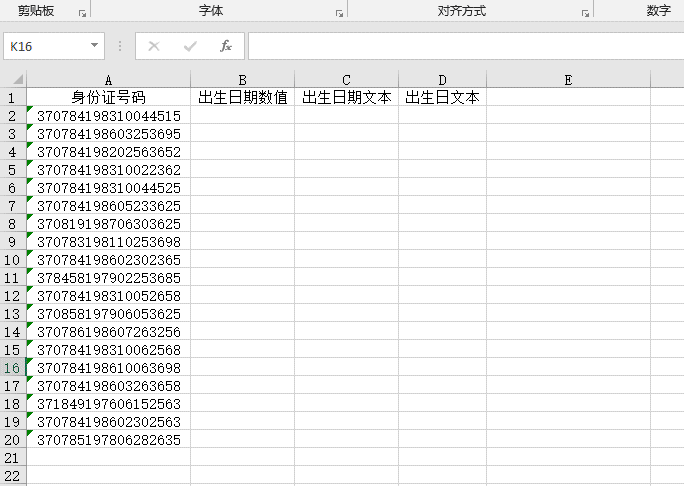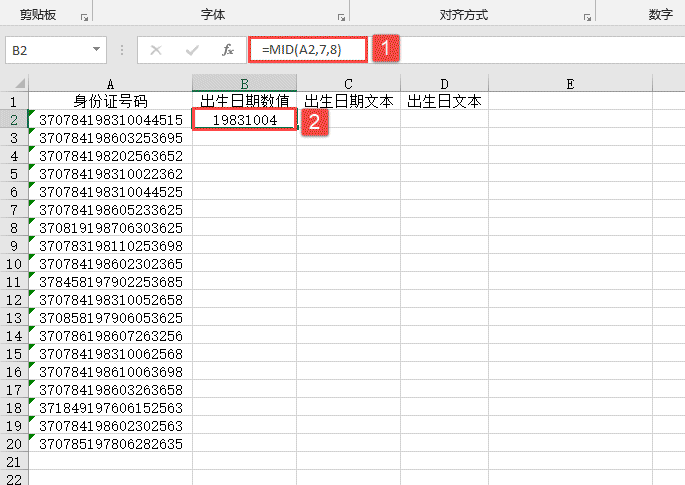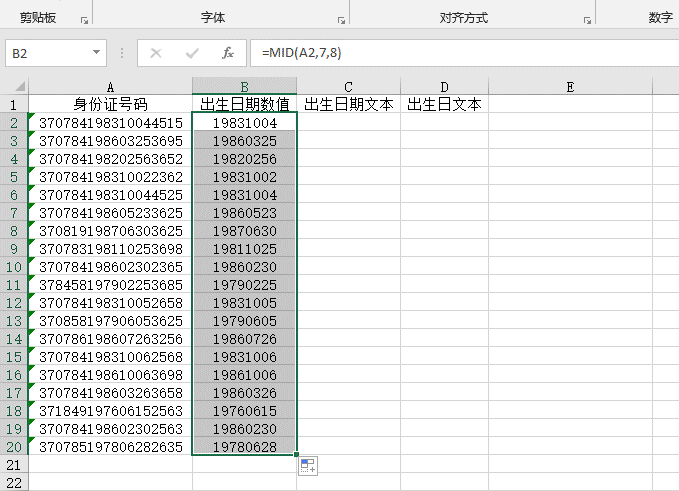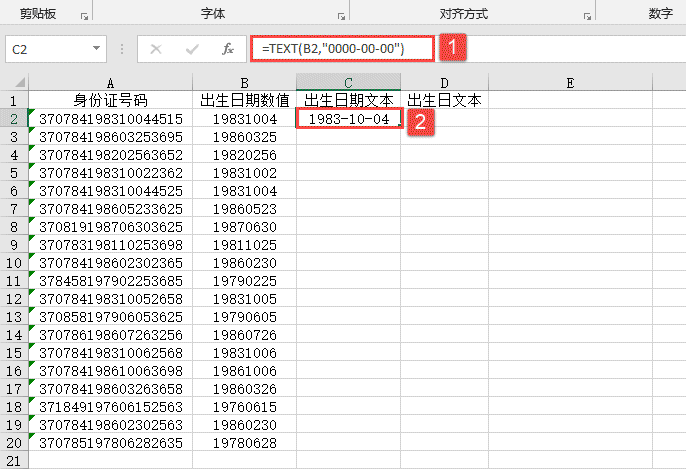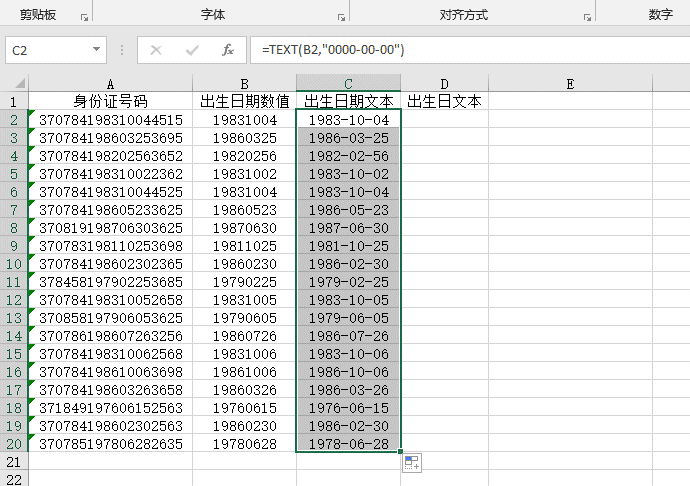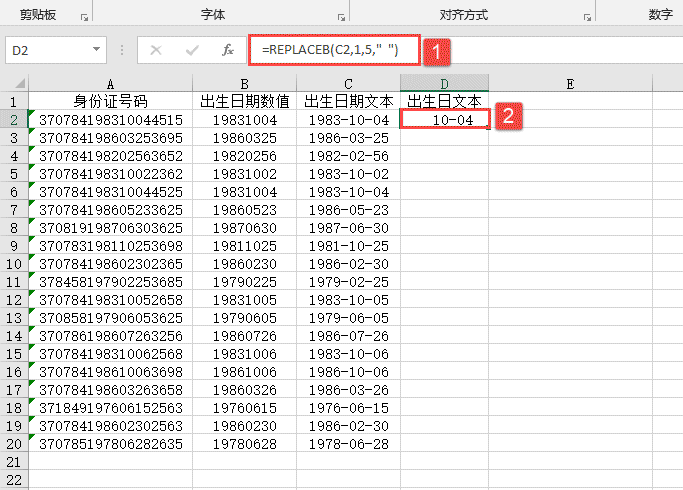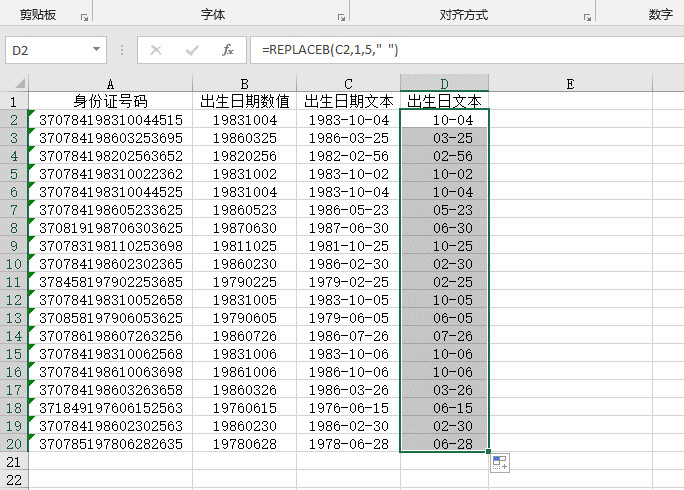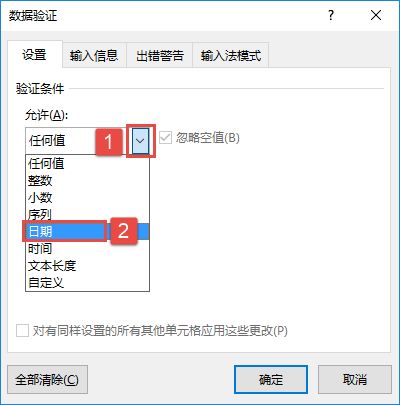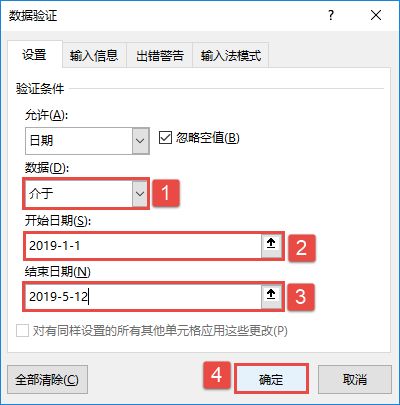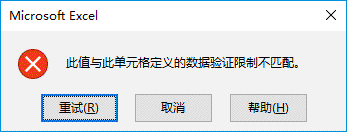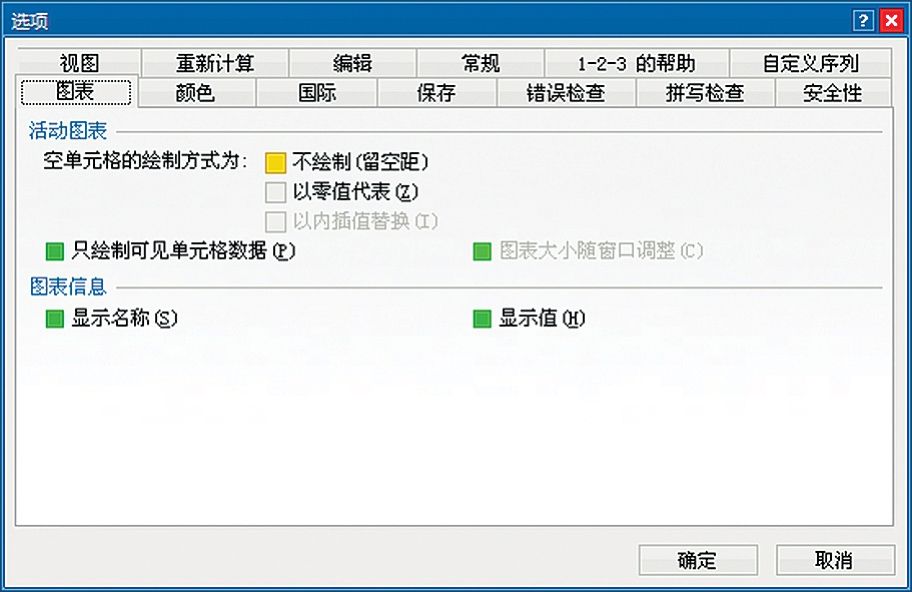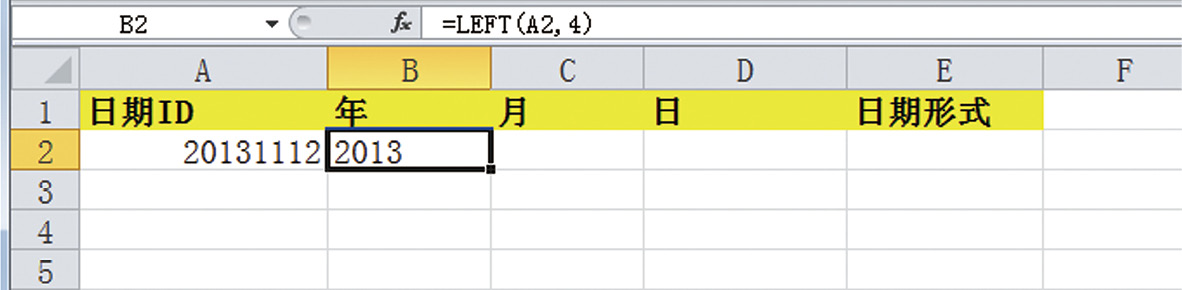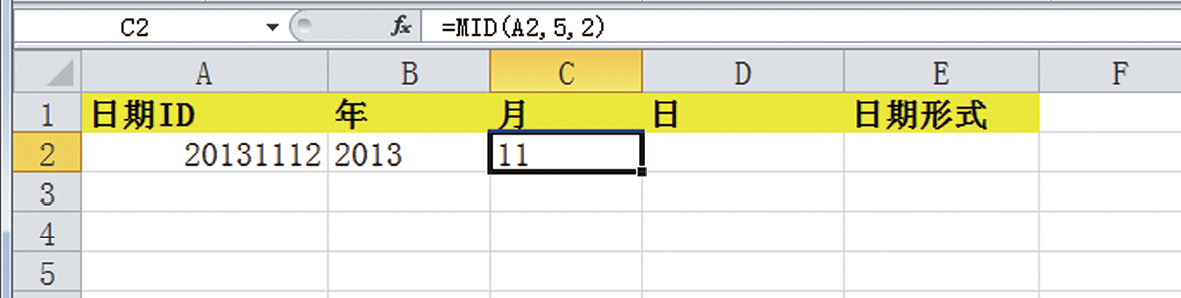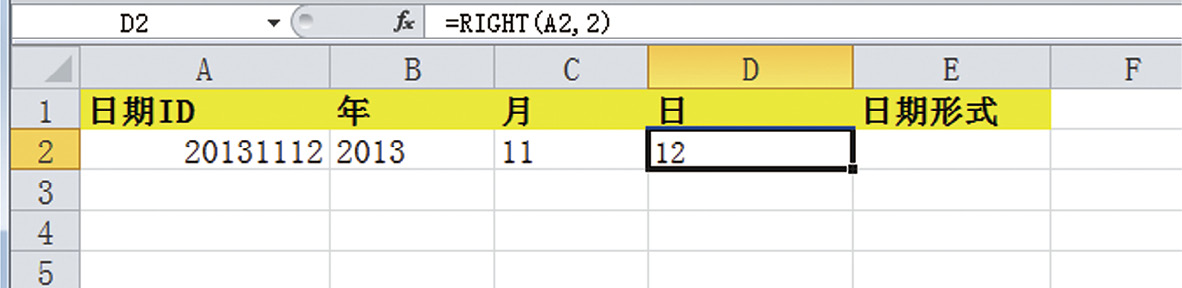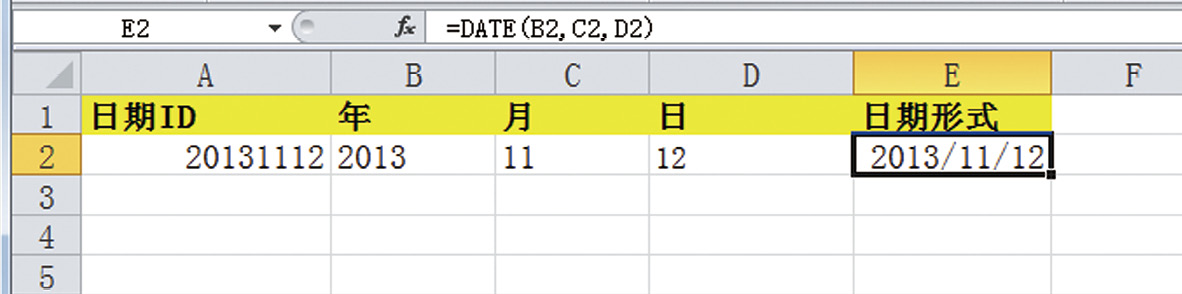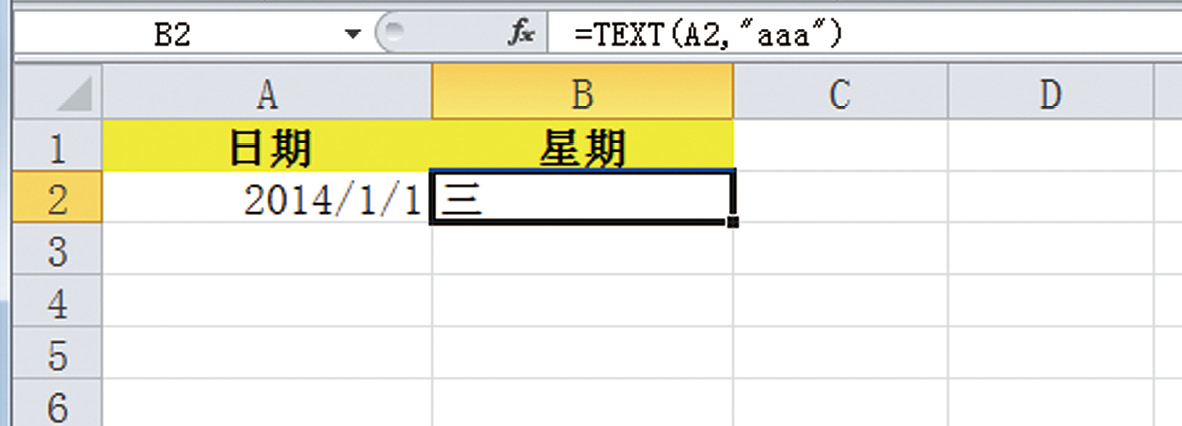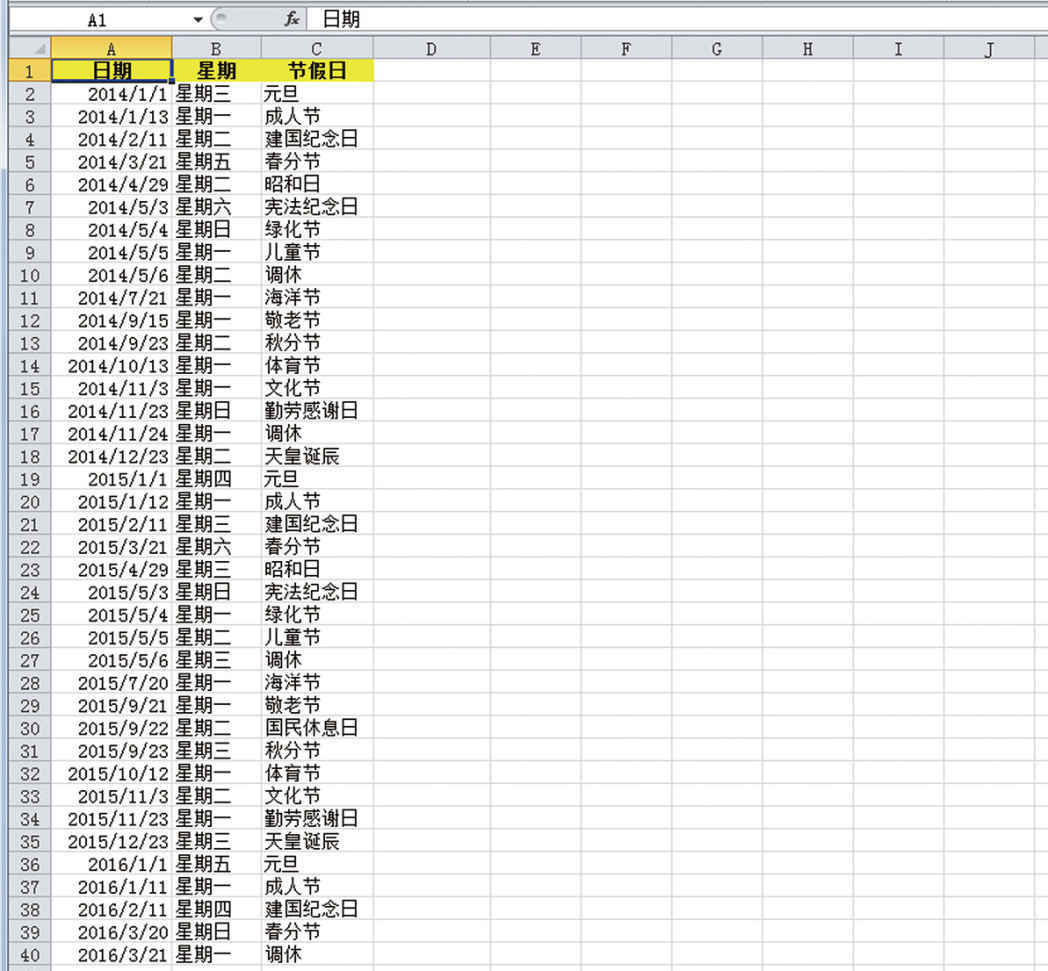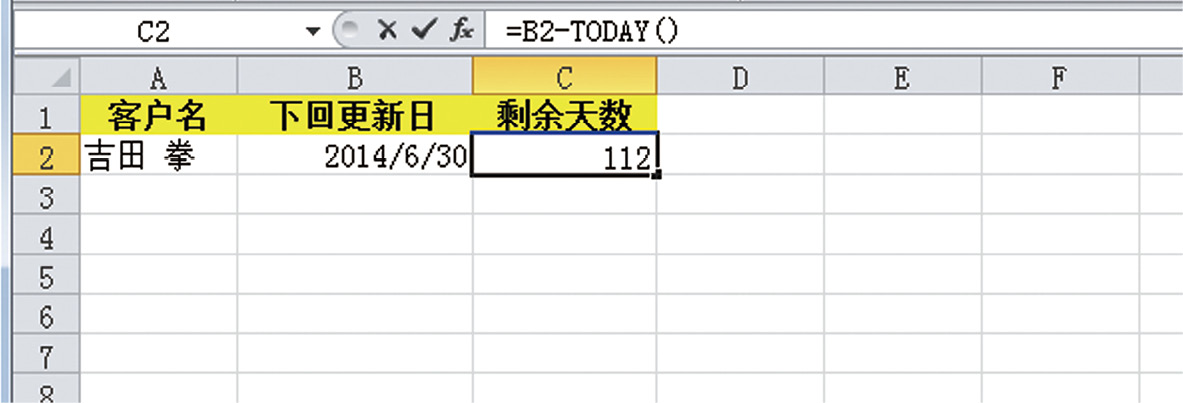DATEVALUE函数用于将以文本格式表示的日期转换成序列号,其语法是:
DATEVALUE(date text)
其中,date text参数为以文本格式表示的日期。下面通过实例来具体讲解该函数的操作技巧。
如果用户想计算几个不同年份距离2019-12-31的天数,通过计算器或人工计算,比较费劲,可以利用DATEVALUE函数计算几个不同年份距离2019-12-31的天数。具体操作步骤如下。
STEP01:新建一个空白工作簿,重命名为“DATEVALUE函数”,切换至“Sheet1”工作表,输入本例的原始数据,如图13-6所示。
STEP02:选中C2单元格,在编辑栏中输入公式“=DATEVALUE(“2019-12-31”)-DATEVALUE(“1903-1-1”)”,然后按“Enter”键即可返回1903-1-1到2019-12-31的天数,如图13-7所示。
STEP03:选中C3单元格,在编辑栏中输入公式“=DATEVALUE(“2019-12-31”)-DATEVALUE(“1924-3-5”)”,然后按“Enter”键即可返回1924-3-5到2019-12-31的天数,如图13-8所示。
STEP04:选中C4单元格,在编辑栏中输入公式“=DATEVALUE(“2019-12-31”)-DATEVALUE(“1952-10-1”)”,然后按“Enter”键,返回1952-10-1到2019-12-31的天数,如图13-9所示。
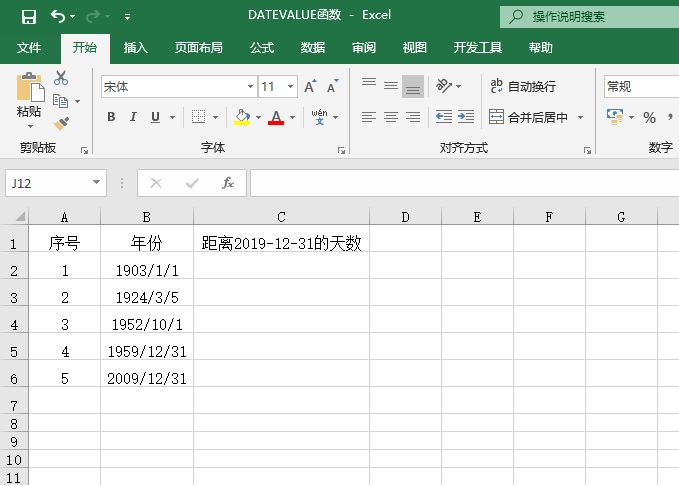
图13-6 目标数据
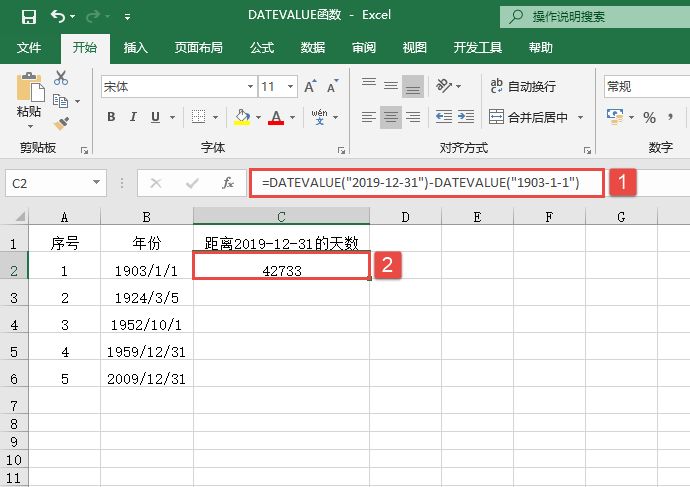
图13-7 返回单元格B2对应结果
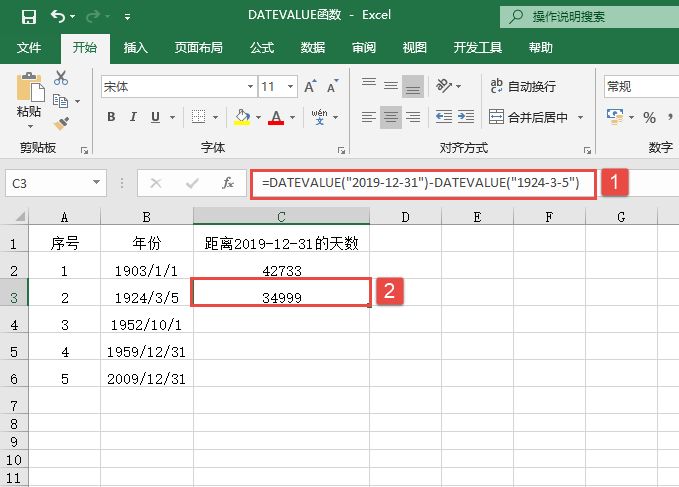
图13-8 返回B3单元格对应的天数
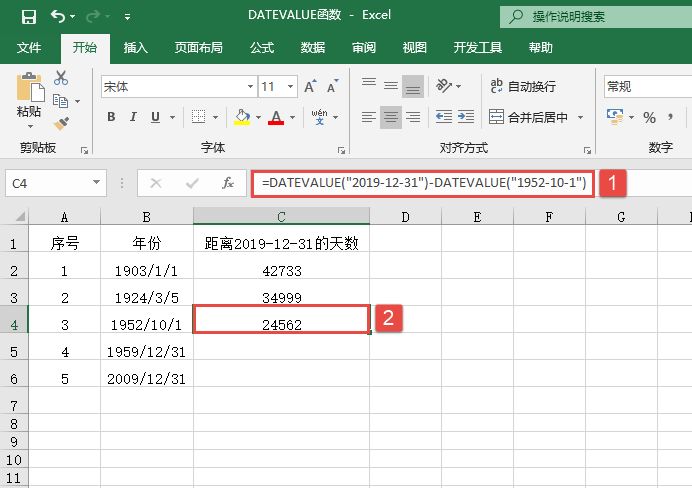
图13-9 返回B4单元格对应结果
STEP05:选中C5单元格,在编辑栏中输入公式“=DATEVALUE(“2019-12-31”)-DATEVALUE(“1959-12-31”)”,然后按“Enter”键即可返回1959-12-31到2019-12-31的天数,如图13-10所示。
STEP06:选中C6单元格,在编辑栏中输入公式“=DATEVALUE(“2019-12-31”)-DATEVALUE(“2009-12-31”)”,然后按“Enter”键即可返回2009-12-31到2019-12-31的天数,如图13-11所示。
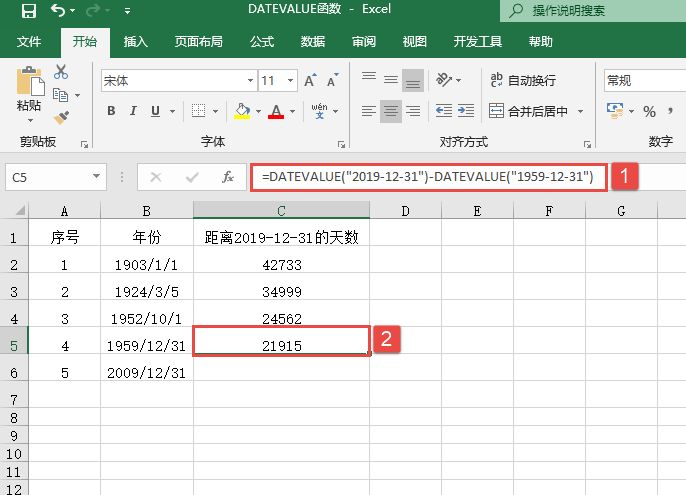
图13-10 返回B5单元格对应结果
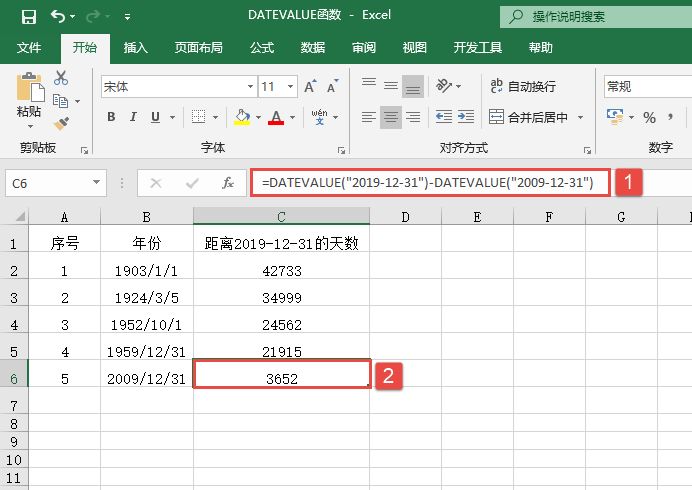
图13-11 返回B6单元格对应结果
此函数适用于将文本格式的日期转换成序列号,便于管理与统计。