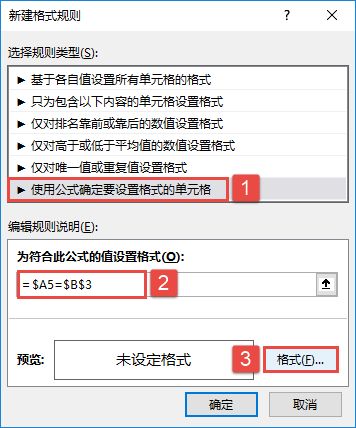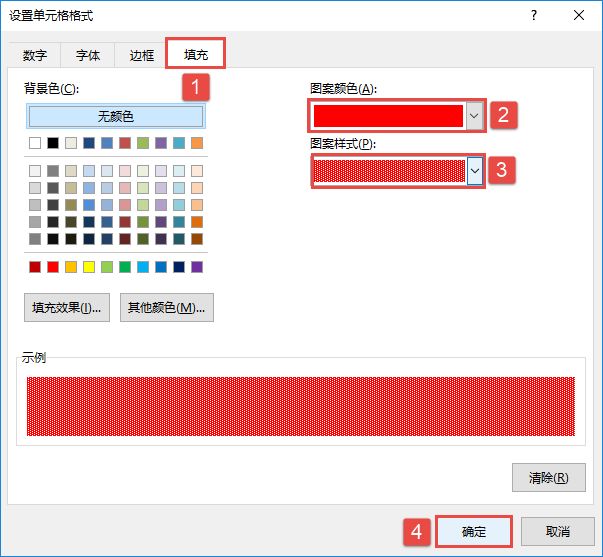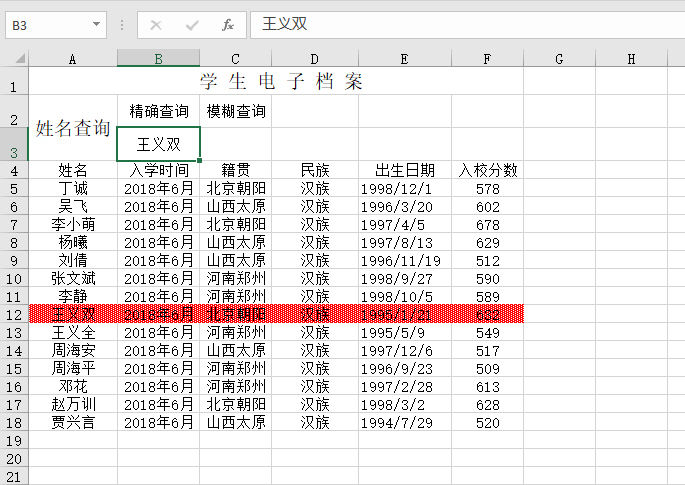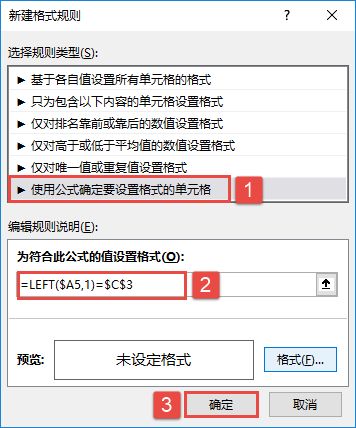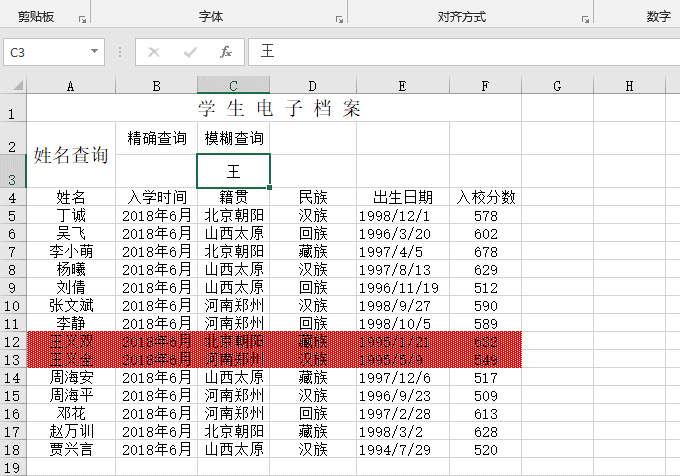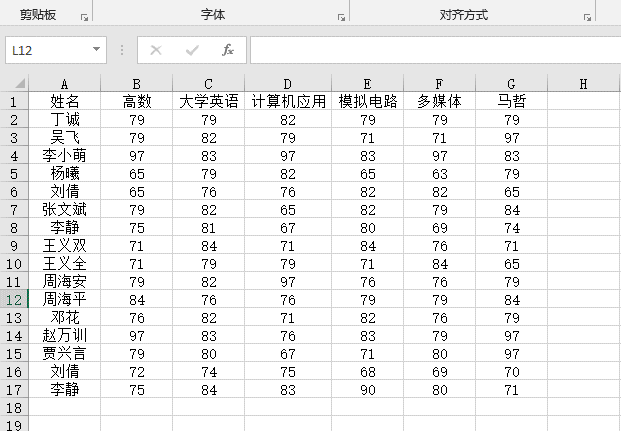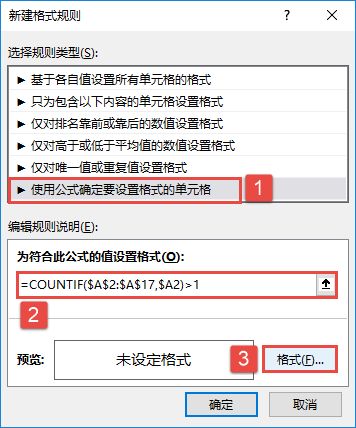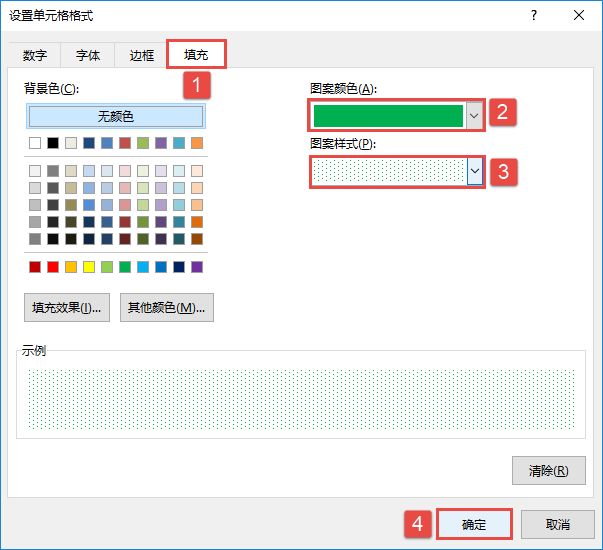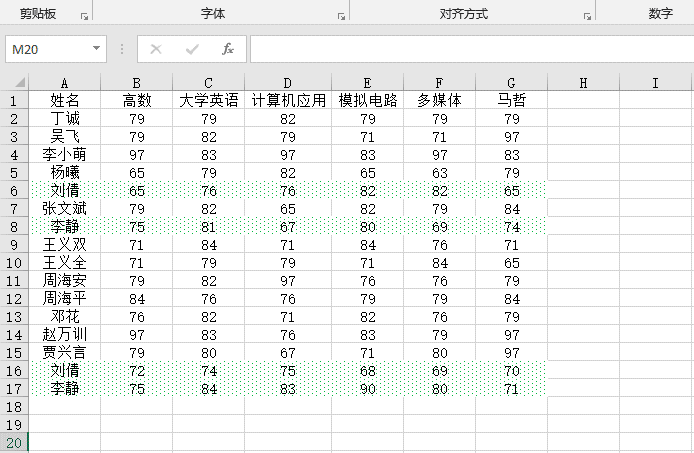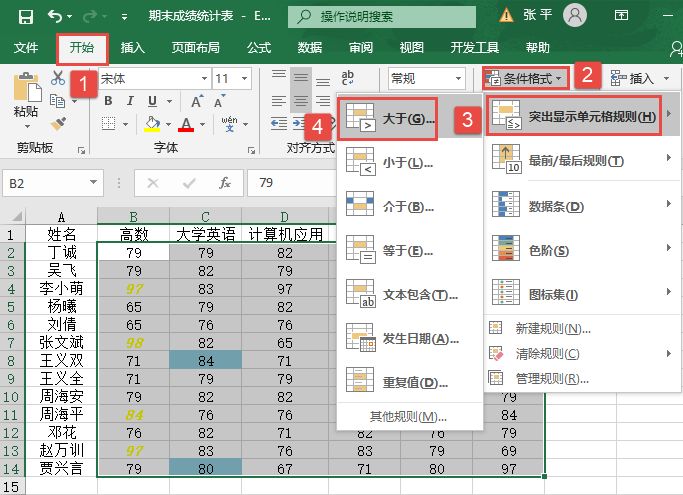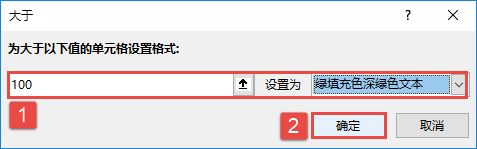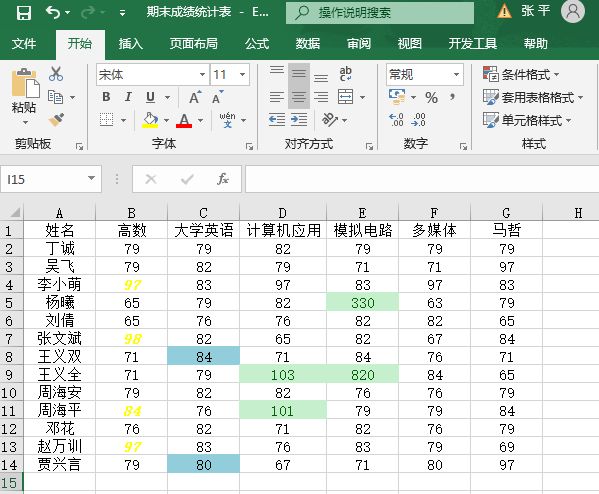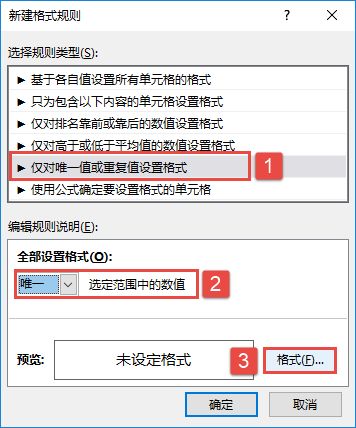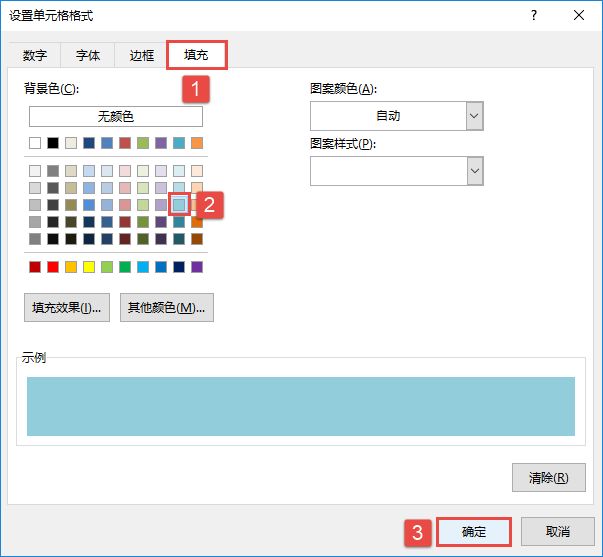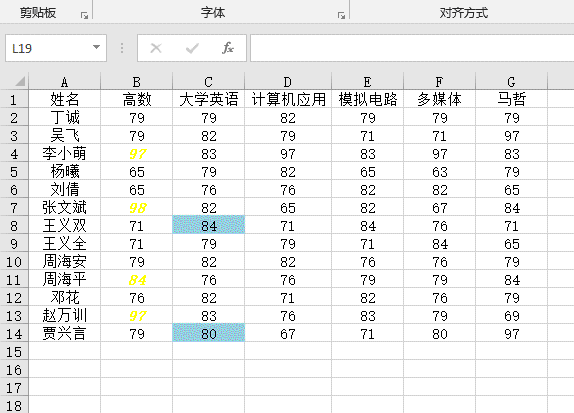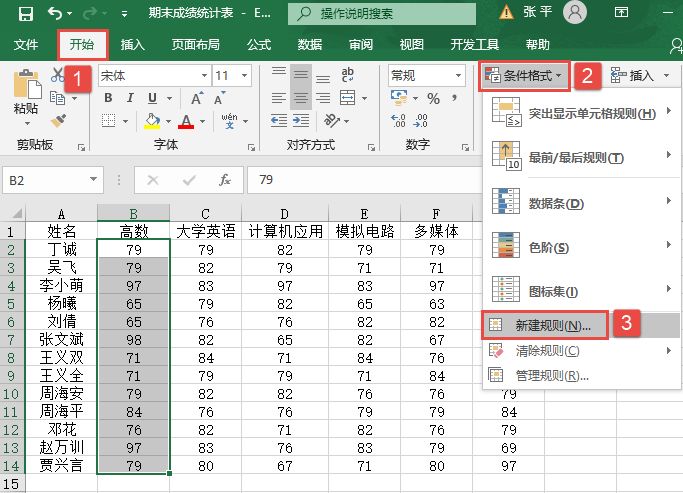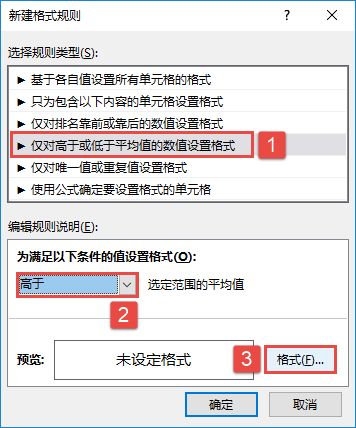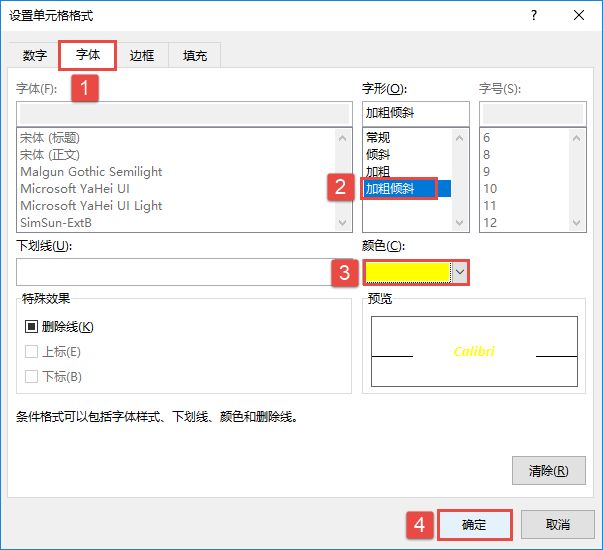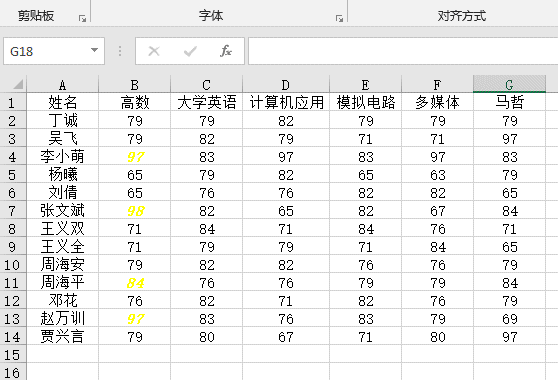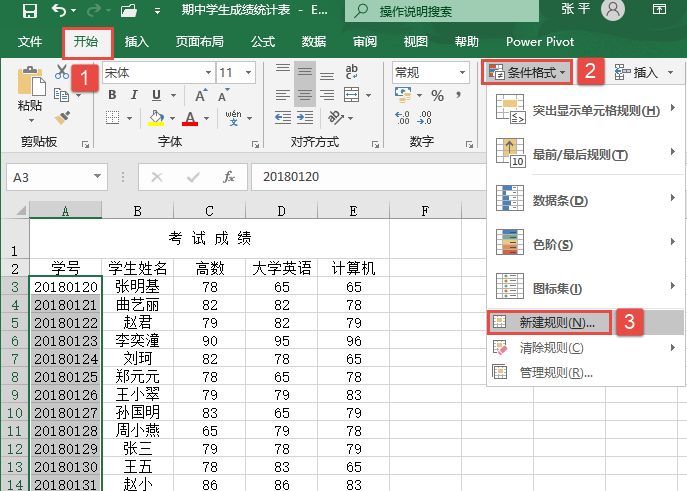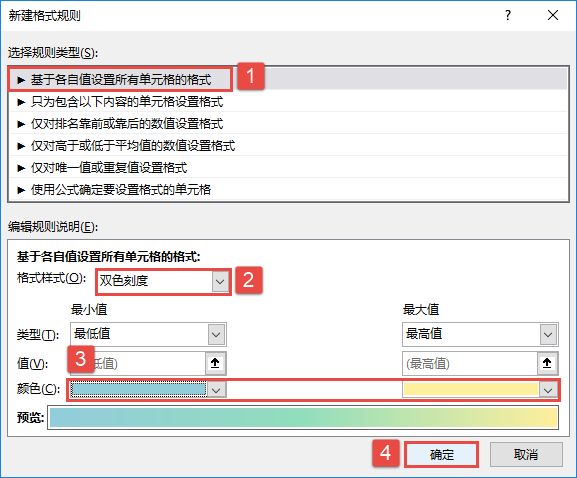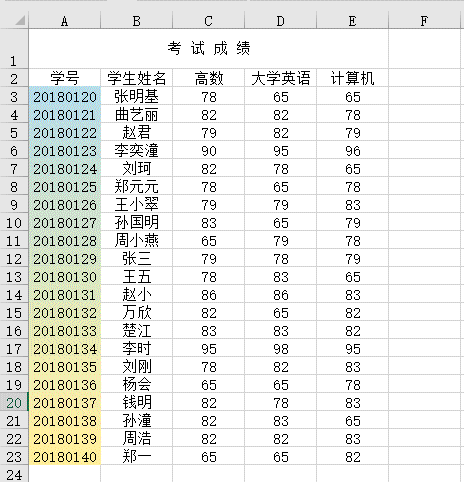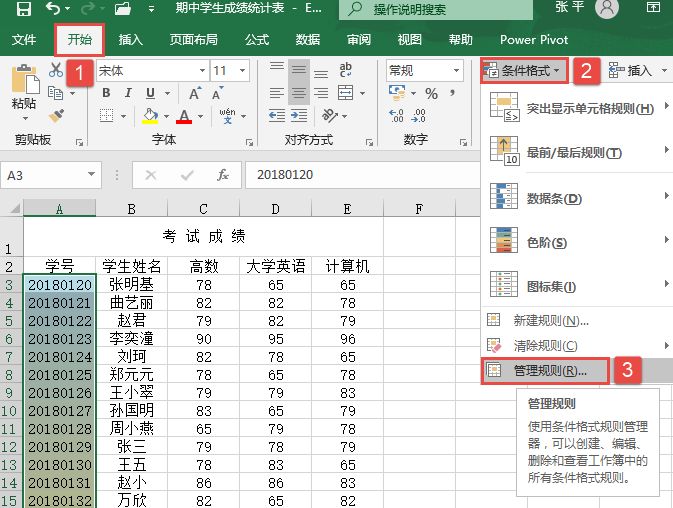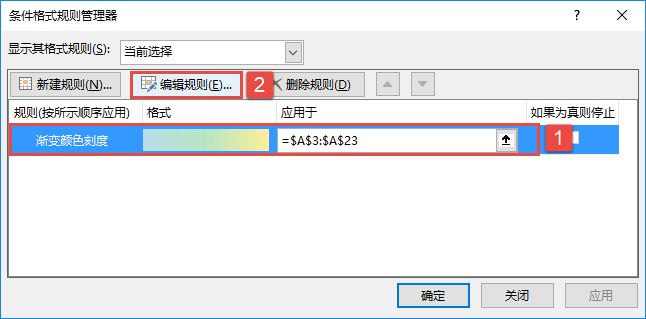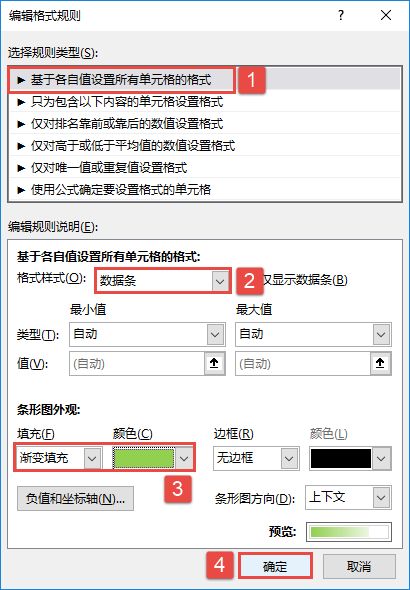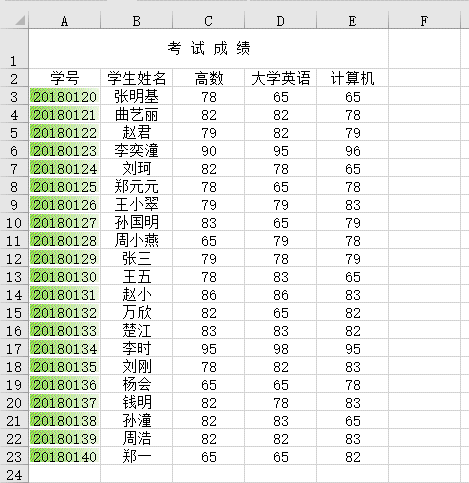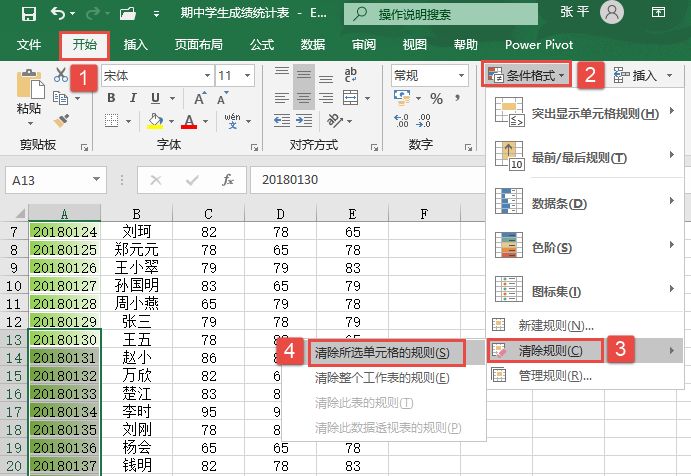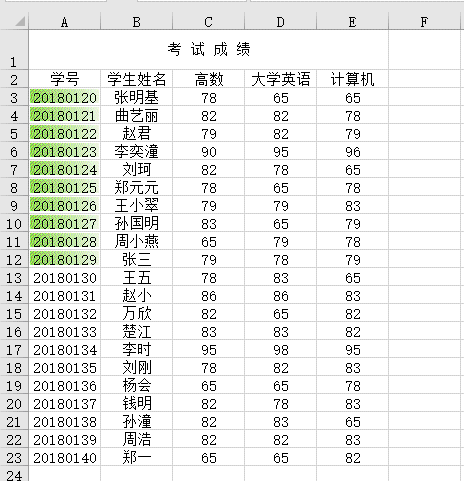在实际工作中,用户需要对比的数据可能不是位置一一相对应的。如果工作表中两列编号的排列顺序并不相同,要把两列不匹配的编号一一标记出来,条件格式的设置要相对复杂一些。
通过以下操作步骤,可以快速比较不同区域的数值。
STEP01:打开“匹配数据.xlsx”工作簿,选择A2:B20单元格区域,切换至“开始”选项卡,在“样式”组中单击“条件格式”下三角按钮,在展开的下拉列表中选择“新建规则”选项打开如图5-72所示的“新建格式规则”对话框。在“选择规则类型”列表框中选择“使用公式确定要设置格式的单元格”选项,在“为符合此公式的值设置格式”文本框中输入公式,这里输入“=OR(EXACT(A2,$B$2:$B$20))=FALSE”,然后单击“格式”按钮打开“设置单元格格式”对话框,如图5-72所示。
STEP02:切换至“填充”选项卡,单击“图案颜色”选择框右侧的下拉按钮,在展开的下拉列表中选择“蓝色”;单击“图案样式”选择框右侧的下拉按钮,在展开的下拉列表中选择“75%灰色”选项,然后单击“确定”按钮完成单元格格式的设置,如图5-73所示。
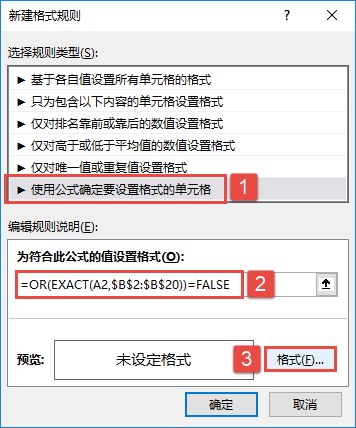
图5-72 输入公式
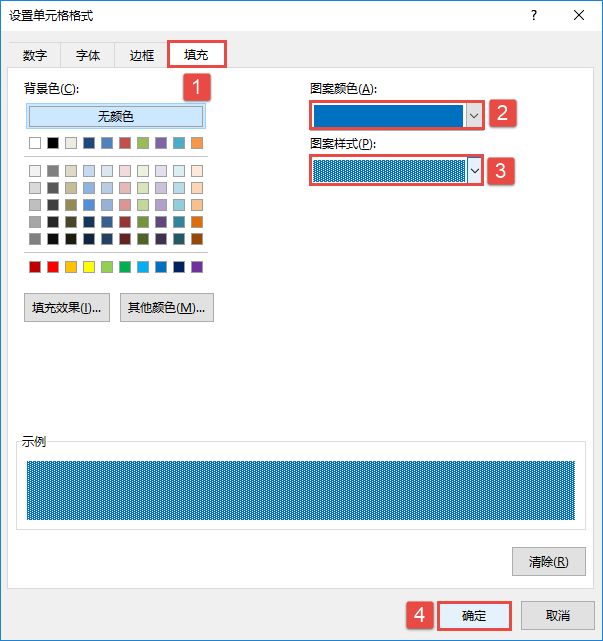
图5-73 设置填充格式
STEP03:在“新建格式规则”对话框中单击“确定”按钮返回工作表页面,此时的工作表如图5-74所示,编号一中所有与编号二不匹配的内容都会被标记出来。
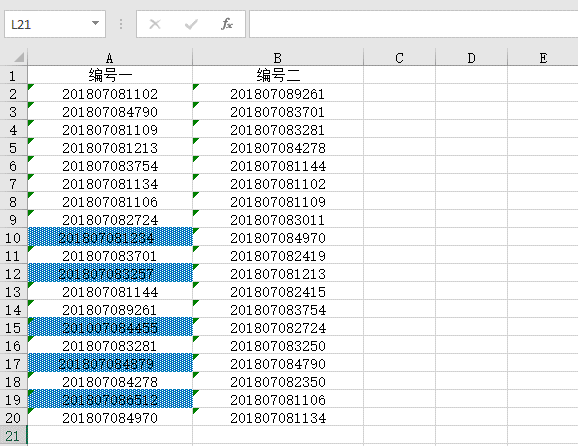
图5-74 查询不匹配的内容
在上述公式中,EXACT函数用于比较两个文本字符串是否完全相同,如完全相同则返回TRUE,否则返回FALSE。另外,如果在公式中输入“=NOT(OR(A2=$B$2:$B$20))”,也可以实现相同的操作。