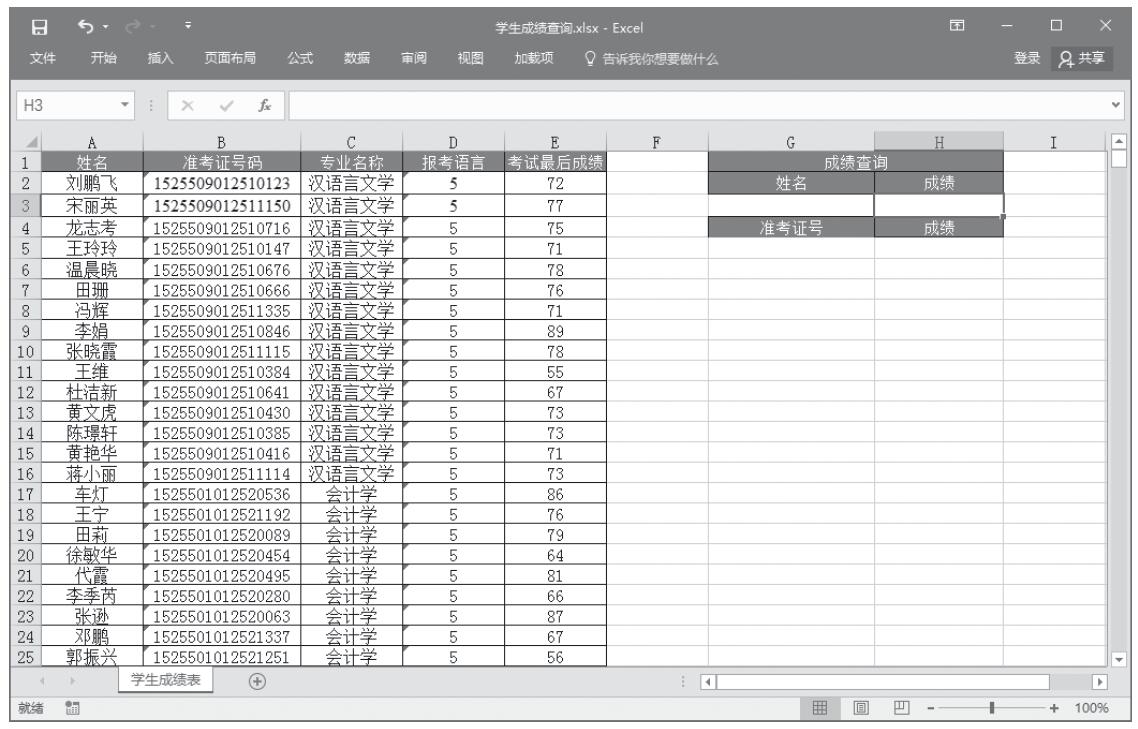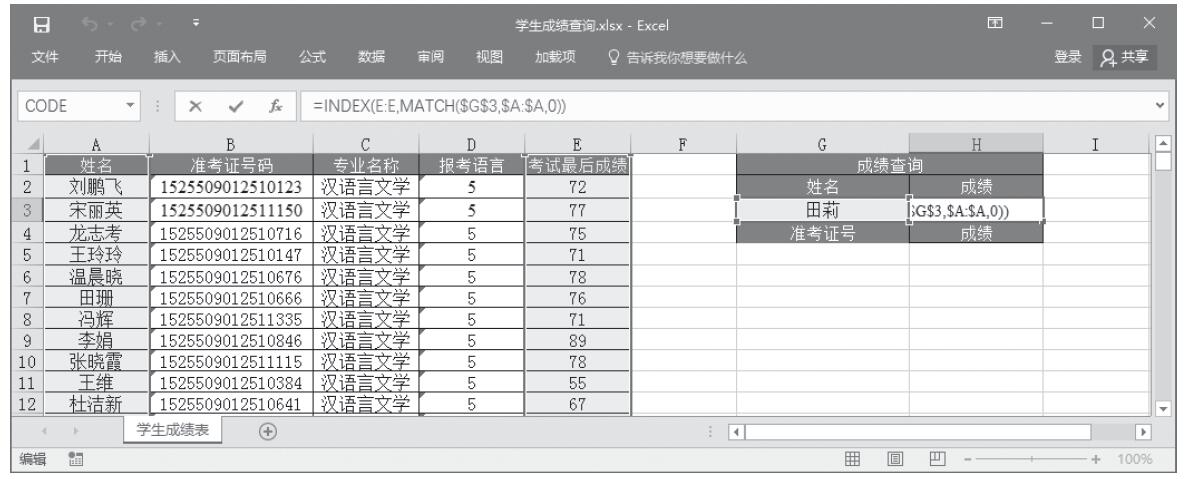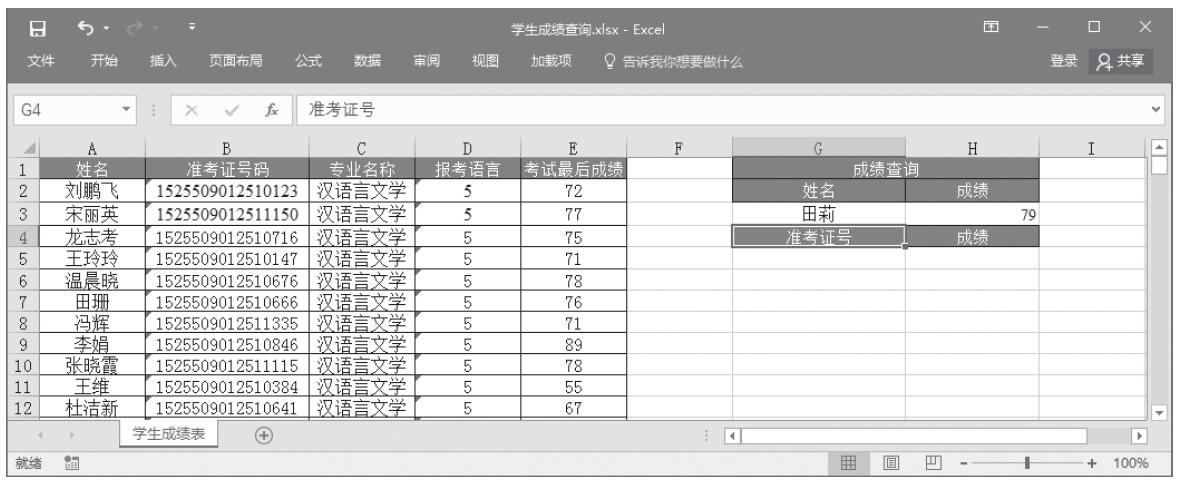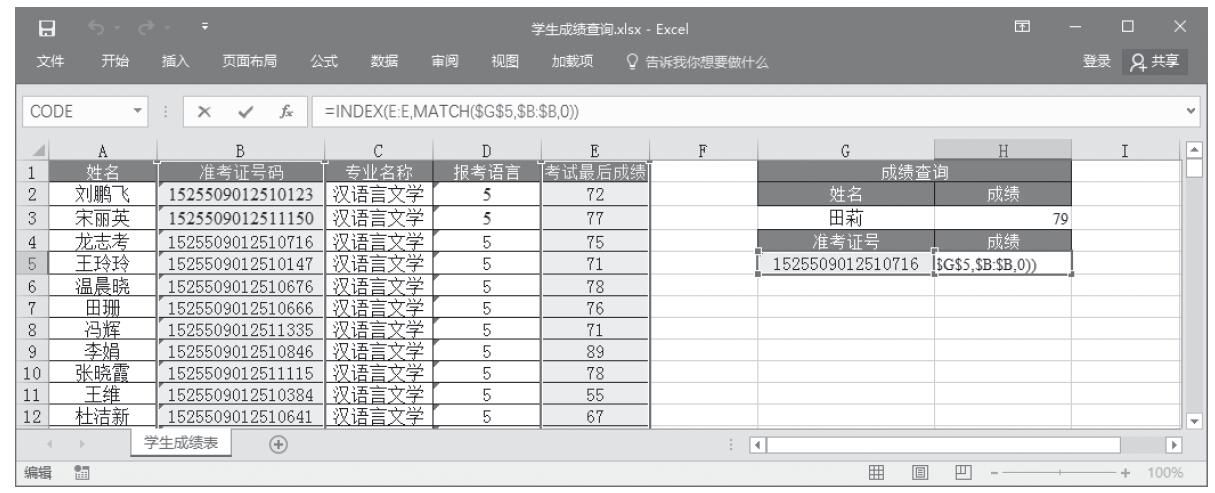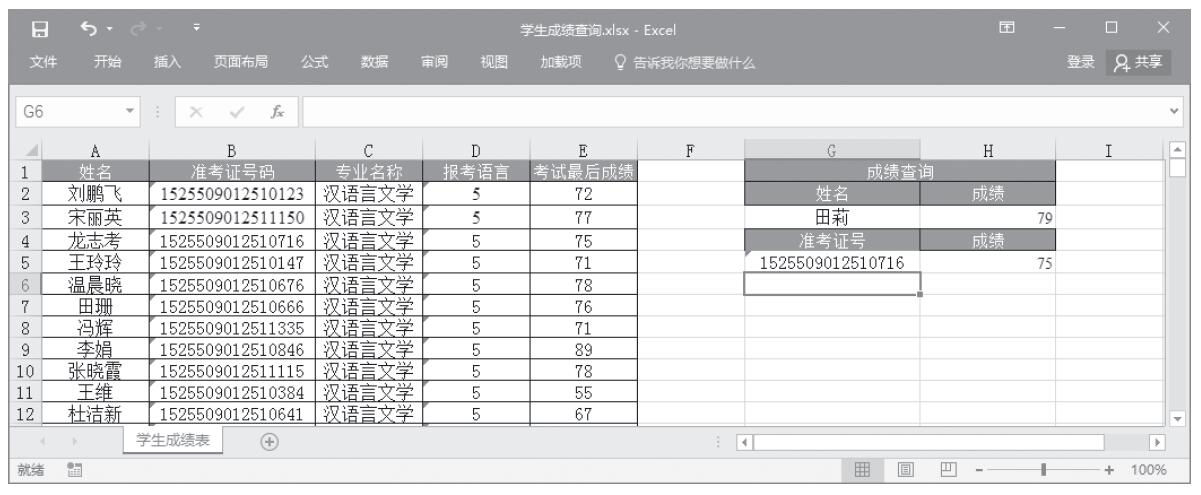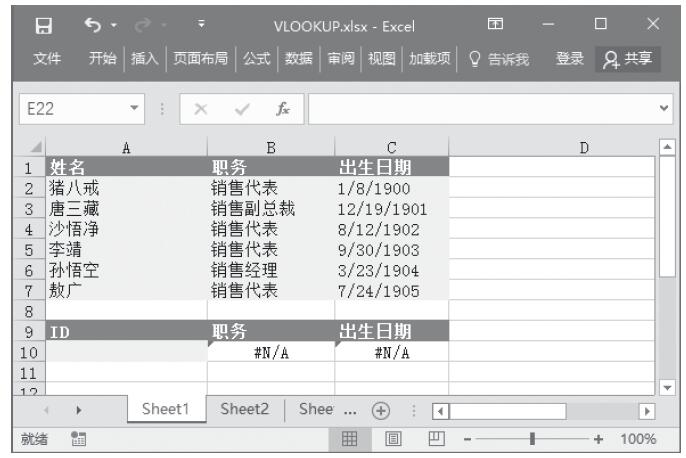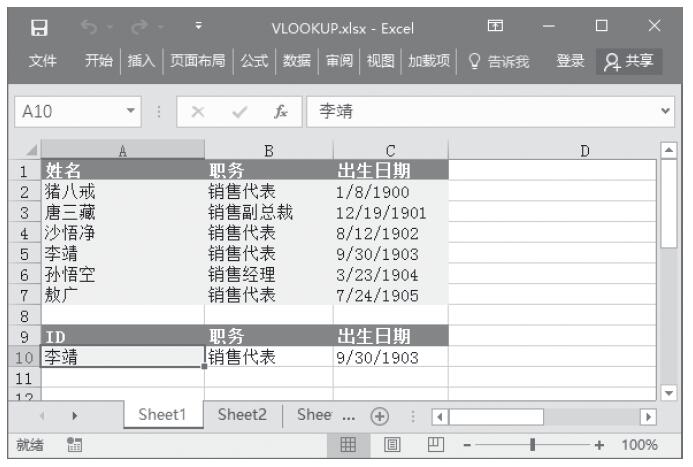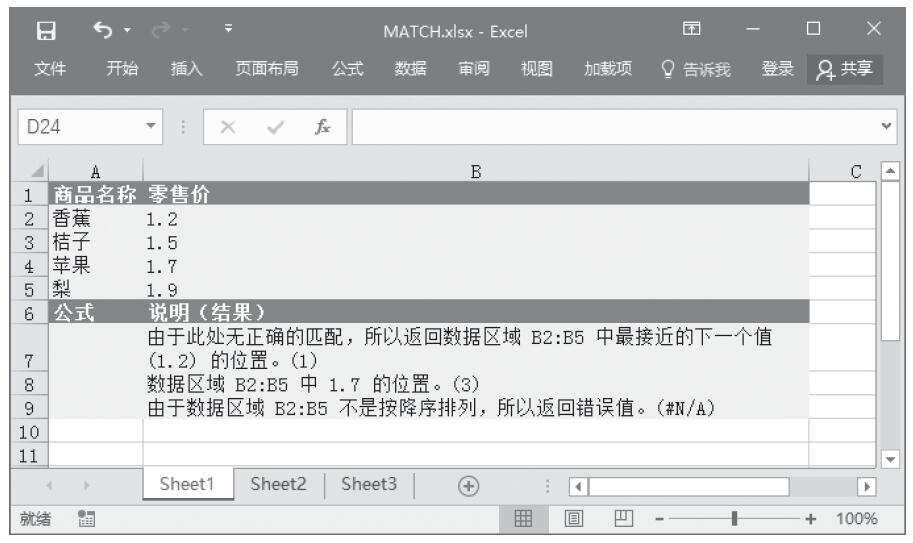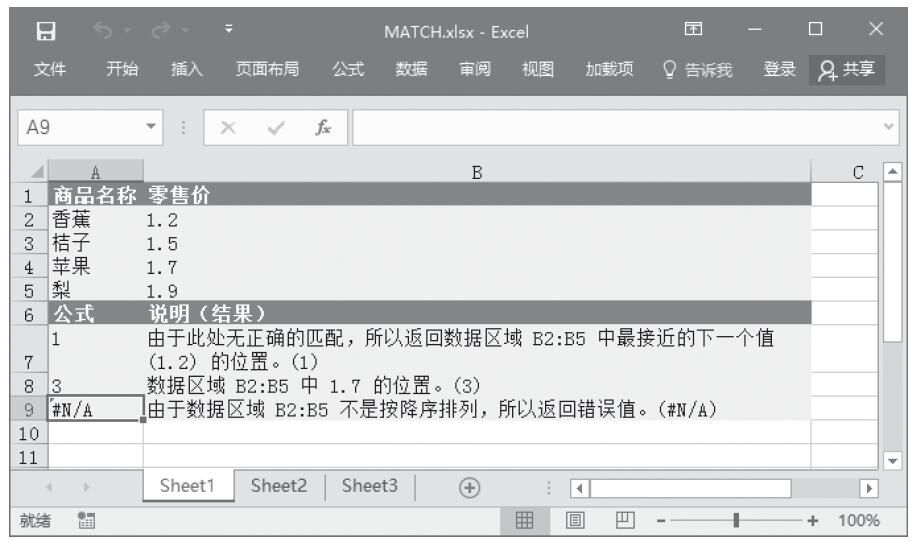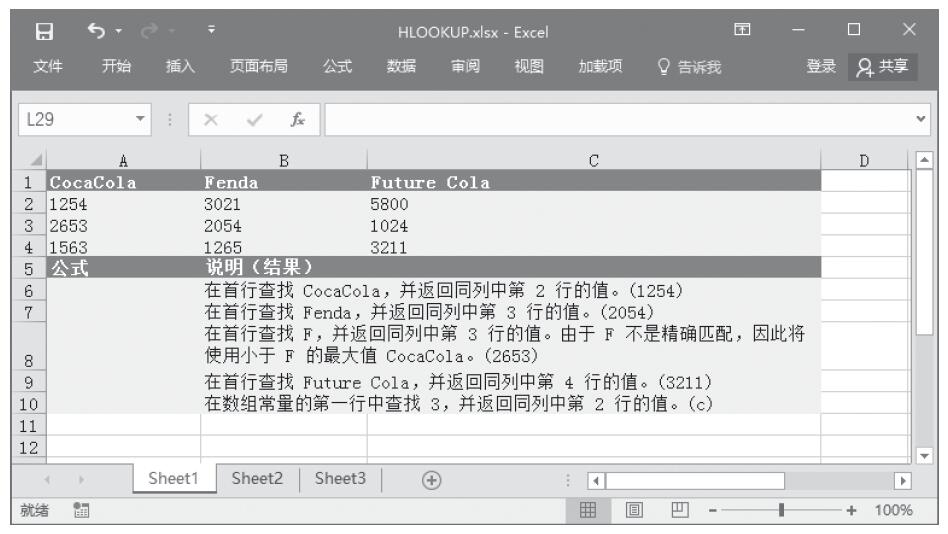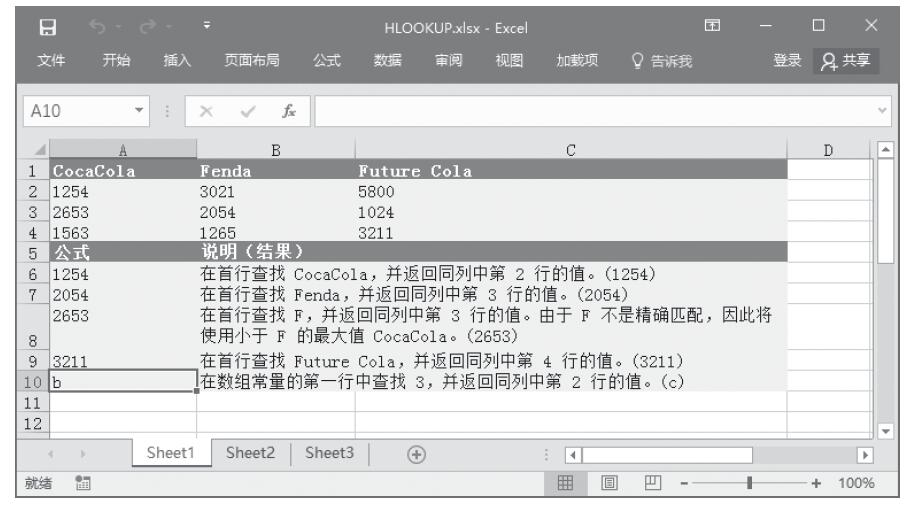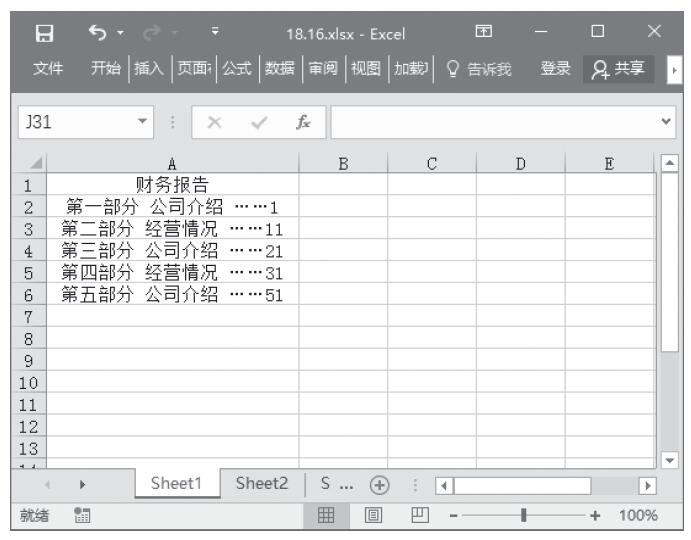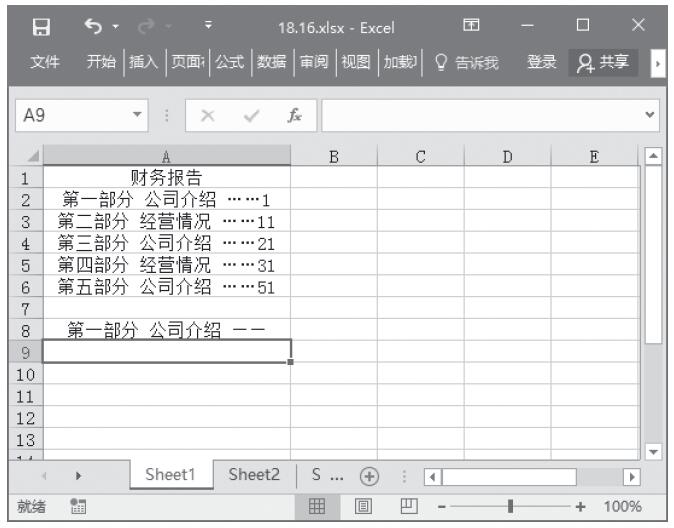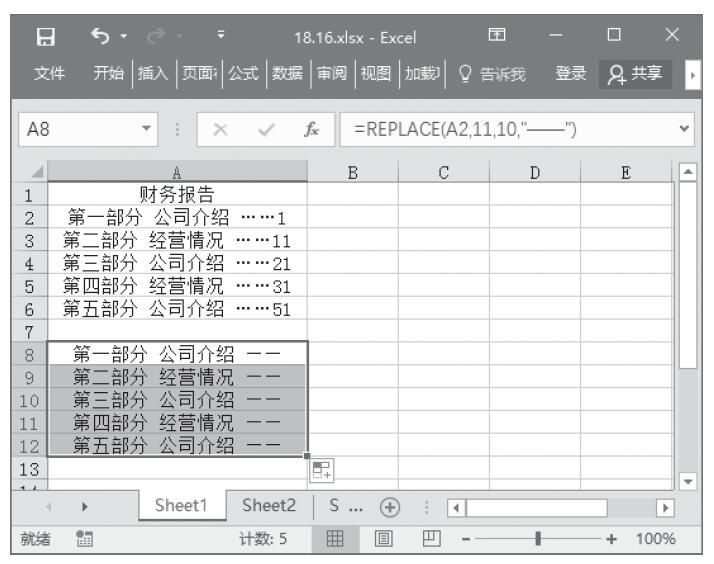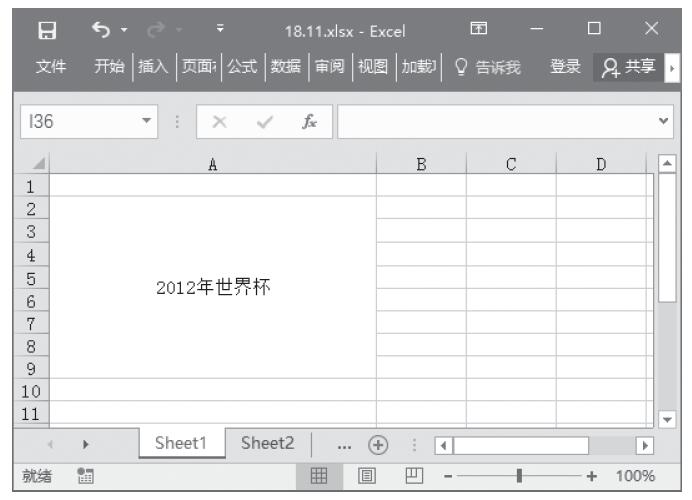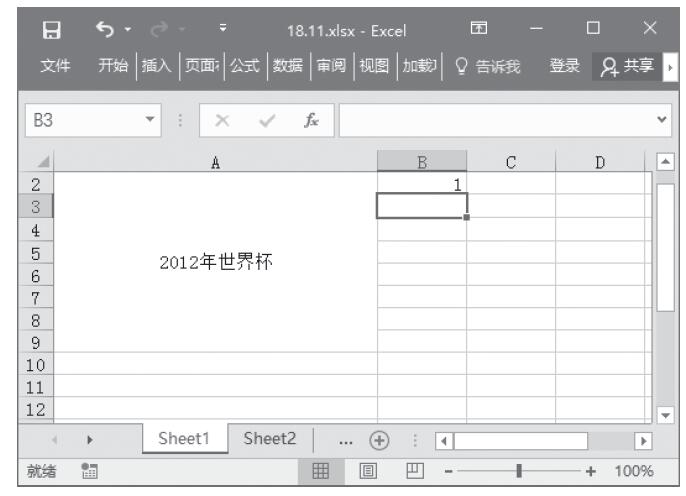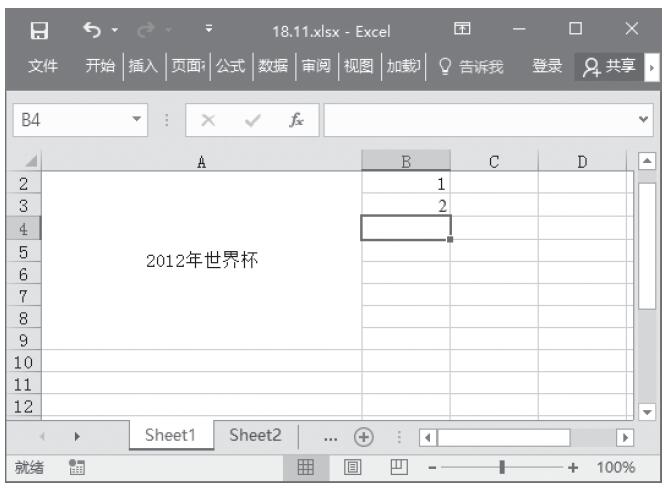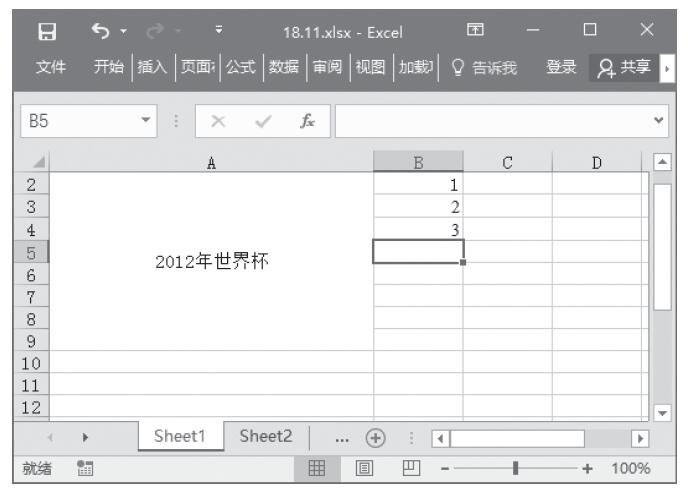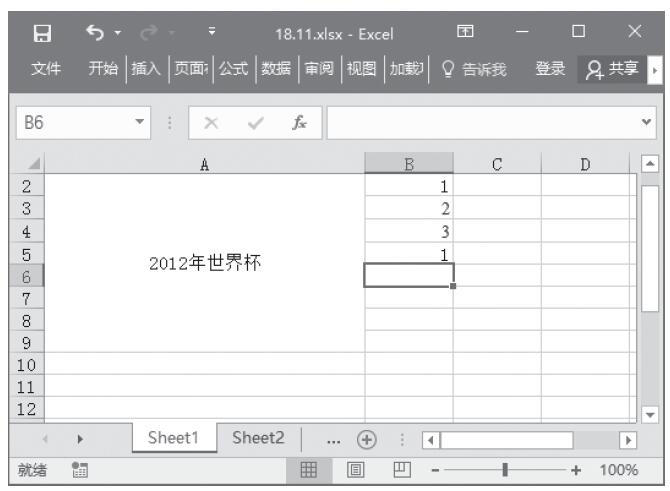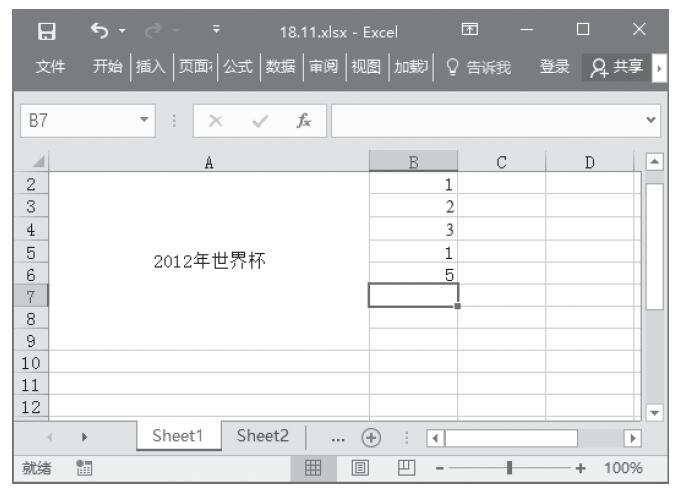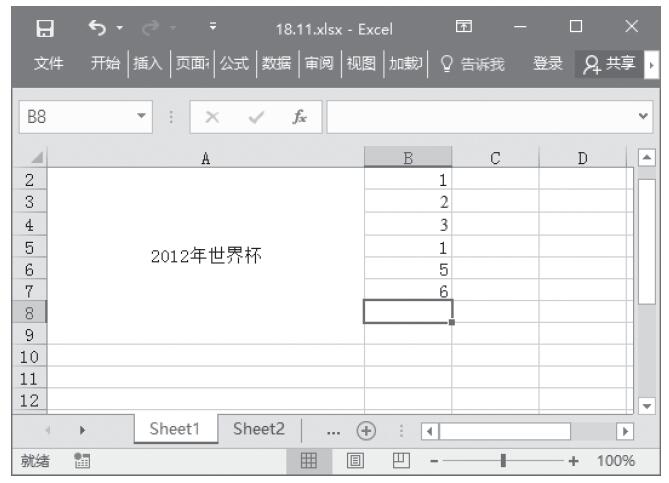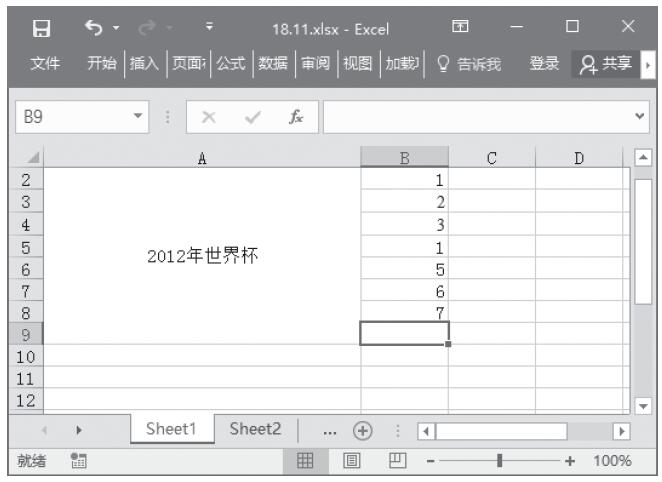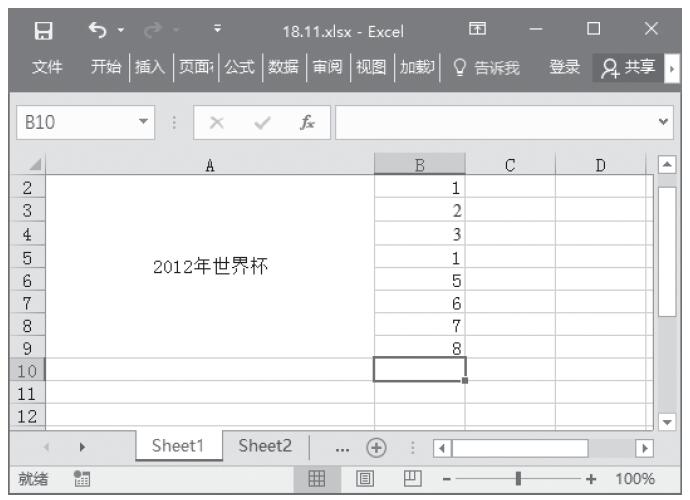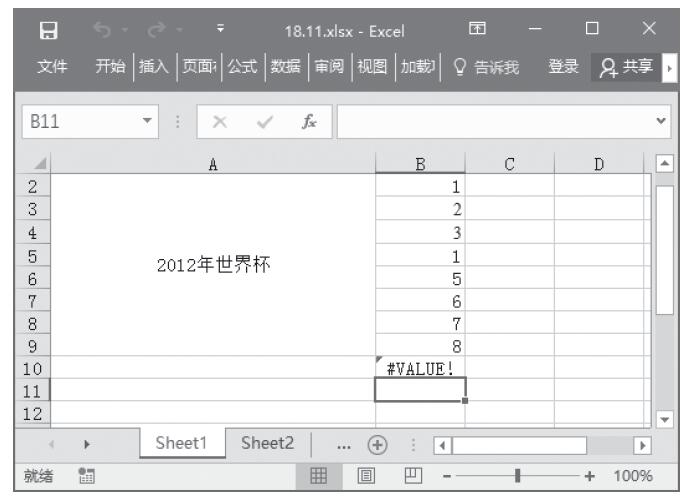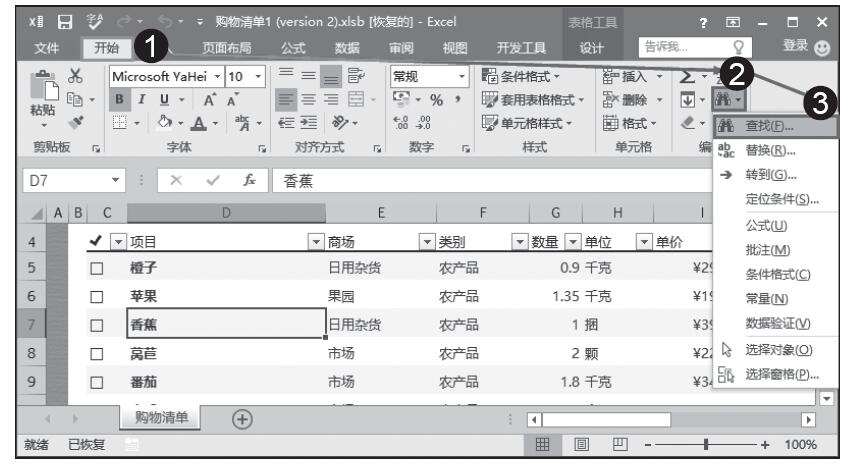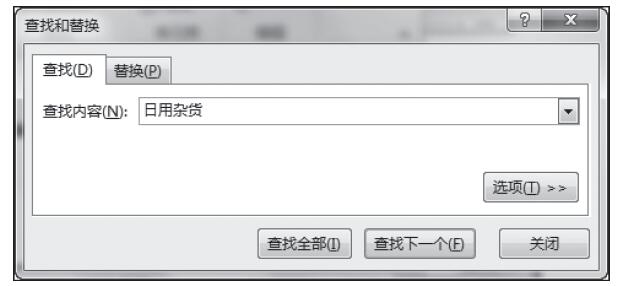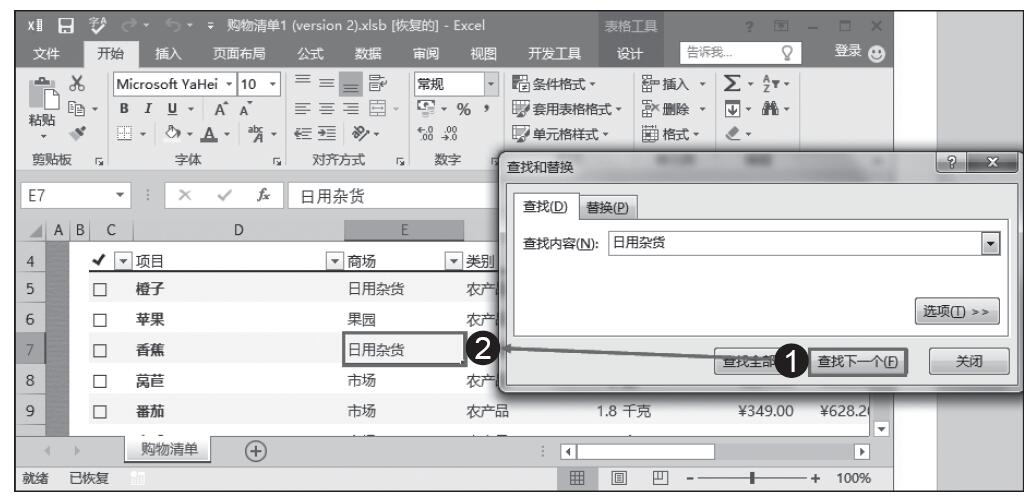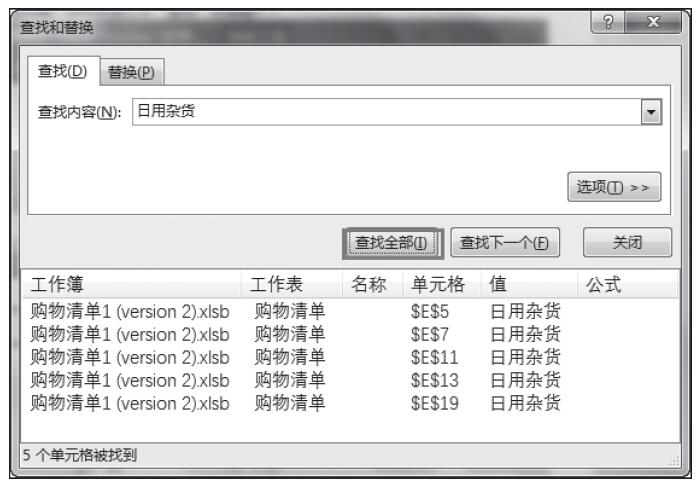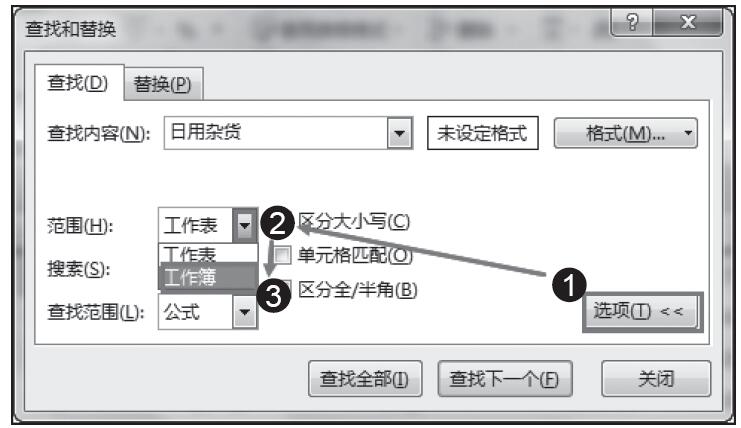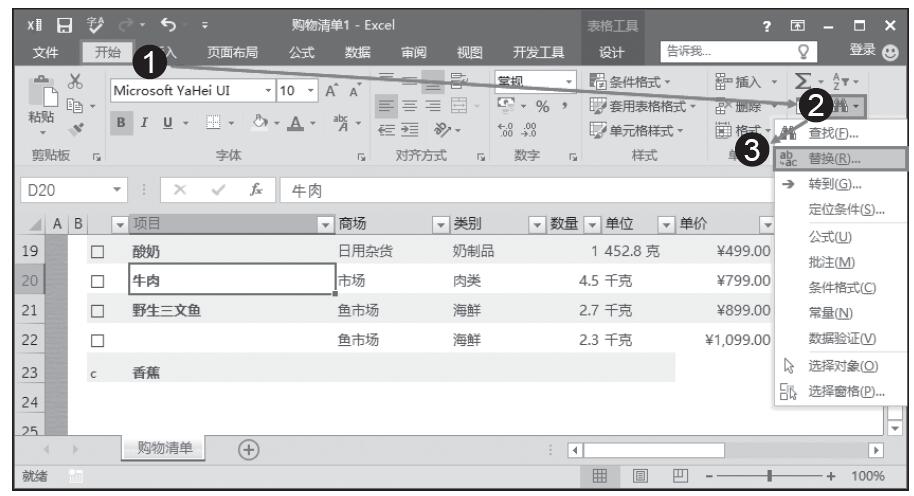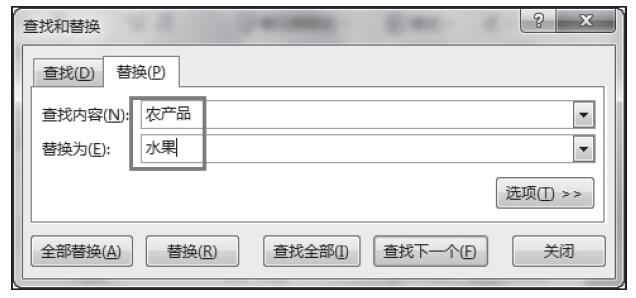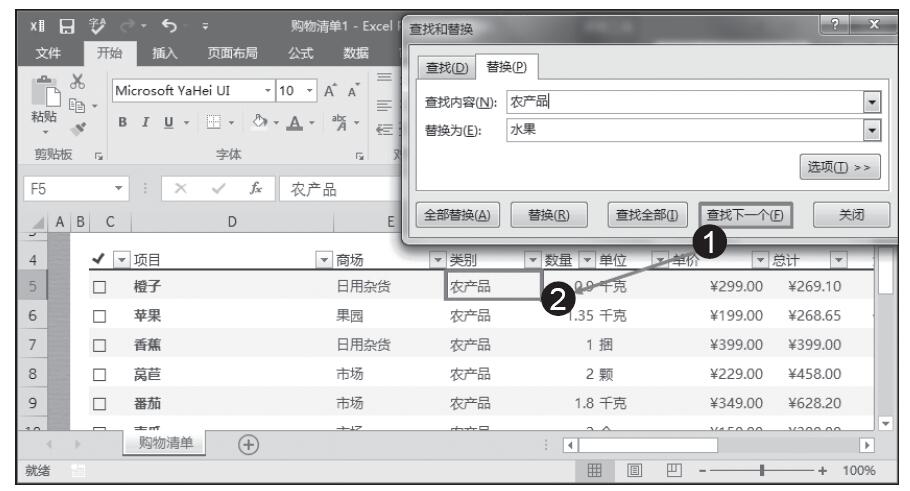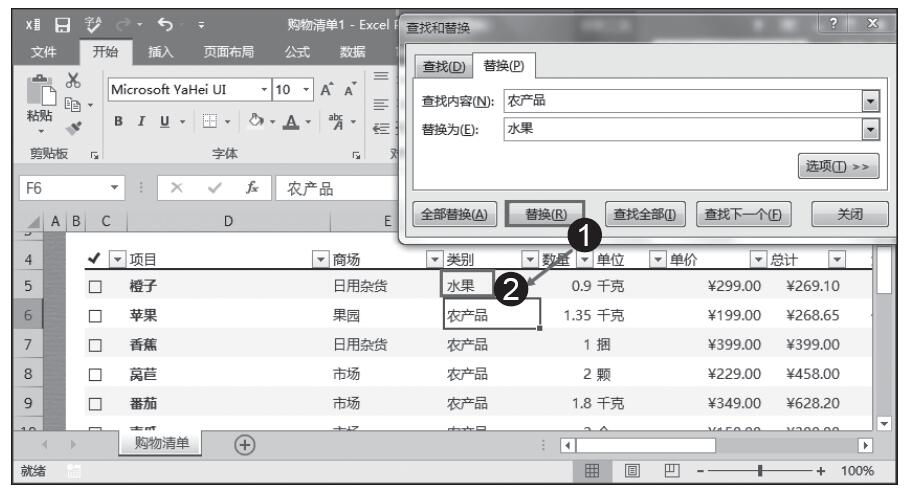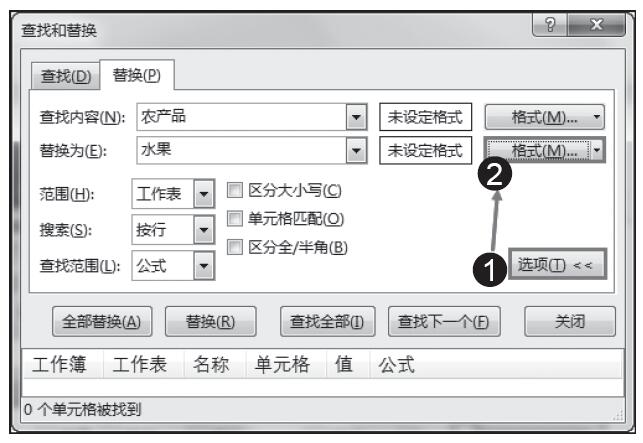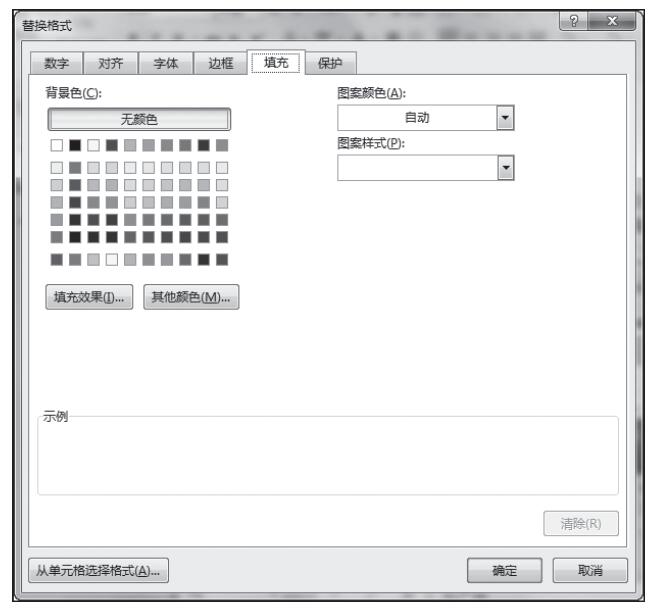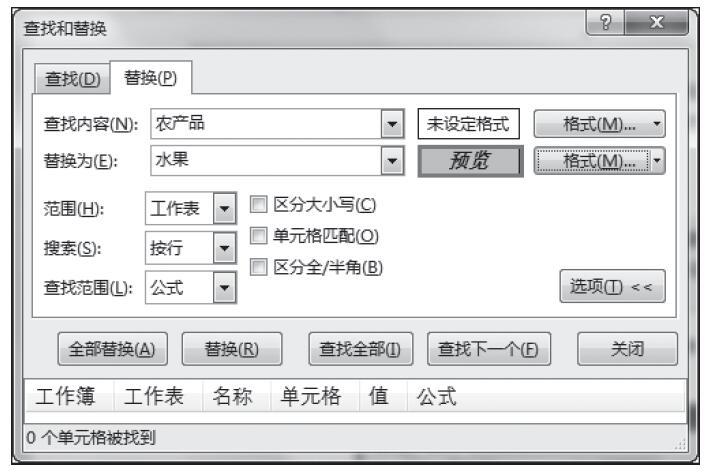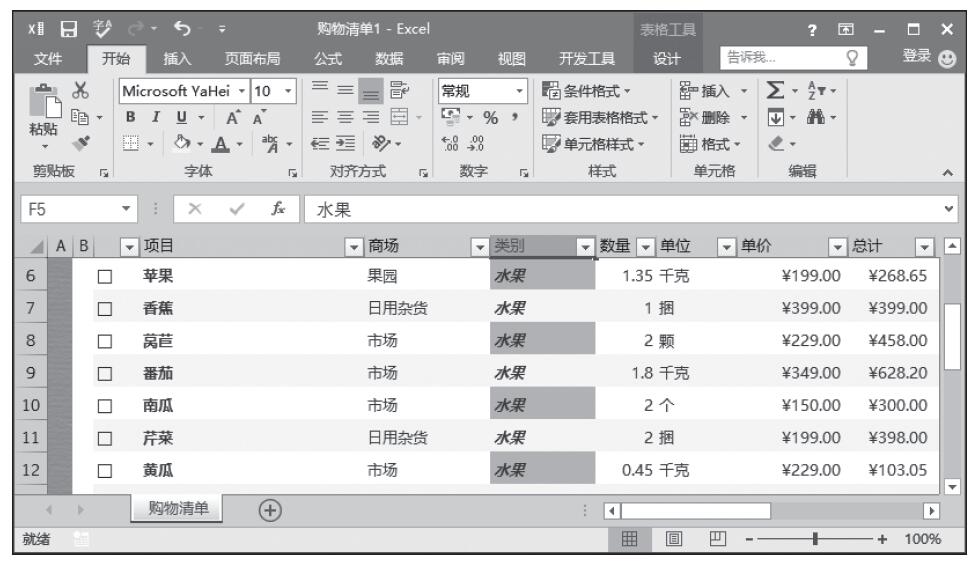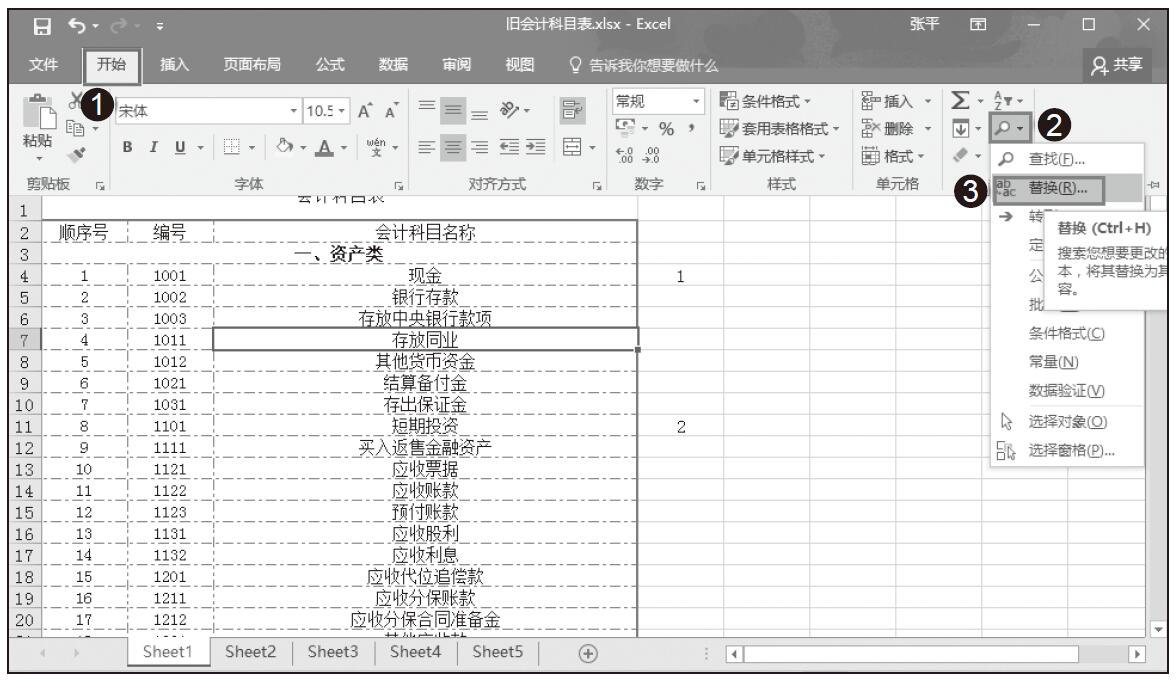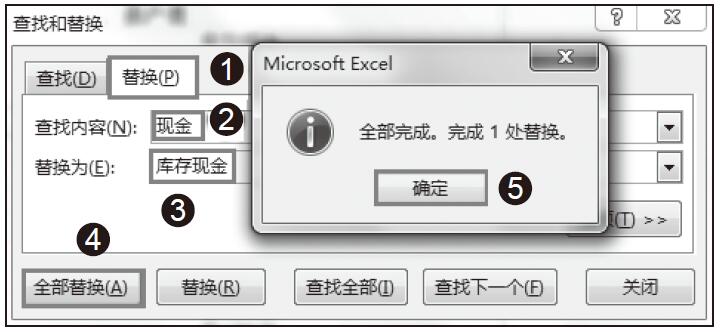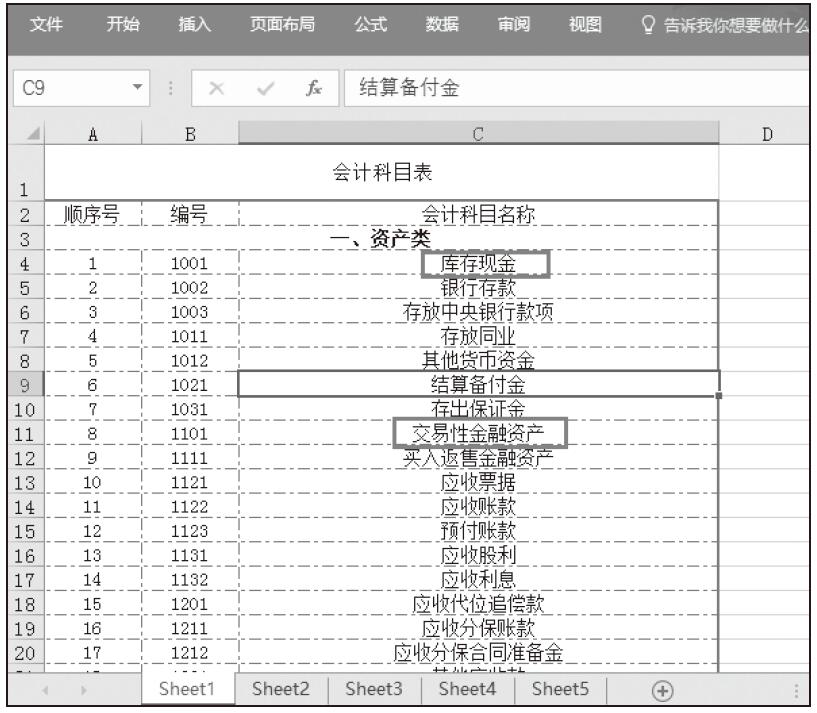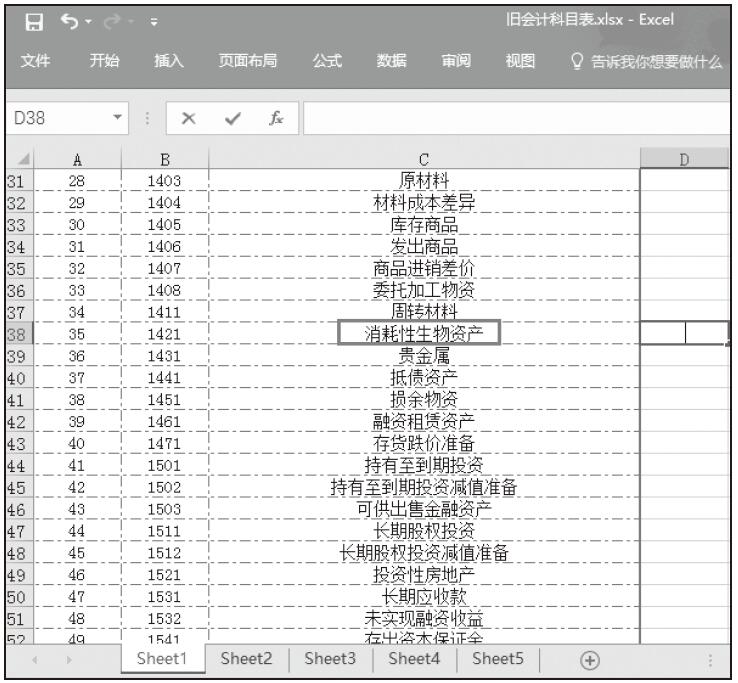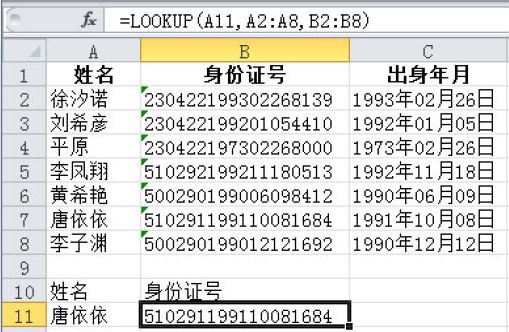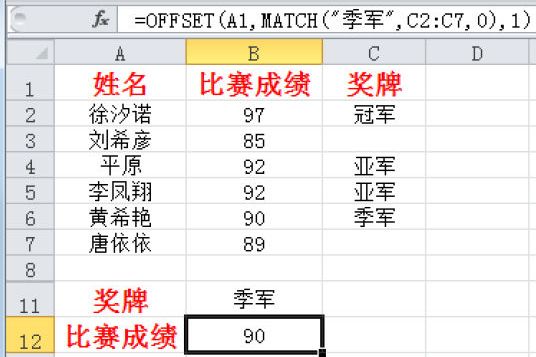在日常办公中,可能随时需要从庞大数据库中查找相关记录或者需要对数据库中个别数据进行修改,如果采用手工方式来查找或修改数据其效率会非常低下。此时可以使用“查找与替换”功能来快速完成该项工作。
数据查找
要快速查找到特定数据,其操作如下。
步骤1:将光标定位到数据库的首行中,单击“开始”菜单,在“编辑”组中单击“查找和选择”按钮的下拉按钮,在展开的下拉菜单中单击“查找”选项,如图4-45所示。
步骤2:打开“查找和替换”对话框,在“查找内容”中输入查找信息,如图4-46所示。
提示:在Excel 2016中,单击“Ctrl+F”组合键,即可快速打开“查找和替换”对话框。
步骤3:单击“查找下一个”按钮,即可将光标定位到满足条件的单元格上。可依次单击“查找下一个”按钮查找满足条件的记录,如图4-47所示。
图4-45 单击“查找”选项
图4-46 在“查找内容”中输入查找信息
步骤4:在“查找内容”框中输入了查找内容后,单击“查找全部”按钮即可显示出所有满足条件的记录所在工作表、所在单元格以及其他信息,如图4-48所示。
步骤5:在进行查找时,默认查找范围为当前工作表,要实现在工作簿中进行查找,则在“查找和替换”对话框中单击“选项”按钮,激活选项设置,在“范围”框中可设置查找范围为“工作簿”,如图4-49所示。
图4-47 单击“查找下一个”按钮
图4-48 单击“查找全部”按钮
图4-49 设置查找范围为“工作簿”
提示:在查找过程中,也可以区分大小写和全/半角。只需要在“选项”设置中将“区分大小写”和“区分全/半角”复选框选中即可。
数据替换
如果需要从庞大数据库中查找相关记录并对其进行更改,此时可以利用替换功能来实现。
数据替换功能的使用
步骤1:将光标定位到数据库的首行中,单击“开始”菜单,在“编辑”组中单击“查找和选择”按钮的下拉按钮,在展开的下拉菜单中单击“替换”选项,如图4-50所示。
图4-50 单击“替换”选项
步骤2:打开“查找和替换”对话框,在“查找内容”中输入要查找的内容,在“替换为”中输入要替换的内容,如图4-51所示。
图4-51 “查找和替换”对话框
步骤3:设置好“查找内容”与“替换为”内容之后,单击“查找下一个”按钮,光标定位到第一个找到的单元格中,如图4-52所示。
步骤4:单击“替换”按钮,即可将查找的内容替换为所设置的“替换为”内容,如图4-53所示。
设置让替换后的内容显示特定格式
设置让替换后的内容显示特定的格式可以达到特殊标释的作用,下面举例介绍如何实现让替换后的内容显示特定的格式。
图4-52 单击“查找下一个”按钮
图4-53 单击“替换”按钮
步骤1:打开“查找和替换”对话框,分别在“查找内容”与“替换为”框中输入要查找的内容与替换的内容。单击“选项”按钮,展开“选项”设置。单击“替换为”框后面的“格式”按钮,如图4-54所示。
图4-54 单击“格式”按钮
步骤2:打开“替换格式”对话框,在“字体”选项卡中,可以设置文字字体、字号、颜色等格式,如图4-55所示。
步骤3:切换到“填充”选项卡下,可以设置填充颜色等格式,如图4-56所示。
提示:在设置替换格式时,还可以设置让替换后的内容满足特定的数字格式(在“数字”选项卡下设置),或设置替换后的内容显示特定边框(在“边框”选项卡下设置),只需要选择相应的选项卡按照与上面相同的方法进行设置即可。
步骤4:单击“确定”按钮,返回到“查找和替换”对话框中,原“未设定格式”显示为“预览”格式,如图4-57所示。
步骤5:设置好“查找内容”、“替换为”内容以及“替换为”内容的格式后,单击“全部替换”按钮,Excel会自动进行查找并替换,替换后的内容显示为所设置的格式,如图4-58所示。
图4-55 可以设置文字字体、字号、颜色等格式
图4-56 设置填充颜色等格式
图4-57 原“未设定格式”显示为“预览”格式
图4-58 替换后的内容显示为所设置的格式