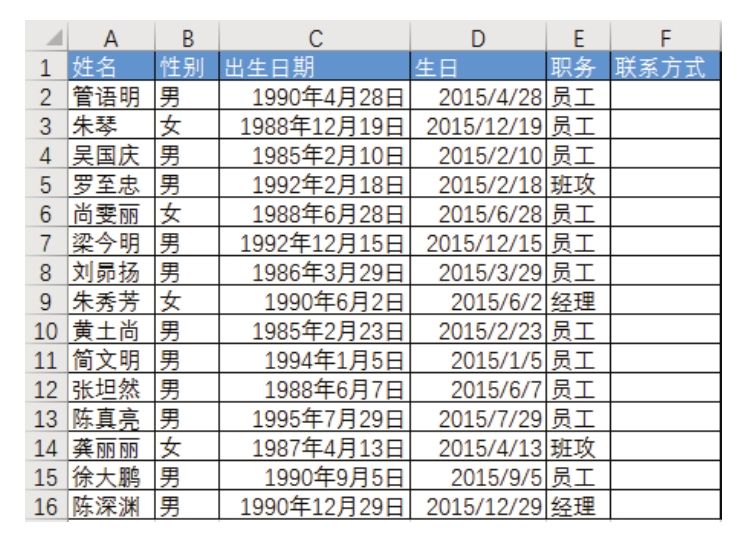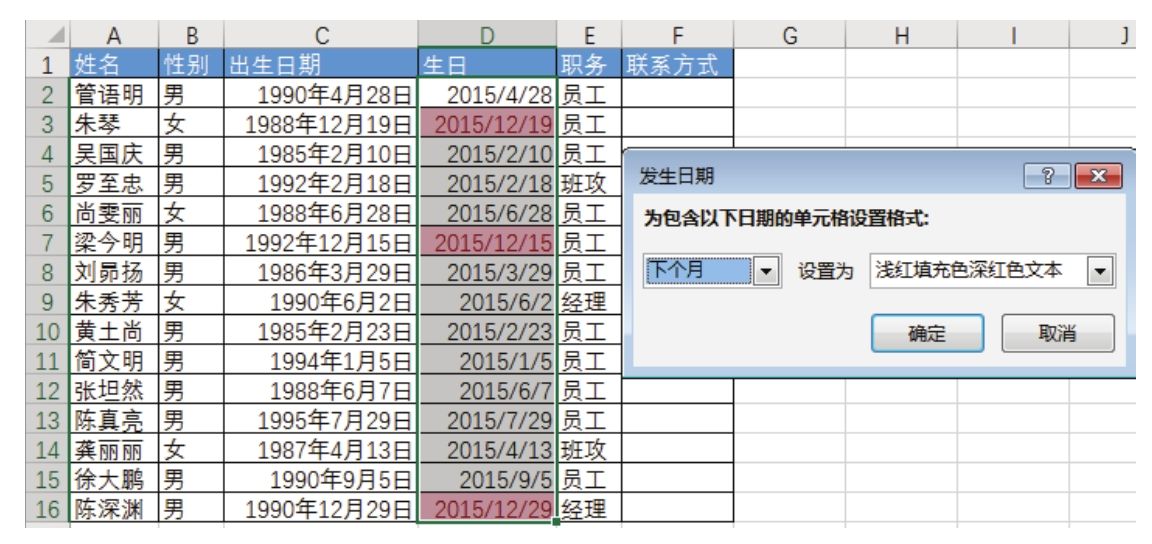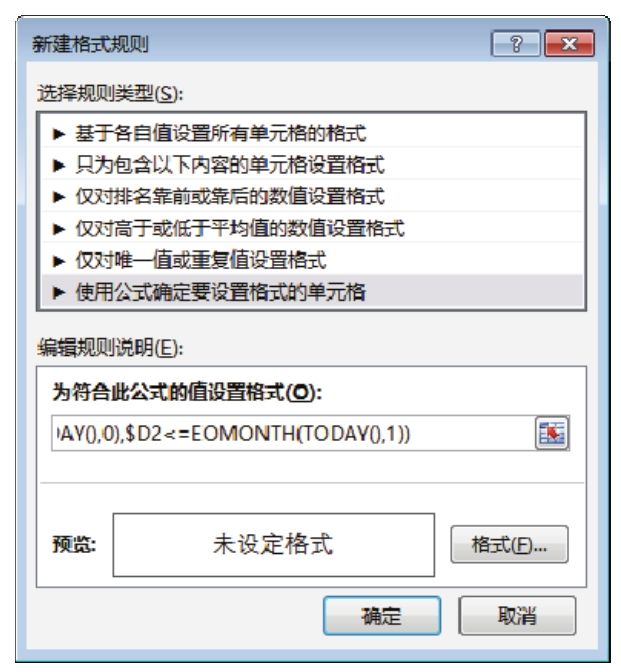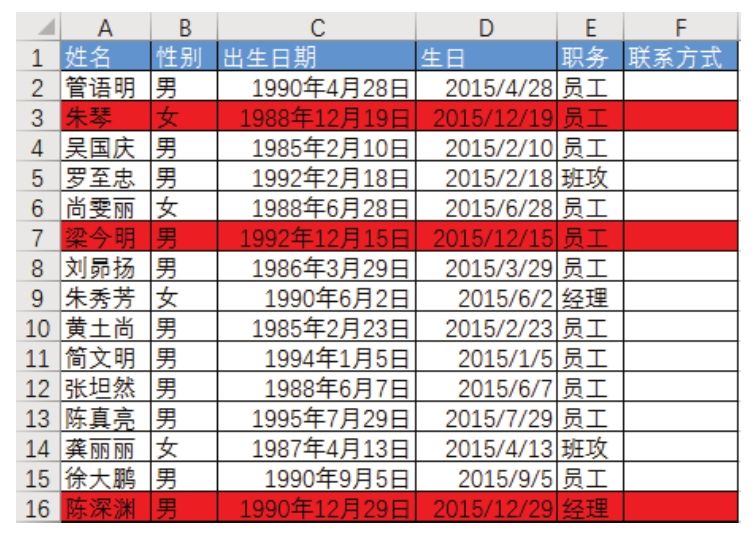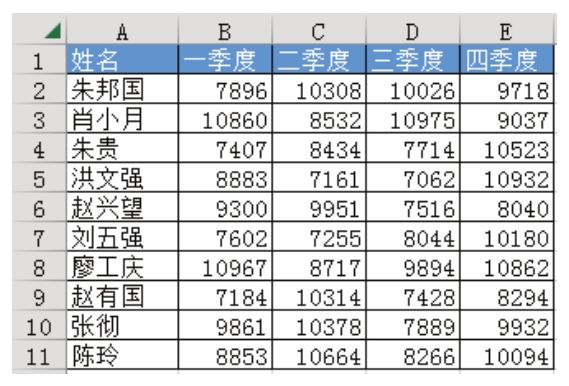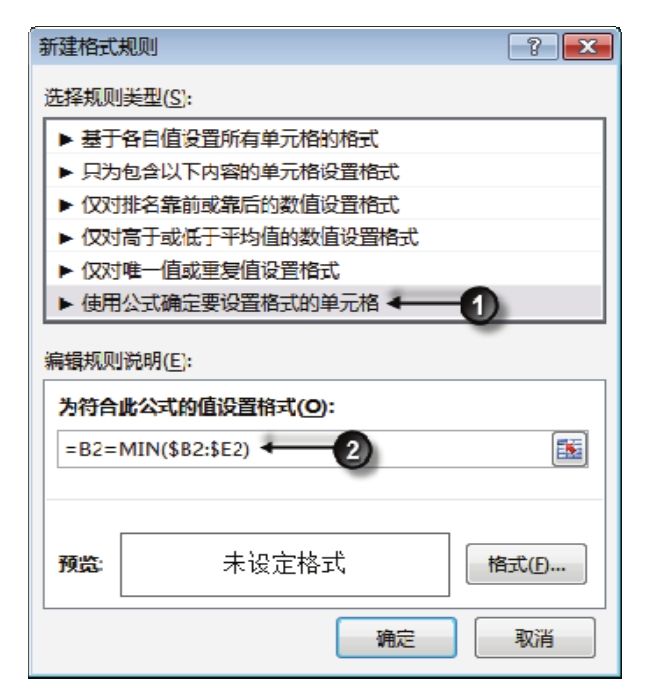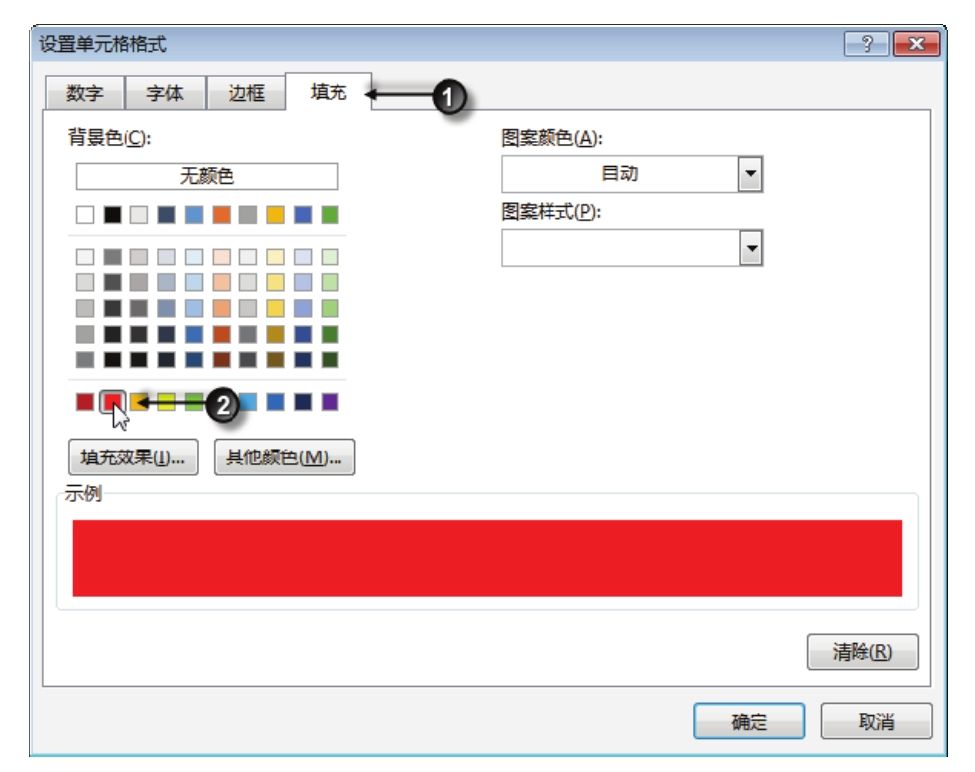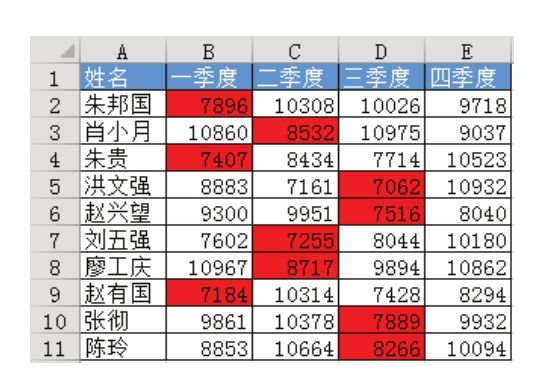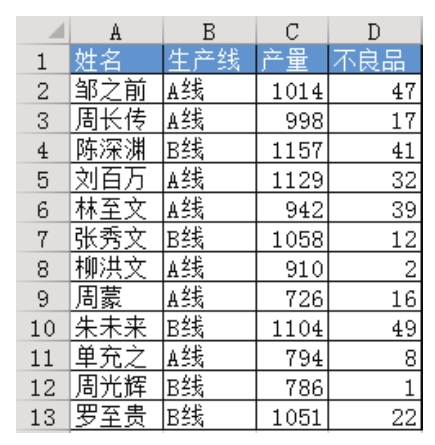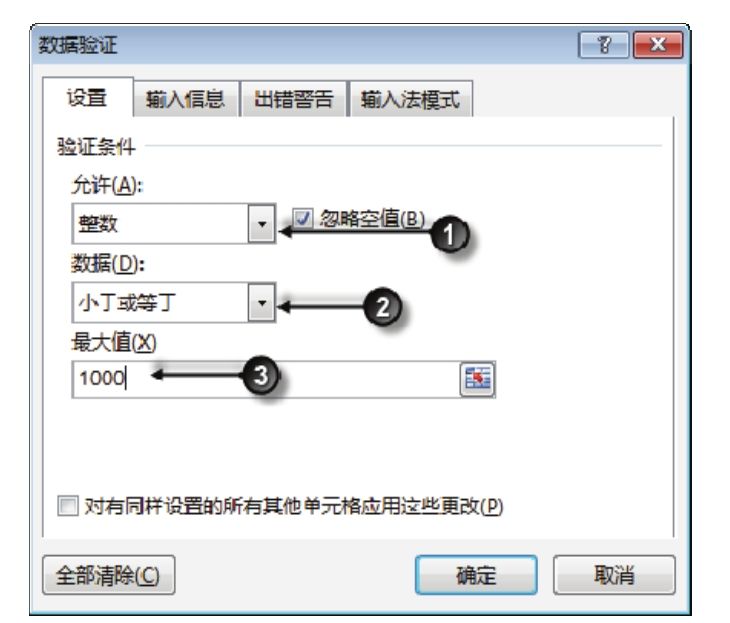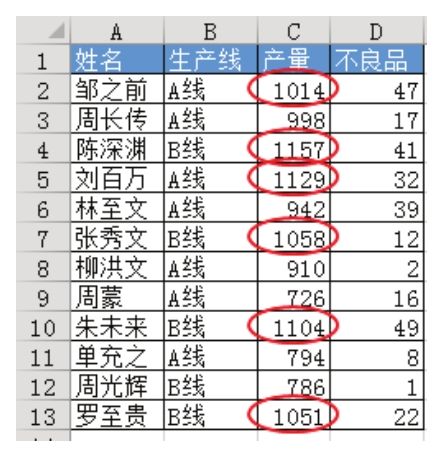图6.65中C列是职工的每日产量,领导要求标示出800~1000之间的产量,如何才能一次性标示完成?
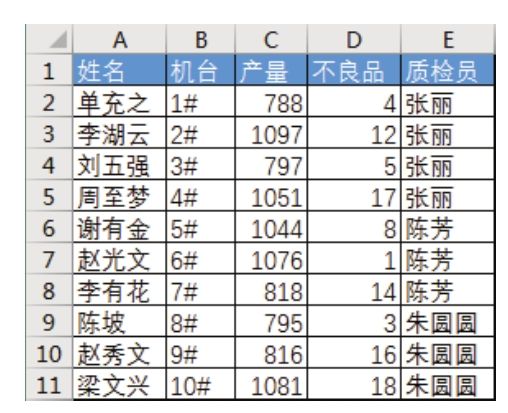
解题步骤
只标示产量所在单元格而非标示符合条件的产量所在行,此需求比较简单,操作也相对简单,步骤如下。
1.选择C2:C11区域。
2.单击功能区的“开始”→“条件格式”→“突出显示单元格规则”→“介于”,弹出“介于”对话框。
3.在对话框中将数值范围设置为800到1000,格式则保持原来的“浅红填充色深红文本”不变,单击“确定”按钮即可应用此条件格式。图6.66为条件格式设置界面,图6.67为应用条件格式后的效果。
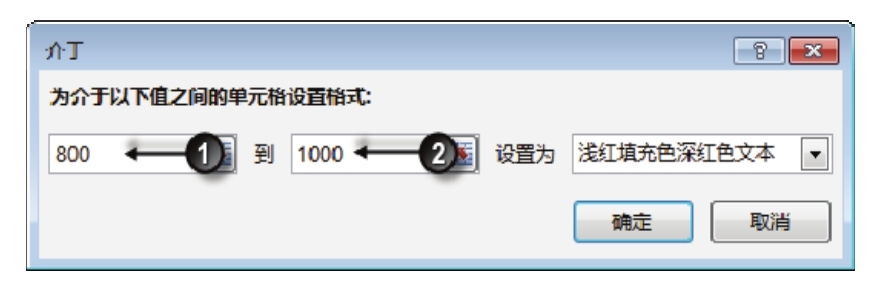
图6.66 设置条件与格式
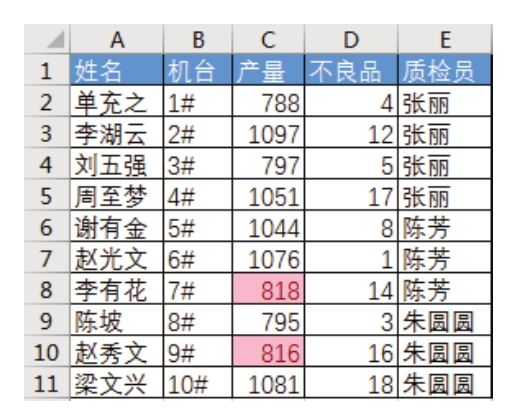
图6.67 应用条件格式后的效果
知识扩展
1.介于800到1000之间,其实是包含了800和1000。
2.如果要将产量所在行突出显示,那么应该选择A2:E11,然后单击功能区的“开始”→“条件格式”→“新建规则”,在弹出的对话框中选择“使用公式确定要设置格式的单元格”,并输入公式“=AND($C2>=800,$C2<=1000)”,最后设置格式为红色背景。图6.68是条件格式设置界面,图6.69则为应用条件格式后的效果。
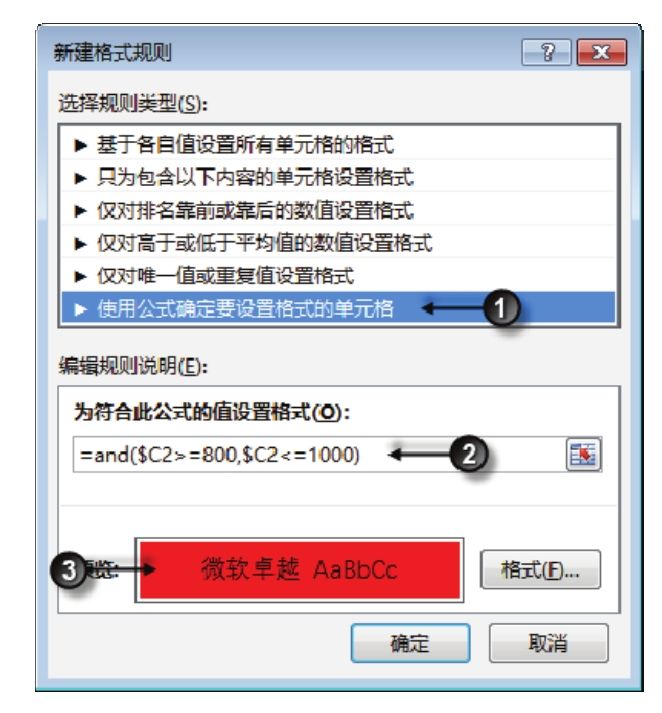
图6.68 设置条件格式
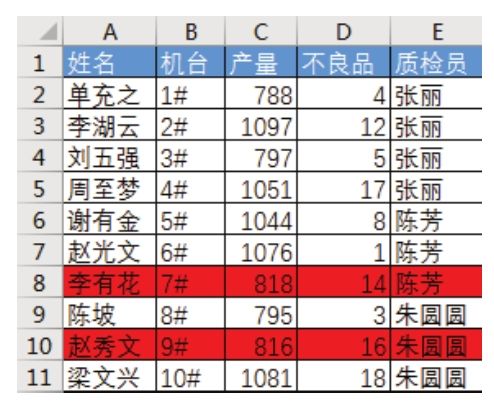
图6.69 应用条件格式后的效果
公式“=AND($C2>=800,$C2<=1000)”表示若C列的值大于等于800且小于等于1000,那么就填充红色背景。其中C2前面必须添加绝对符号$。