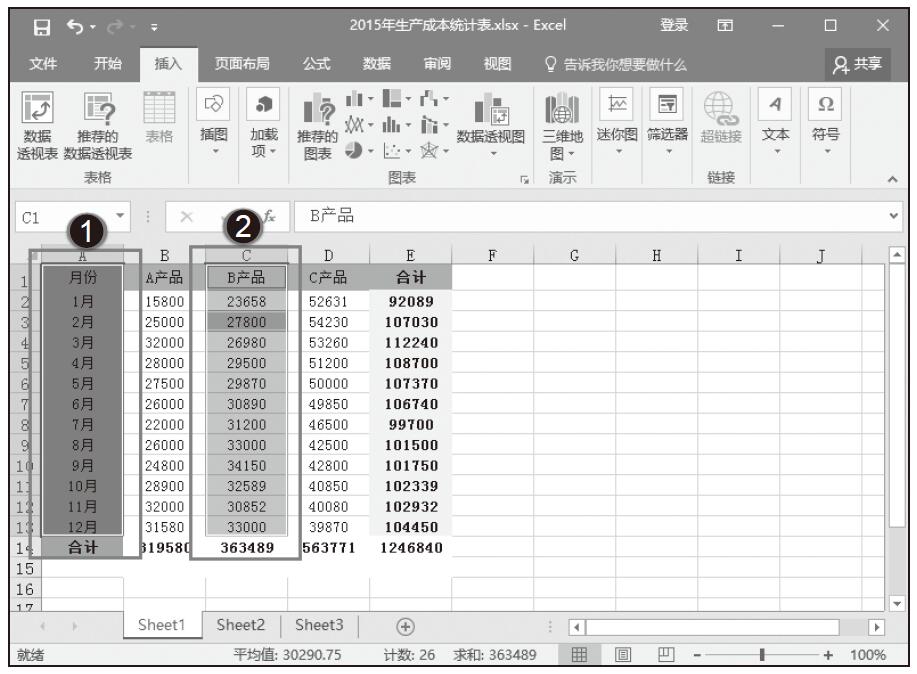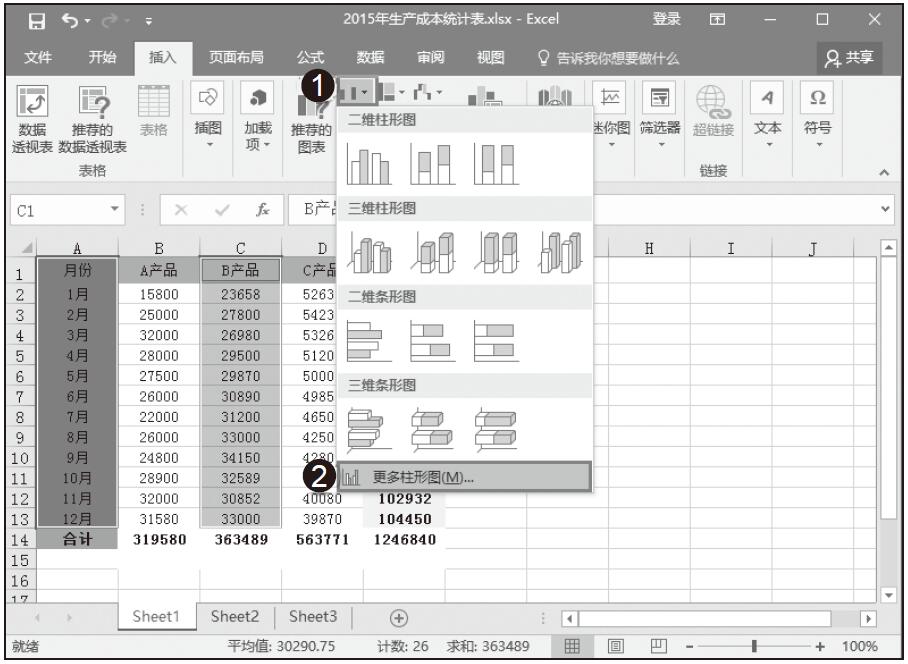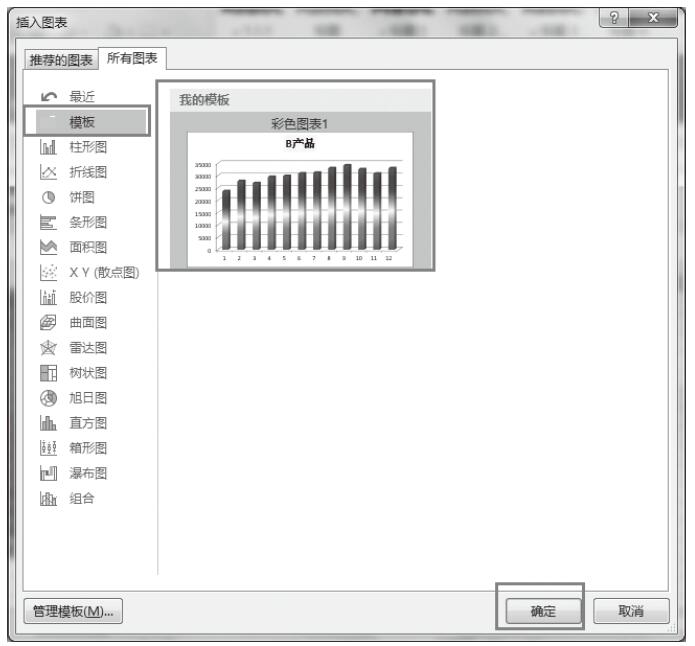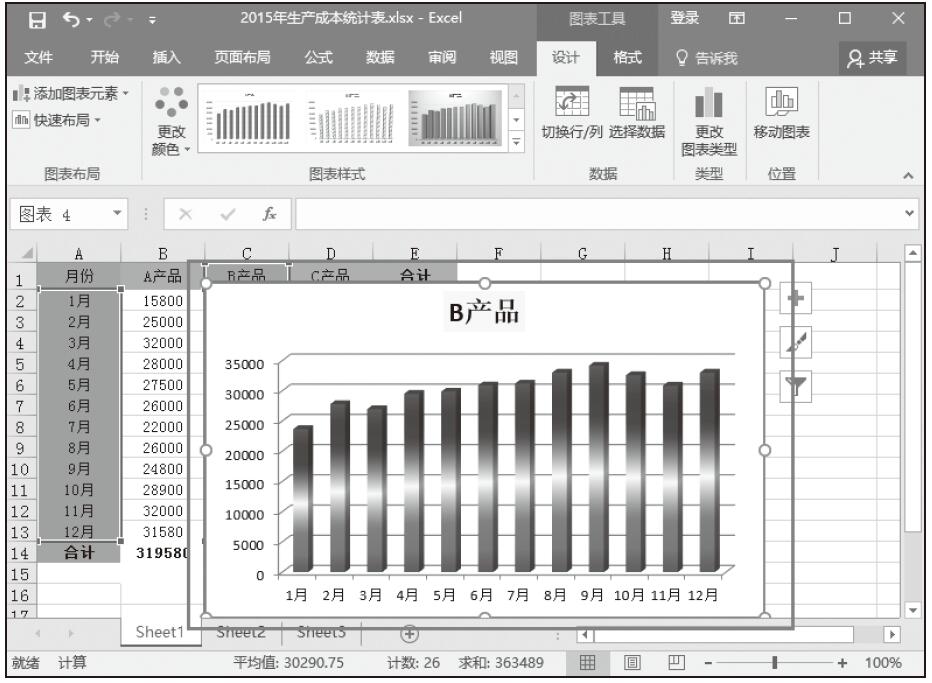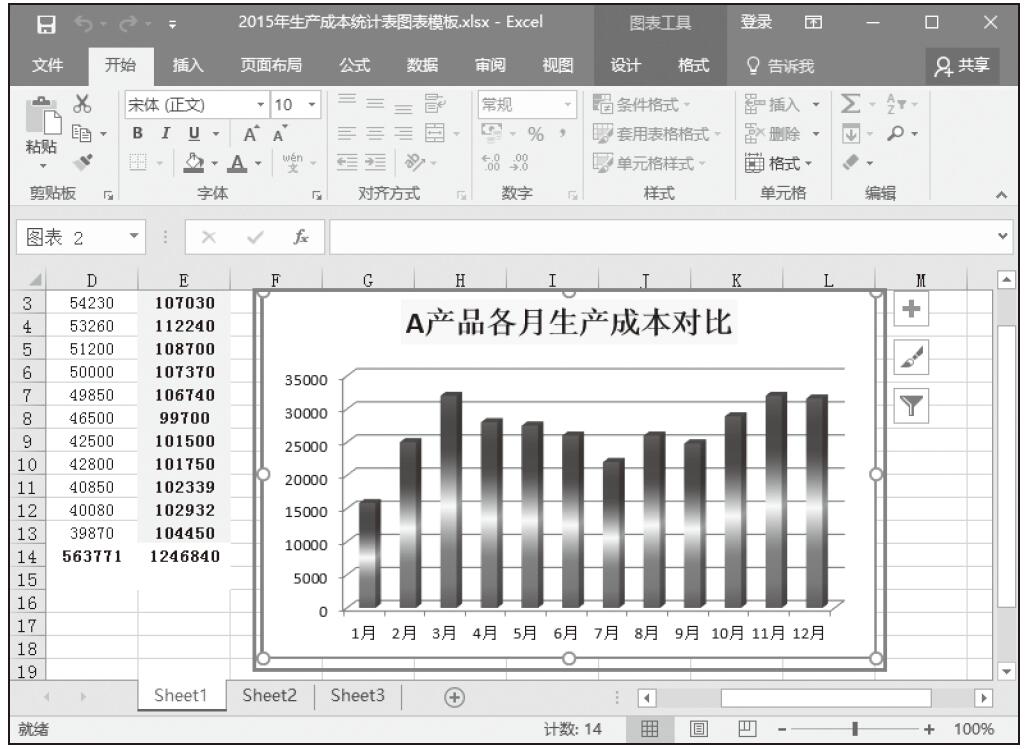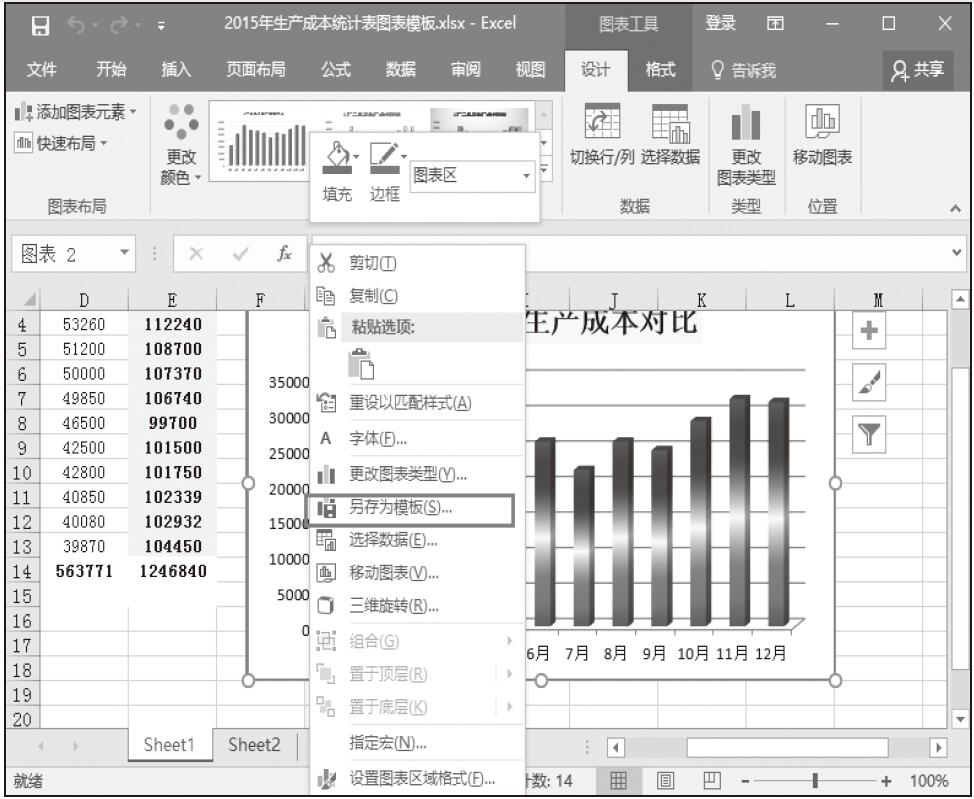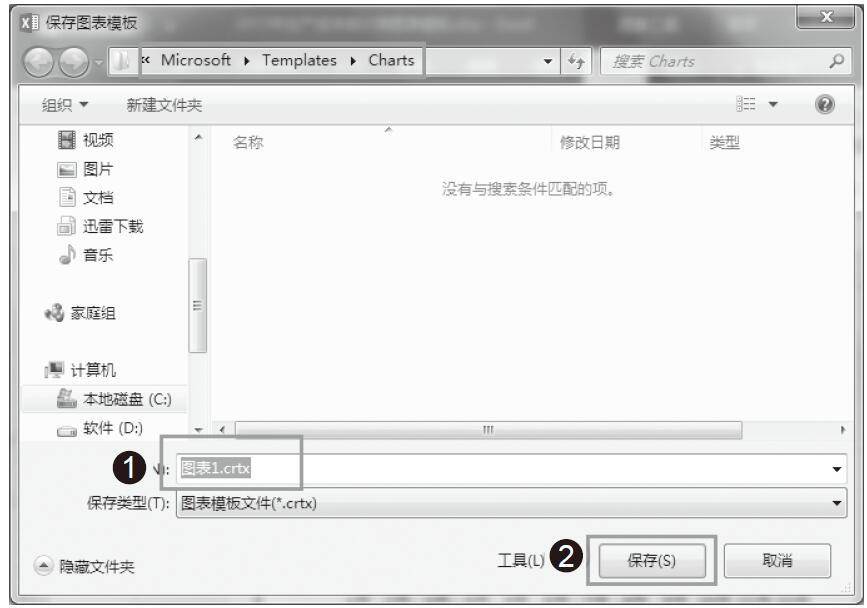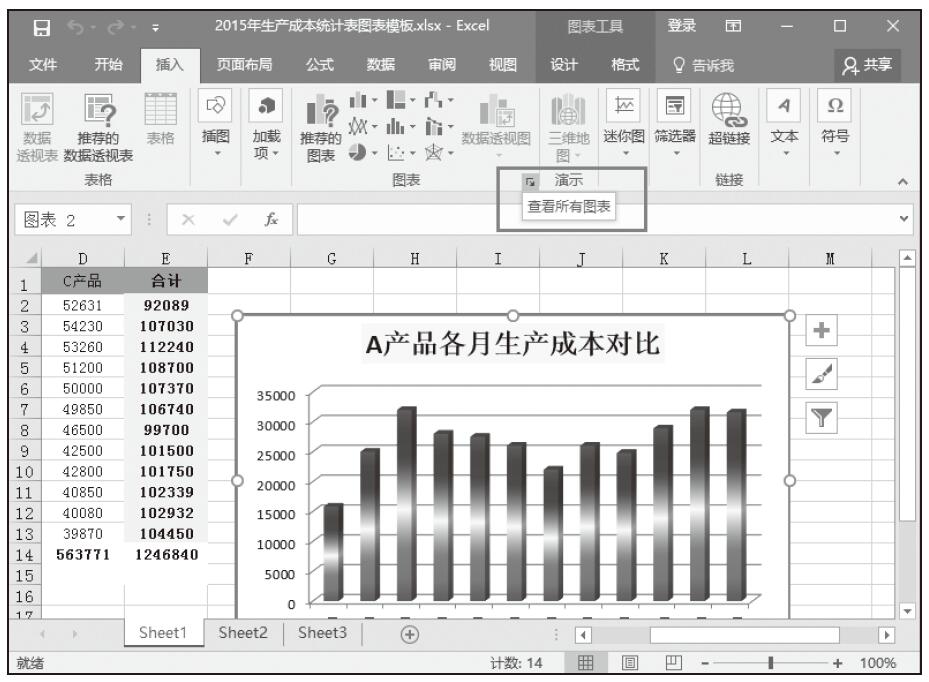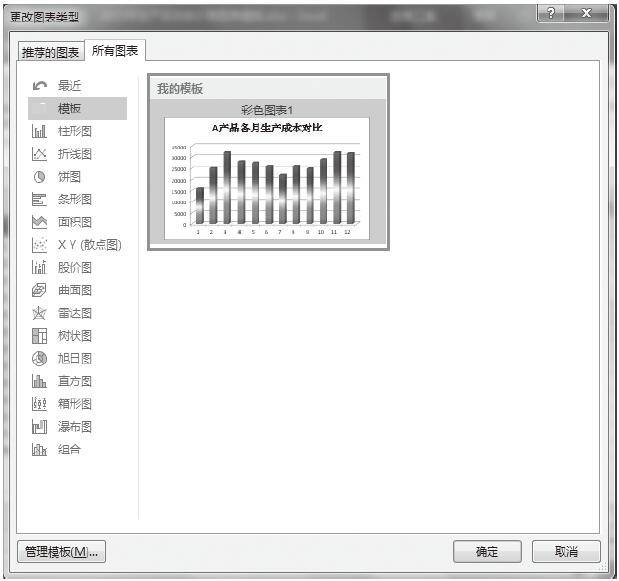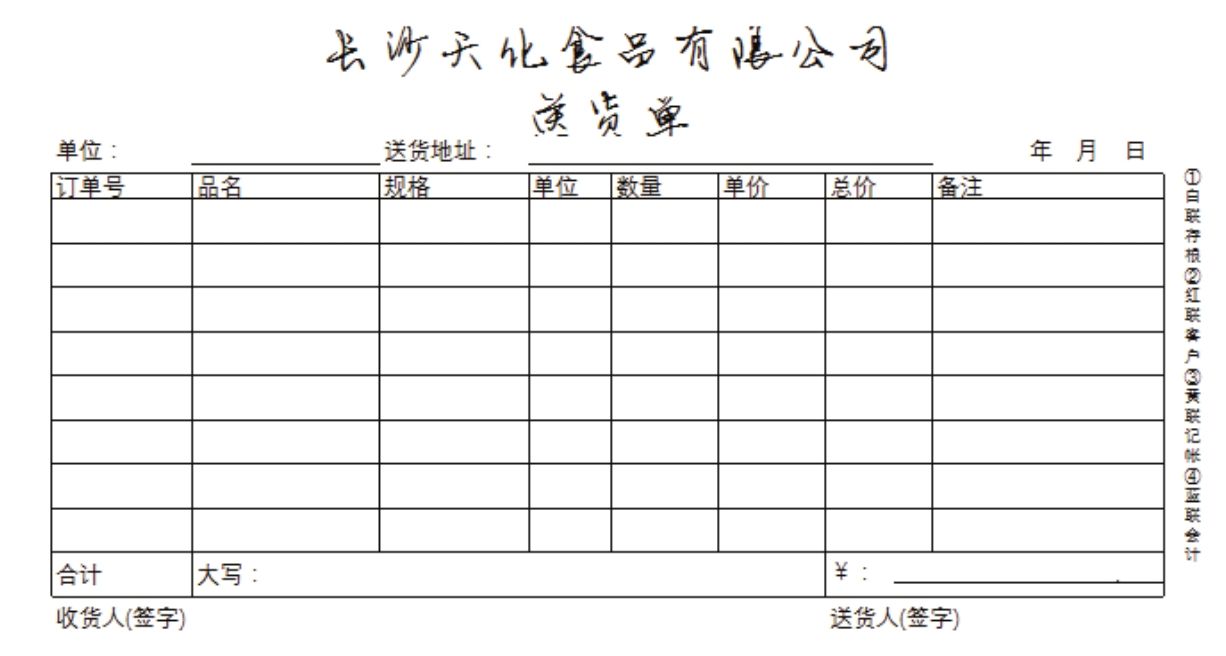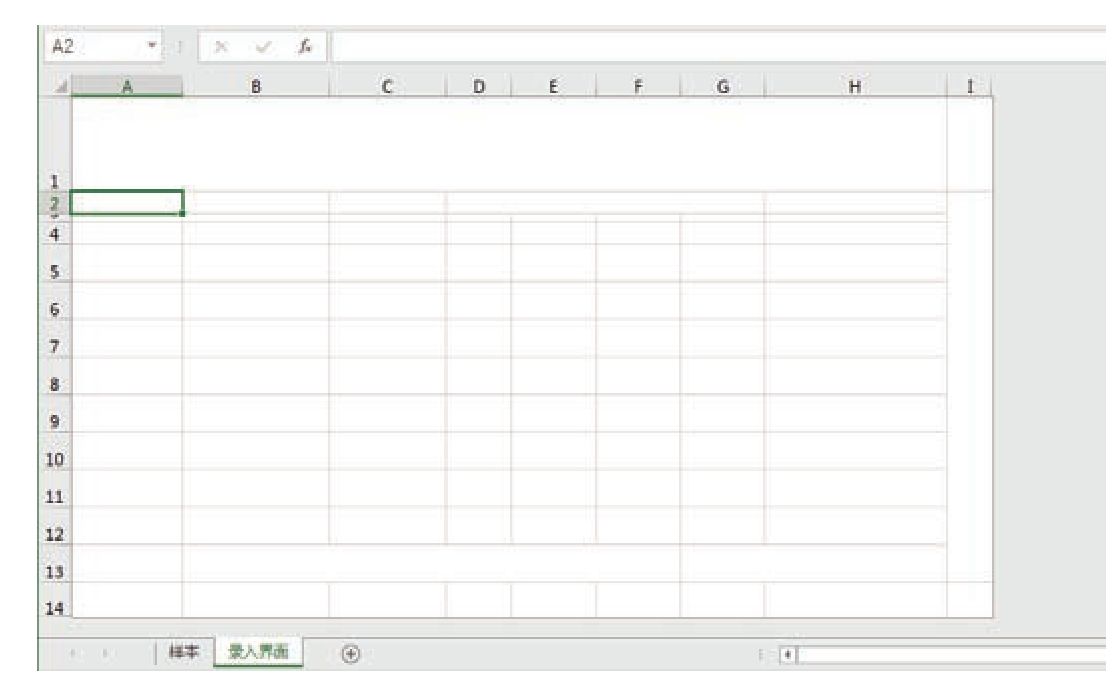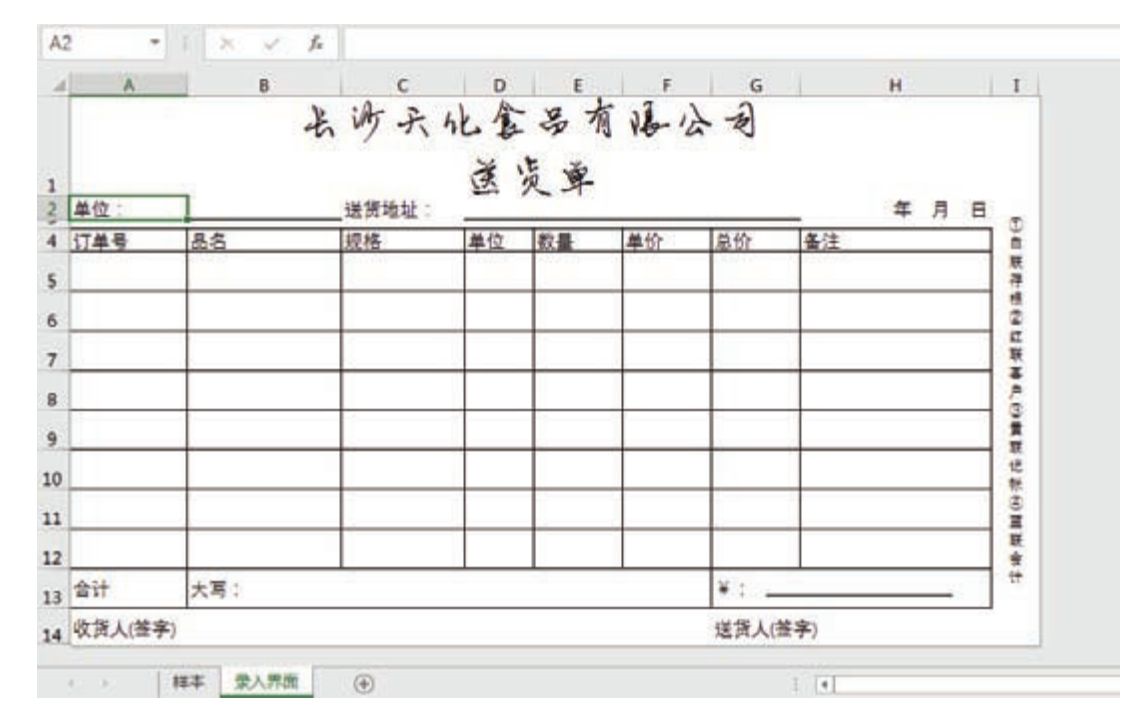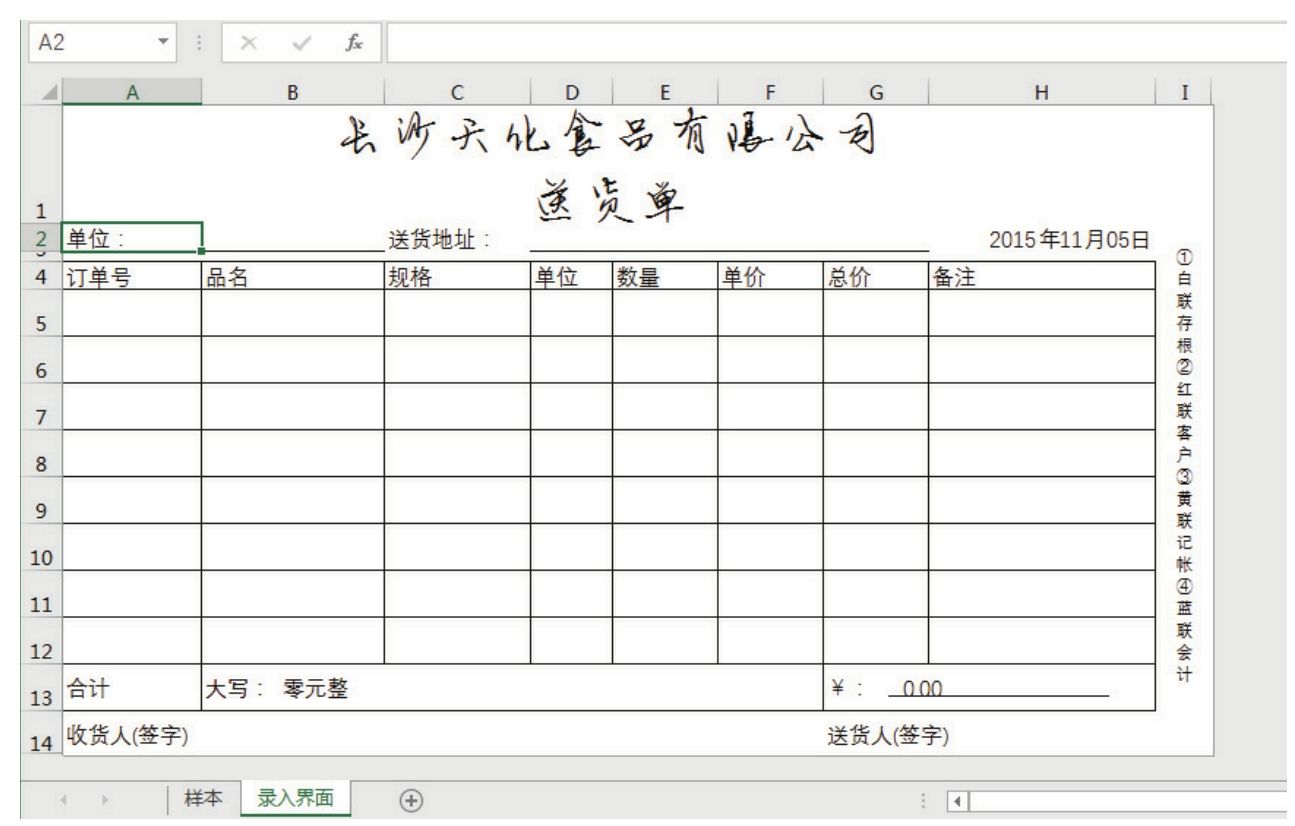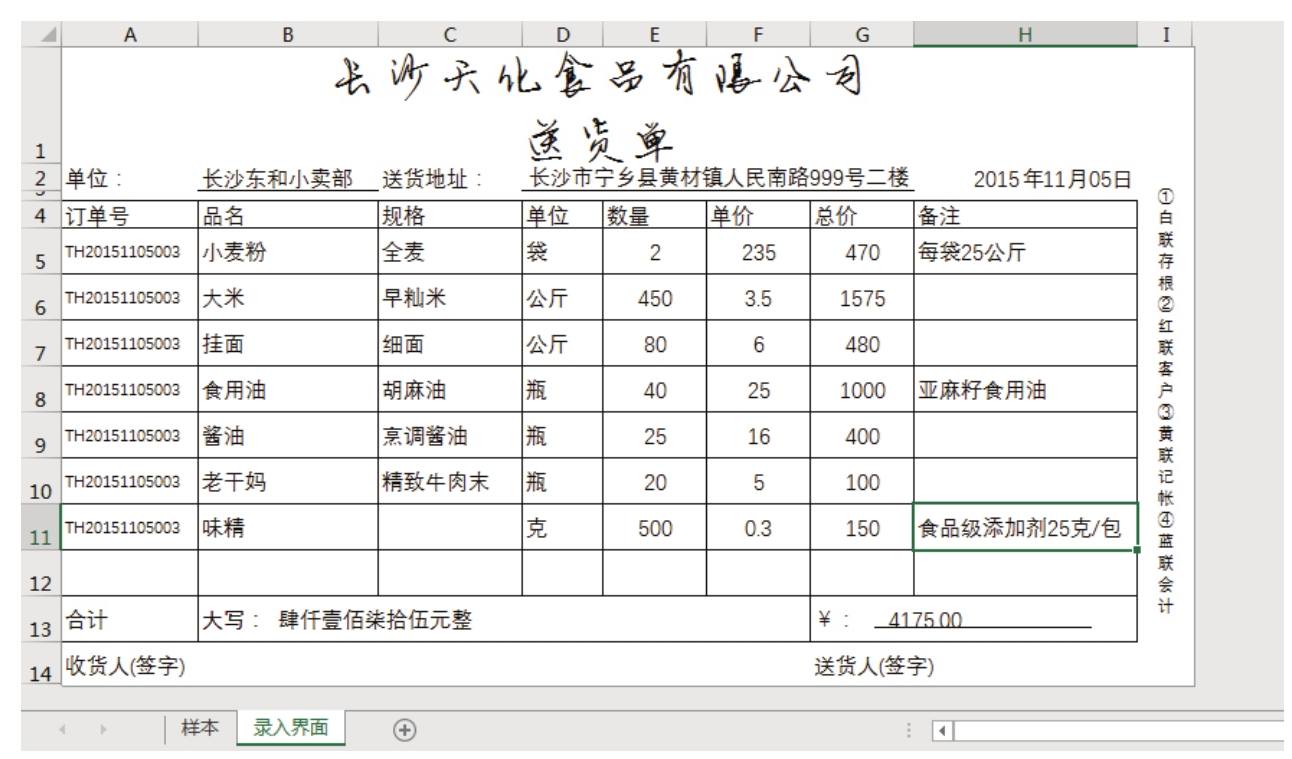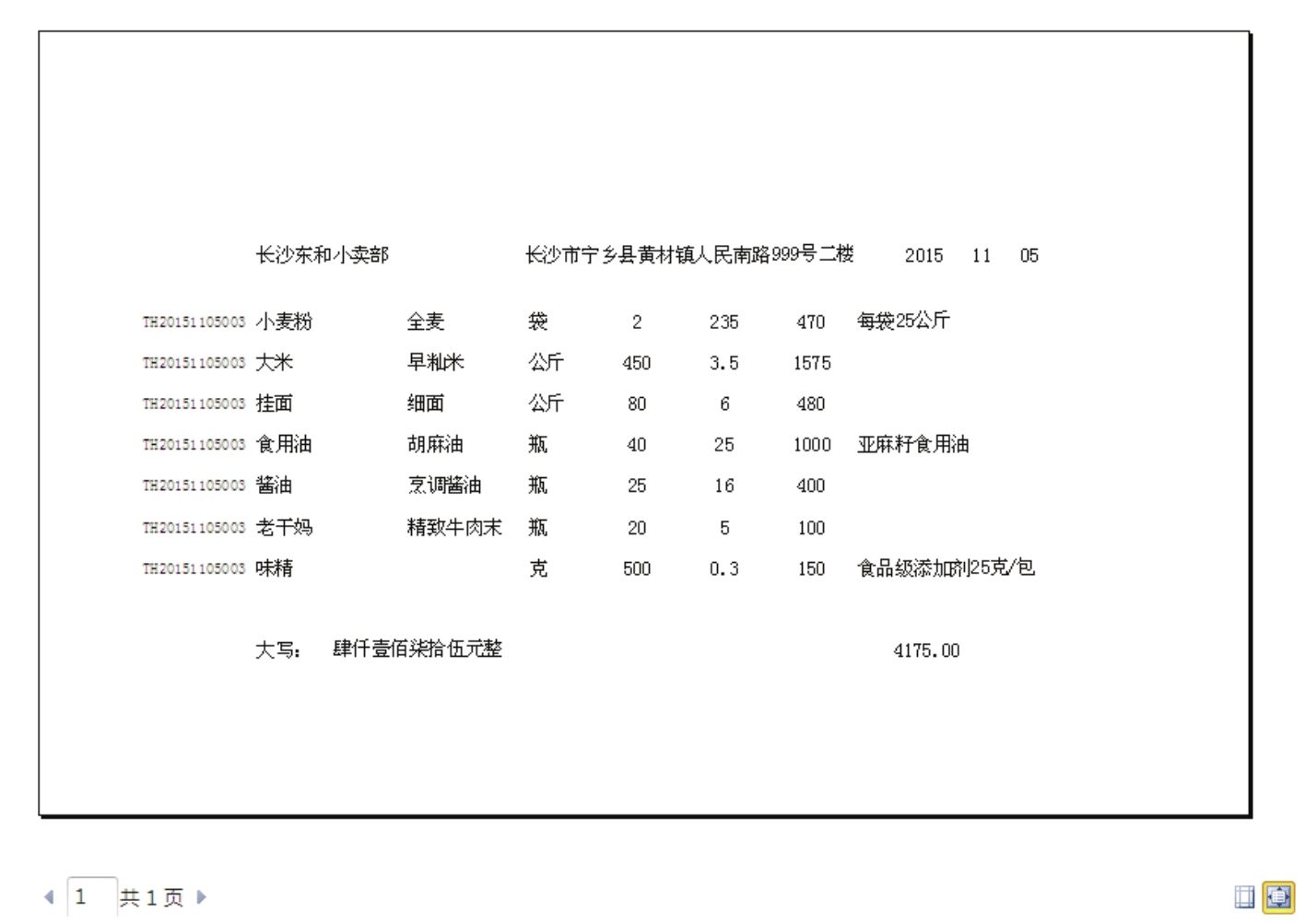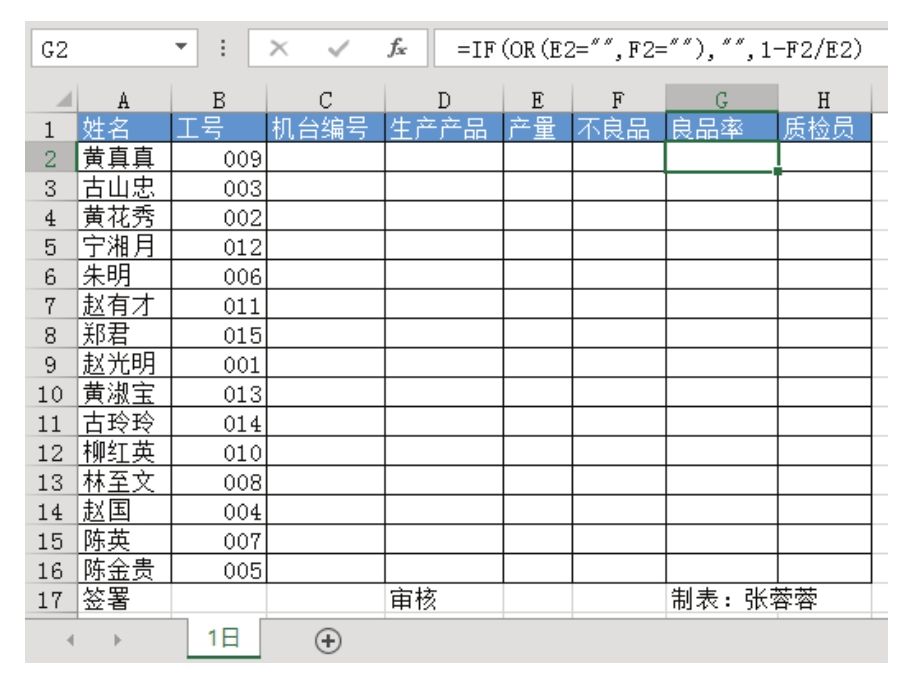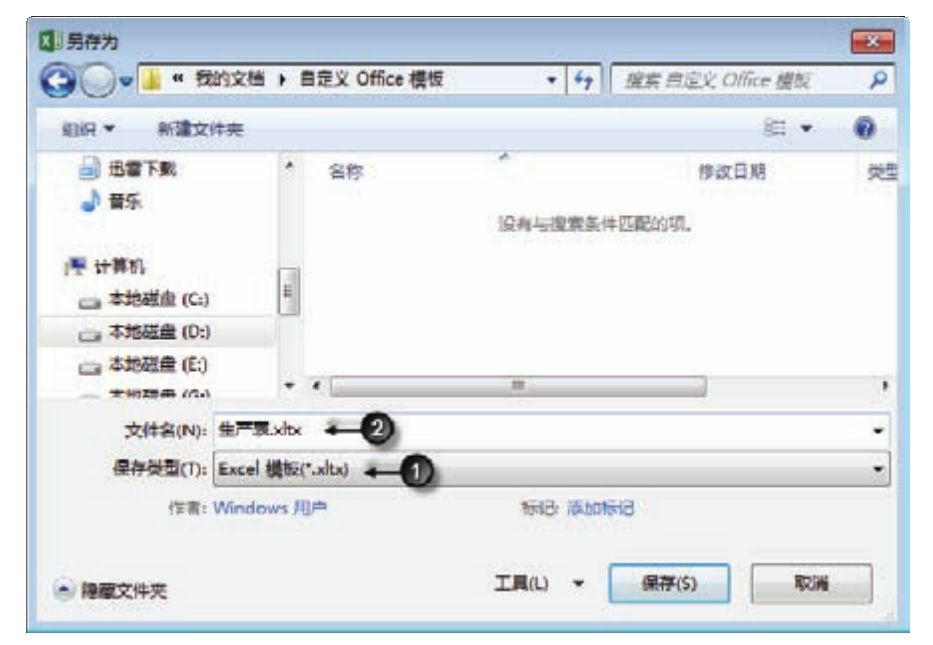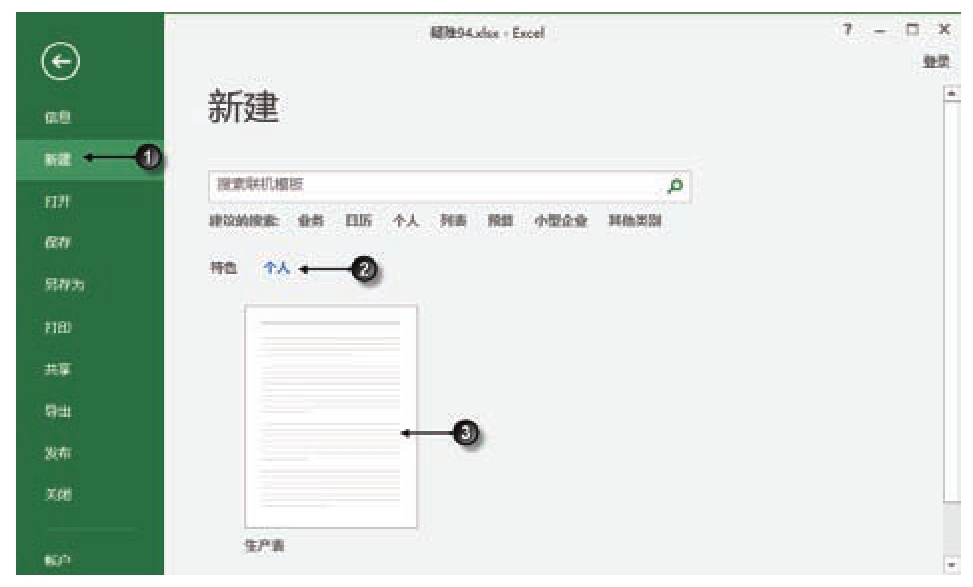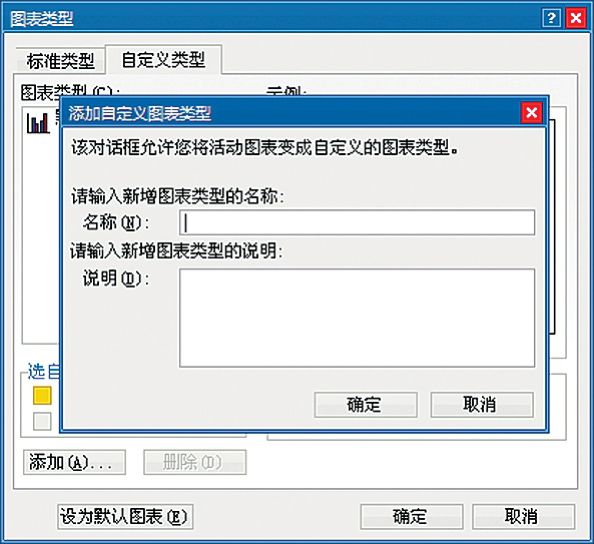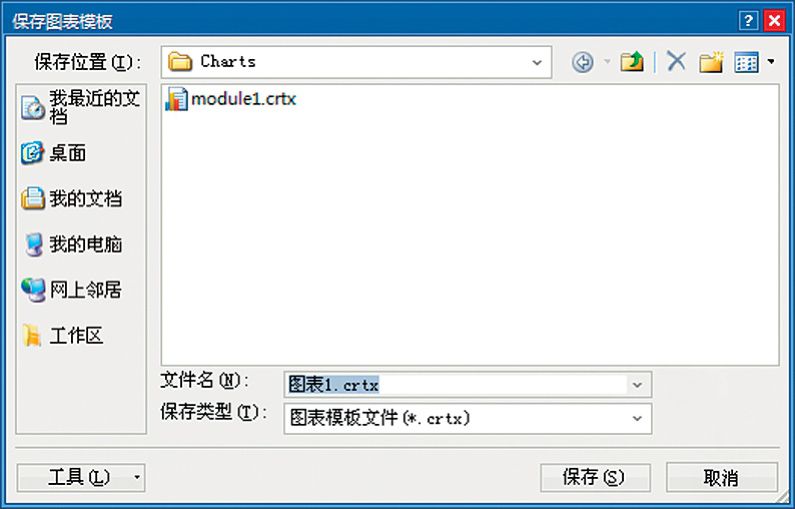公司要求使用针式打印机打印送货单,预设的格式如图10.43所示。
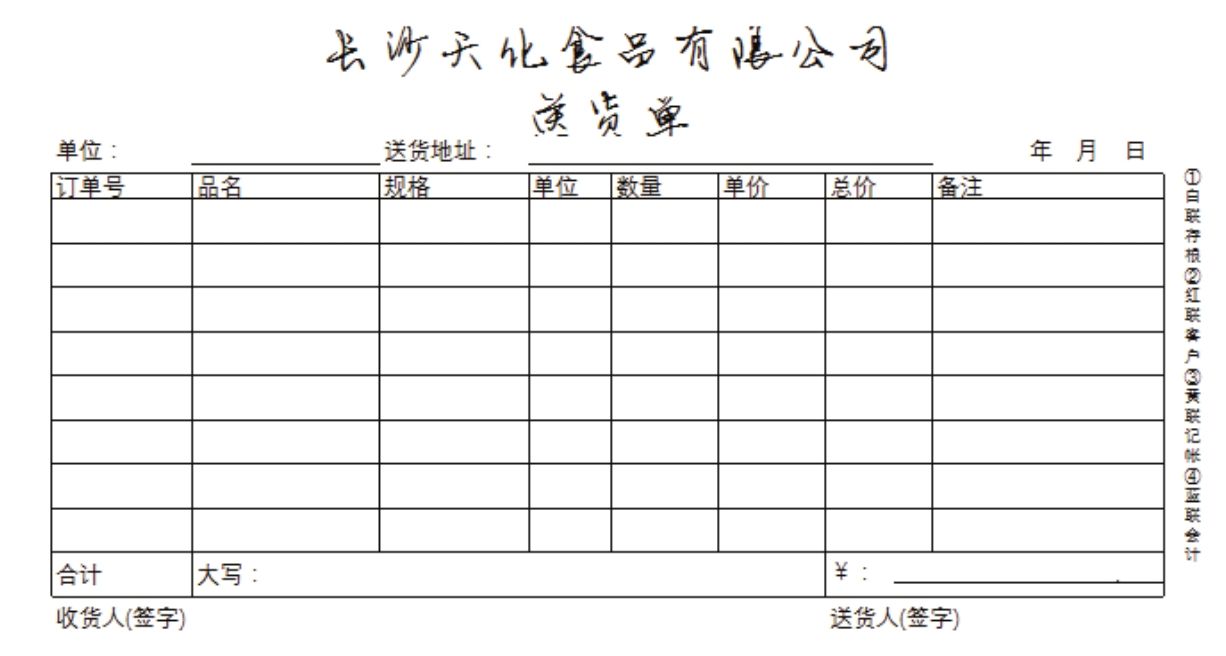
图10.43 送货单模板
公司将以上自制的送货单样板送交印刷厂,印刷厂将它们印刷在空白的4联打印纸上,然后将打印纸卖给公司。现在的问题是,如何操作才能方便输入文字,同时又不会打印重影,因为纸张上已经有网格线和文字,如果Excel的单元格中也有网格线和文字,那么打印时就会重影,如果取消工作表中的所有网格线和标题文字,又会导致输入时不方便。
应该如何解决以上所有问题呢?
解题步骤
既要确保工作表中能看到网格线和标题文字,又不能在打印时将它们打印出来,最好的办法是将该画面截图,保存为jpg格式的文件,然后删除工作表中的文字和网格线,并将图片作为背景,具体操作步骤如下。
1.使用截图工具将送货单模板的打印区域截图,并保存为“样本.jpg”文件。
2.将“样本”工作表复制一份,且命名为“录入界面”。
3.全选工作表的所有单元格,然后删除所有文字,再删除所有边框(在边框列表中选择“无边框”即可)。
4.由于送货单正文仅需占用14行、9列,因此可以将“录入界面”工作表中的第14行以下的行和I列以后的列都隐藏起来,方法是选择第15行并按组合键<Ctrl+Shift+↓>,然后单击右键,从右键菜单中选择“隐藏”;接着选择 J 列并按下组合键<Ctrl+Shift+→>,然后单击右键,从右键菜单中选择“隐藏”,此时工作表状态如图10.44所示。
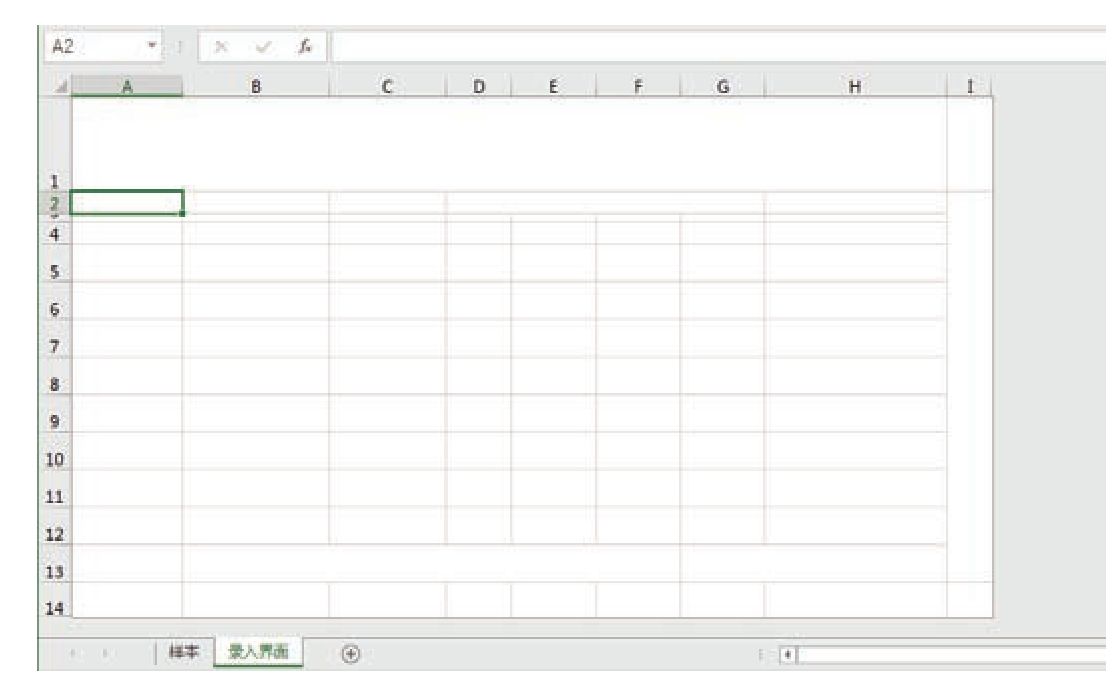
图10.44 去除文字、边框和多余行列的界面
5.单击功能区的“视图”→“网格线”,从而让工作表不显示网格线。
6.单击功能区的“页面布局”→“背景”,并在弹出的“插入图片”对话框中选择“来自文件”,从文件夹中找到“样本.jpg”后双击打开此文件。返回工作表界面后可以看到如图 10.45所示的效果。
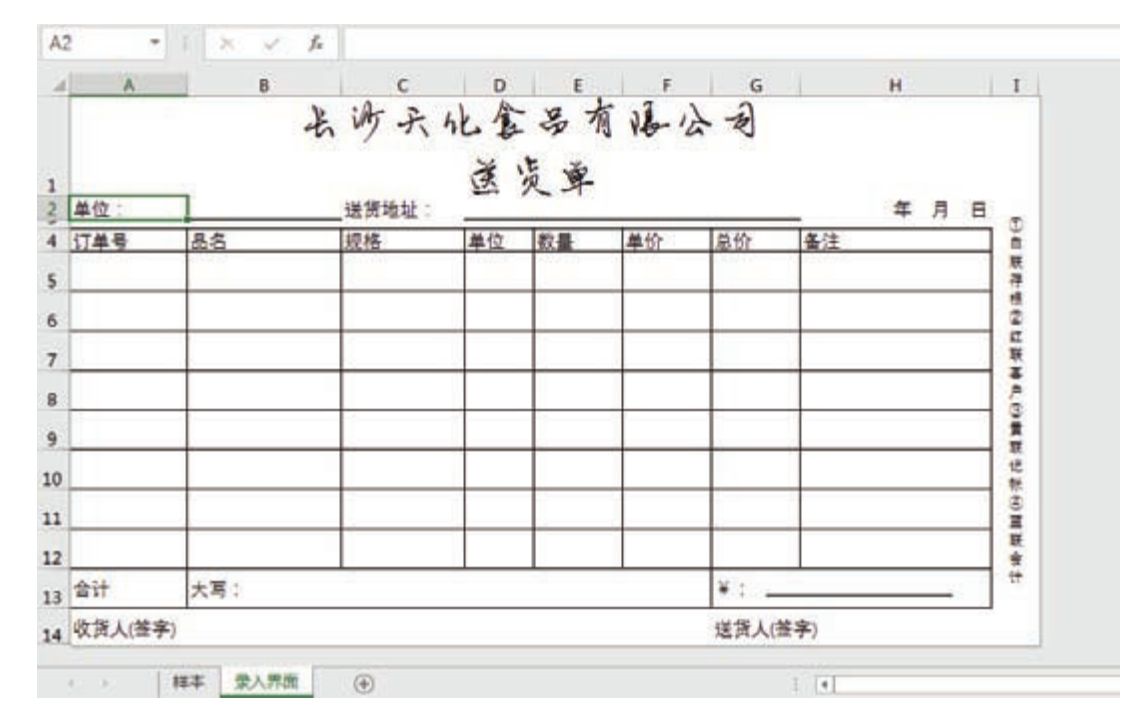
图10.45 用打印模板图片作为背景后的显示效果
设置背景后,工作表中会显示网线格、标题文字,但是这些文字和网格线是无法打印出来的,仅用于标示每项数据的位置。
经过以上设置后,工作已经基本完成,不过为了简化工作量,还可以使用公式生成当前日期、金额合计及大写人民币,操作步骤如下。
1.在H2单元格中输入以下公式:
2.在G5单元格输入以下公式,然后将公式向下填充到G12单元格。
3.在G13单元格输入以下公式:
4.在B13单元格输入以下公式:
经过以上10个步骤,所有设计工作都已经完成,图10.46为添加公式后的效果。
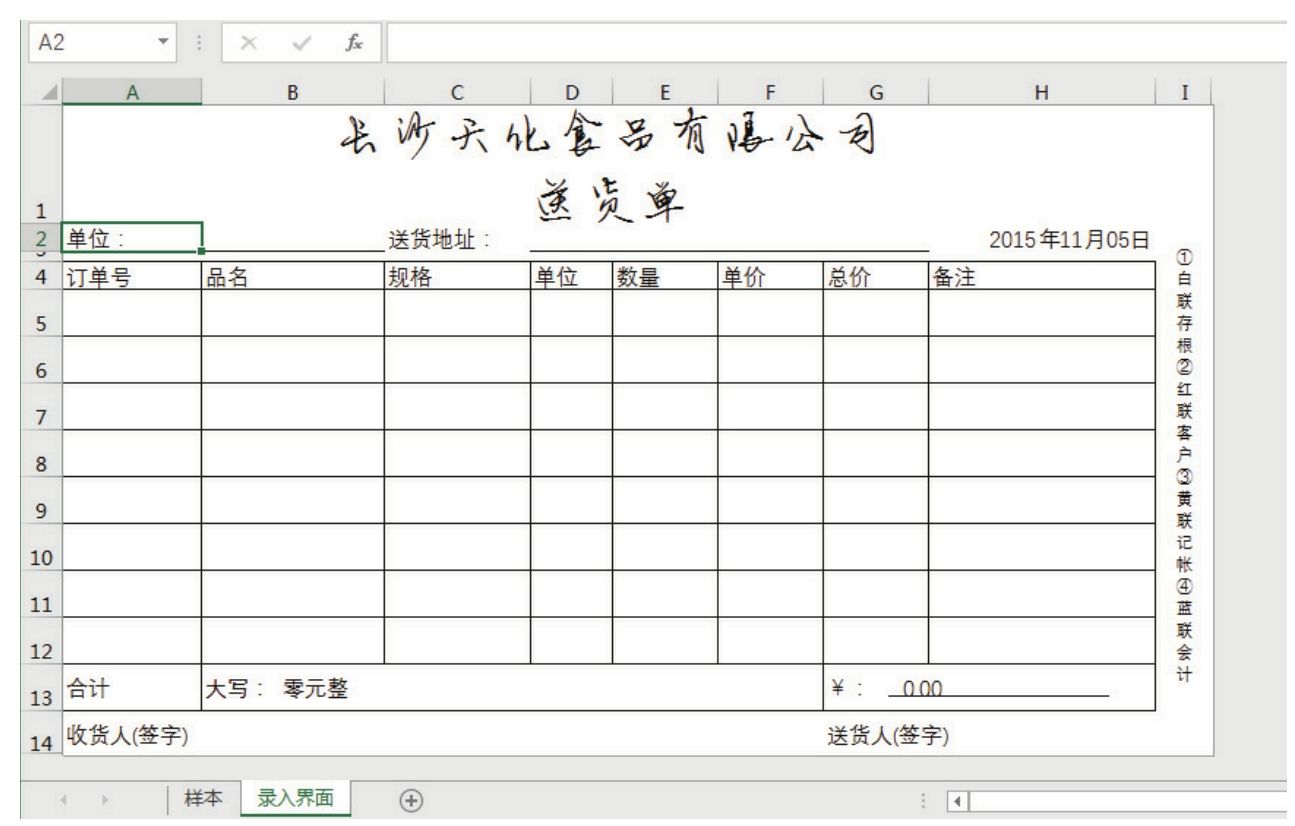
图10.46 添加公式后的录入界面
5.下面输入一组数据来测试打印效果。
假设输入图10.47所示的数据,其中日期、总价、金额汇总和大写金额都是自动生成的。
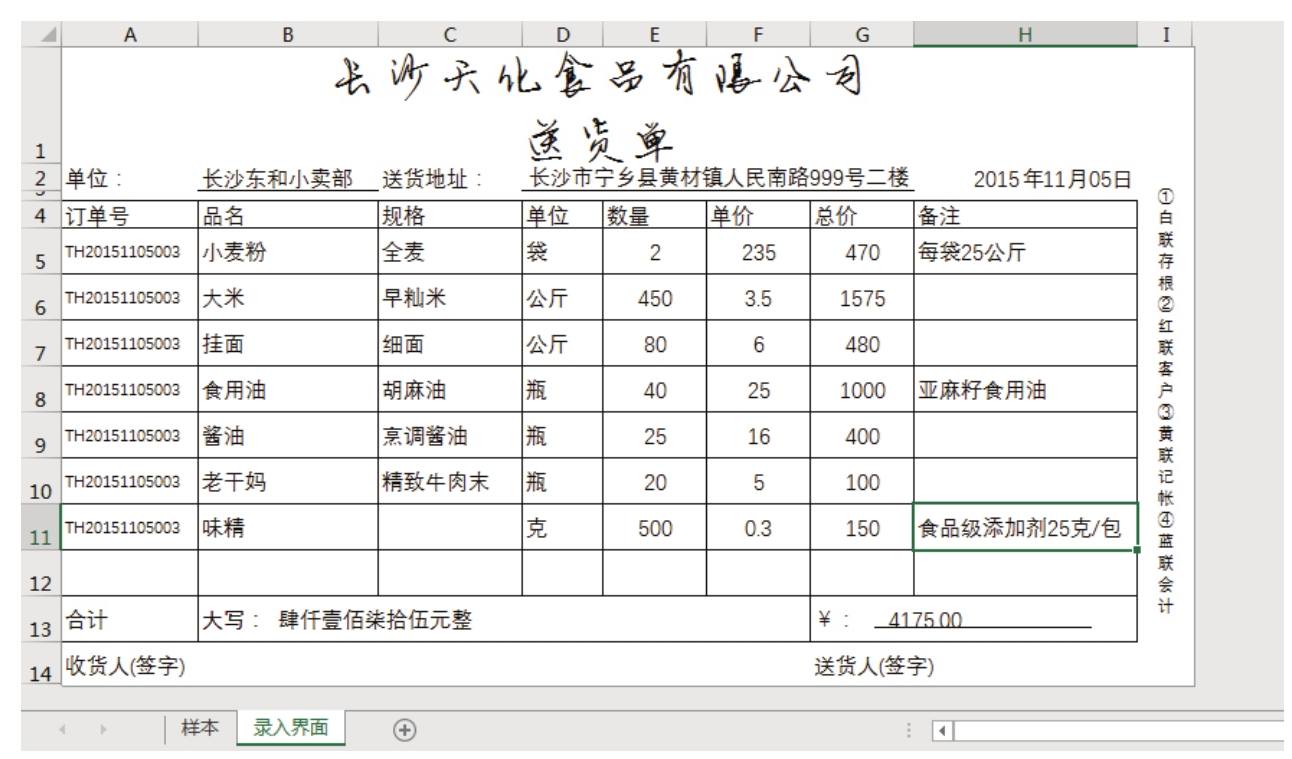
图10.47 测试数据
6.按组合键<Ctrl+F2>,打开如图10.48所示的打印预览界面,可以看到尽管工作表中有边框、标题,但是实际打印时只出现当前订单相关的内容,从而避免了打印重影问题。
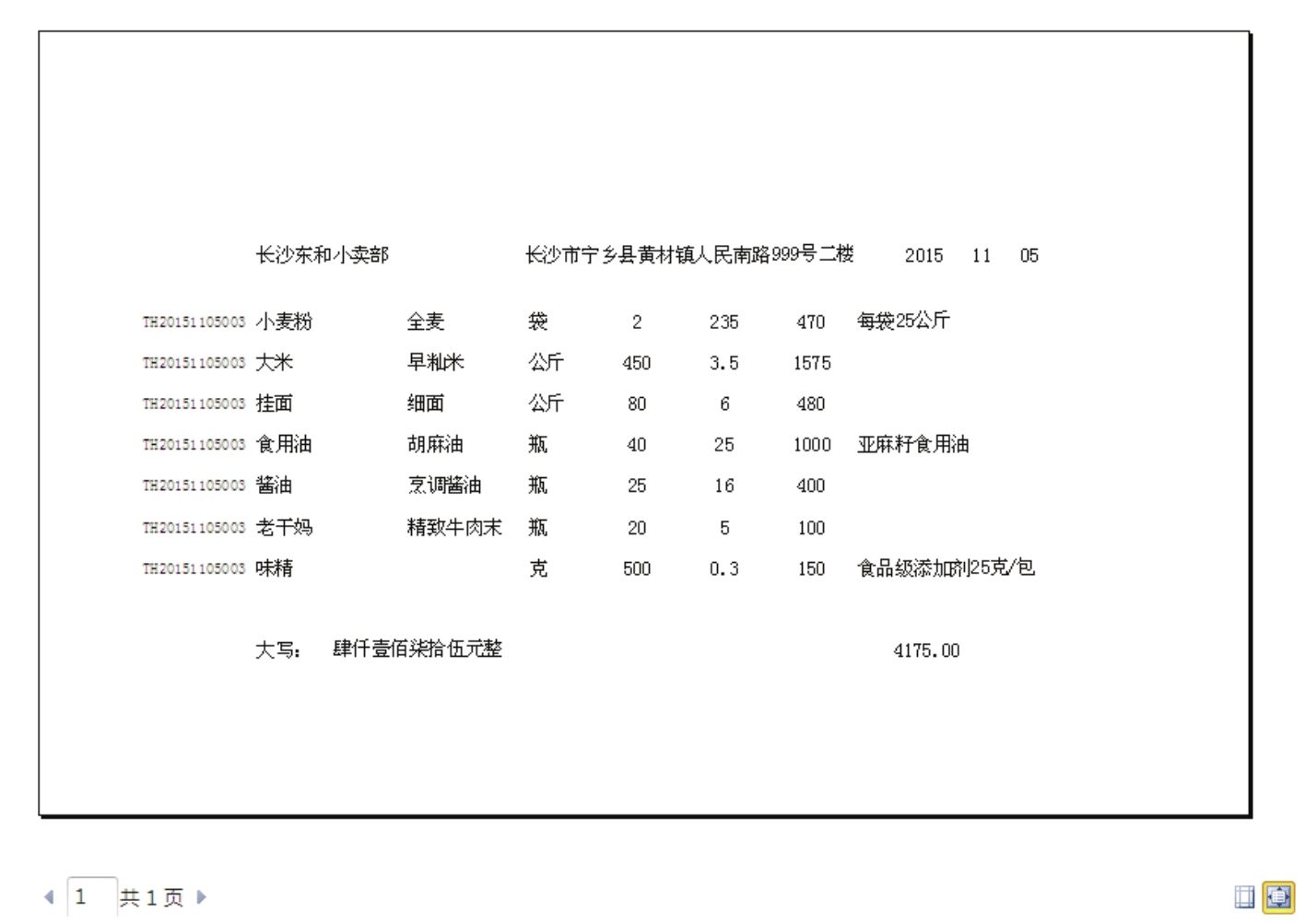
图10.48 打印预览效果
知识扩展
1.将图片放到页眉中,在打印工作表时会将图片一起打印出来,但将图片作为工作表背景插入到工作表中时,Excel无法将工作表背景图一起打印出来。本例正是利用此规则达成需求的。
2.由于打印纸张上的日期、金额汇总和人民币大写都已经有部分字符,使用公式生成的字符需要搭配原来的字符显示,不能覆盖纸张上的字符,因此在设置公式时需要在公式中产生若干空格,这些空格刚好对应纸张上的字符,从而避免打印后字符重叠或错位。
例如,公式“=""&TEXT(TODAY(),"yyyy mm dd ")”后面的3处空格是为了给打印纸张上的年、月、日三字预留的空间,而前面空格的作用则是为了让日期靠后显示。
3.在截图时要注意不能将行号、列标都截下来,只需要截正文即可,如A1:I14区域。截图不规范可能造成标题与正文错位。