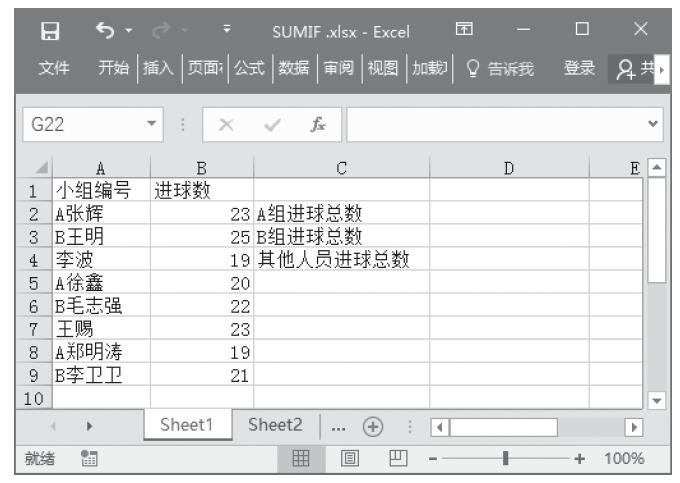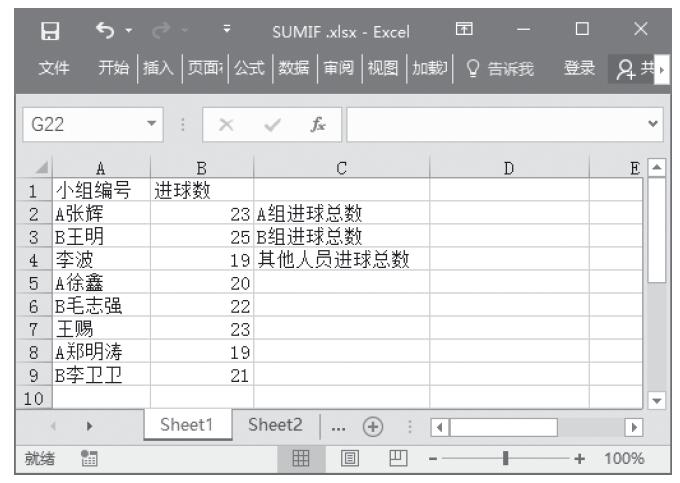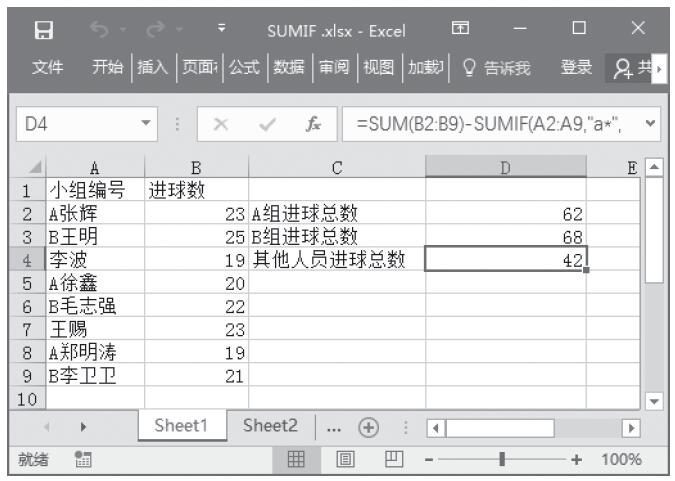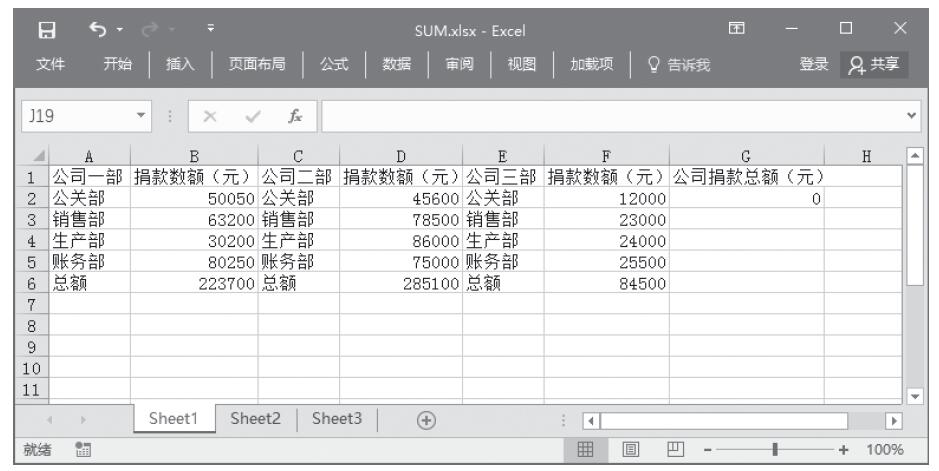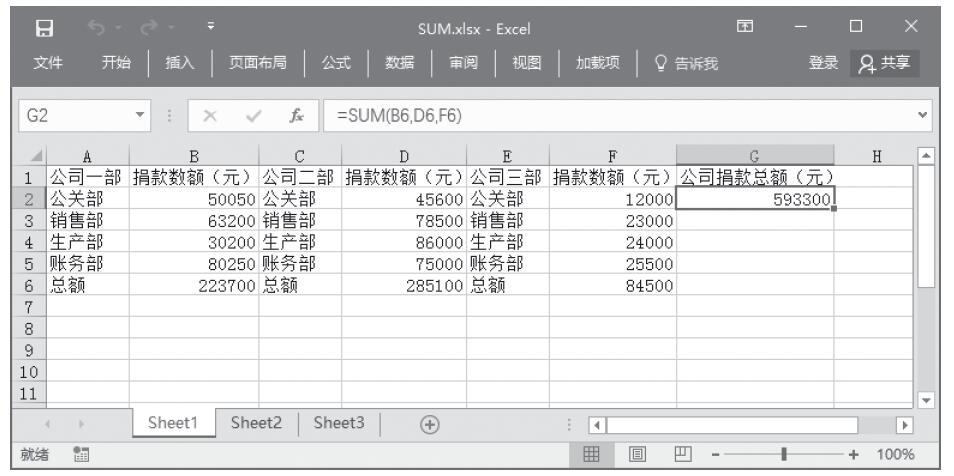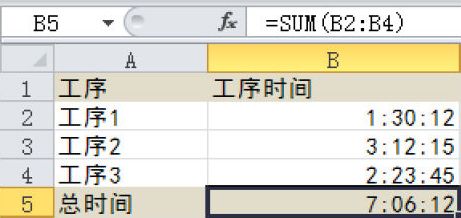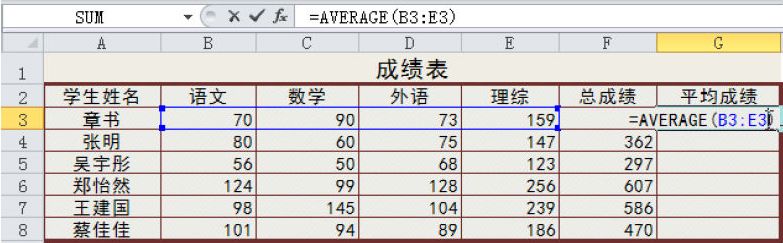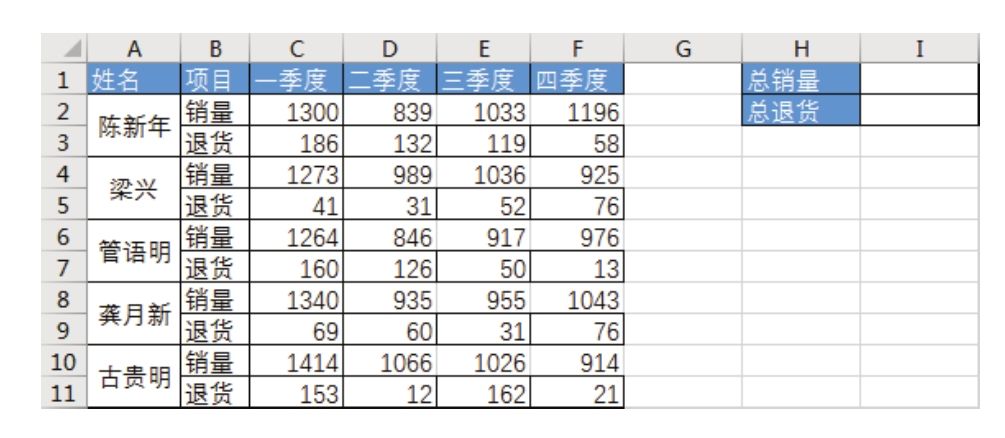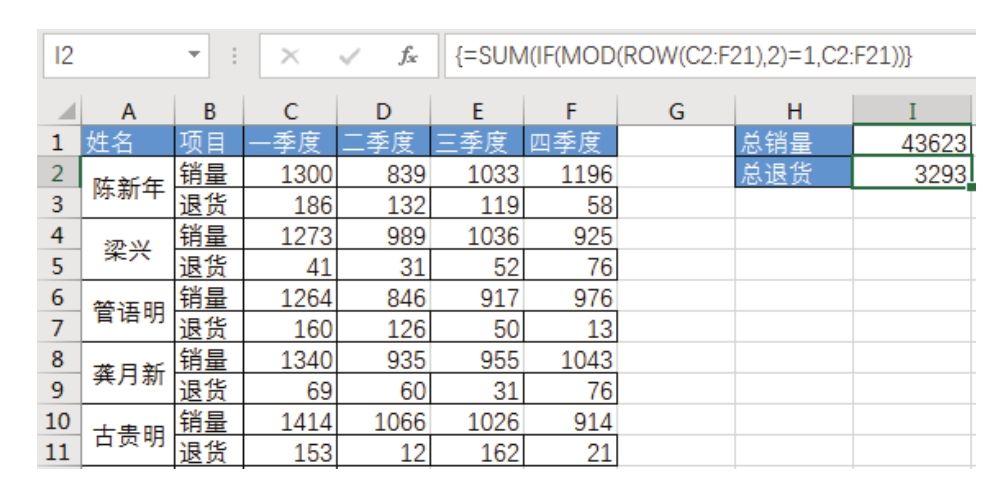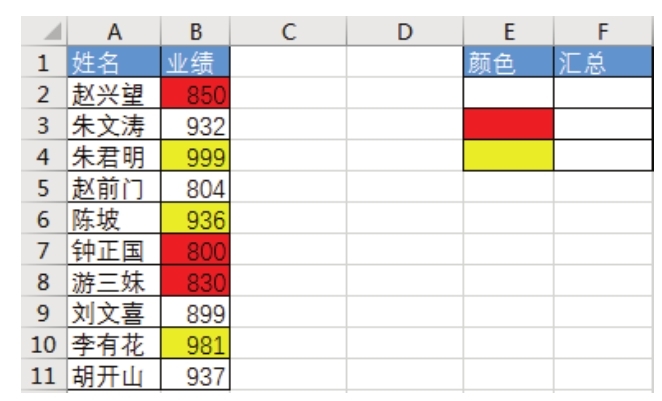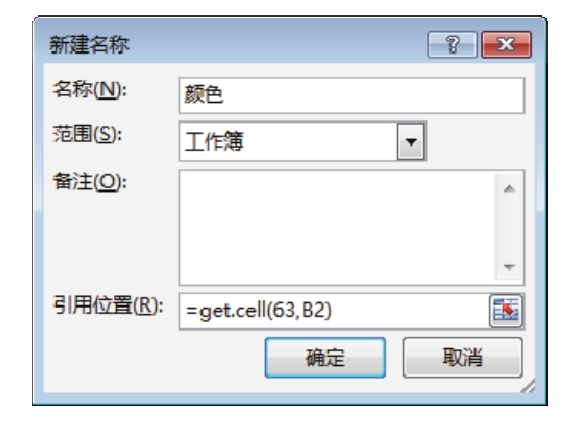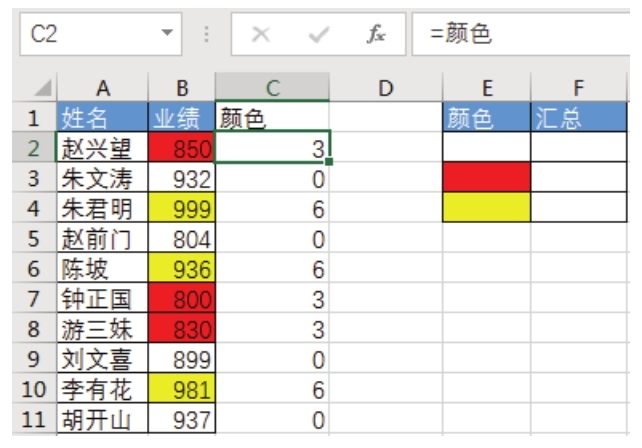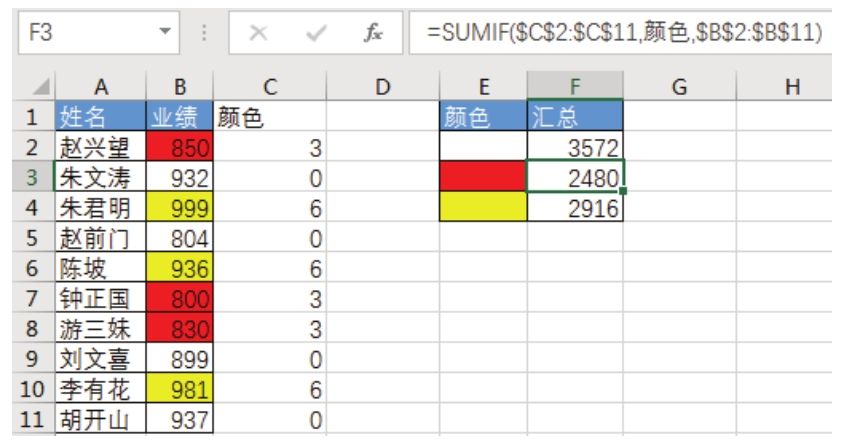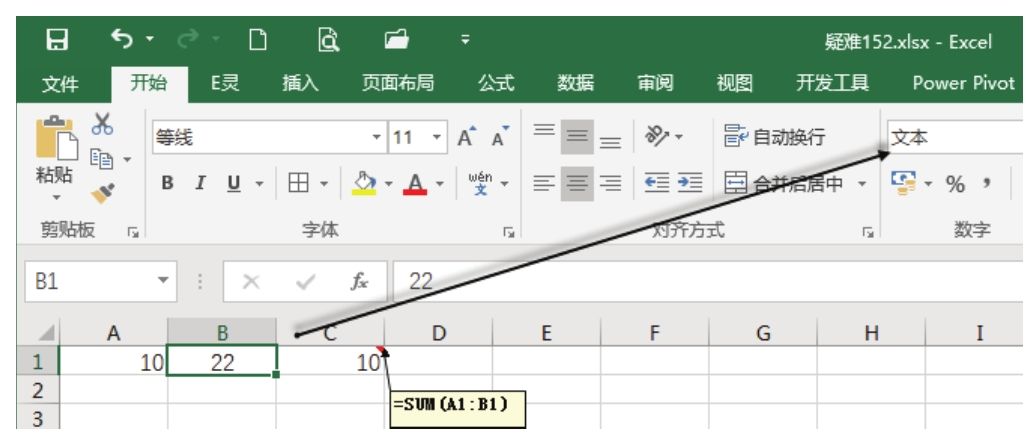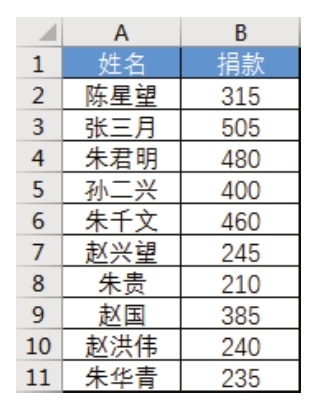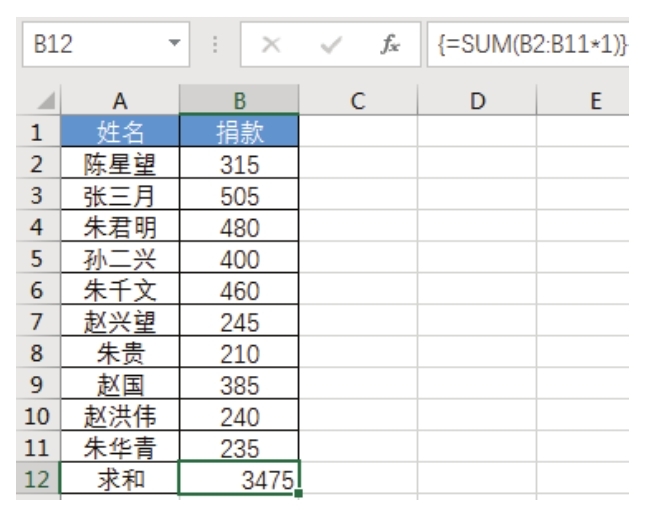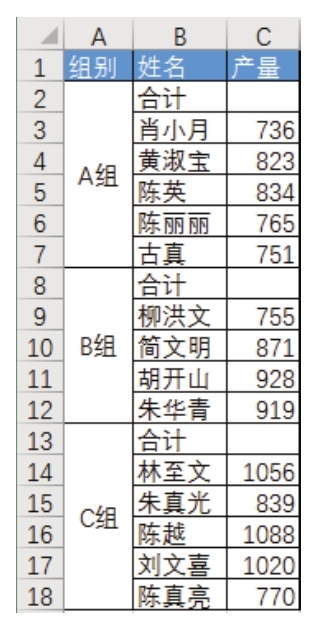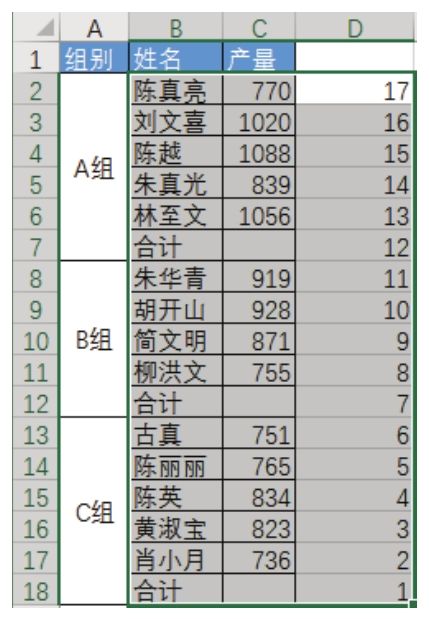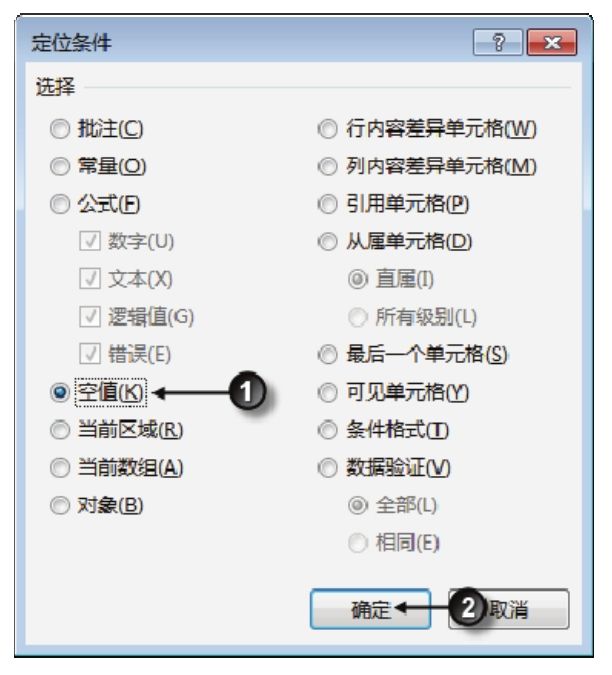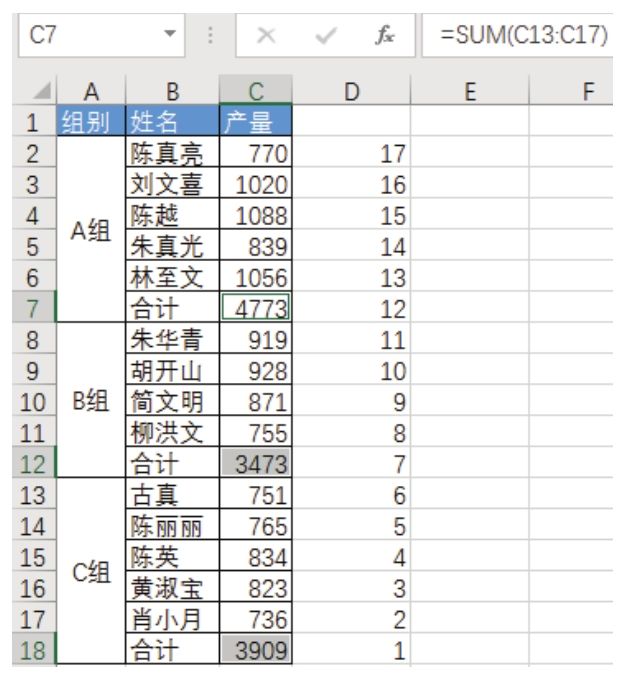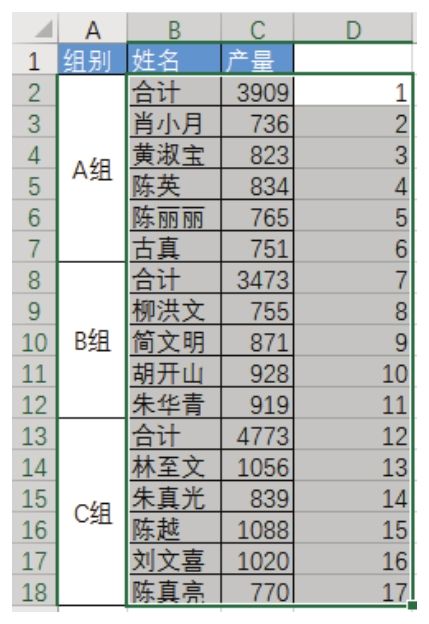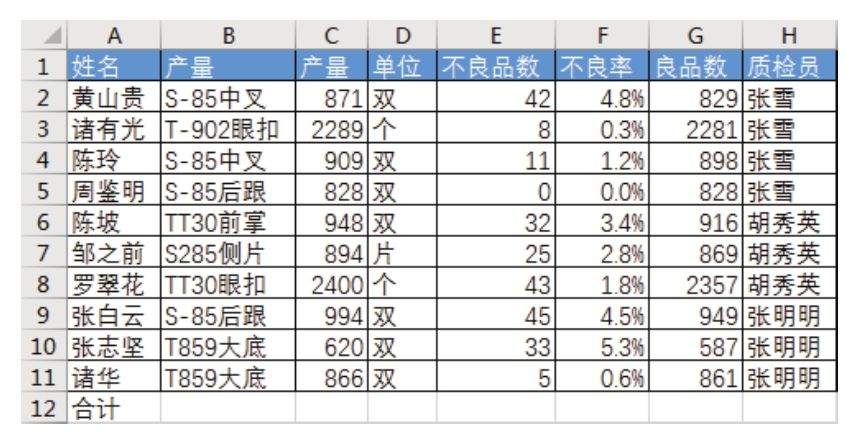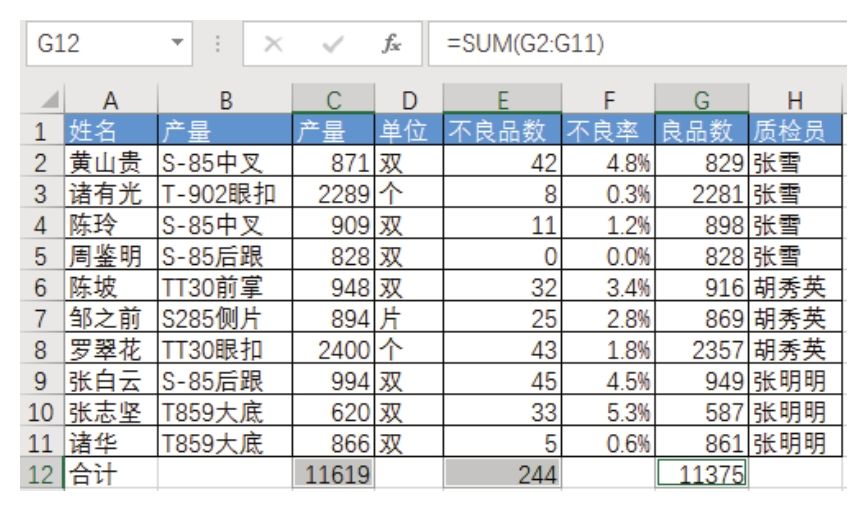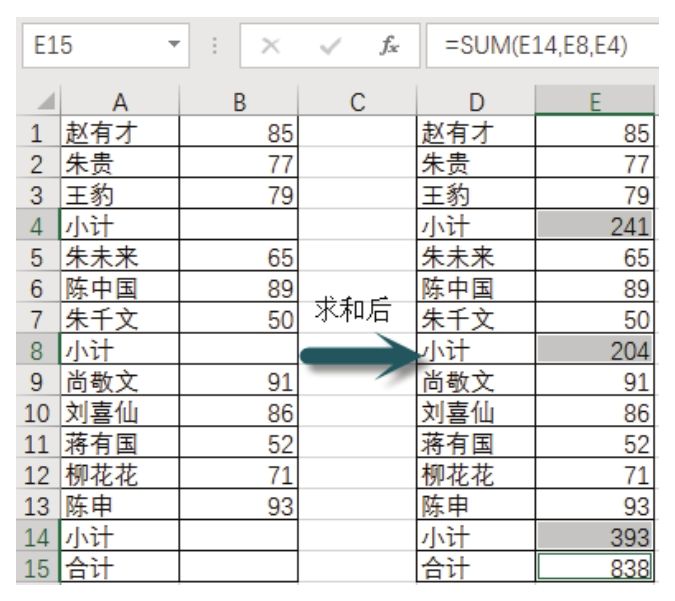SUMIFS函数的功能是对某一区域内满足多重条件的单元格进行求和。SUMIFS和SUMIF的参数顺序不同。具体而言,sum_range参数在SUMIFS中是第一个参数,而在SUMIF中则是第三个参数。如果要复制和编辑这些相似函数,需要确保按正确顺序放置参数。SUMIFS函数的语法如下:
SUMIFS(sum_range,criteria_range1,criteria1,criteria_range2,criteria2…)
其中参数sum_range表示要求和的一个或多个单元格,其中包括数字或包含数字的名称、数组或引用。参数criteria_range1、criteria_range2、…表示计算关联条件的1~127个区域。参数criteria1、criteria2、…表示数字、表达式、单元格引用或文本形式的1~127个条件,用于定义要对哪些单元格进行求和。
【典型案例】现有某地区周一至周四的上、下午的雨水、平均温度和平均风速的测量值,本例中要对平均温度至少为20℃且平均风速小于10km/h的这些天的总降雨量求和。本例的原始数据如图13-81所示。
在A9单元格中输入公式“=SUMIFS(B2:E3,B4:E5,”>=20″,B6:E7,”<10″)”,对平均温度至少为20℃且平均风速小于10km/h的这些天的总降雨量求和,结果如图13-82所示。
【使用指南】只有当sum_range中的每一单元格满足为其指定的所有关联条件时,才对这些单元格进行求和。sum_range中包含TRUE的单元格计算为1;sum_range中包含FALSE的单元格计算为0。与SUMIF函数中的区域和条件参数不同的是,SUMIFS中每个criteria_range的大小和形状必须与sum_range相同。可以在条件中使用通配符问号(?)和星号(*)。问号匹配任一单个字符;星号匹配任一字符序列。如果要查找实际的问号或星号,则在字符前键入波形符(~)。
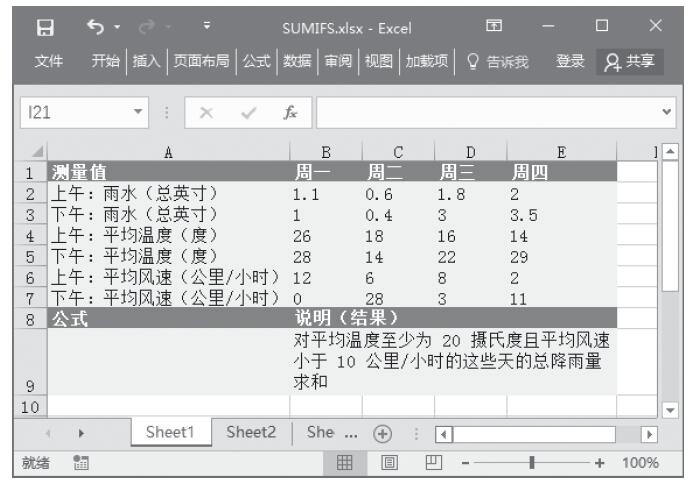
图13-81 原始数据
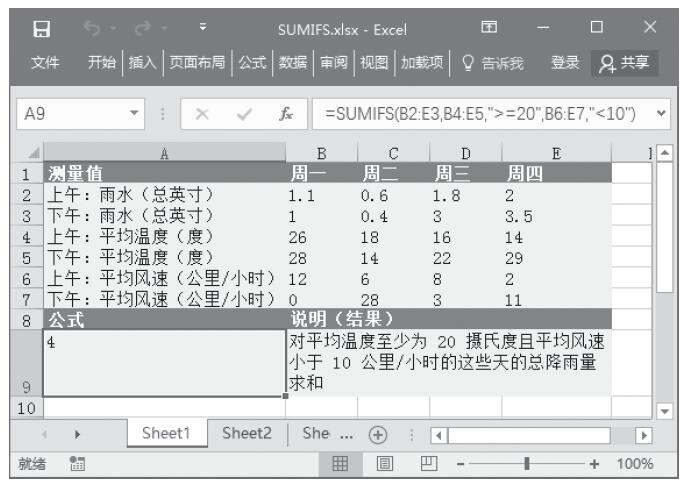
图13-82 计算结果