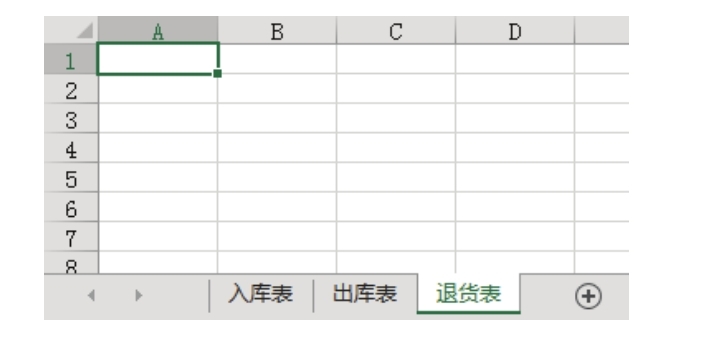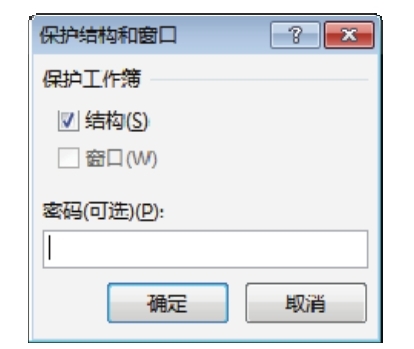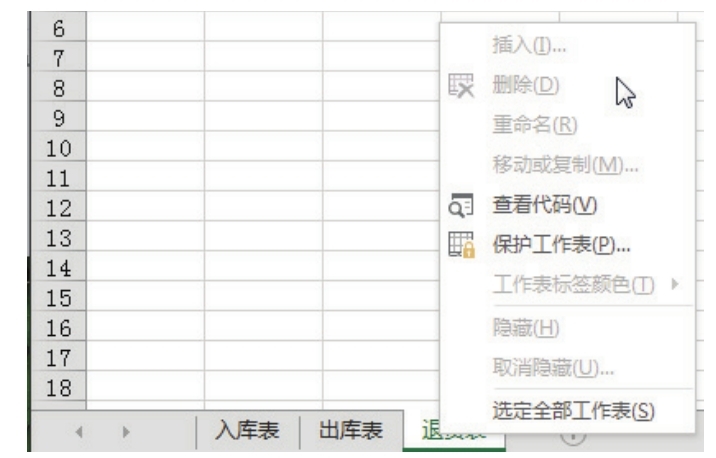某些工作簿的数据不需要频繁修改,而是一次性输入,供自己或他人查阅。对于此类工作簿,能否在默认状态下只让他人查看数据而禁止修改数据?
解题步骤
对文档设置只读密码可以实现:未输入密码时只能查看工作簿,而输入密码后则可以修改数据、保存数据,具体操作步骤如下。
1.打开需要设置只读属性的工作簿。
2.单击功能区的“文件”→“另存为”→“计算机”→“浏览”,弹出“另存为”对话框。
3.单击“另存为”对话框下方的“工具”→“常规选项”,弹出“常规选项”对话框,操作界面如图2.18所示。
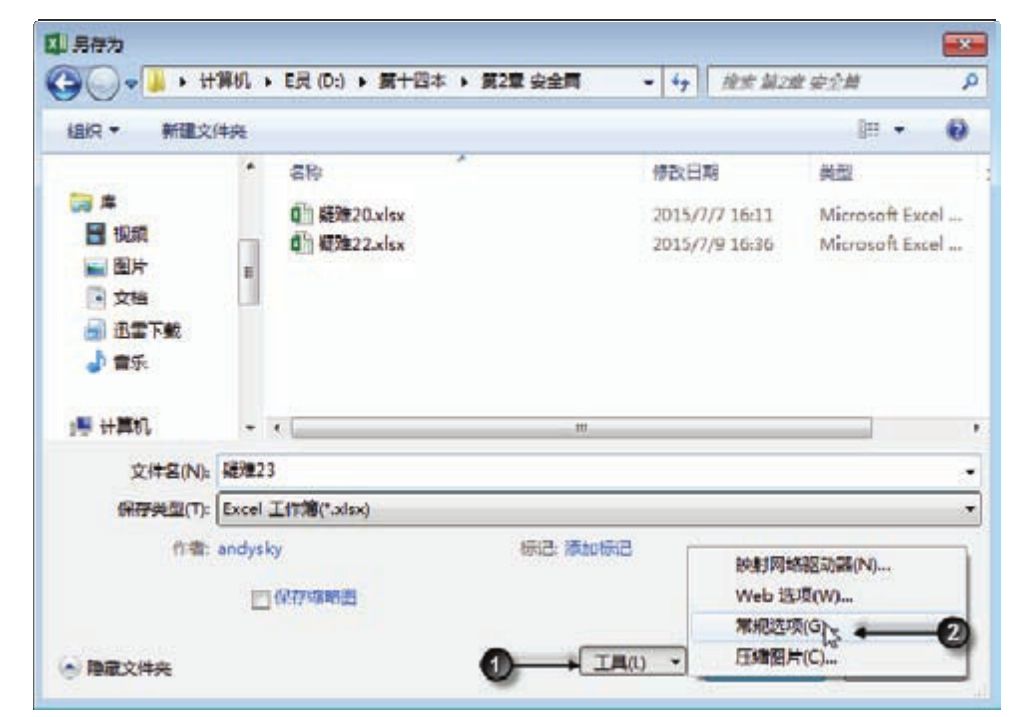
图2.18 打开“常规选项”对话框
4.在“常规选项”对话框中对“修改权限密码”指定密码,然后选择“建议只读”复选框,操作界面如图2.19所示。
5.单击“确定”按钮后在新的对话框中继续输入相同的密码,然后单击“确定”按钮结束设置。
6.单击“保存”按钮保存文件,然后重新打开工作簿,在打开工作簿之前会弹出如图2.20所示的对话框。
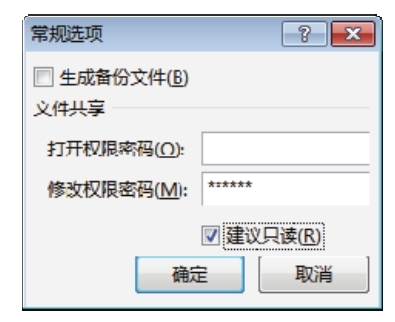
图2.19 设置只读密码
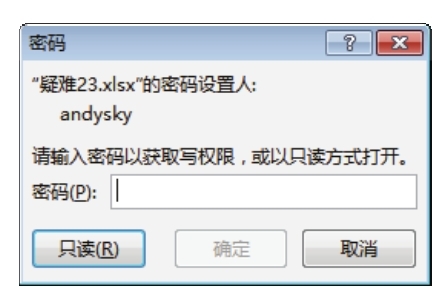
图2.20 打开文件时要求输入密码
7.如果当前需要修改工作簿,而且知道密码,那么在图2.20所示的对话框中输入修改权限密码即可,修改后可以按组合键<Ctrl+S>保存工作簿;如果当前不需要修改,那么单击图2.20对话框左下角的“只读”按钮从而以只读方式打开工作簿。在只读状态下,修改工作簿后是不能保存的。
知识扩展
1.“保存”和“另存为”是两个不同的概念,“保存”是不修改文件名称的,“另存为”则以其他名称保存文件,不修改原本的文件内容。
2.工作中有时也需要将打开权限密码和修改权限密码同时设置好,且根据需要将不同密码告知不同的人。例如,A需要修改,就将打开密码和修改密码一并给他,B只需要查看就只告知打开密码。
请在封面中缝指定的QQ群下载文件和视频教材,从而方便练习,同时验证本案例中的技巧与操作结果。