直接使用切片器筛选数据透视表中的数据更加方便,用户只需要单击切片器中的按钮即可完成筛选,如果要清除筛选显示全部数据,只需要单击切片器中的“清除筛选器”或者按下快捷键Alt+C即可。
在切片器中单击“2010年3月”按钮,则数据透视表中此时只显示2010年3月的数据,如图13-86所示。如果要显示其他月份的数据,只需单击切片器中相应的按钮即可。如果要显示所有数据,即清除筛选,单击切片器右上角的“清除筛选器”按钮。
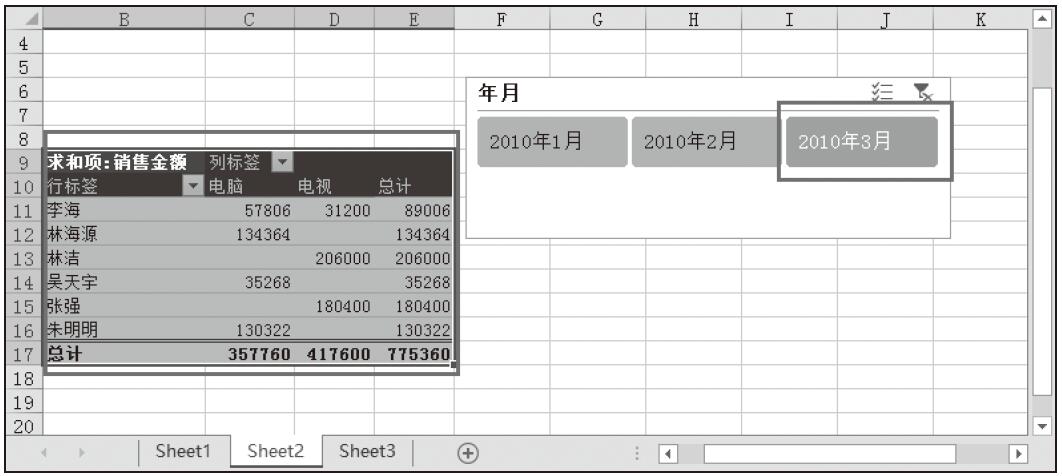
图13-86 “3月”数据展示
直接使用切片器筛选数据透视表中的数据更加方便,用户只需要单击切片器中的按钮即可完成筛选,如果要清除筛选显示全部数据,只需要单击切片器中的“清除筛选器”或者按下快捷键Alt+C即可。
在切片器中单击“2010年3月”按钮,则数据透视表中此时只显示2010年3月的数据,如图13-86所示。如果要显示其他月份的数据,只需单击切片器中相应的按钮即可。如果要显示所有数据,即清除筛选,单击切片器右上角的“清除筛选器”按钮。
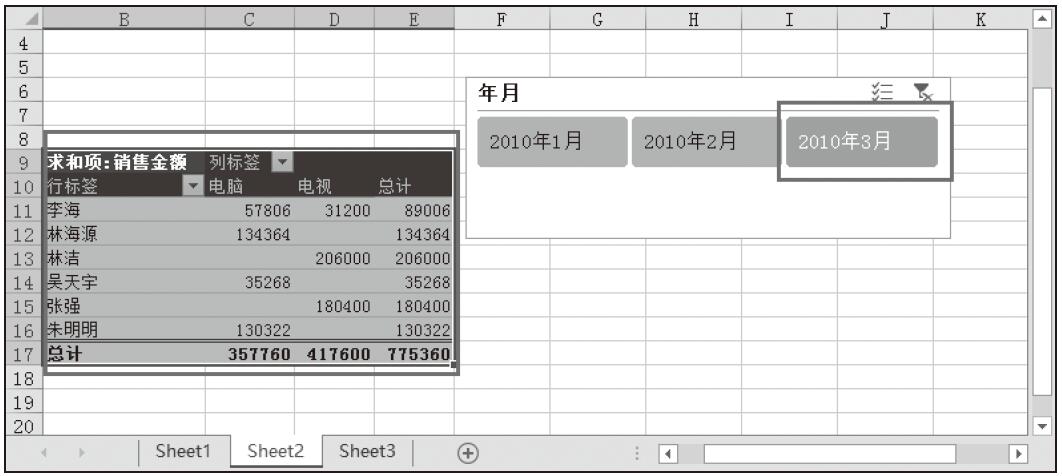
图13-86 “3月”数据展示
同样地,还可以对数据透视表进行筛选操作。用户可以对数据透视表中的“报表页”字段、“行标签”和“列标签”字段分别应用筛选。打实例文件“数据透视表2.xlsx”工作簿,假设要筛选出“2010年3月”销售员“林洁”和“张强”的销售额,具体操作步骤如下。
步骤01:单击“行标签”下三角按钮,从展开的下拉列表中单击“选择字段”下三角按钮,然后单击“年月”字段,如图13-74所示。
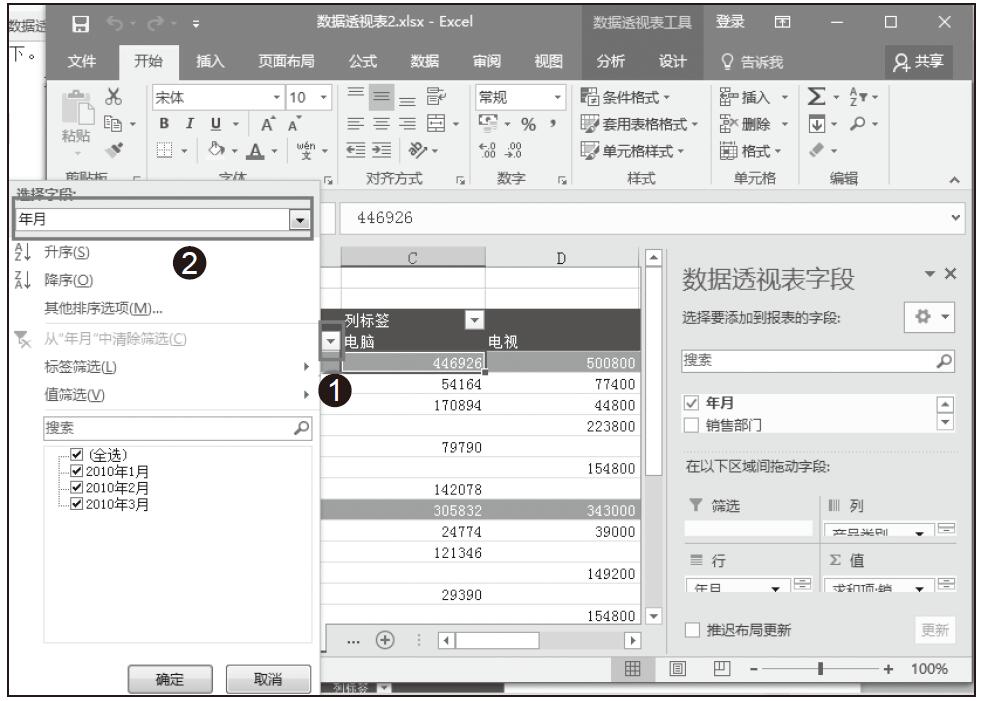
图13-74 选择字段“年月”
步骤02:选择要筛选出来的值。在下拉列表底部单击“(全选)”复选框取消勾选,然后勾选“2010年3月”复选框,最后单击“确定”按钮,如图13-75所示。
步骤03:此时数据透视表筛选结果如图13-76所示。
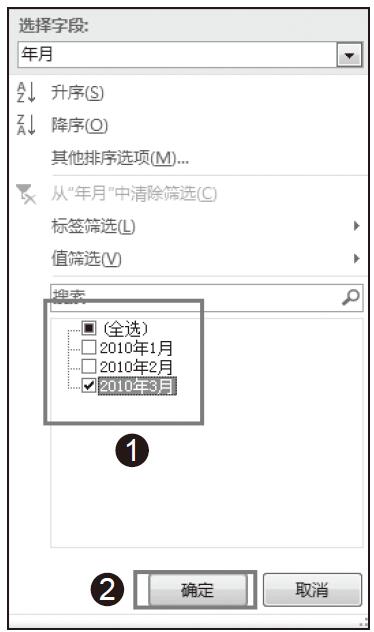
图13-75 选择要筛选出来的值
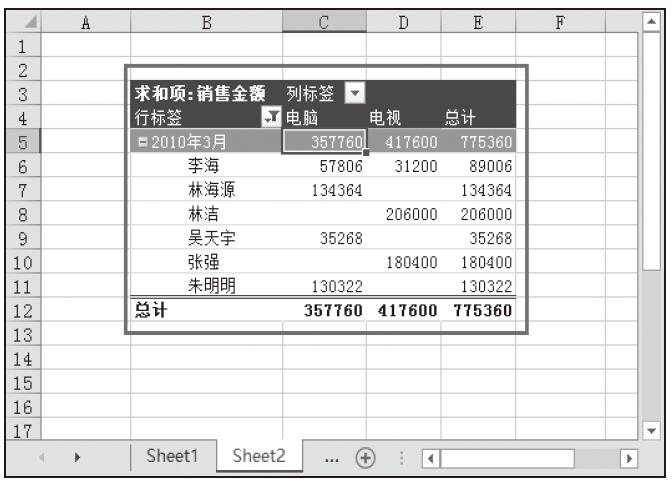
图13-76 筛选结果
步骤04:选择“销售员”字段。再次单击“行标签”中的筛选按钮,从展开的下拉列表中单击“选择字段”下三角按钮,然后单击“销售员”字段,在筛选下拉列表底部取消勾选“(全选)”复选框,勾选“林洁”和“张强”复选框,然后单击“确定”按钮,如图13-77所示。
步骤05:筛选结果如图13-78所示。
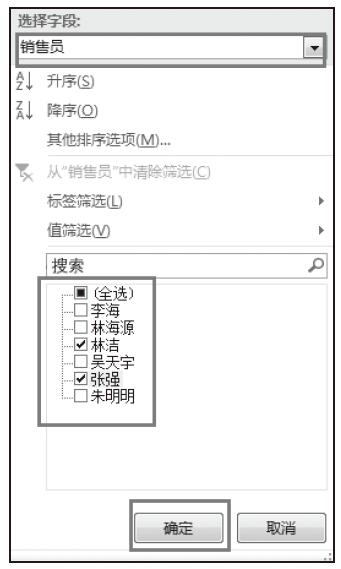
图13-77 选择筛选值
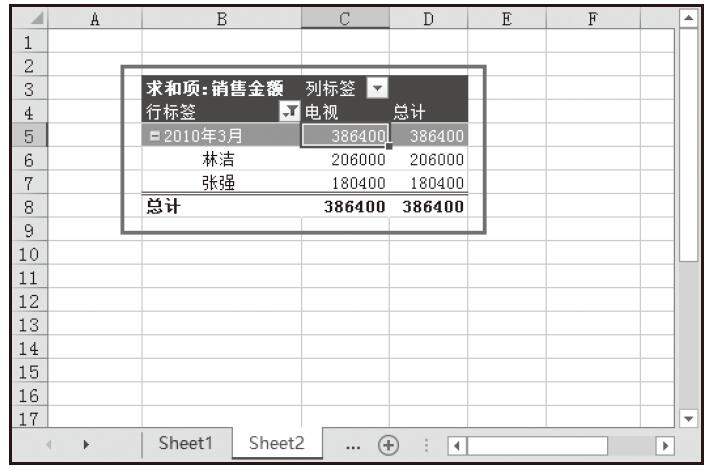
图13-78 显示筛选结果
对于有重复数据的工作表,在进行筛选时,如果需要筛选不重复记录,只需要在“高级筛选”对话框中勾选“选择不重复记录”复选框即可。打开实例文件“筛选不重复记录.xlsx”工作簿,现以该工作簿为例介绍筛选不重复记录的操作方法。
步骤01:在“数据”选项卡中的“排序和筛选”组中单击“高级”按钮,如图6-99所示。打开“高级筛选”对话框。
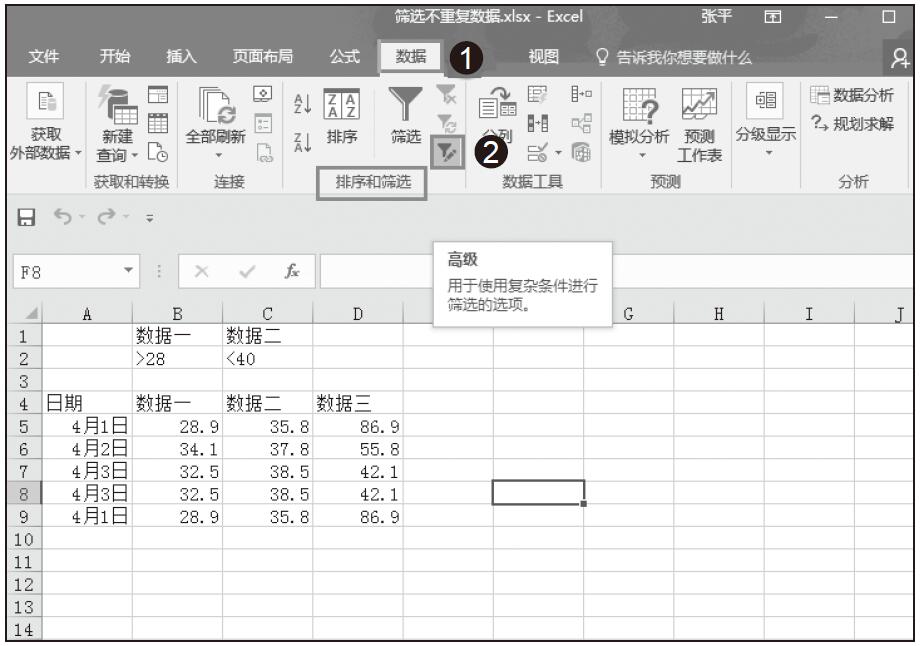
图6-99 单击“高级筛选”按钮
步骤02:在“高级筛选”对话框中设置“列表区域”为单元格区域A4:D9,设置“条件区域”为单元格区域B1:C2,勾选“选择不重复的记录”复选框,然后单击“确定”按钮,如图6-100所示。
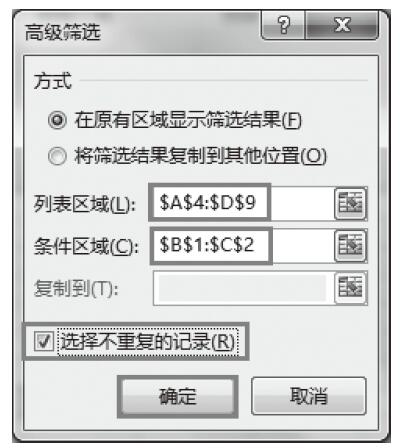
图6-100 设置高级筛选选项
步骤03:返回工作表中,此时筛选结果如图6-101所示。对于重复的记录,筛选结果中只显示其中的一条。
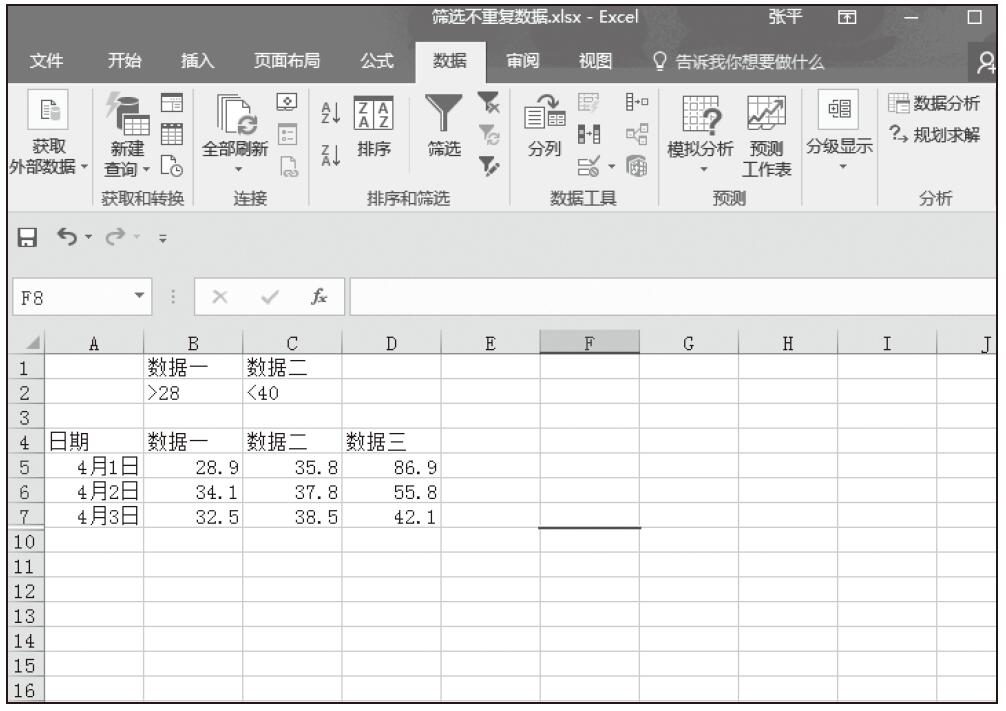
图6-101 不重复筛选结果
在Excel 2016中,在“筛选”下拉列表中新增了“搜索”功能,用户可以直接输入要筛选项目的关键字,通过“搜索”功能来筛选文本或数据。这对于表格数据比较多的情况比较实用。打开实例文件“筛选示例数据.xlsx”工作簿,我们利用该工作簿讲解一下“搜索”功能的使用。
步骤01:在“应收账款数据清单”工作表中单击“排序和筛选”组中的“筛选”按钮,如图6-96所示。
步骤02:单击“二级科目”筛选按钮,在展开的筛选下拉列表中的搜索框中输入要搜索项目的关键字,如“山城”,然后单击“确定”按钮,如图6-97所示。
步骤03:搜索结果如图6-98所示。
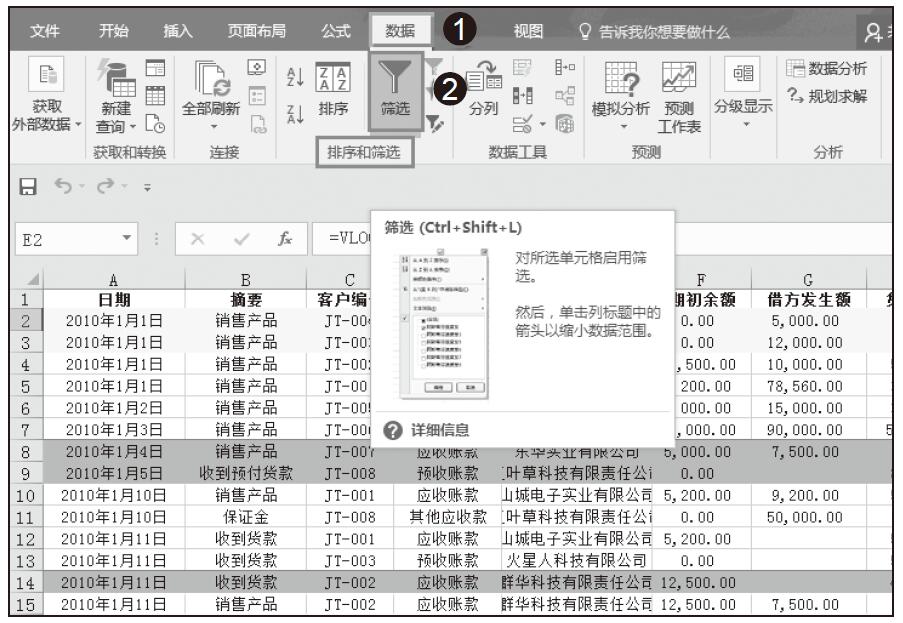
图6-96 单击“筛选”按钮
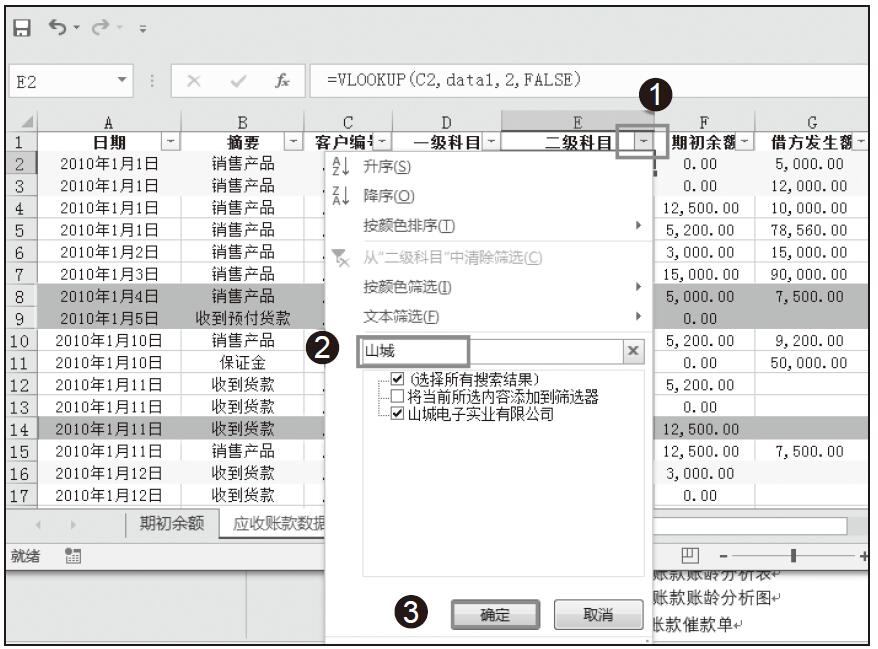
图6-97 输入搜索关键字
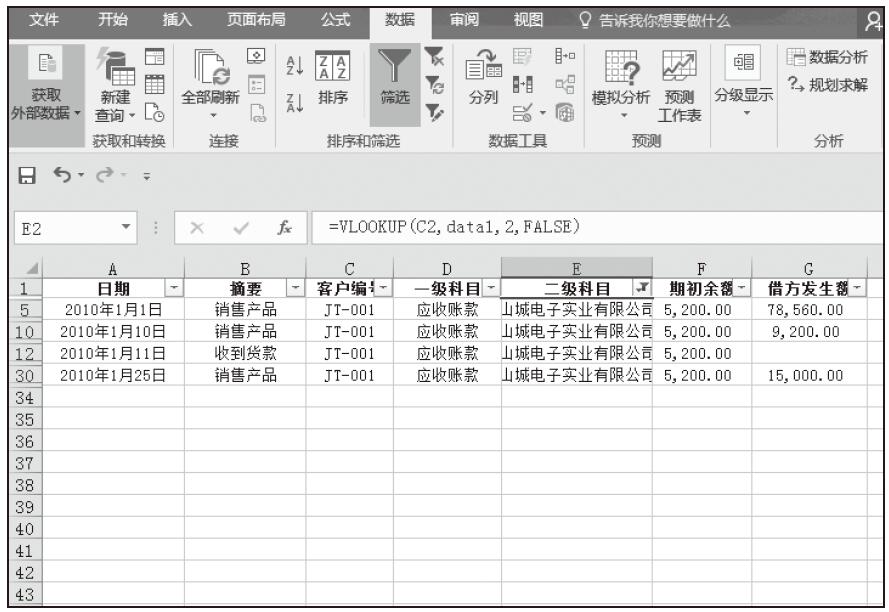
图6-98 搜索结果
注意:在“筛选器”界面中使用“搜索”功能
在“筛选器”界面中使用“搜索”功能搜索文本或数据时,可以只输入要筛选数据项的几个关键字,Excel会将与关键字匹配的所有项目搜索到,并显示在“搜索”列表框中,极大地缩小筛选范围,这样可以最大程度地减小人工劳动,提高工作效率。但需要注意的是,当前筛选器界面中只能在当前列中进行筛选,而不是在整个工作表范围内筛选。
“高级筛选”一般用于条件较复杂的筛选操作,其筛选的结果可显示在原数据表格中,而不符合条件的记录被隐藏起来。也可以在新的位置显示筛选结果,不符合条件的记录同时保留在数据表中而不会被隐藏起来,这样就更加便于进行数据的对比了。接下来我们就来讲解一下怎么进行高级筛选,打开实例文件“筛选示例数据.xlsx”工作簿。
在Excel中,数据筛选的结果可以显示在原有区域上,也可以显示在用户指定的其他位置。如何设置在原有区域显示筛选结果,则Excel会将不满足筛选条件的记录暂时隐藏起来,在原位置只显示筛选结果。
步骤01:创建条件区域。在“应收账款数据清单”最上方插入3个空白行,在单元格区域C1:E2中建立如图6-88所示的条件区域。在建立条件区域时,条件区域与原数据区域至少要间隔一个空行或空列。
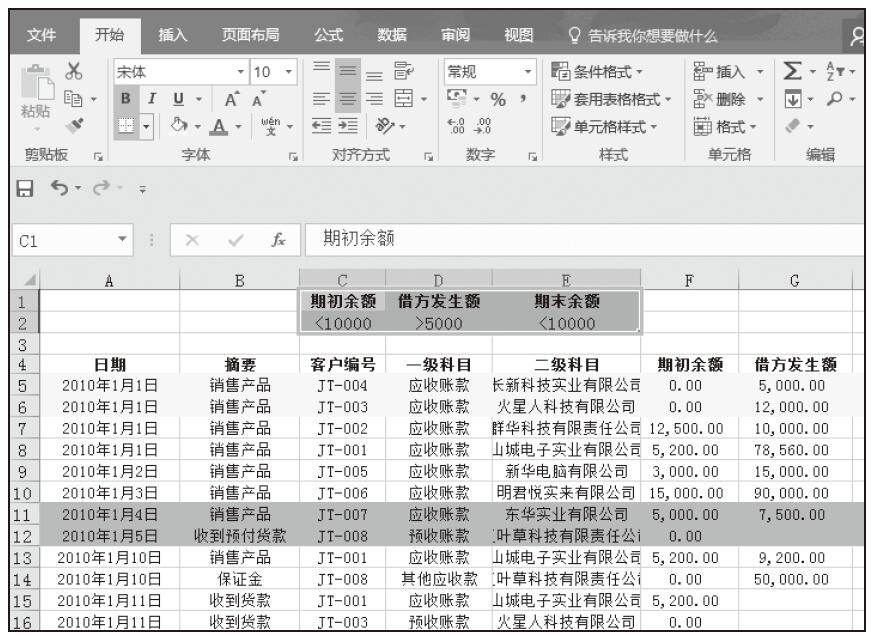
图6-88 创建条件区域
步骤02:在“排序和筛选”组中单击“高级”按钮,如图6-89所示。
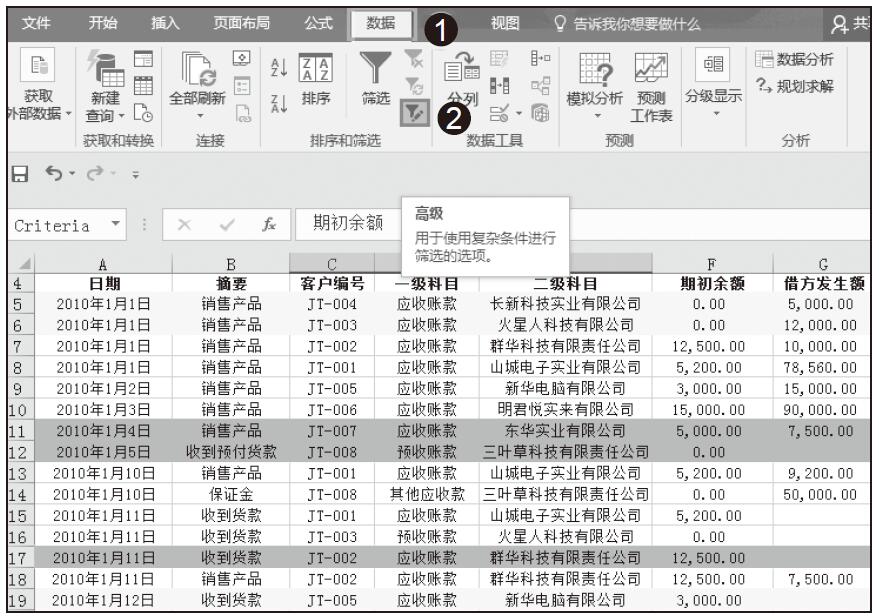
图6-89 单击“高级”按钮
步骤03:在打开的“高级筛选”对话框中的“列表区域”框中会显示系统自动检测的数据区域,如果需要修改可单击右侧的单元格引用按钮重新选择,如图6-90所示。
步骤04:单击“条件区域”框右侧的单元格引用按钮,折叠对话框,拖动鼠标选择单元格区域C1:E2,如图6-91所示。
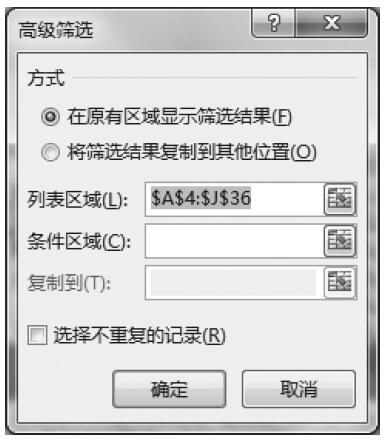
图6-90 选择列表区域
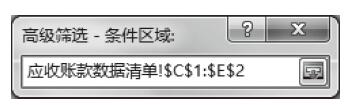
图6-91 选择条件区域
步骤05:返回“高级筛选”对话框,单击“确定”按钮,如图6-92所示。
步骤06:返回工作表中,此时筛选结果如图6-93所示。
使用高级筛选,还可以将筛选结果复制到其他区域。具体步骤如下。
步骤01:打开“高级筛选”对话框,在“方式”区域单击选中“将筛选结果复制到其他位置”单选按钮,此时“复制到”文本框被激活,单击该文本框右侧的单元格引用按钮选择一个位置,然后单击“确定”按钮,如图6-94所示。
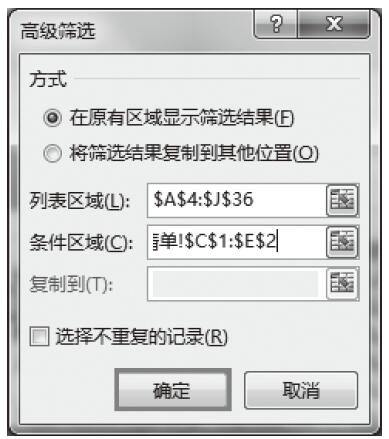
图6-92 单击“确定”按钮
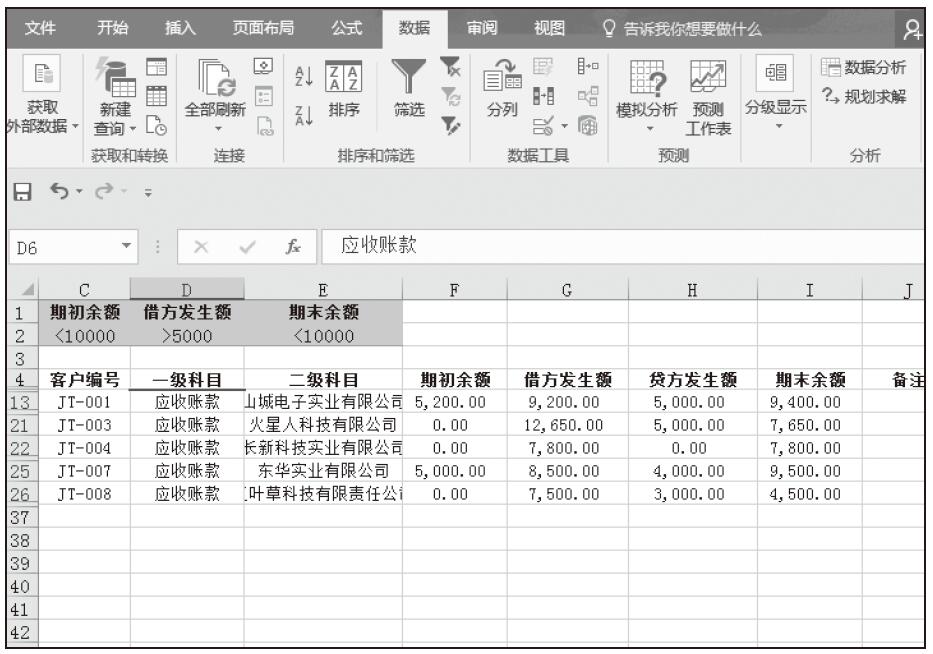
图6-93 高级筛选结果
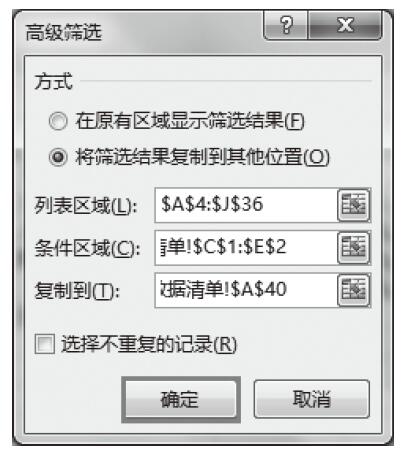
图6-94 设置高级筛选
步骤02:筛选结果如图6-95所示。
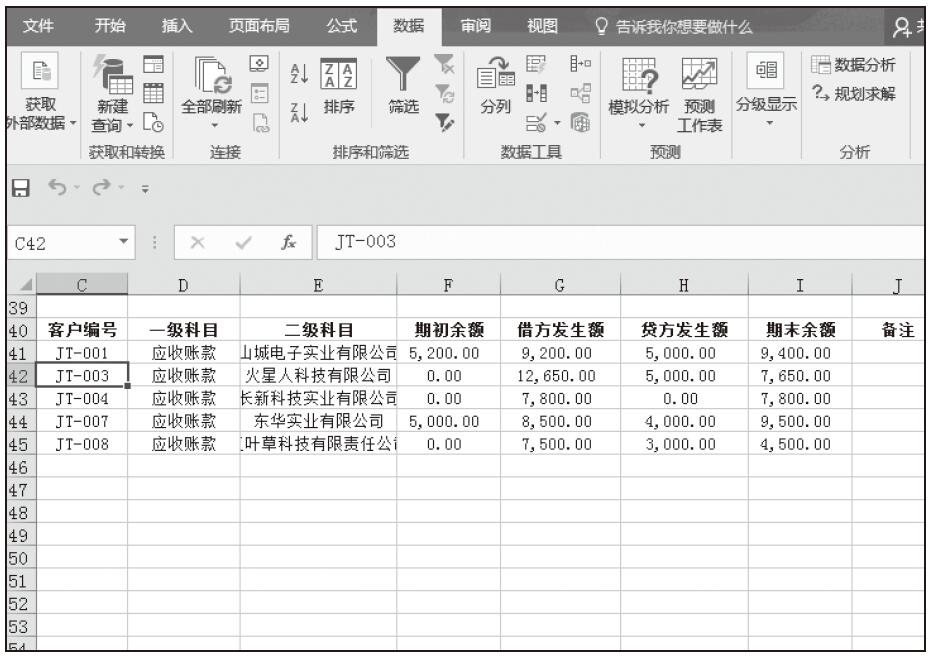
图6-95 在其他位置显示筛选结果
注意:指定筛选结果位置需注意
虽然Excel中的高级筛选允许将筛选结果复制到其他位置,但也只能是活动工作表的其他位置,而不能将筛选结果复制到其他工作表的任意位置。
在Excel 2016中,除了按照单元格内容进行筛选外,还可以按照单元格颜色或字体颜色进行筛选。
步骤01:单击“一级科目”筛选按钮,从筛选列表中单击“按颜色筛选”选项,在下级下拉列表中的“按单元格颜色筛选”区域中单击“黄色”,如图6-84所示。
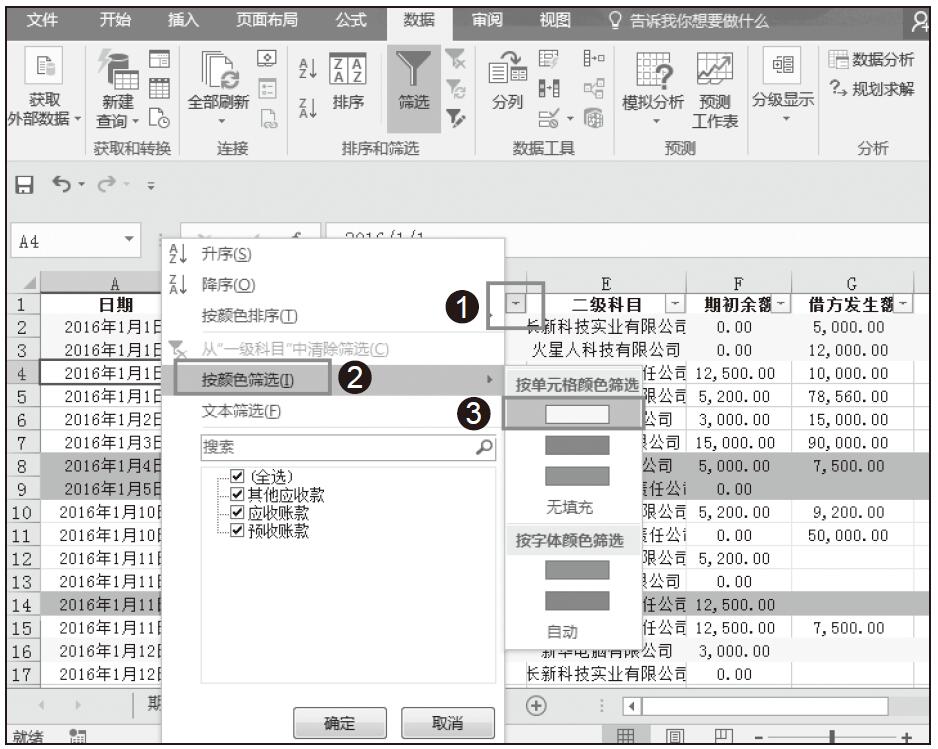
图6-84 选择单元格颜色
步骤02:返回工作表中,将筛选出“一级科目”列所有单元格颜色为黄色的行,筛选结果如图6-85所示。
同样地,可以按照字体颜色进行筛选。
步骤01:单击“一级科目”筛选按钮,从筛选列表中单击“按颜色筛选”选项,在下级下拉列表中的“按字体颜色筛选”区域中单击“橙色”,如图6-86所示。
步骤02:返回工作表中,将筛选出“一级科目”列字体颜色为橙色的行,如图6-87所示。
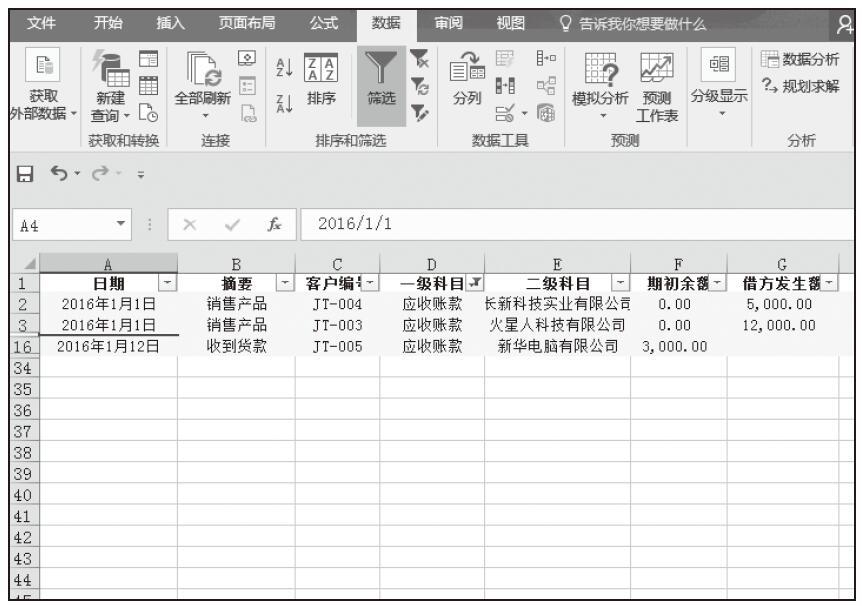
图6-85 筛选结果
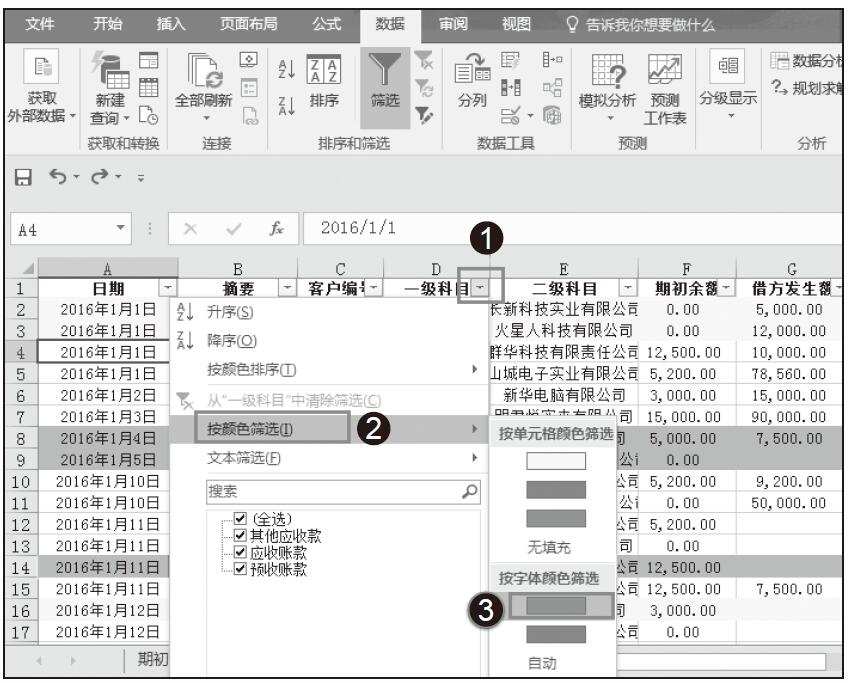
图6-86 选择字体颜色
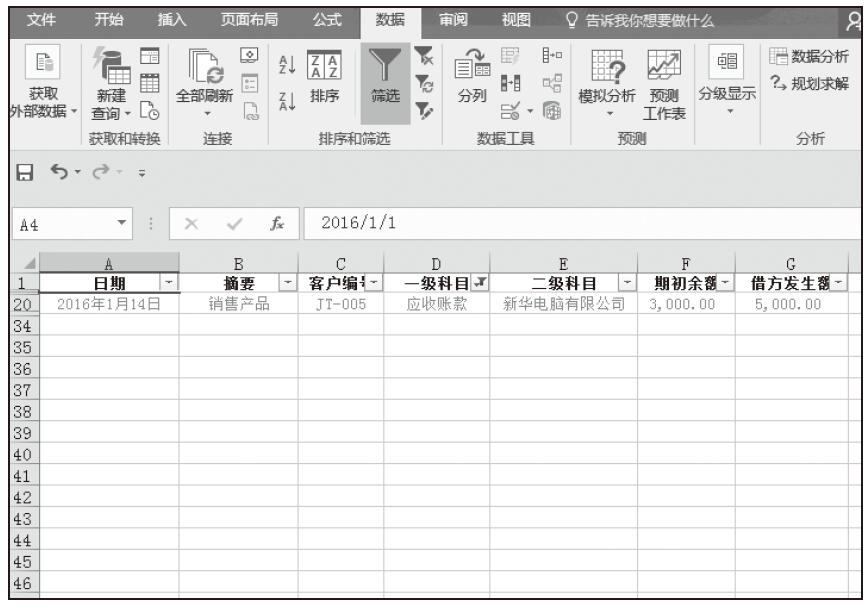
图6-87 筛选结果
对于日期类型的数据,Excel提供了更多灵活的筛选方式。如可以是“等于”“之前”“之后”的某个日期范围;也可以直接是“今天”“明天”等具体的某一天;还可以以“周”“月”“季度”和“年”作为筛选时间单位,如“上周”“本月”“下季度”“去年”等。假如要筛选出“2016年1月4日”之前的数据,则可以如下操作。
步骤01:单击“日期”筛选按钮,从筛选列表中单击“日期筛选”,从下级下拉列表中单击“之前”选项,如图6-80所示。
步骤02:随后打开“自定义自动筛选方式”对话框,单击右上角的下三角按钮,从下拉列表中选择“2016年1月4日”,然后单击“确定”按钮,如图6-81所示。
步骤03:返回工作表中,此时将筛选出“日期”在“2016年1月4日”之前的数据,如图6-82所示。
注意:使用日期选取器选择日期
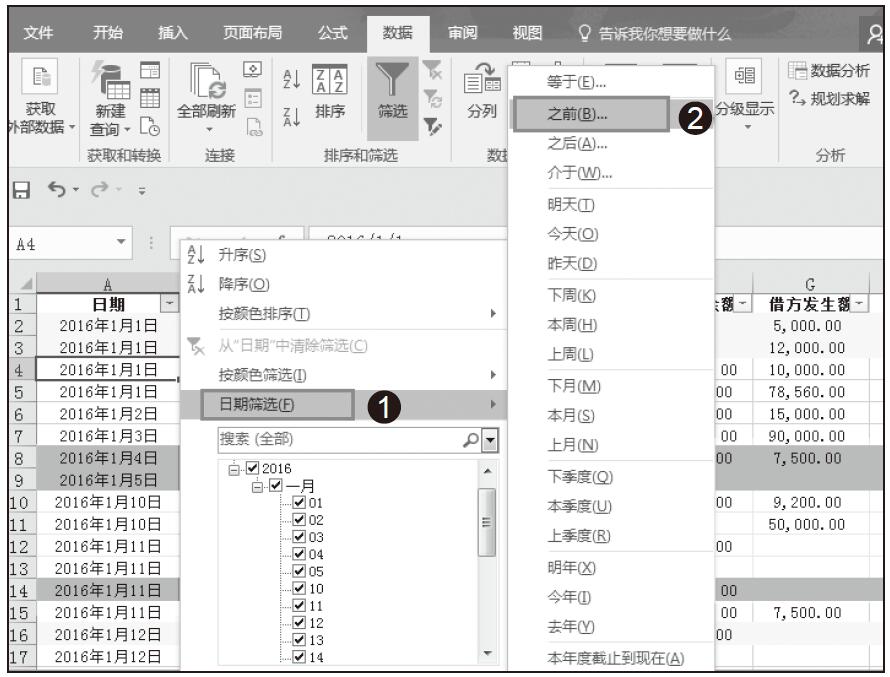
图6-80 单击“之前”选项
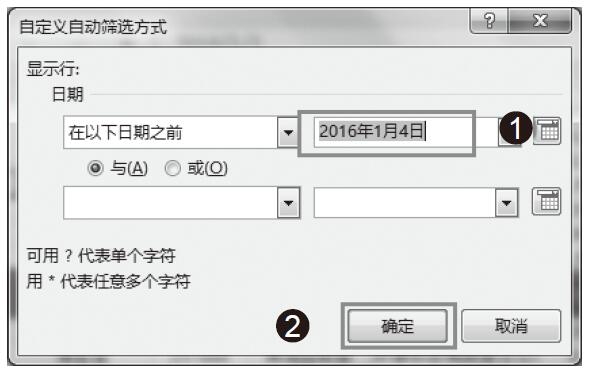
图6-81 设置筛选选项
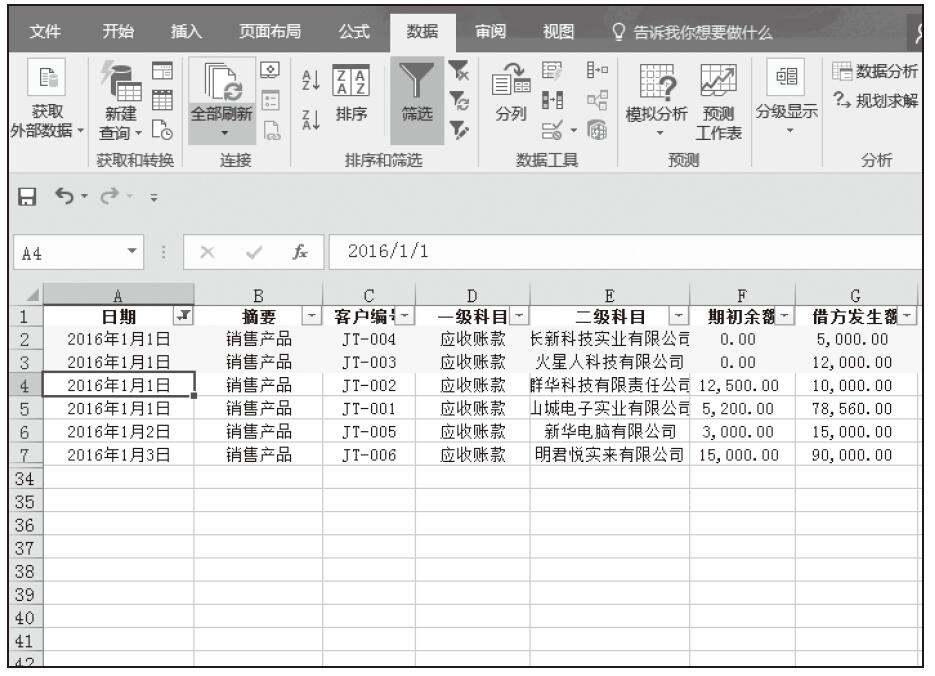
图6-82 筛选结果
在设置日期筛选时,只有当前列中包含的日期才会显示在“自定义自动筛选方式”对话框中的下拉列表中。如果要设置的是当前列中不包含的日期,则可以使用日期选取器。在“自定义自动筛选方式”对话框中单击“日期选取器”按钮,会显示一个日历,可直接选择日期,如图6-83所示。

图6-83 使用日期选取器
有时出于某种需要,可能需要筛选出空白单元格或非空白的单元格。例如,要筛选出“借方发生额”为空白的数据项,具体操作方法如下。
步骤01:单击“借方发生额”筛选按钮,从筛选下拉列表中单击“数字筛选”选项,从下级下拉列表中单击“自定义筛选”选项,如图6-75所示。
步骤02:打开“自定义自动筛选方式”对话框,从左上角的下拉列表中选择“等于”,右侧的下拉列表中为空,然后单击“确定”按钮,如图6-76所示。

图6-75 选择“自定义”筛选
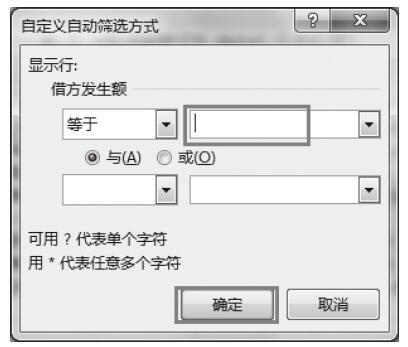
图6-76 设置筛选方式
步骤03:筛选结果如图6-77所示。
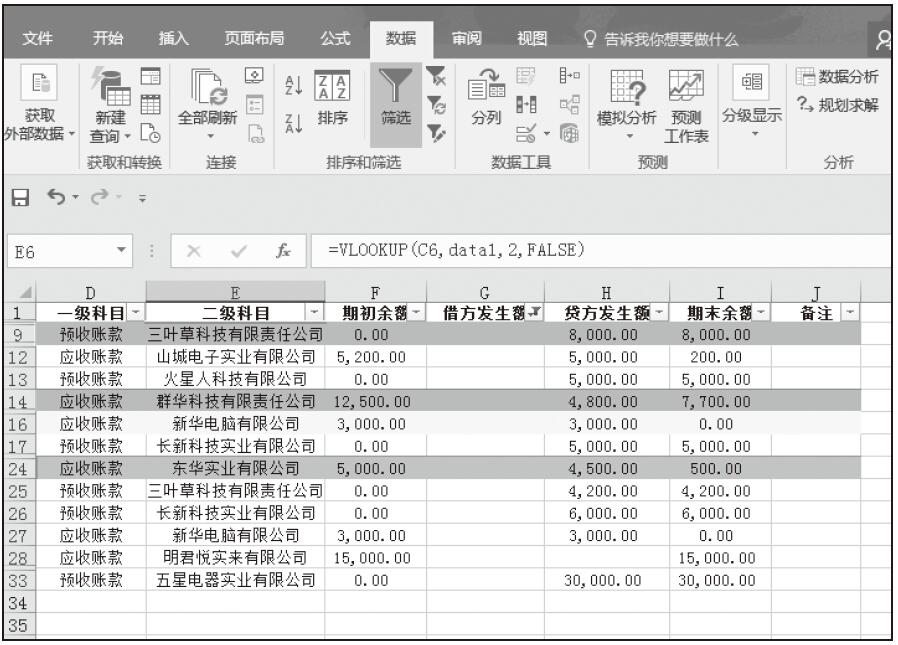
图6-77 筛选结果
还有另一种方法也可以筛选出空单元格。
单击“借方发生额”筛选按钮,在筛选下拉列表的底部勾选“(空白)”复选框,然后单击“确定”按钮,如图6-78所示。也能得到如图6-79所示的筛选结果。
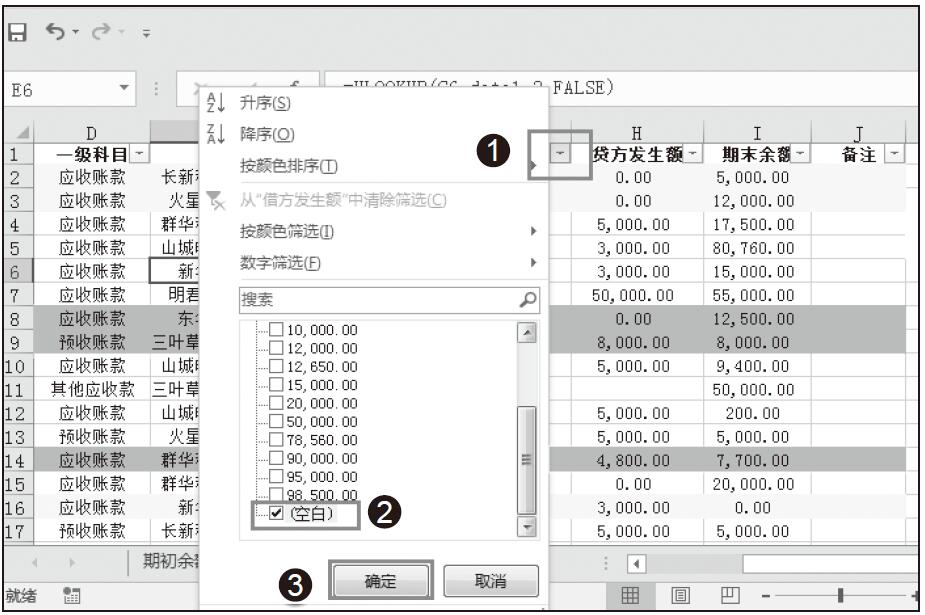
图6-78 勾选“(空白)”复选框
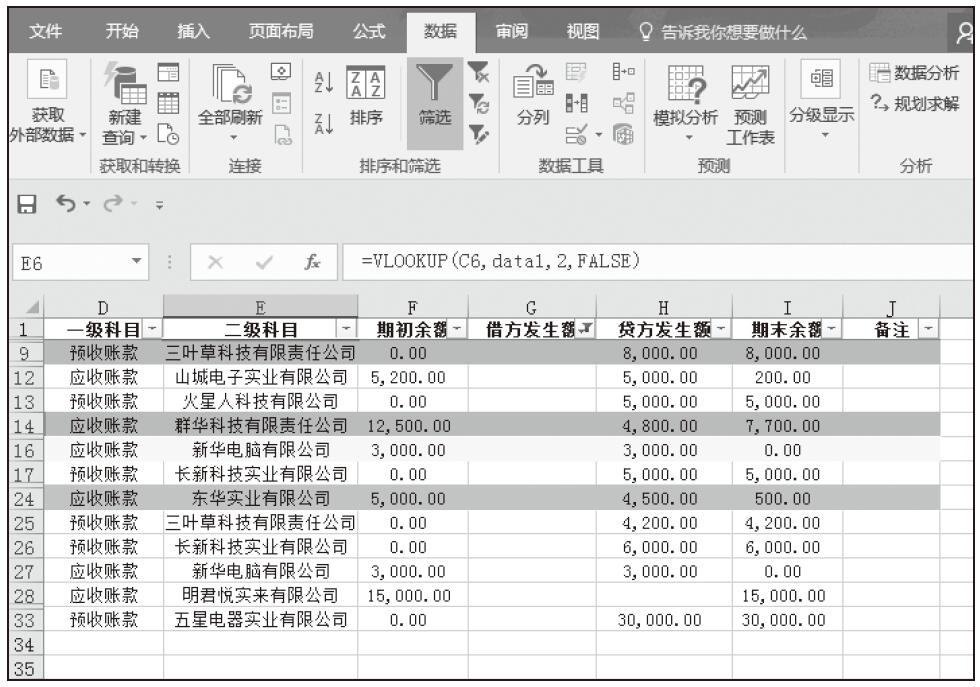
图6-79 筛选结果
还可以以平均值作为数据的基准点,筛选出高于或低于平均值的数据。例如,要筛选出“期末余额”高于平均值的数据,具体操作方法如下。
步骤01:从“期末余额”中清除筛选显示所有行,单击“期末余额”筛选按钮,从筛选下拉列表中单击“数字筛选”,从下级下拉列表中单击“高于平均值”选项,如图6-73所示。
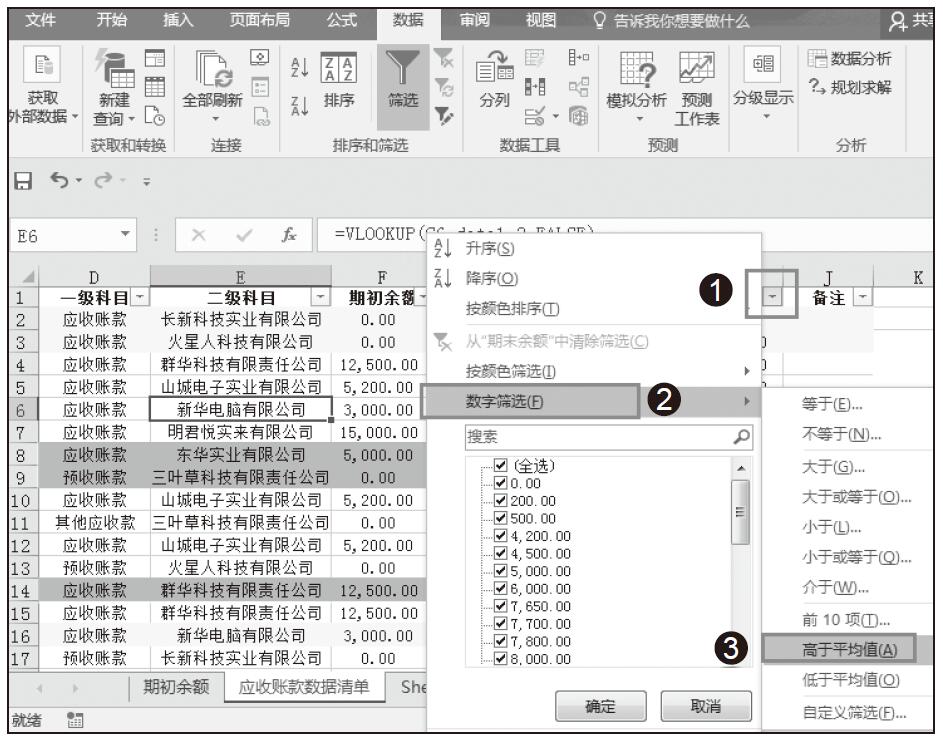
图6-73 单击“高于平均值”选项
步骤02:此时工作表中会显示“期末余额”大于平均值的8项,如图6-74所示。
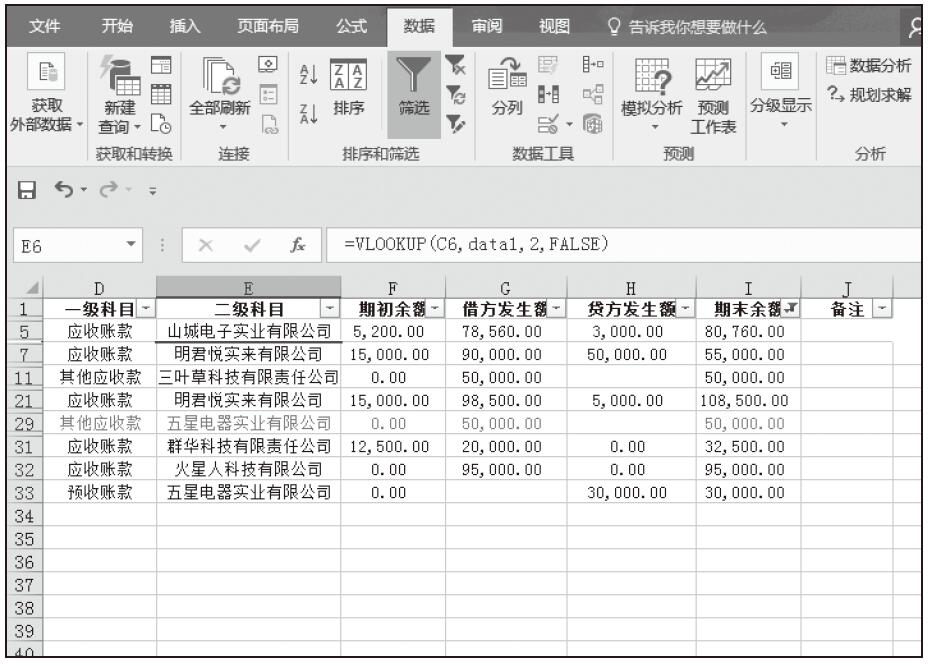
图6-74 筛选结果
对于数字,除了可以使用前面介绍的“大于”“小于”等运算符来设置筛选条件外,还可以根据最值来筛选,如筛选前10个最大值,或筛选前5个最小值。
步骤01:单击“期初余额”筛选按钮,从筛选下拉列表中单击“数字筛选”选项,从下级下拉列表中单击“前10项”选项,如图6-66所示。
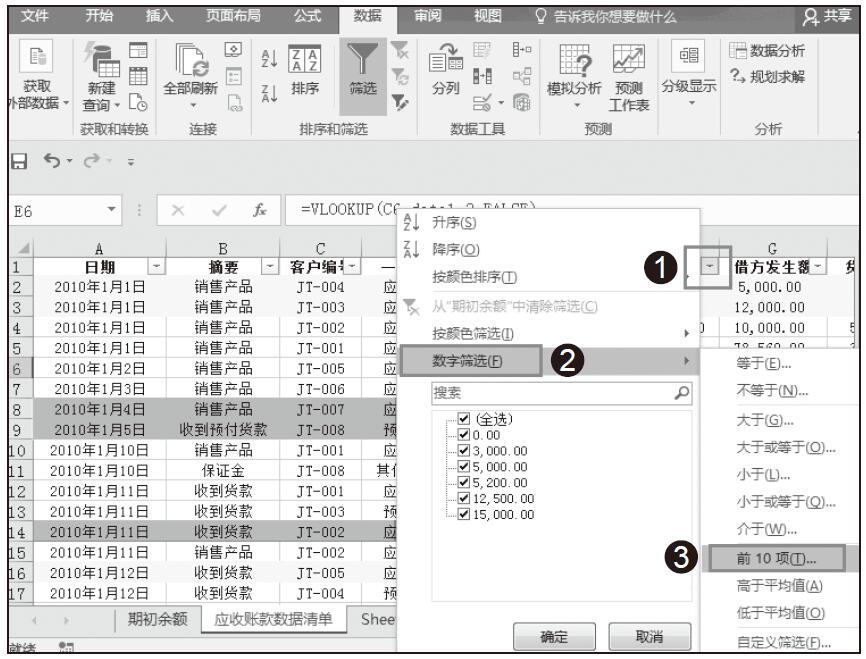
图6-66 选择筛选方式
步骤02:在弹出的“自动筛选前10个”对话框中,在中间的调节框中输入0以外的整数,如11,然后单击“确定”按钮,如图6-67所示。
步骤03:此时,表格中将显示“期初余额”最大的11项,同时在状态栏中也会显示筛选出的数量提示,如图6-68所示。
步骤04:单击“期初余额”筛选按钮,从筛选列表中单击“从‘期初余额’中清除筛选”选项,如图6-69所示。
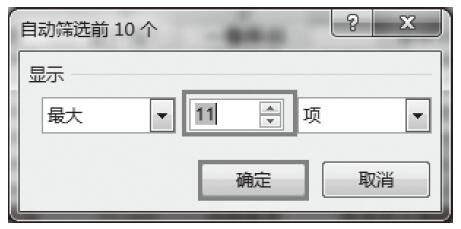
图6-67 设置筛选选项

图6-68 筛选结果
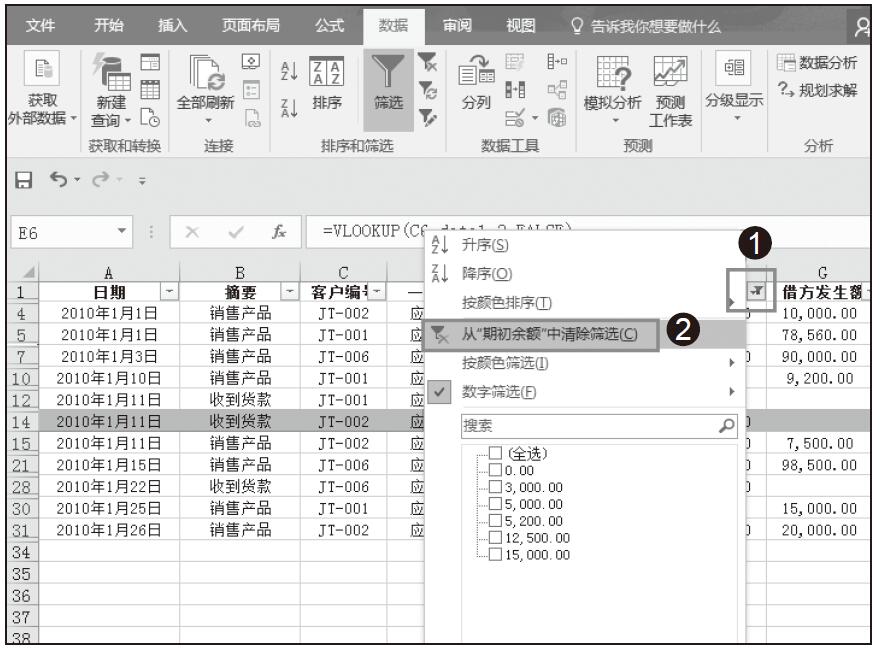
图6-69 清除筛选
步骤05:单击“期末余额”筛选按钮,从筛选下拉列表中单击“数字筛选”选项,从下级下拉列表中单击“前10项”,如图6-70所示。
步骤06:随后打开“自动筛选前10个”对话框,从左侧下拉列表中选择“最小”,在中间的调节框中输入数字3,单击“确定”按钮,如图6-71所示。
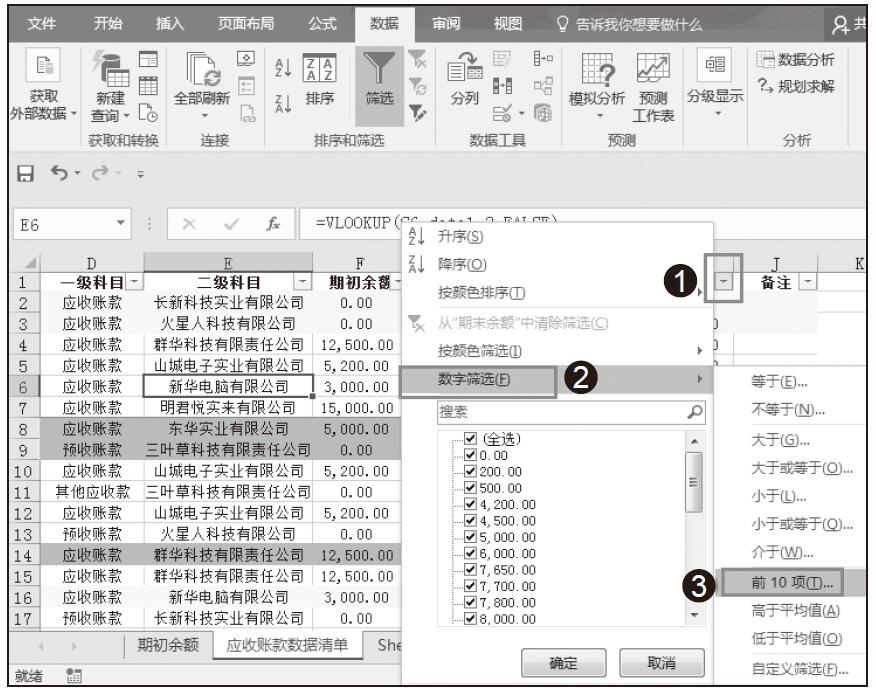
图6-70 筛选“期末余额”
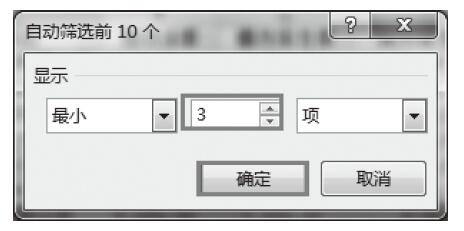
图6-71 筛选设置
步骤07:筛选出期末余额最小的3项数据,如图6-72所示。
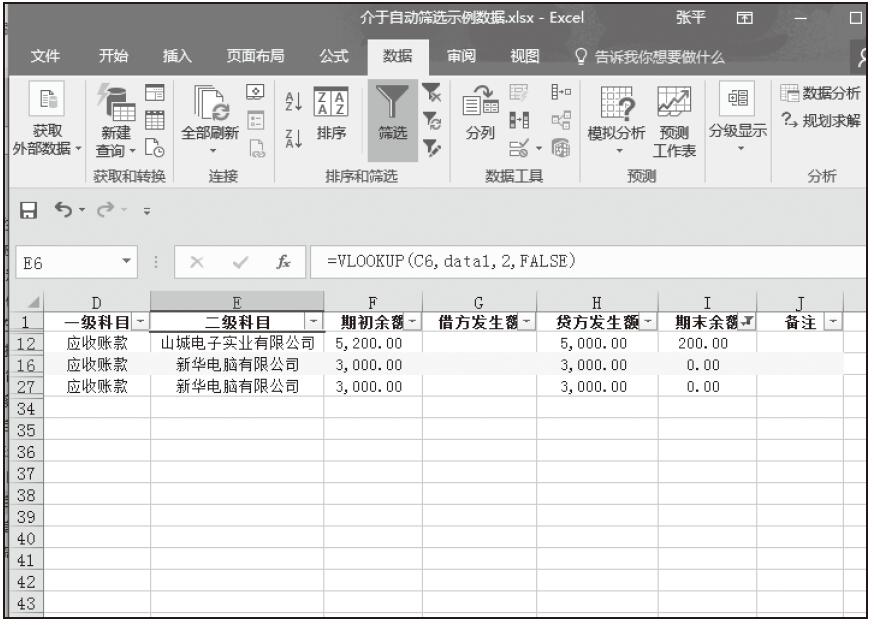
图6-72 筛选结果