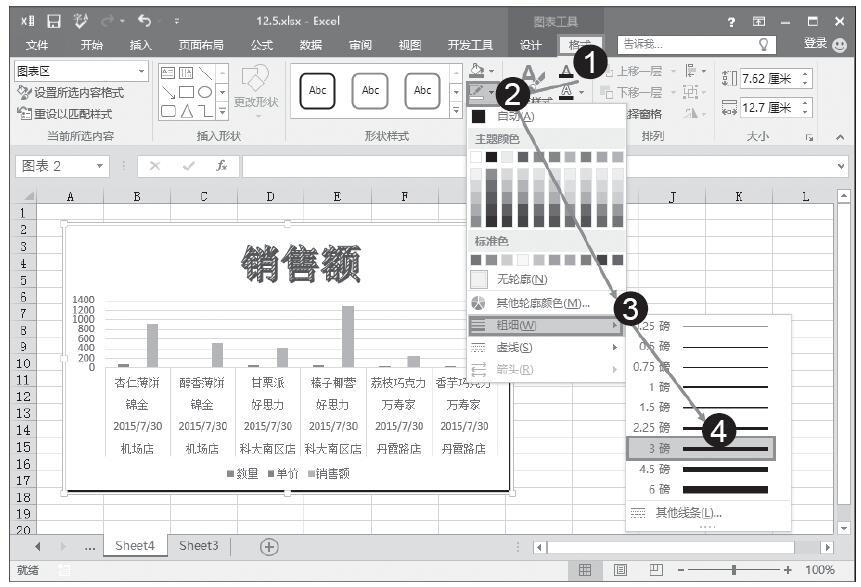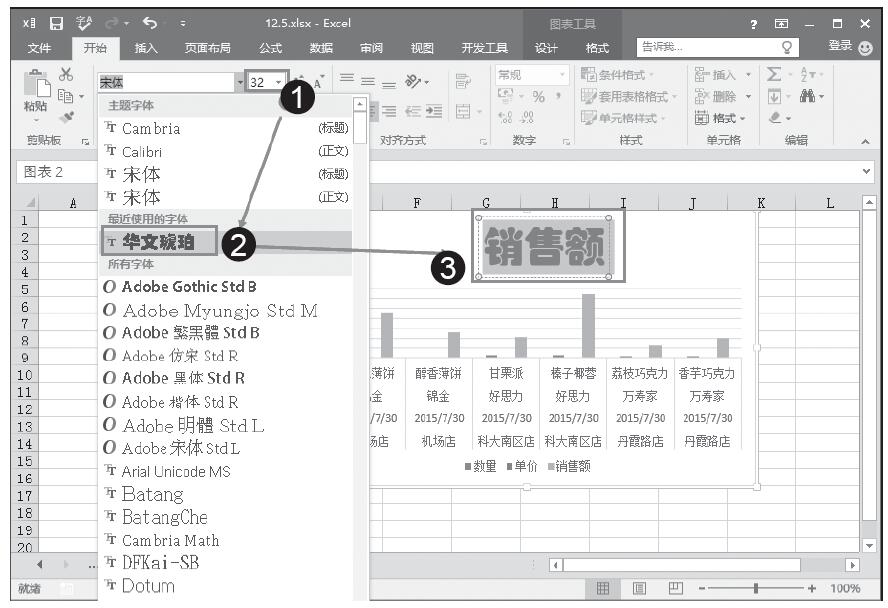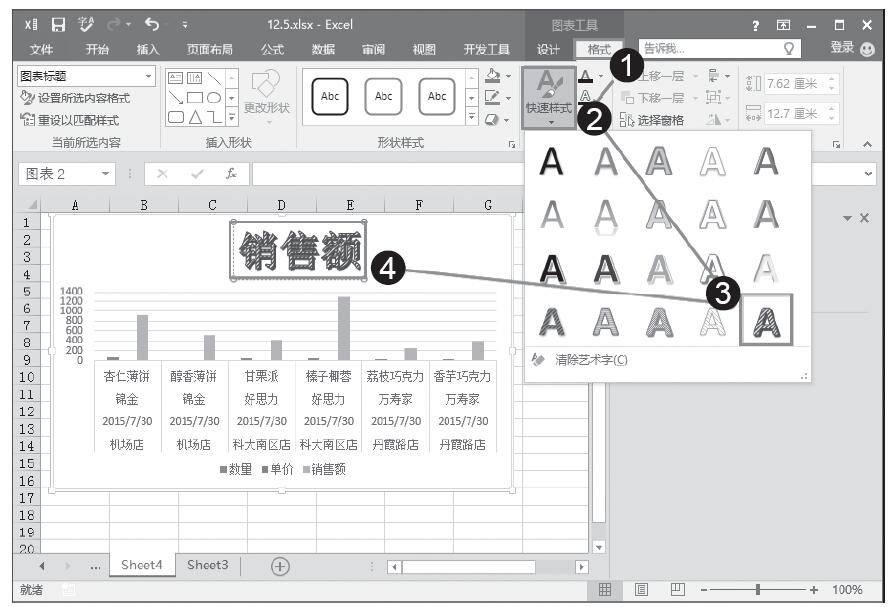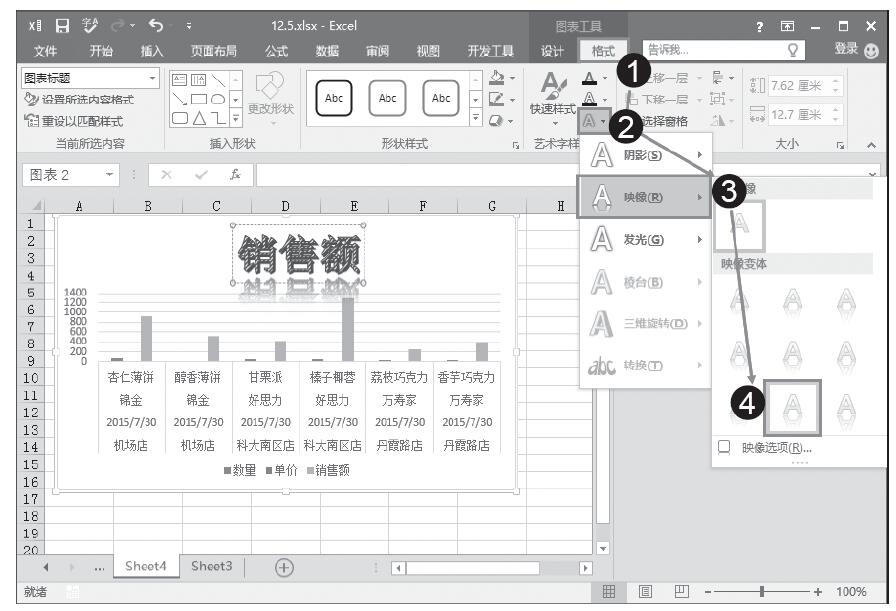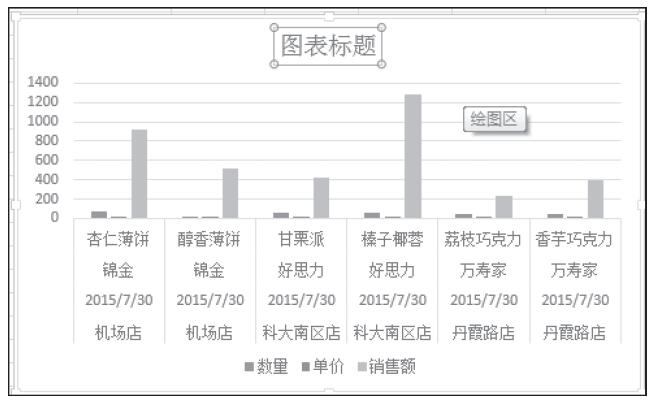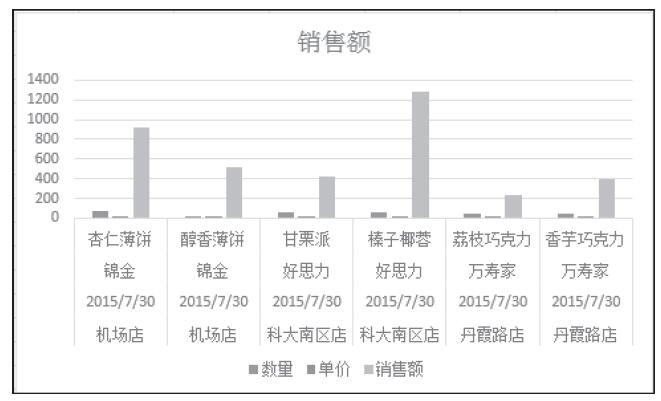要设置图表中对象的边框填充效果,首先需要将目标对象选中,然后再按如下方法设置(下面以设置图表区的边框填充效果为例)。
设置单色填充
选中图表区,在“图表工具”下“格式”菜单中,单击“形状填充”按钮,打开下拉菜单。在“主题颜色”栏中可以选择填充颜色,鼠标指向设置选项时,图表会即时显示预览效果,如图19-35所示。
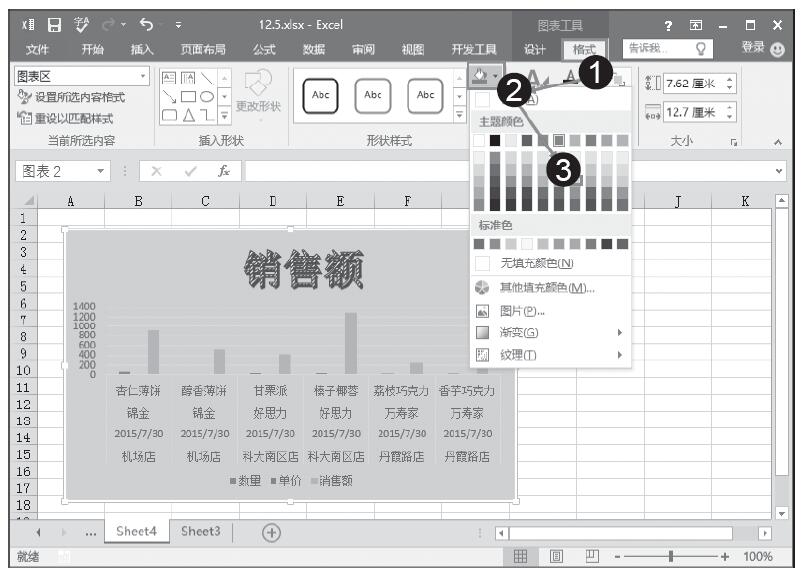
图19-35 单色填充
设置渐变填充效果
选中图表,选择“图表工具”下“格式”菜单,在“形状样式”选项组中单击按钮,打开“设置图表区格式”对话框。选择“填充”标签下“渐变填充”,展开设置选项,设置渐变填充的参数。设置完成后,可以看到图表区的渐变填充效果,如图19-36所示。
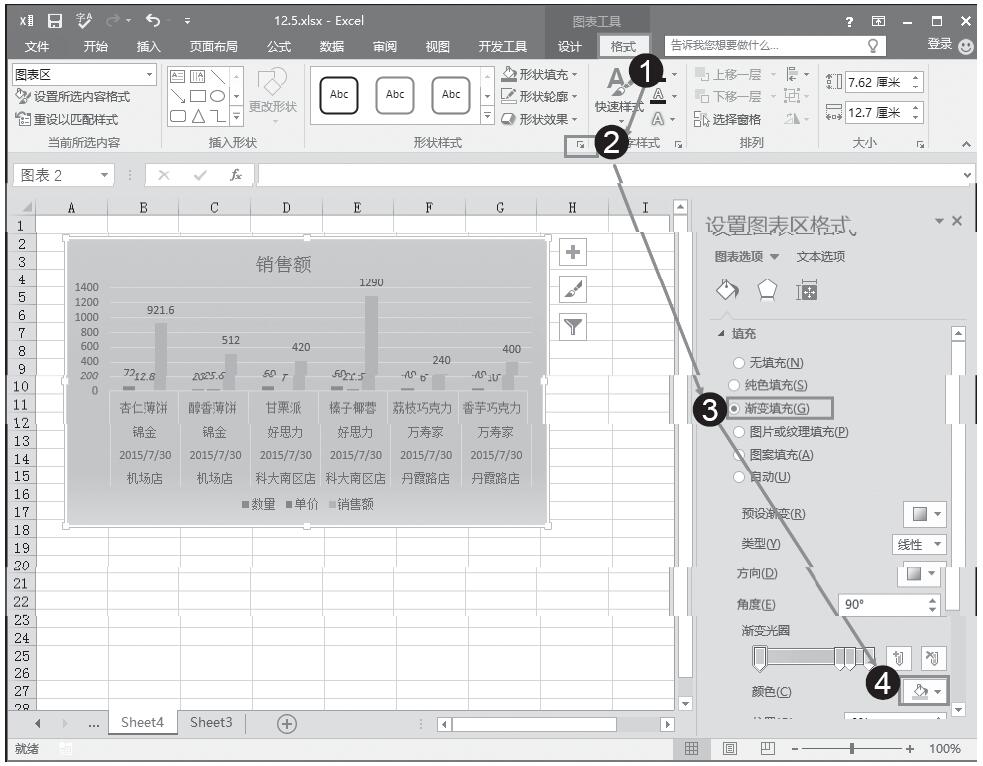
图19-36 渐变填充效果
设置图片填充效果
选中图表,选择“图表工具”下“格式”菜单,在“形状样式”选项组中单击按钮,打开“设置图表区格式”对话框。选择“填充”标签,选中“图片或纹理填充”,单击“文件”按钮从本机中选择要用来填充的图片,然后可以设置伸展选项或透明度等。设置完成后,可以看到图表区的图片填充效果,如图19-37所示。
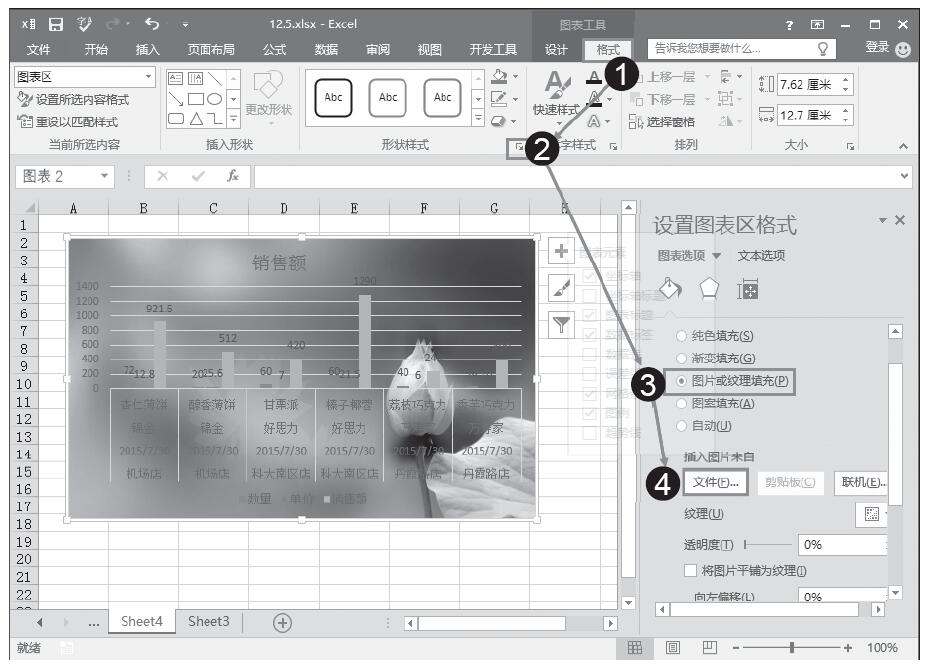
图19-37 图片填充效果
提示:选中的对象还可以设置其特效,其中包括阴影特、发光特效、三维特效等。