Excel 2016同样可以套用图表样式以快速美化图表,选中图表,选择“图表工具”下“设计”菜单,在“图表样式”工具栏中单击下拉按钮打开下拉菜单,选择某种样式后,单击一次鼠标即可应用到图表上,如图19-38所示。
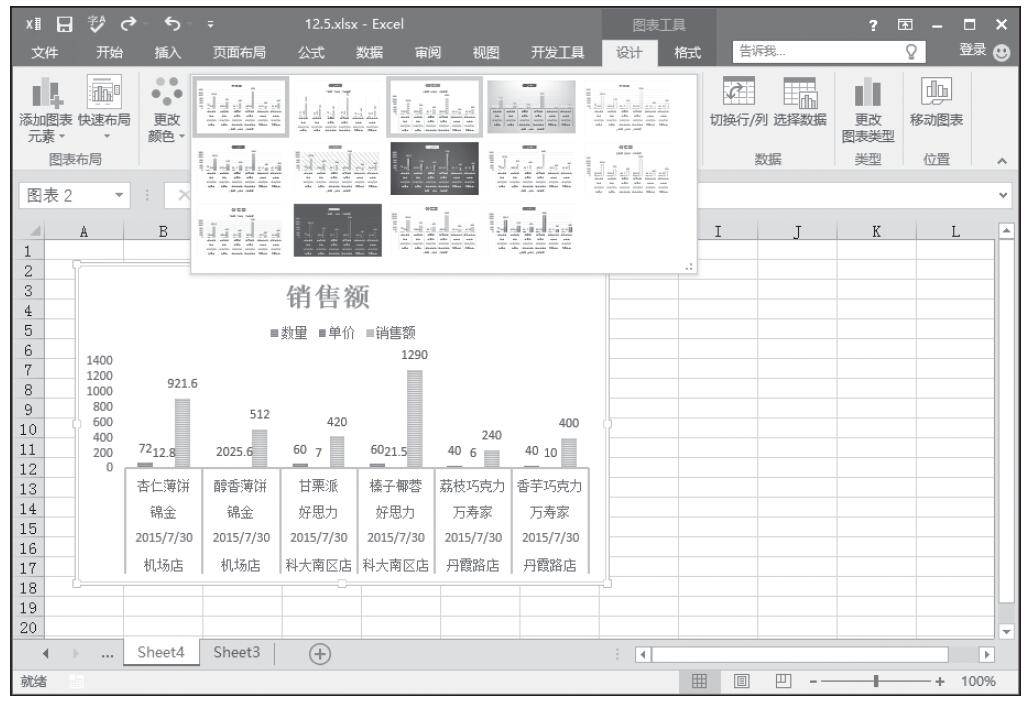
图19-38 设置样式
注意:在套用图表样式之后,之前所设置的填充颜色、文字格式等效果将自动取消。因此如果想通过图表样式来美化图表,那么则可以在建立图表后立即套用,然后再进行局部修改。
Excel 2016同样可以套用图表样式以快速美化图表,选中图表,选择“图表工具”下“设计”菜单,在“图表样式”工具栏中单击下拉按钮打开下拉菜单,选择某种样式后,单击一次鼠标即可应用到图表上,如图19-38所示。
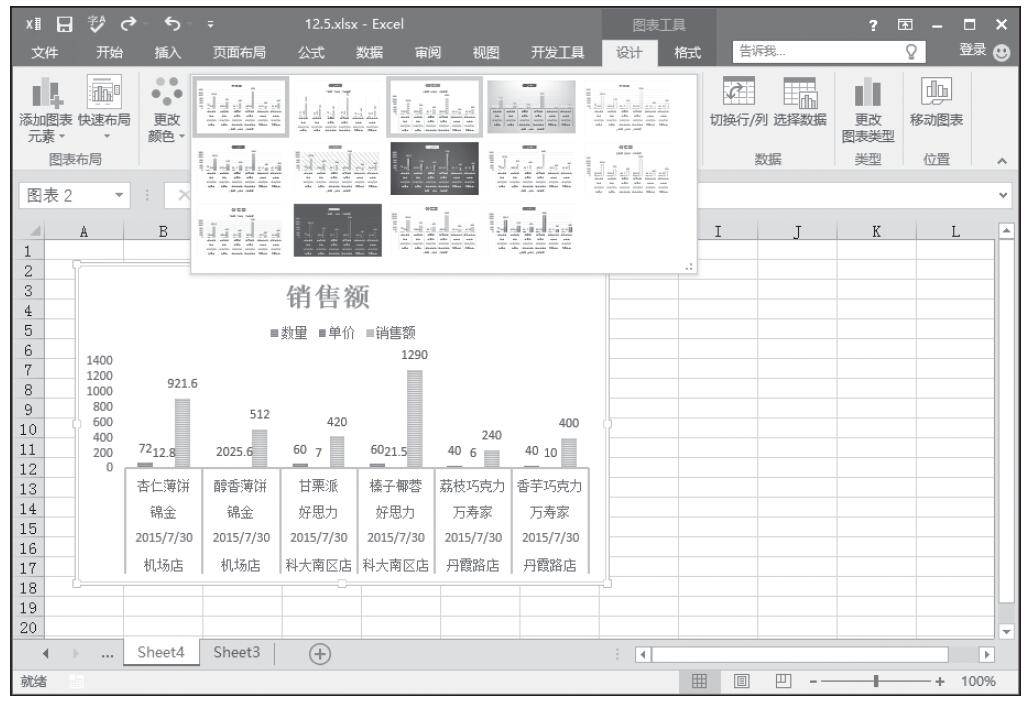
图19-38 设置样式
注意:在套用图表样式之后,之前所设置的填充颜色、文字格式等效果将自动取消。因此如果想通过图表样式来美化图表,那么则可以在建立图表后立即套用,然后再进行局部修改。
工作表中自带的表格样式怎么用呢?
步骤01:选中A1:O12单元区域,在主页功能区切换到“开始”选项卡下,单击“样式”组中的“套用表格格式”按钮,在下拉列表中选择“浅色”组中的“表样式浅色1”选项,如图1-105所示。
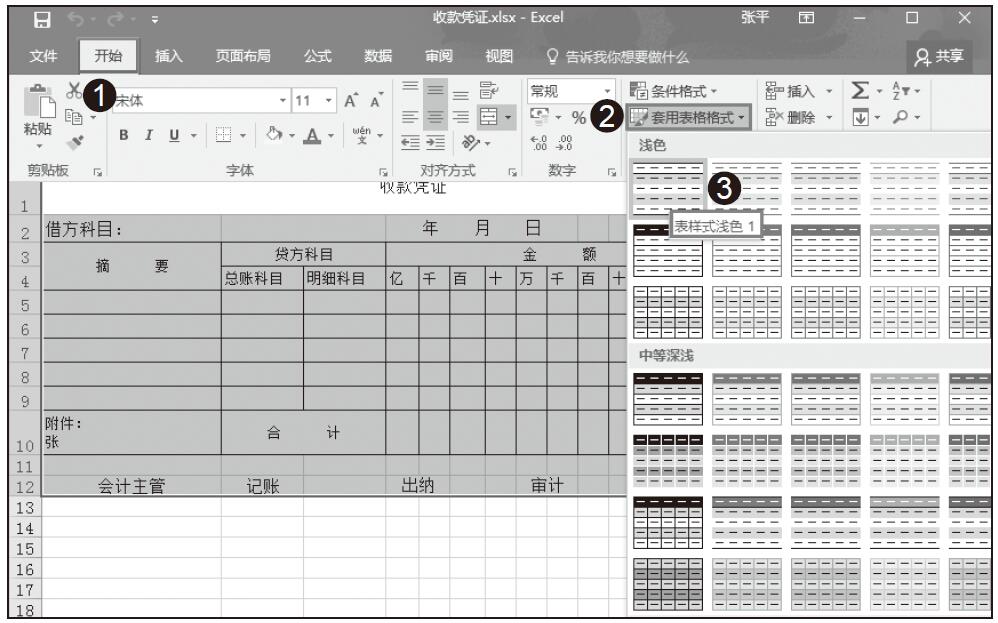
图1-105 选择表格格式
步骤02:打开“套用表格式”对话框,选择“表数据的来源”为A1:O12,勾选“表包含标题”选项,单击“确定”按钮,如图1-106所示,效果如图1-107所示。
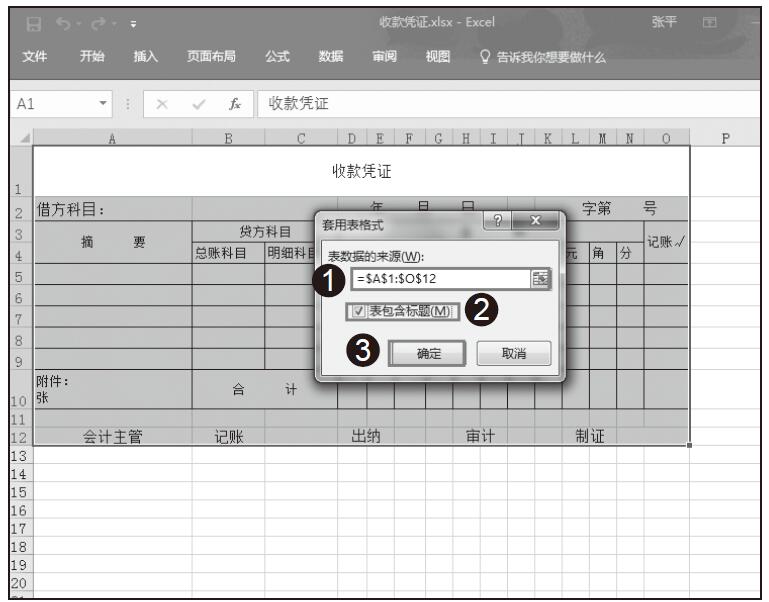
图1-106 选择数据来源
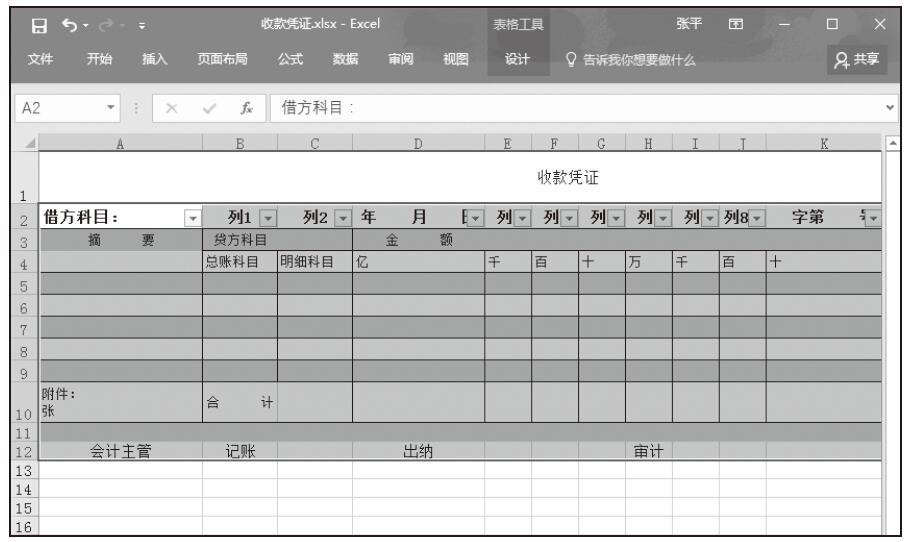
图1-107 套用表格格式效果
步骤03:接下来我们取消掉影响观看的筛选标签。选中图表,在主页功能区中切换到“设计”选项卡,取消勾选“表格样式选项”组中的“标题行”选项,如图1-108所示,效果图如图1-109所示。
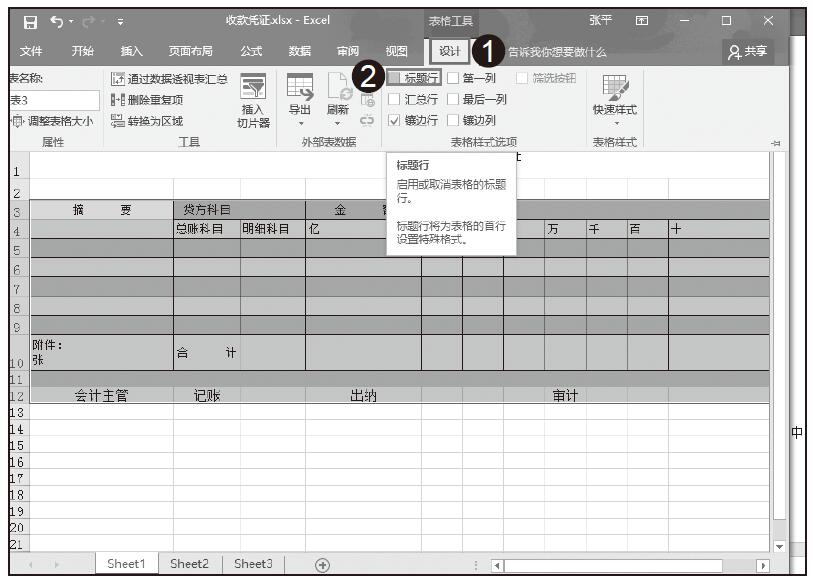
图1-108 取消勾选标题行
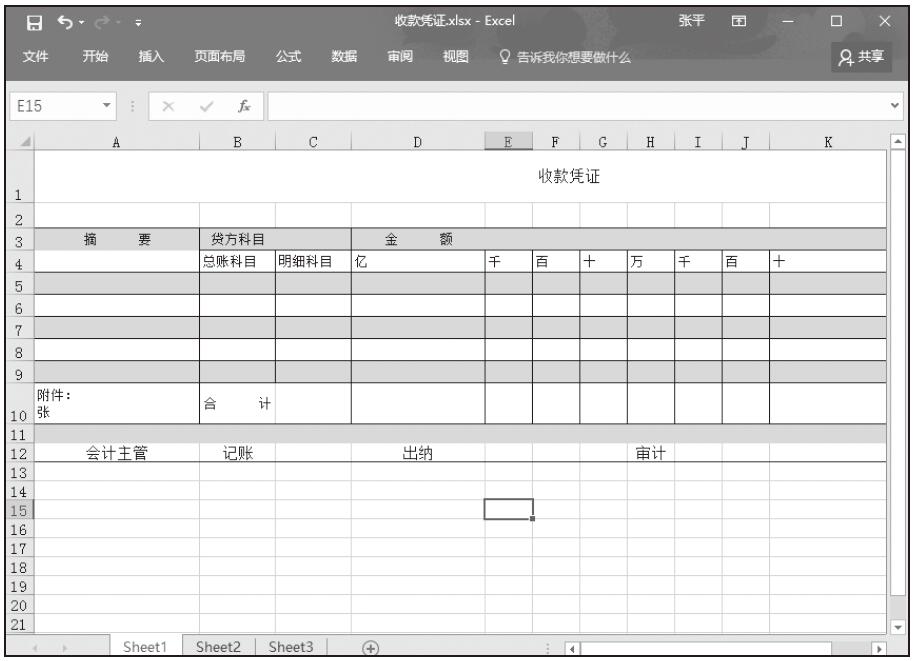
图1-109 套用表格格式完成效果
工作表界面总是透明的,有没有办法让工作表显示背景图案,并使所有文字浮在该图案的上层呢?
添加可以打印的背景图案和不需要打印的背景图案需要采用不同的办法实现,前者使用页眉即可,在前面的案例中已经讲述过。本例不要求将背景图案打印出来,因此采用另一种方法,具体步骤如下。
1.使用Photoshop软件打开图片文件。要注意图片的内容尽可能简单,太复杂了会影响查看表格。
2.使用Photoshop软件将图片调为半透明(40%左右较好),从而避免影响背景图上方的表格文字。
3.在Excel中单击功能区的“页面布局”→“背景”,然后在“插入图片”对话框中选择“来自文件”,找到需要作为表格背景的图片文件,双击文件返回工作表界面,此时在工作表的底层会看到图片内容,文字浮在此图案之上,效果如图9.19所示。
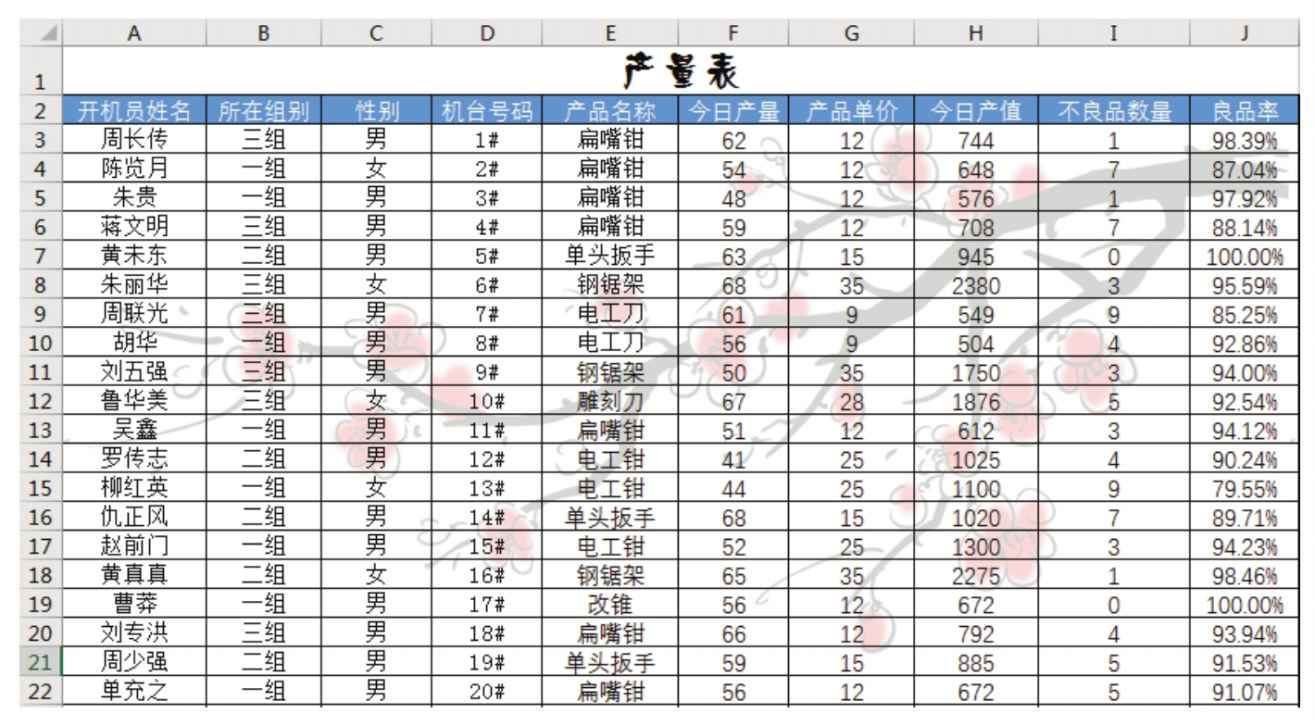
图9.19 添加背景图案后的效果
1.背景图案仅用于装饰,因此不能有太多的颜色,也不能内容太多,简单的一些线条或稀疏的叶片即可,同时要确保透明度在50以下,否则上层的文字可能会看不清楚。
2.本例的方法插入的图案会平铺到工作表的所有单元格中,不管实际的数据占多大区域。
3.插入了背景图案后工作簿的体积会增大,尽可能采用500KB以下的图片,最好是100KB左右的。本书的随书赠送案例文件包中有一个名为“背景图案.png”的梅花图片,读者可以使用此图片测试操作过程。
4.在插入背景图案后,原本的“背景”菜单会变成“删除背景”,单击即可还原到插入图片前的状态。