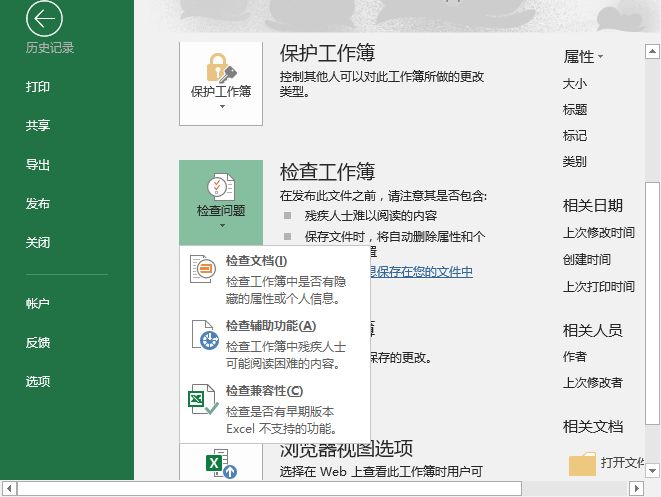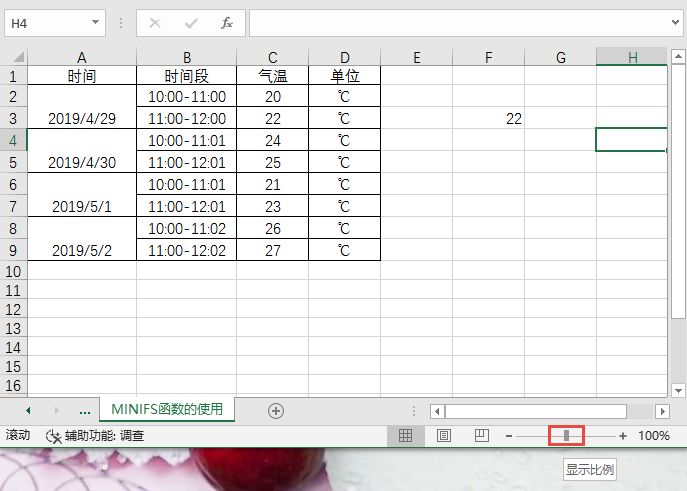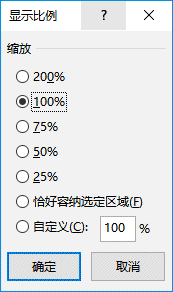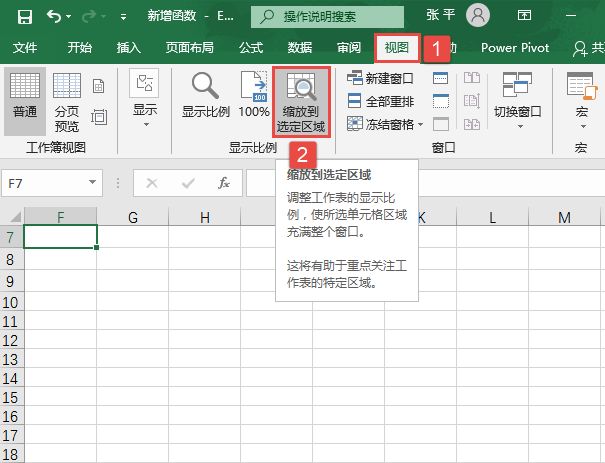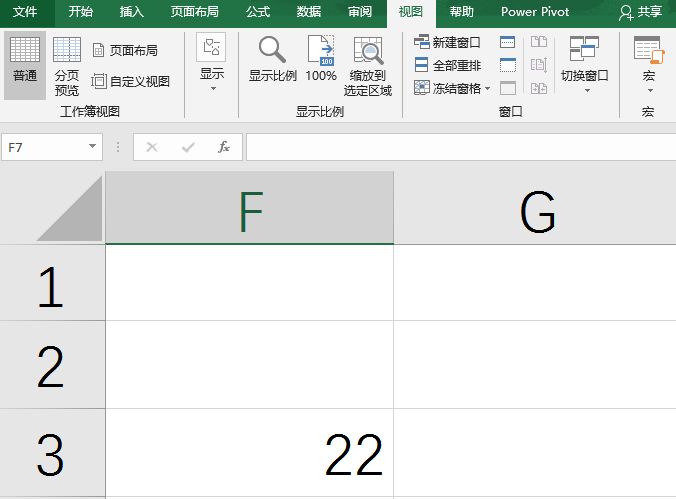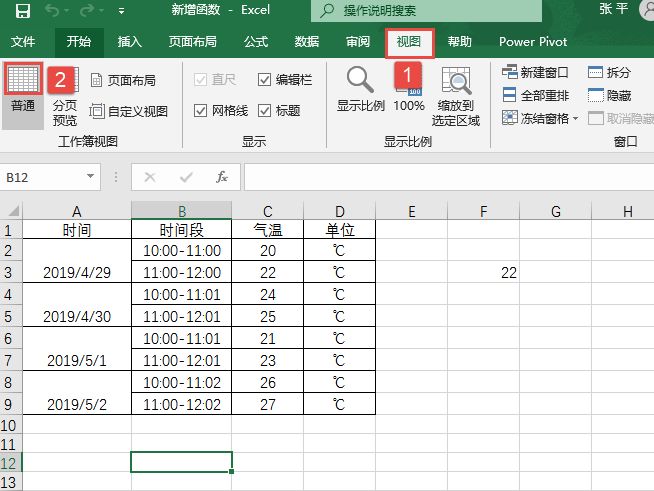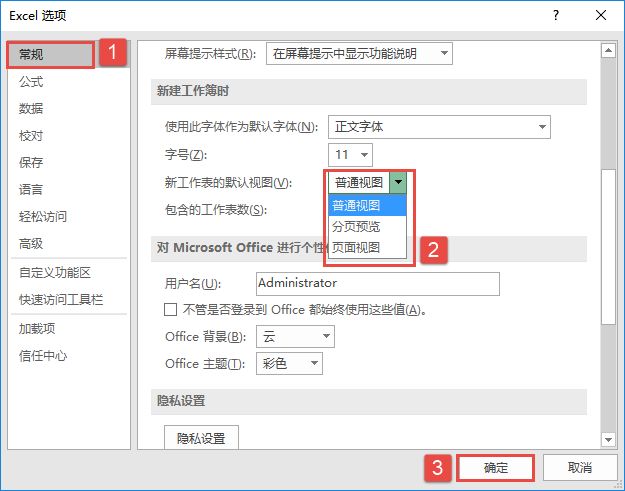Excel 2016提供了多种视图方式,主要包括普通视图、页面布局视图、分页预览视图和自定义视图,用户可以根据需要在不同的视图方式下查看表格,通常默认的视图方式为普通视图方式。
普通视图
普通视图是Excel 2016默认的视图方式,适合于对表格进行设计和编辑。
操作步骤如下:在主页功能区中切换到“视图”选项卡下,在“工作簿视图”组中便可以看到表格默认的视图方式为“普通”视图,如图2-28所示。
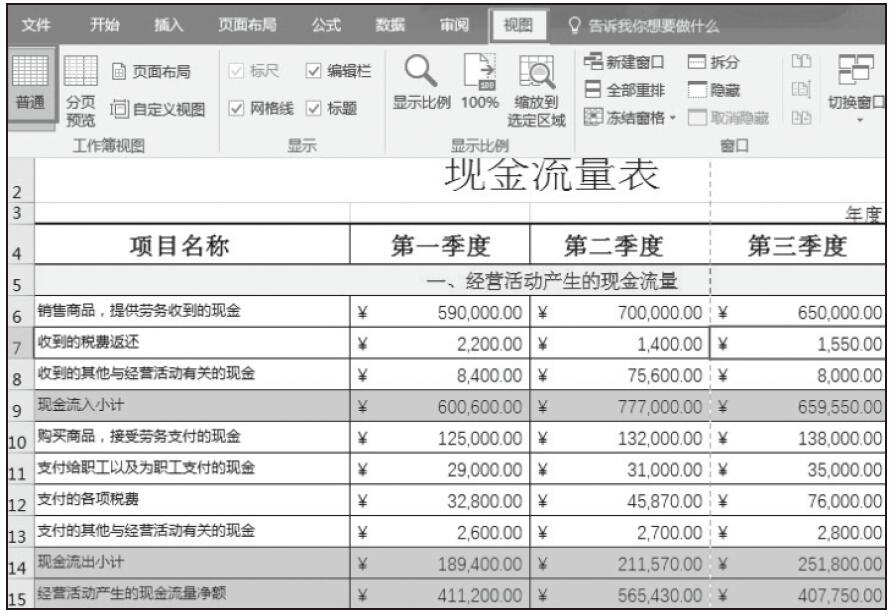
图2-28 普通视图
页面布局视图
在“页面布局”视图中,既能对表格进行编辑修改,也能查看和修改页边距、页眉和页脚。同时,“页面布局”视图中还会显示水平和垂直标尺,这对于测量和对齐对象十分有用。
操作步骤如下:我们将主页面功能区切换到“视图”选项卡下,在“工作簿视图”组中单击“页面布局”按钮,表格就会以页面布局视图的方式来呈现表格的内容,如图2-29所示。
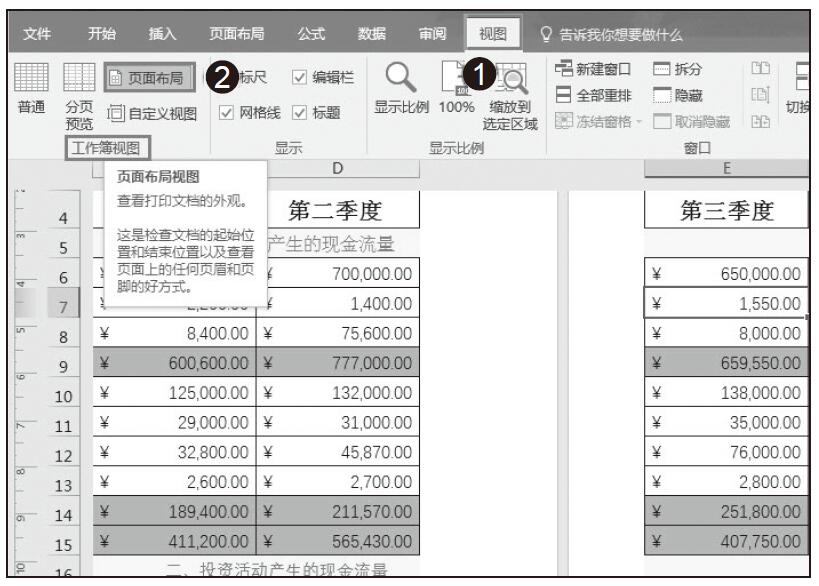
图2-29 页面布局视图
分页预览视图
在分页预览视图中可以调整当前工作表的分页符,还可以调整打印区域的大小以及编辑工作表。
操作步骤如下:将主页面功能区切换到“视图”选项卡下,在“工作簿视图”组中单击“分页预览”按钮,就可以切换到分页预览视图,如图2-30所示。
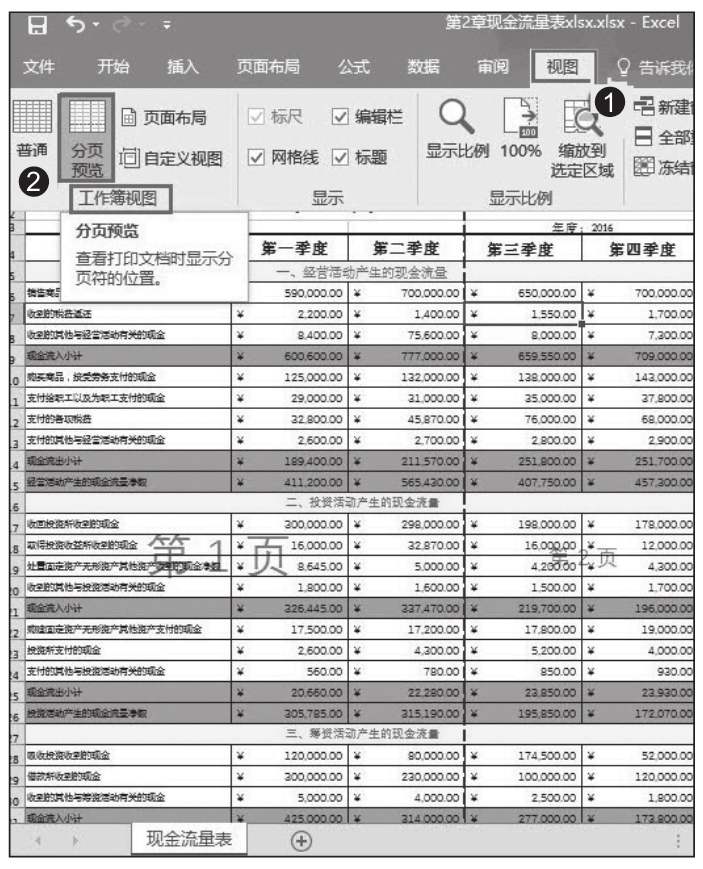
图2-30 分页预览视图
自定义视图
如果某些用户对上述视图都不喜欢,在Excel 2016中,还可以根据自己的习惯来自定义视图方式。具体操作步骤如下所示。
步骤01:隐藏“现金流量表”工作表中的C列,在“工作簿视图”组中单击“自定义视图”按钮,如图2-31所示。
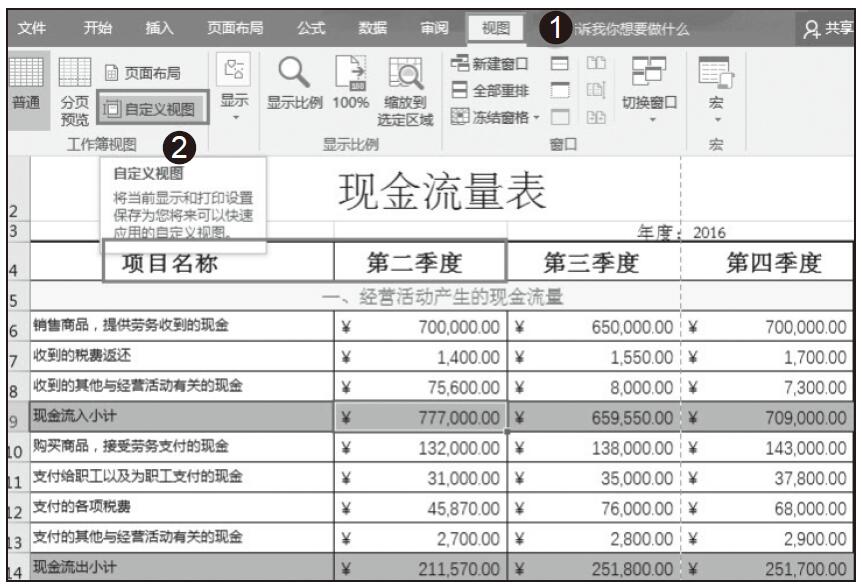
图2-31 选择自定义视图
步骤02:在弹出的“视图管理器”对话框中单击“添加”按钮,如图2-32所示。
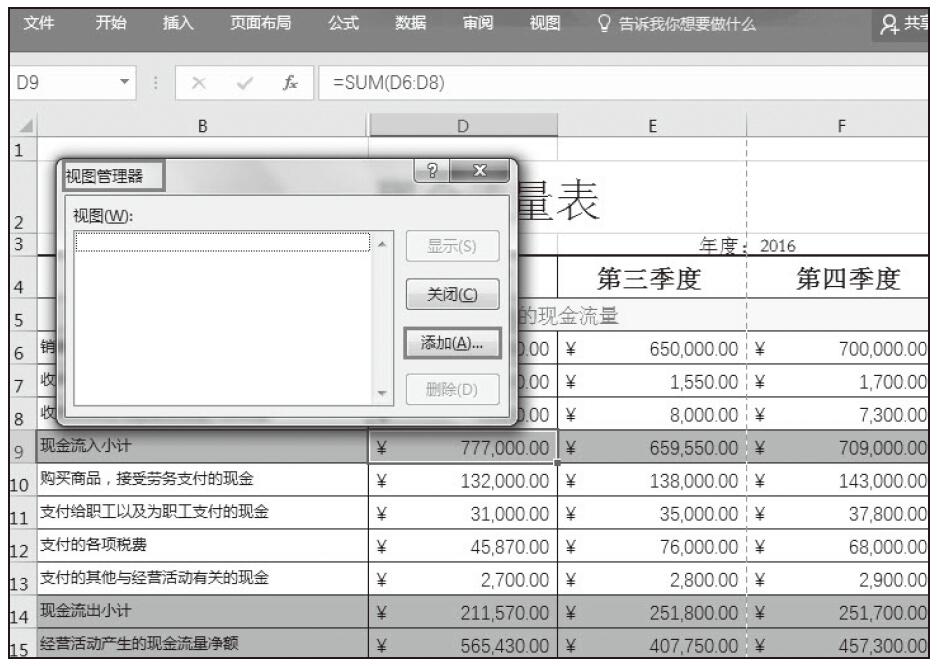
图2-32 单击“添加”按钮
步骤03:在“添加视图”对话框中的“名称”框中输入“自定义视图1”,其余保留默认设置,单击“确定”按钮,如图2-33所示。
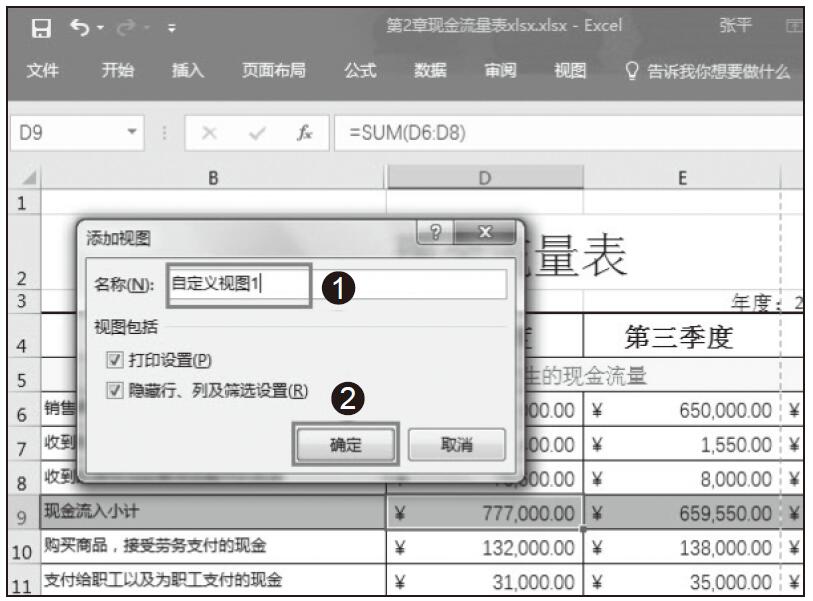
图2-33 自定义名称
步骤04:取消隐藏列C,然后在“工作簿视图”组中单击“自定义视图”按钮,如图2-34所示。
步骤05:在打开的“视图管理器”对话框中的“视图”列表中选择“自定义视图1”,然后单击“显示”按钮,如图2-35所示。
步骤06:此时工作表按照“自定义视图1”显示,会自动隐藏C列,如图2-36所示。
小技巧:删除自定义视图
如果要删除自定义视图方式,请先在“工作簿视图”组中单击“自定义视图”按钮,打开“视图管理器”对话框,在“视图”列表中选择要删除的视图名称,然后单击“删除”按钮,在弹出的对话框中单击“是”按钮即可删除自定义视图,如图2-37所示。
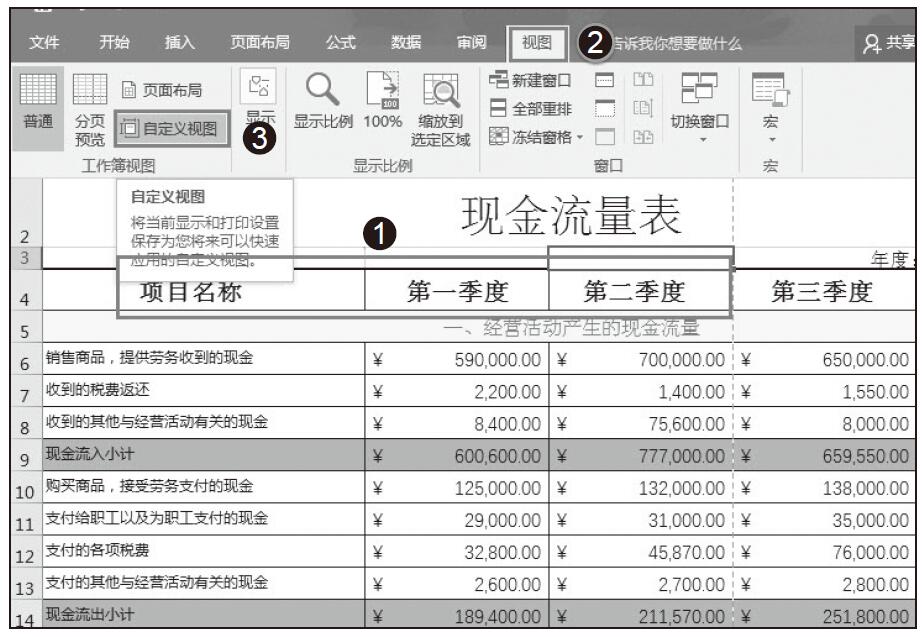
图2-34 取消隐藏列
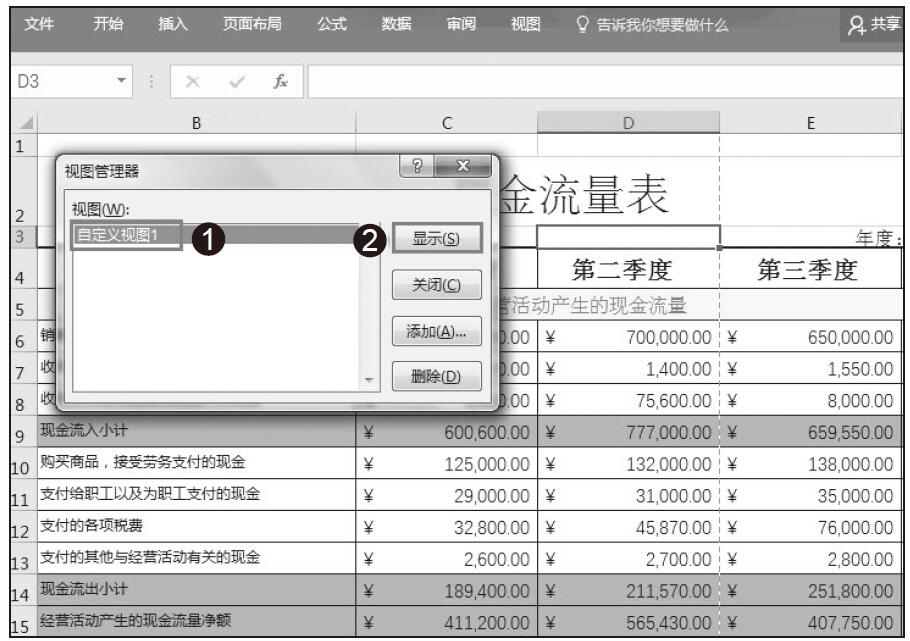
图2-35 显示自定义视图1
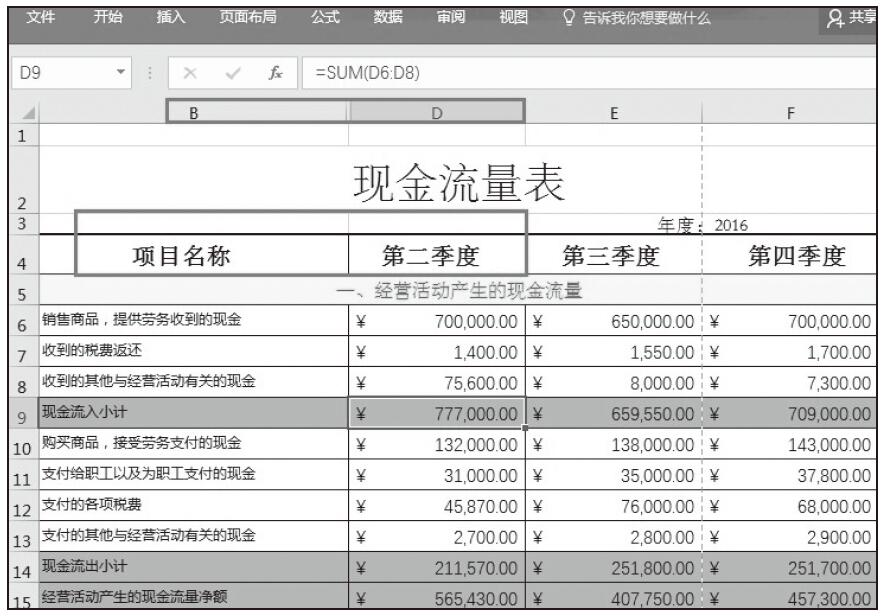
图2-36 自定义视图1效果图
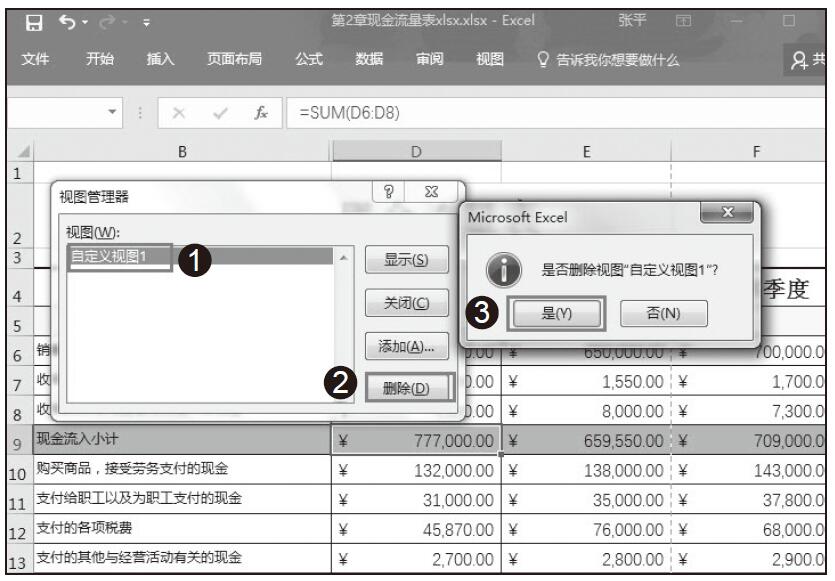
图2-37 删除自定义视图