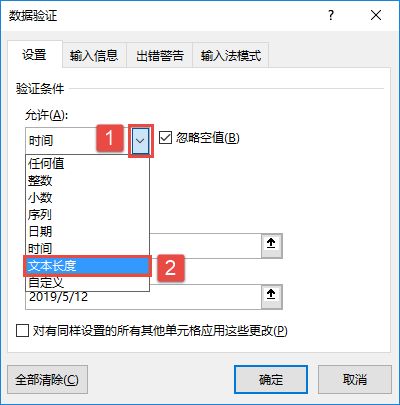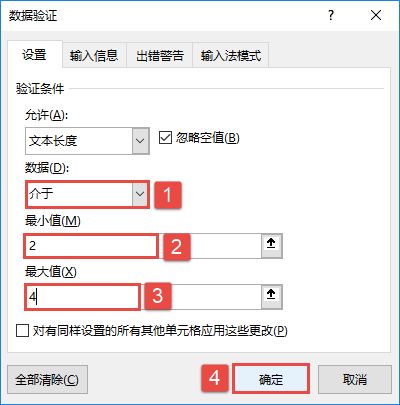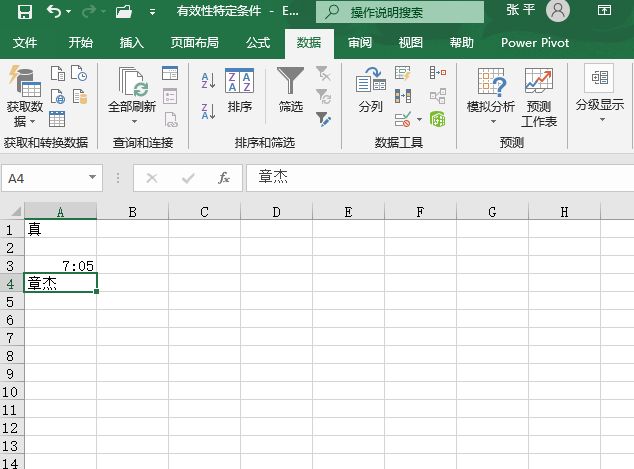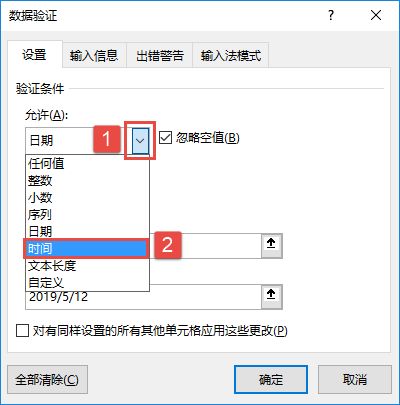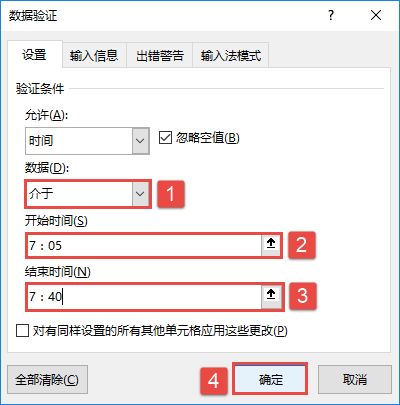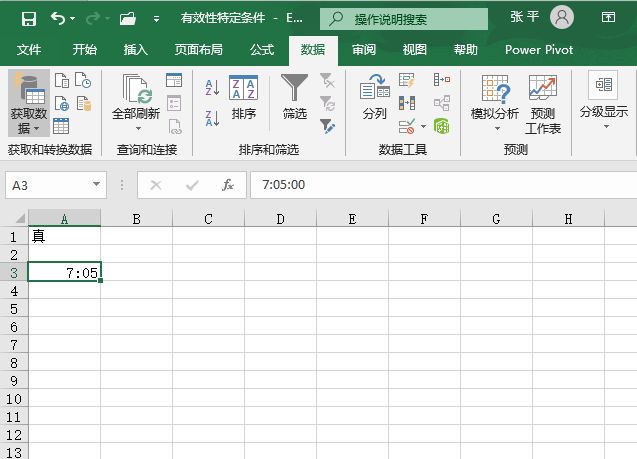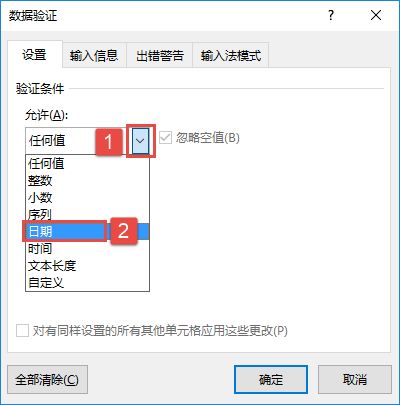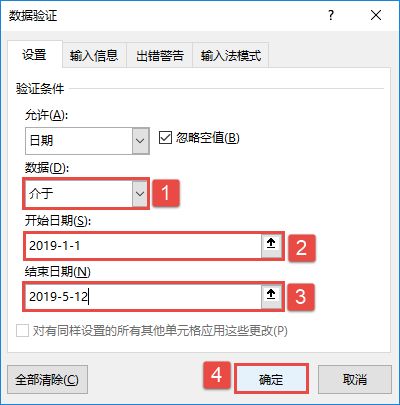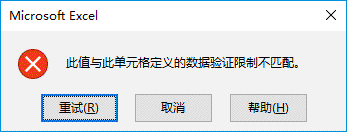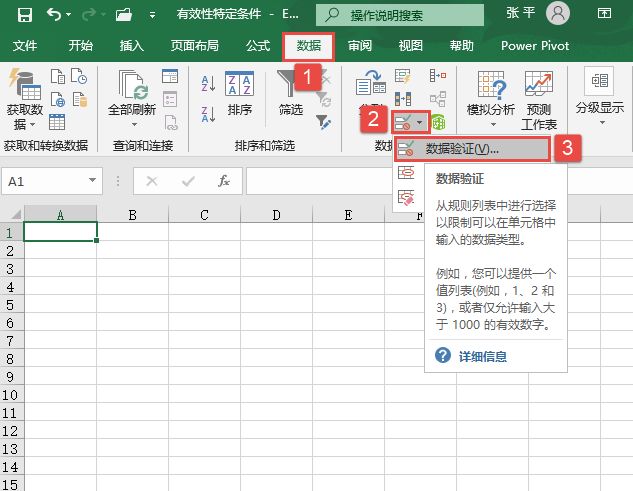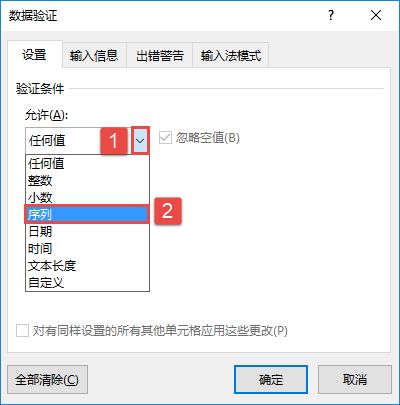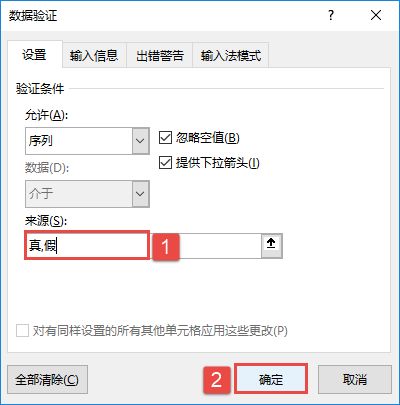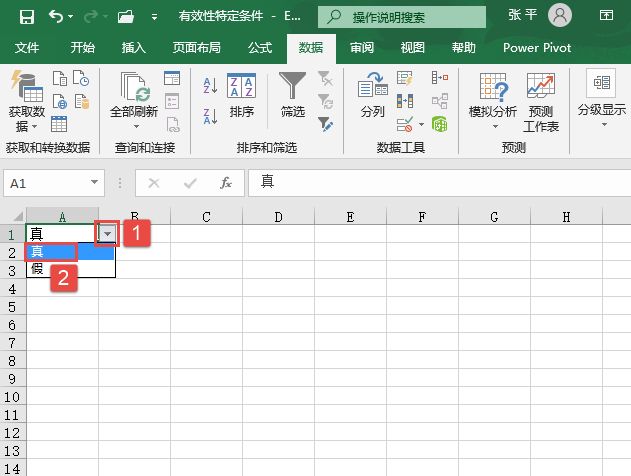该项可以设置复杂的数据有效性限制。除了“自定义”之外,其他允许条件的设置都可以通过“自定义”的设置来达到希望的效果。例如限制A5单元格文本长度为11的自定义设置步骤如下。
STEP01:选择A5单元格,在“数据工具”组中单击“数据验证”下三角按钮,在展开的下拉列表中选择“数据验证”选项,打开“数据验证”对话框。在“验证条件”窗格中单击“允许”选择框右侧的下拉按钮,在展开的下拉列表中选择“自定义”选项,如图5-14所示。
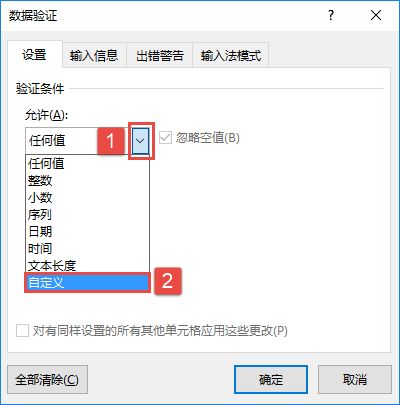
图5-14 选择自定义验证条件
STEP02:在“公式”文本框中输入文本长度公式“=LEN(A5)=11”,然后单击“确定”按钮完成设置,如图5-15所示。
STEP03:设置完成后,在设置文本长度输入限制的单元格中只能输入文本长度为11的数据,如图5-16所示。
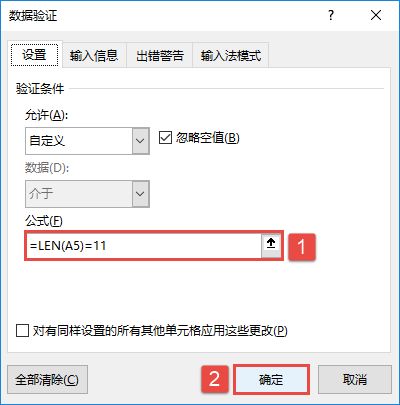
图5-15 输入文本长度公式
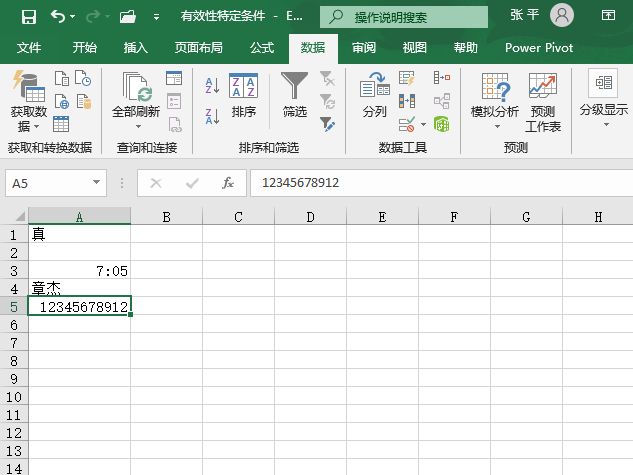
图5-16 输入长度为11的文本