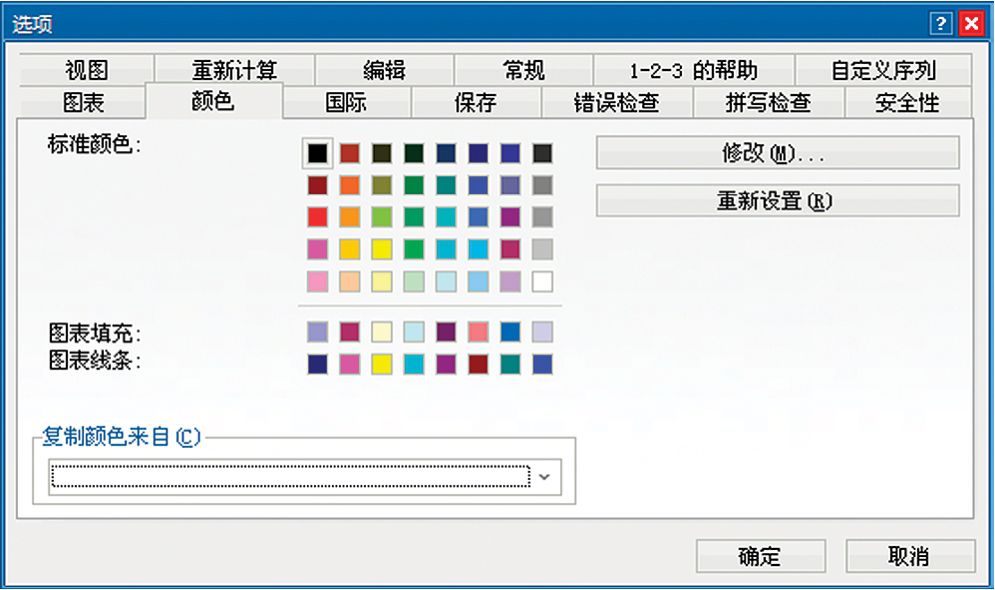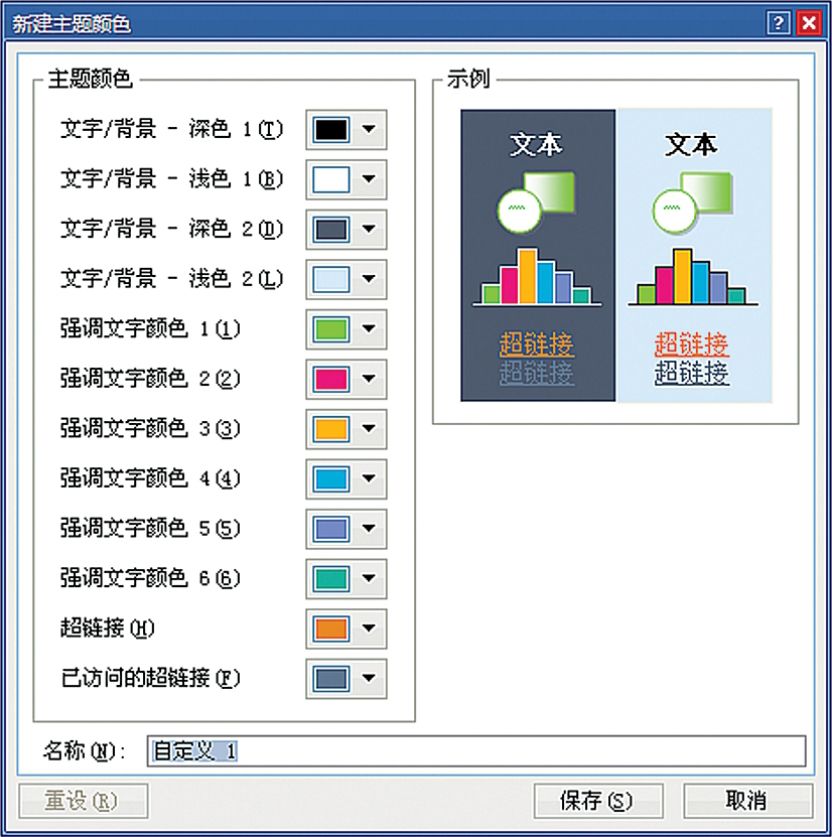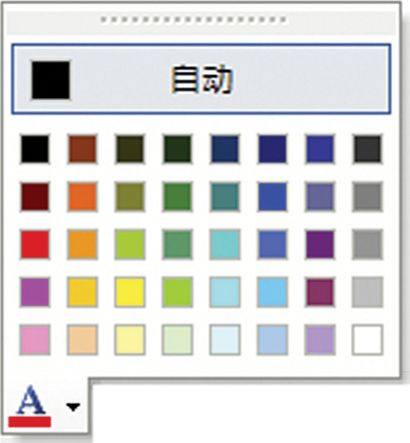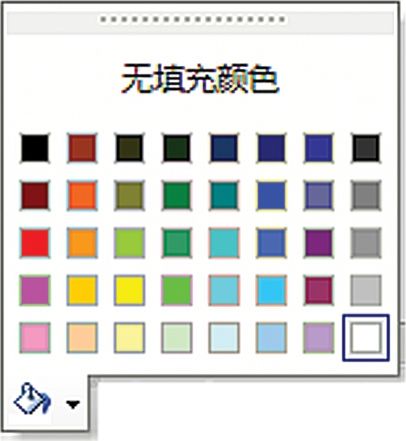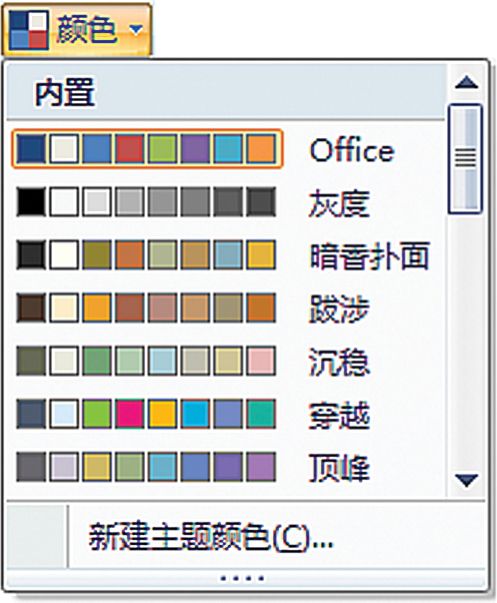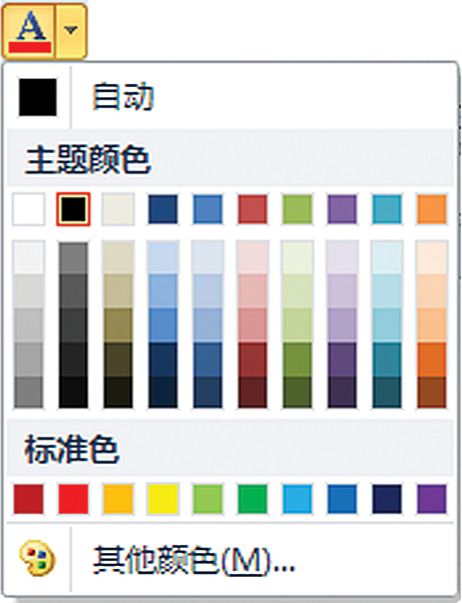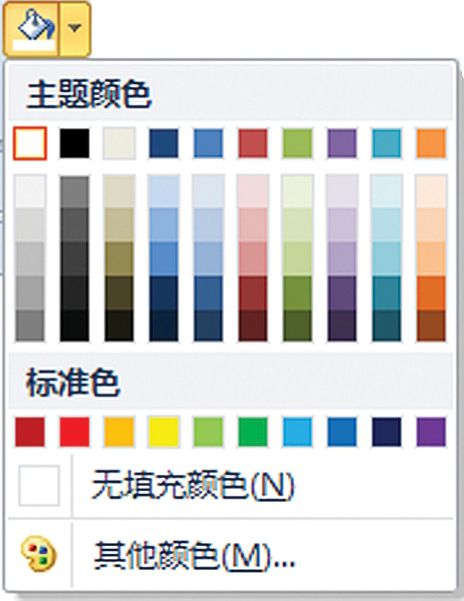在Excel中设置色彩,我们必须要使用到颜色管理面板,不论是Excel 2003还是2007和2010,不同元素对象颜色设置均通过调用统一的调色板来完成。如何设置满意的颜色,对于不少使用者来讲很纠结,设置Excel的颜色如同开启了“潘朵拉魔盒”一样,经常放出的是“失望”。无论Excel的版本如何,一个令人满意的调色板都是管理好Excel图表色彩的关键,这不但可以帮助我们重复使用颜色,也可为我们节省颜色设置时间。设置一个令人满意的调色板,重点则在掌握合理快捷的Excel取色方法。
Excel 2003及以往版本调色板是Excel色彩管理的基础(如图4.2-1至图4.2-3所示),这些版本依赖基于56色调色板的色彩索引机制,默认设置为:其中40个颜色为标准色,16个为矢量图形对象颜色。除矢量自选图形以外的元素,即便我们通过其他方式设置了调色板没有包含的色彩,Excel也将自动通过索引方式更改为最接近的调色板颜色。同时这种调色板机制是基于工作簿的色彩管理,不同工作簿可以设置不同的调色板,但此方式并不利于在不同工作簿间重复调用调色板。

图4.2-1 Excel 2003默认调色板
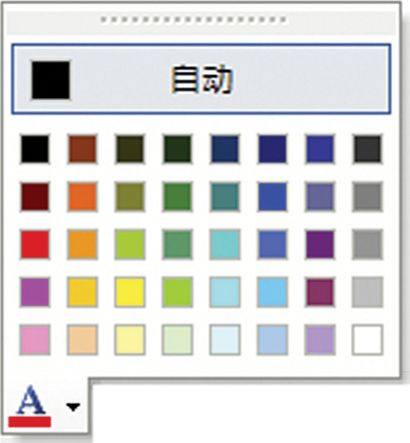
图4.2-2 Excel 2003字体颜色
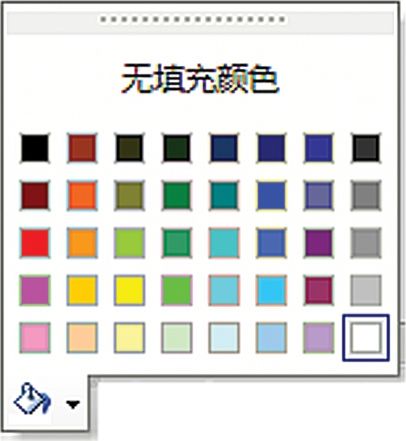
图4.2-3 Excel 2003填充颜色
自Excel 2007开始微软将Excel色彩设置变得更为人性化,通过其他方式设置的元素色彩即便是调色板没有该色彩,也可以被很好地保留。并且微软推出了新的调色板管理方式:“主题”(如图4.2-4至图4.2-6所示),可以自定义设置由任意12个基础色构成的多个“主题”来管理不同的调色板,同时Excel本身自带了多达45个“主题”的调色板,这些“主题”被所有Excel工作簿支持。除此之外还使用了一种图表格式化工具:图表样式(如图4.2-7图片所示),内置多达48个样式,这些样式包括了色彩及外观渲染。
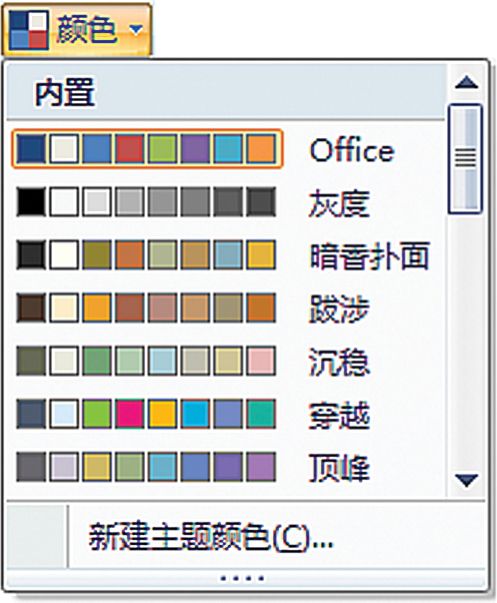
图4.2-4 Excel 2007颜色主题
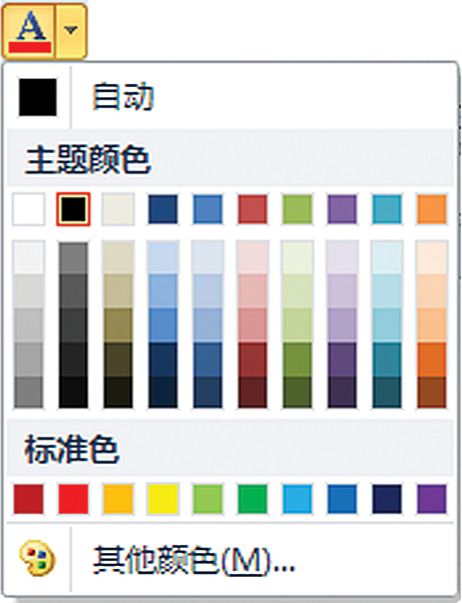
图4.2-5 Excel 2007字体颜色
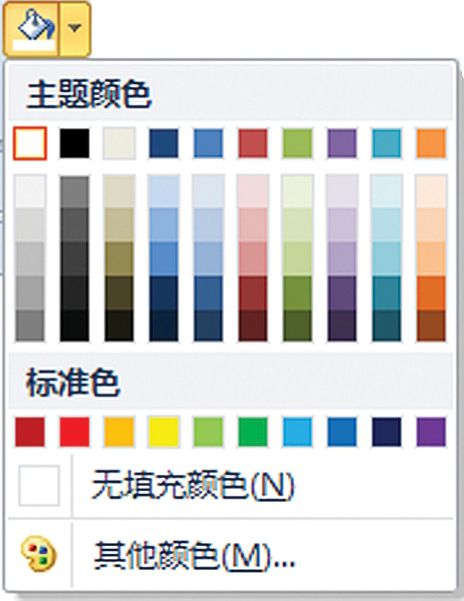
图4.2-6 Excel 2007填充颜色

图4.2-7 Excel 2007图表外观样式
不论是Excel 2010还是之前版本,在调色板管理上往往显得不是那么完美。尤其Excel 2003的调色板相当糟糕,默认调色板完成的图表基本就是一个草图,如果我们使用这样的图表,图表诉求将大打折扣。虽然Excel 2007和2010版本在调色板设置上,有了非常大的变革,且符合配色方案管理的需求,但就图表表情达意的根本来讲尚有不足:由于使用色彩过多,使人更加不知所措;且在某些场合色彩的过渡变化,由于感觉上的近似,会适得其反成为干扰;除此之外复杂和多变的颜色管理使得设置出来的Excel图表太过艳丽夺目,会使看到图表的读者忽略图表诉求。