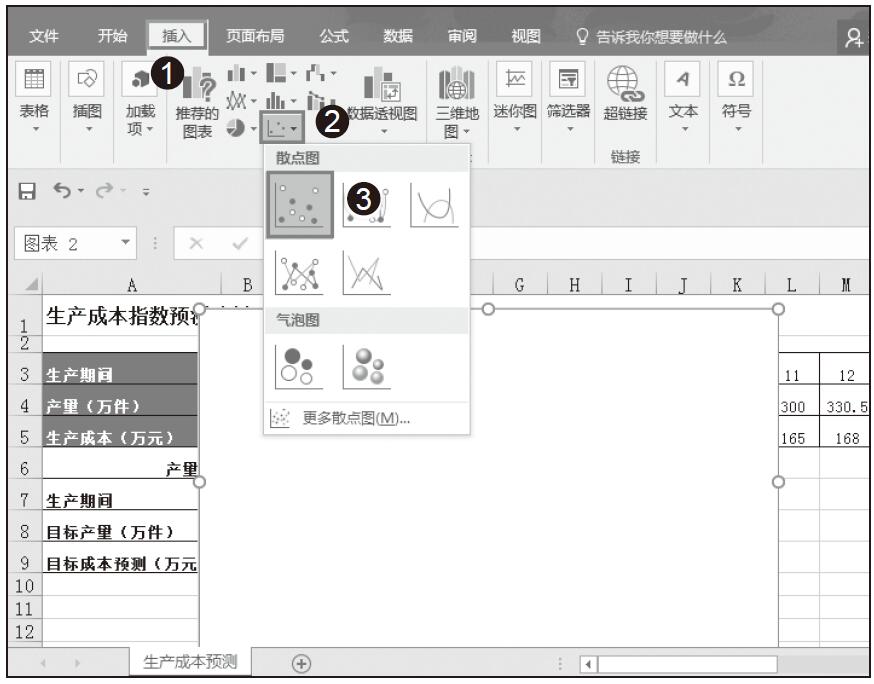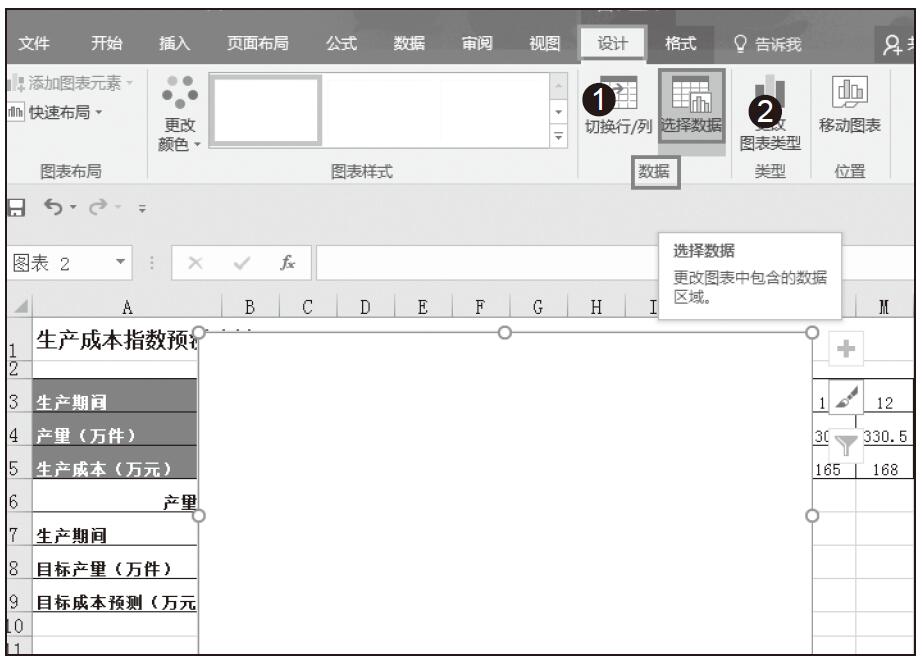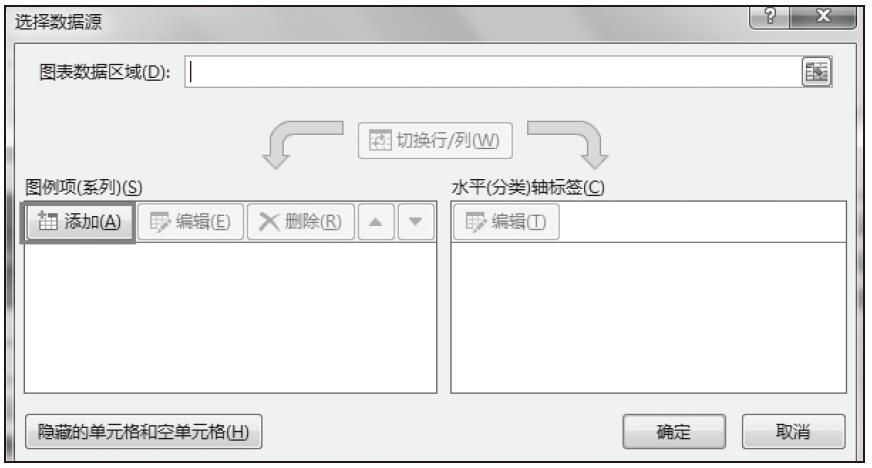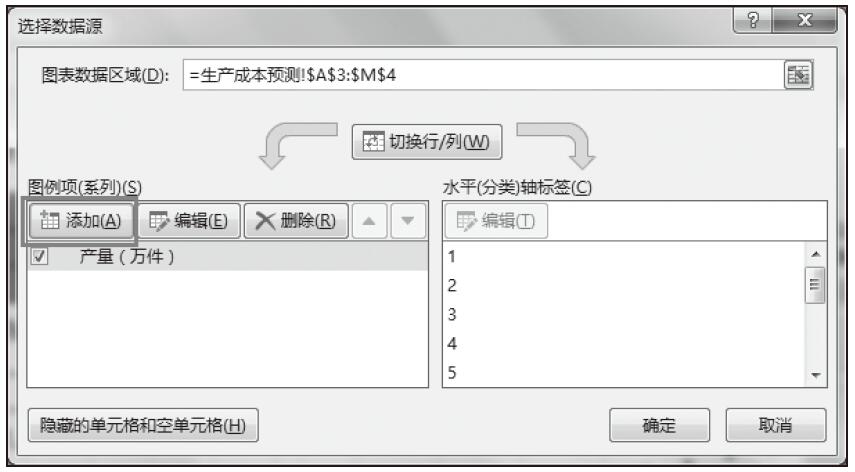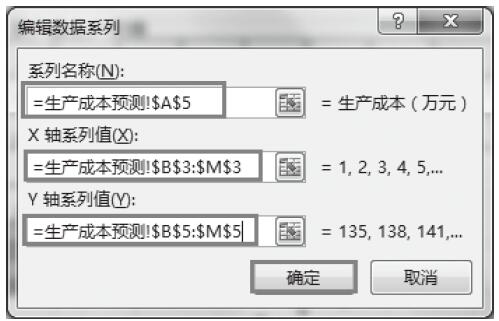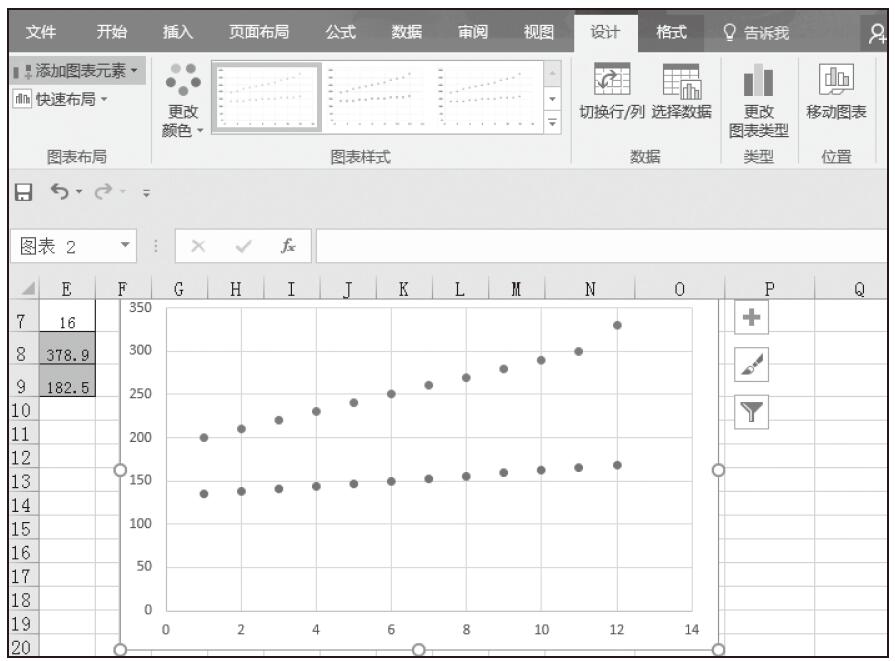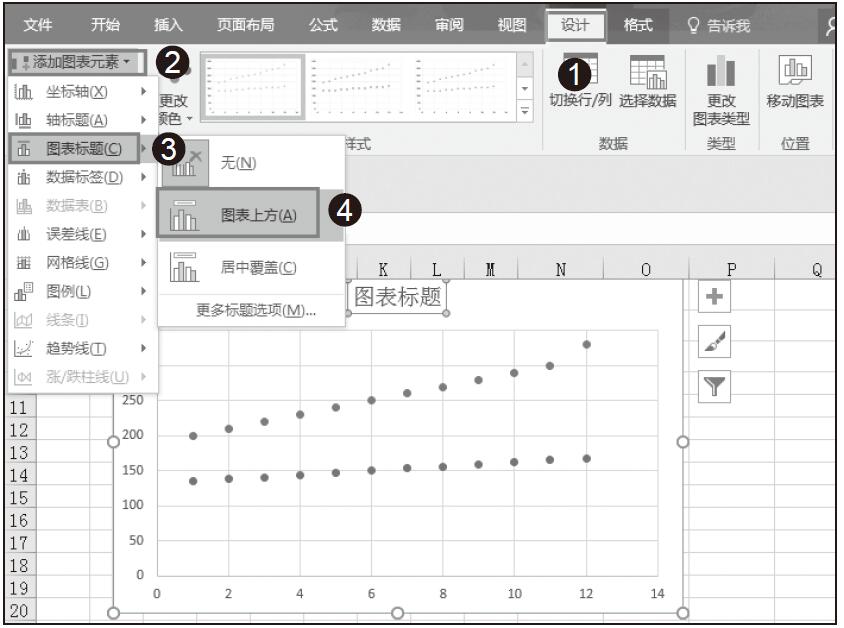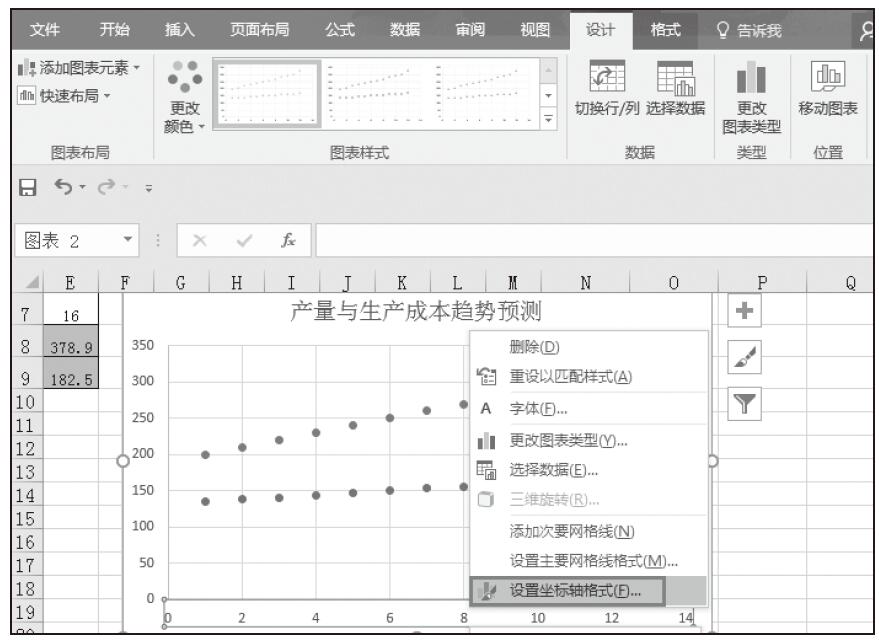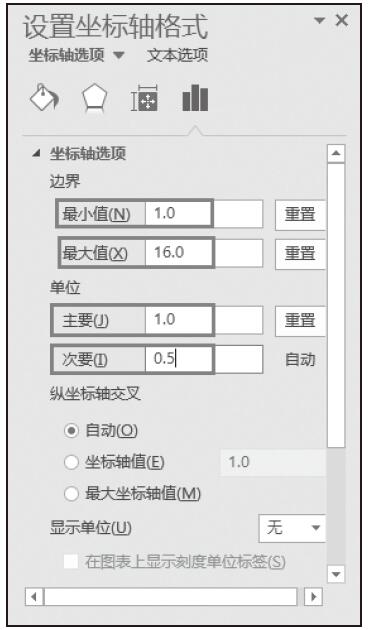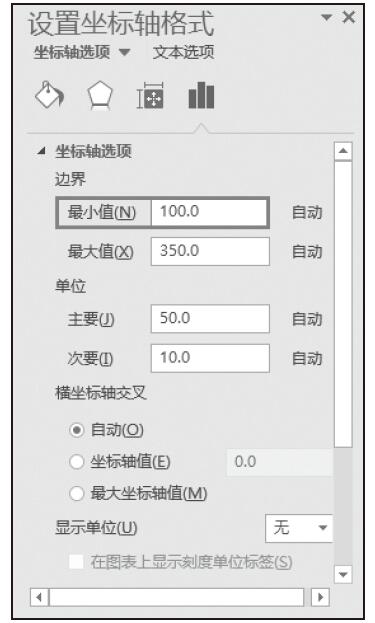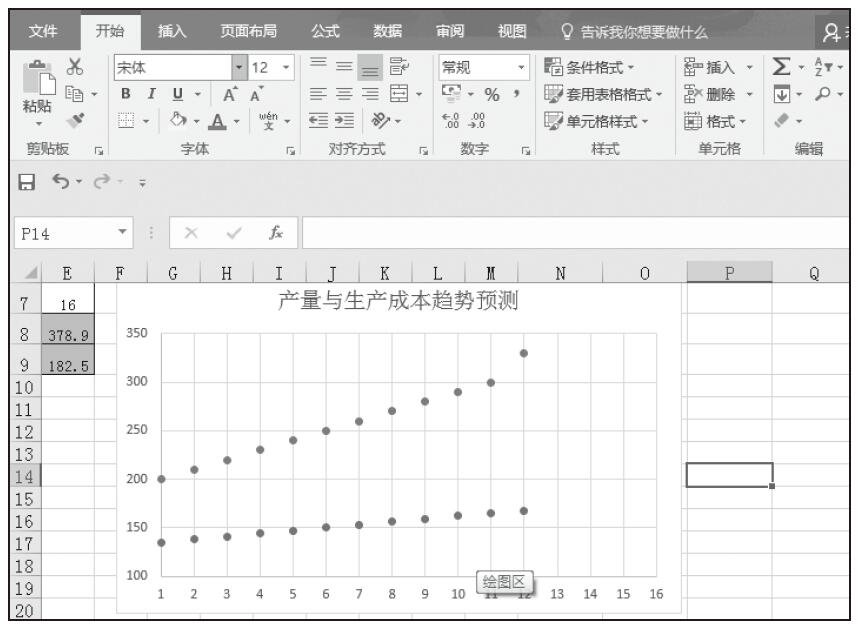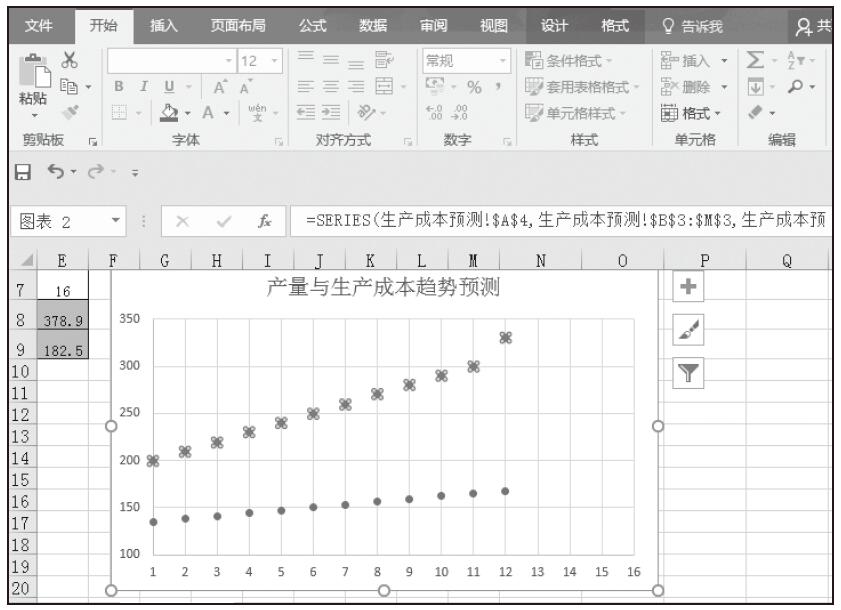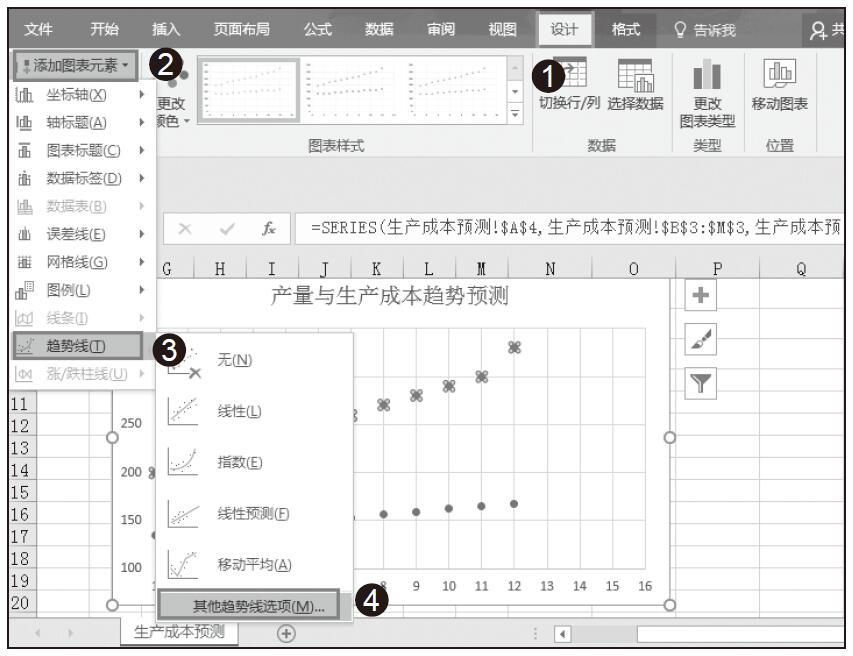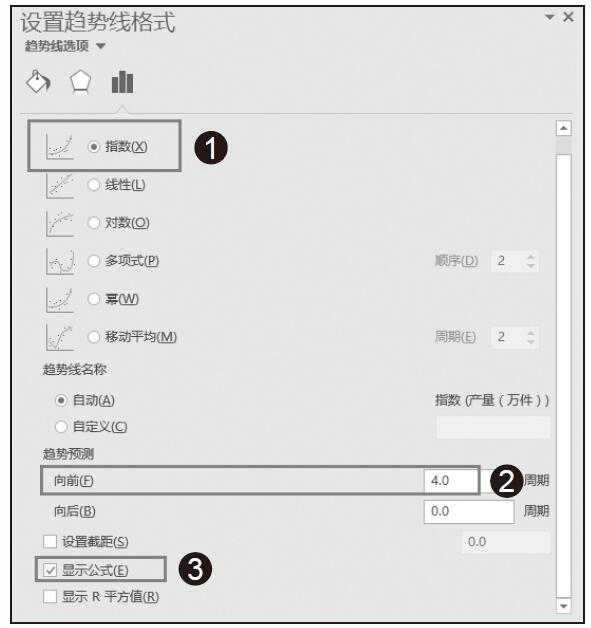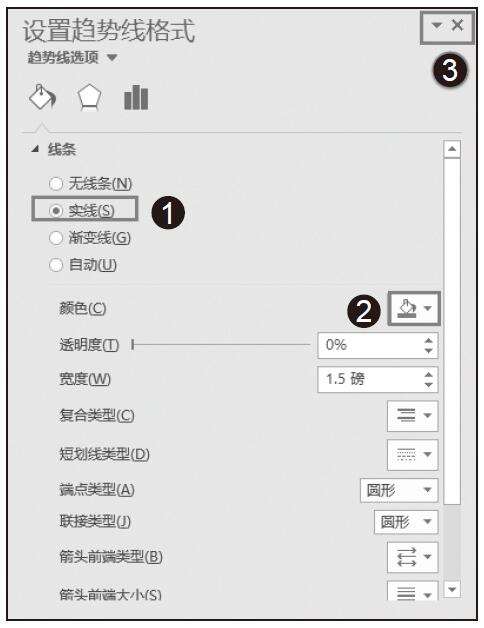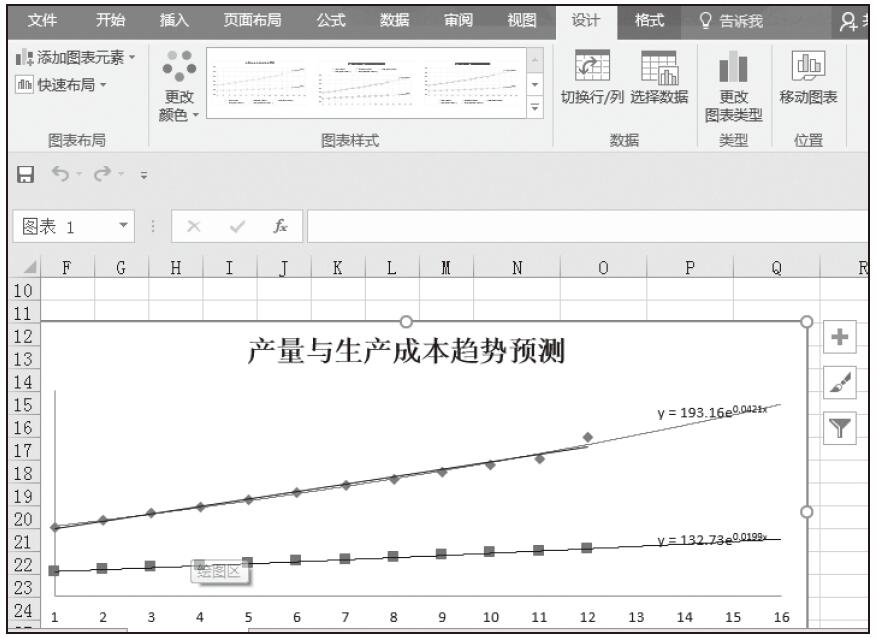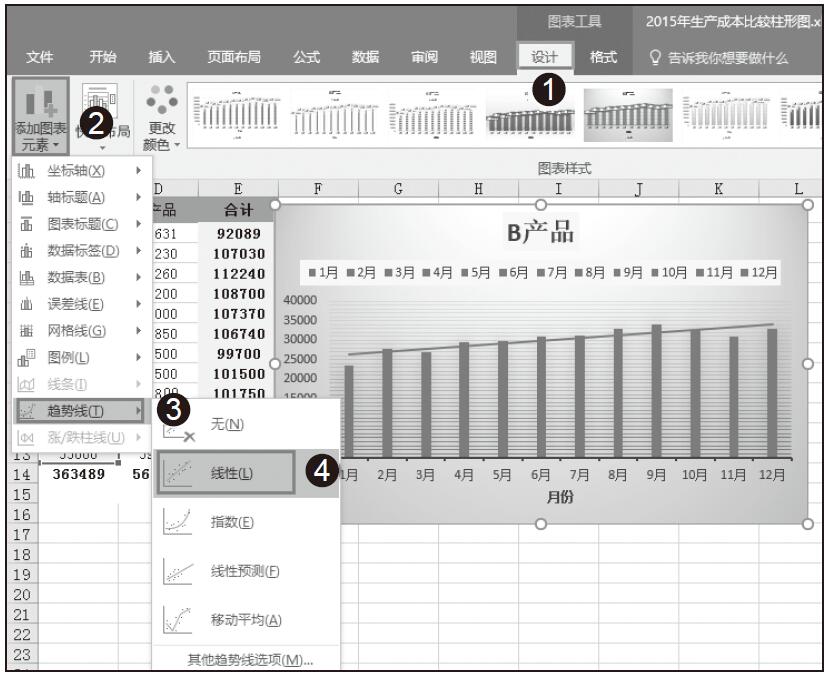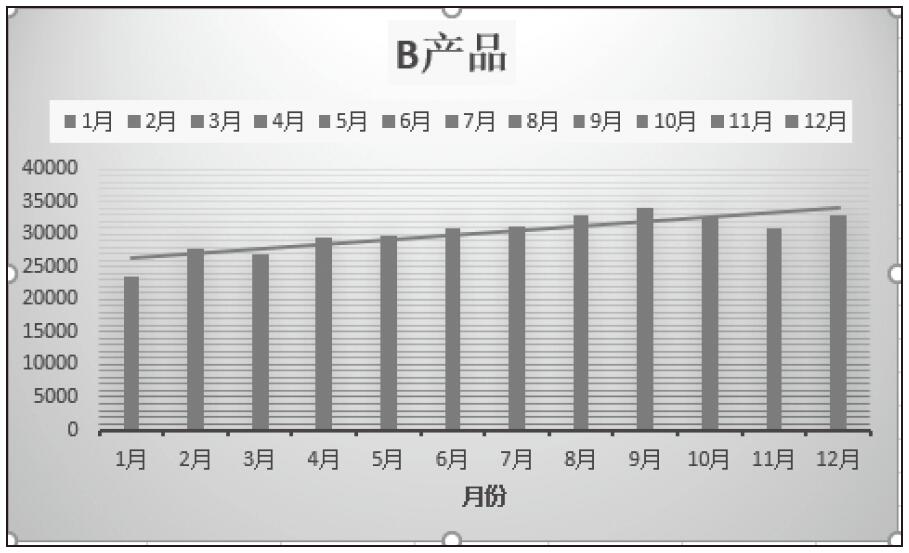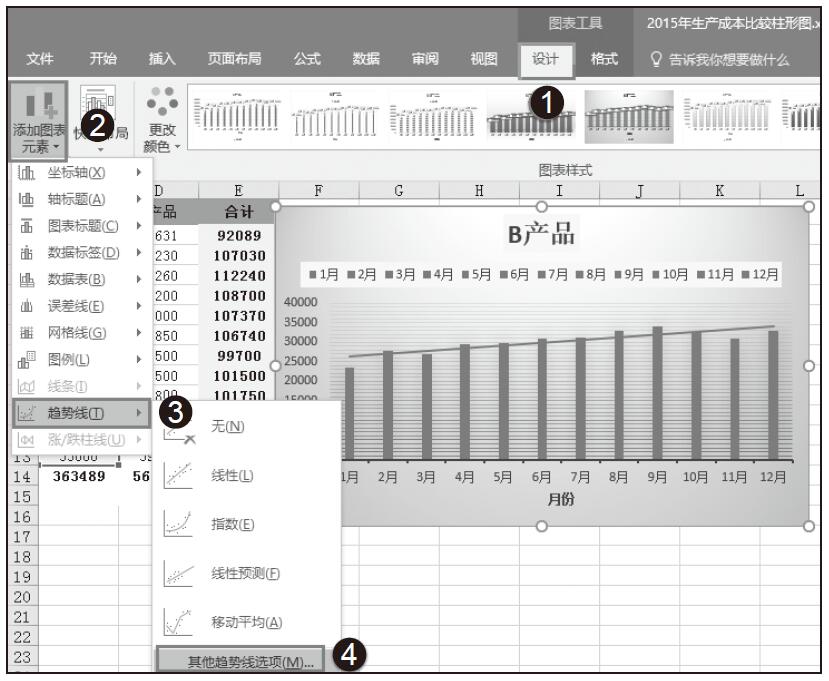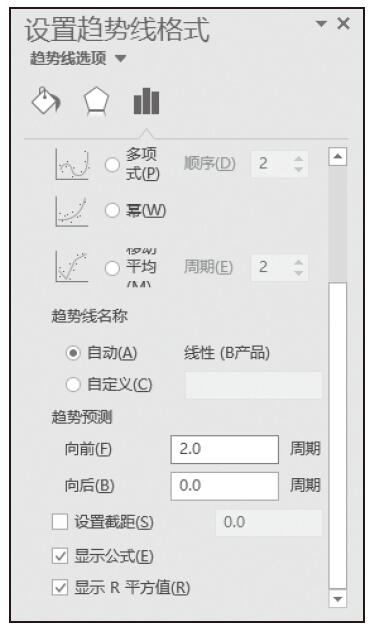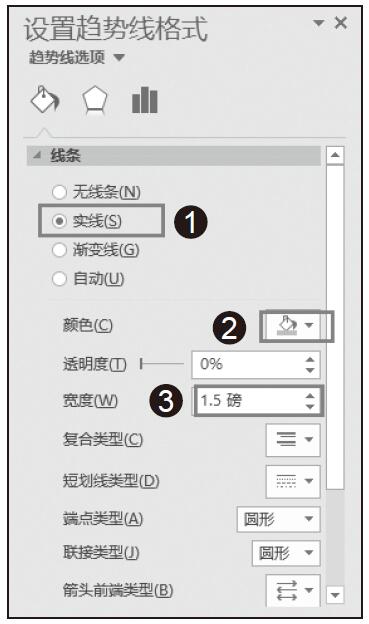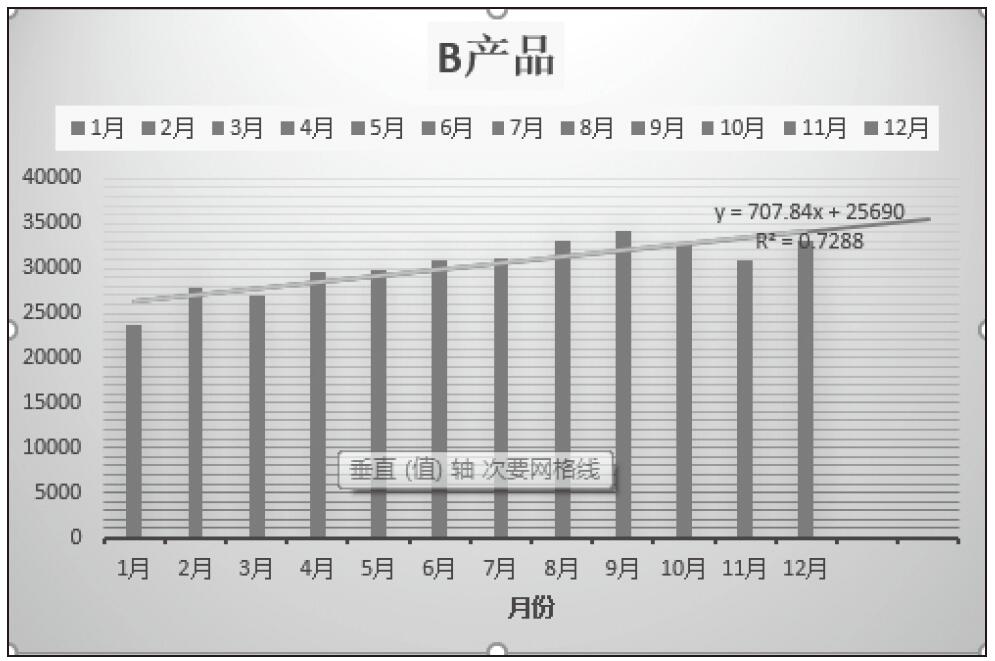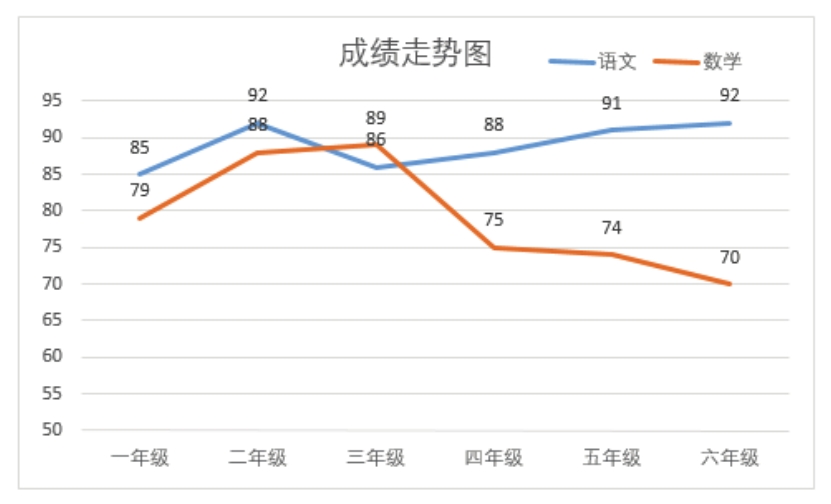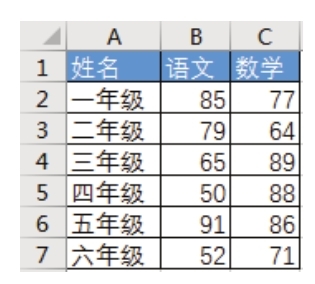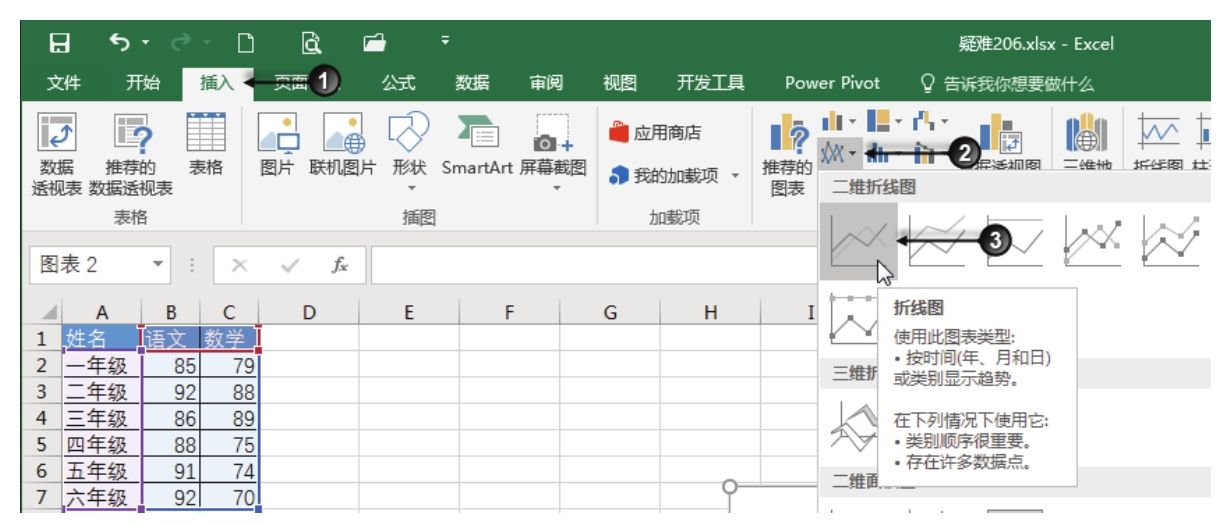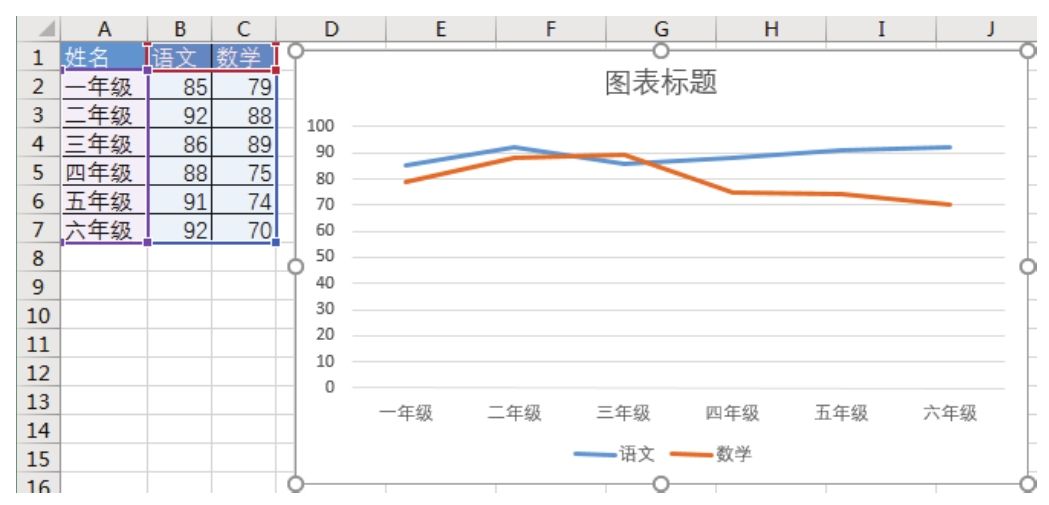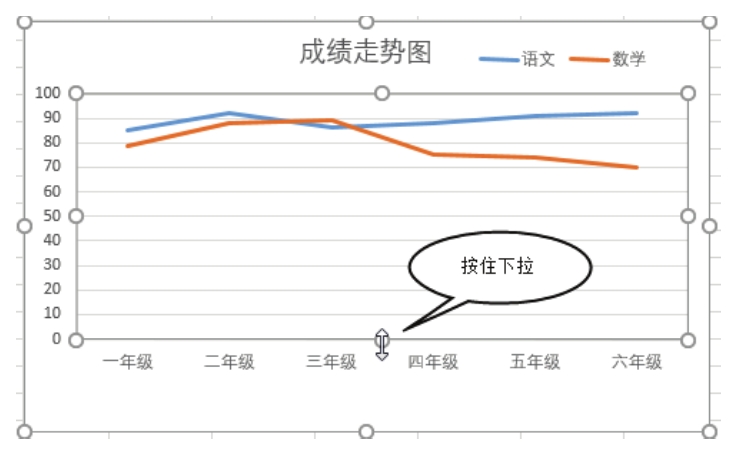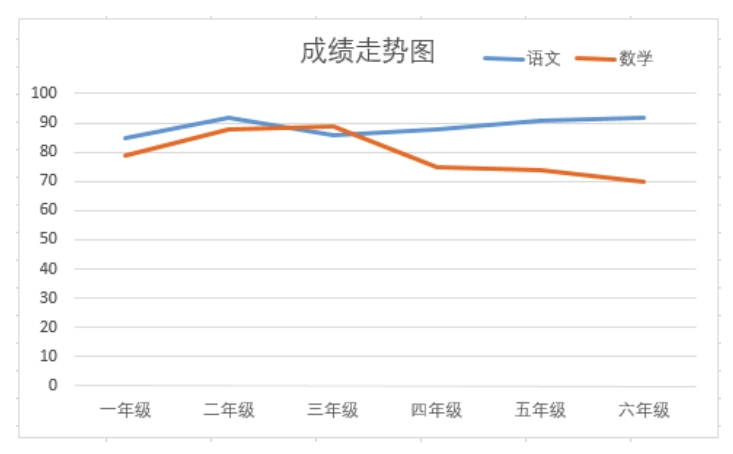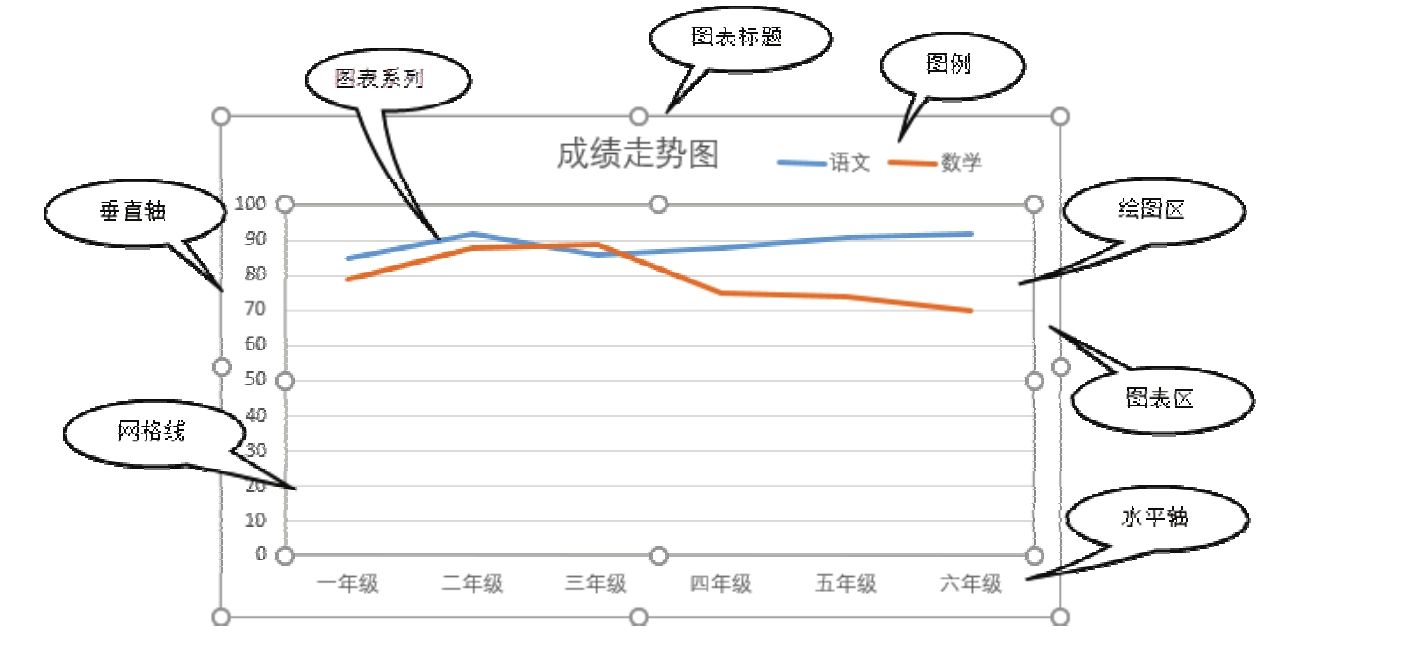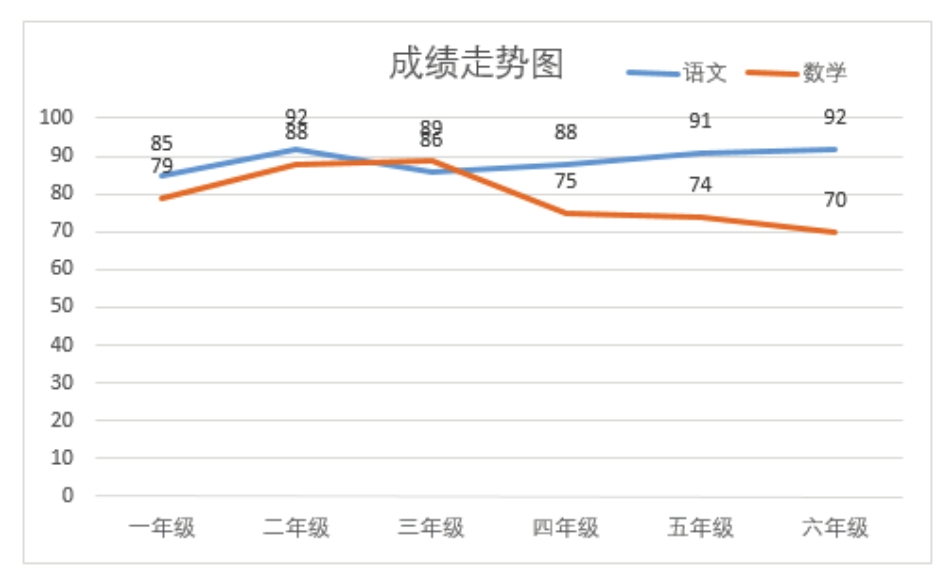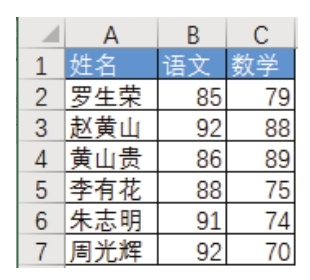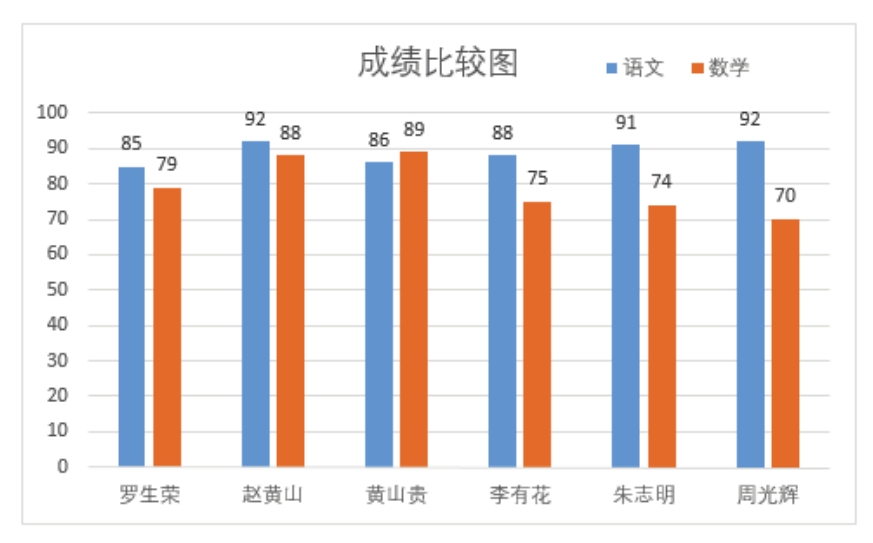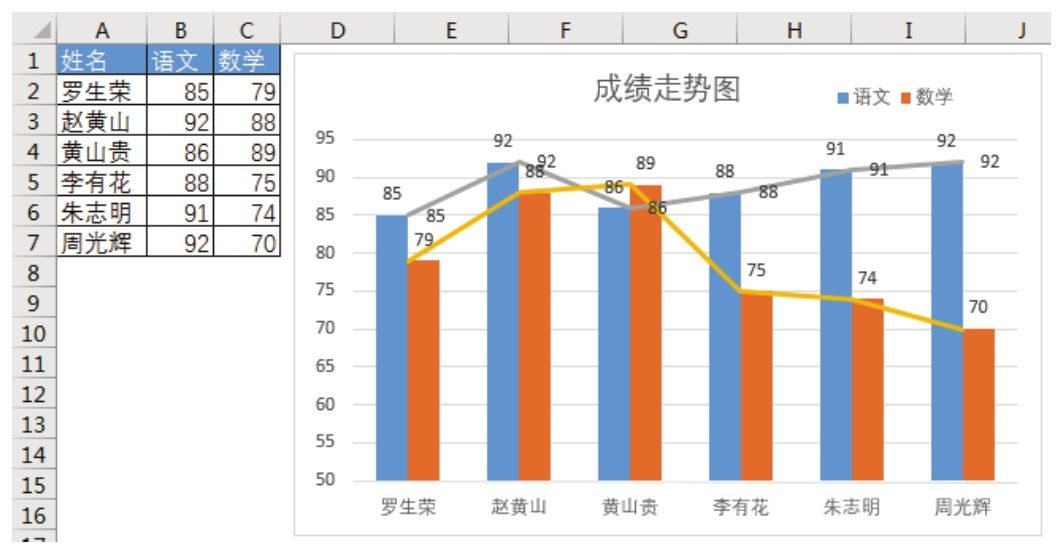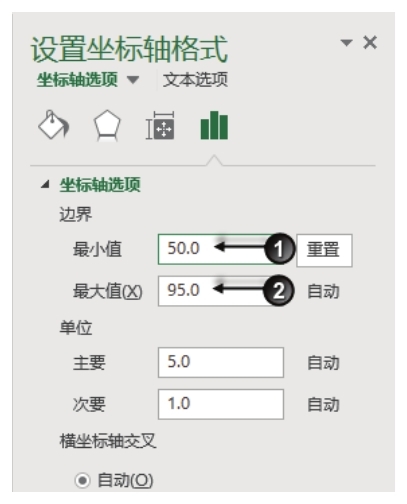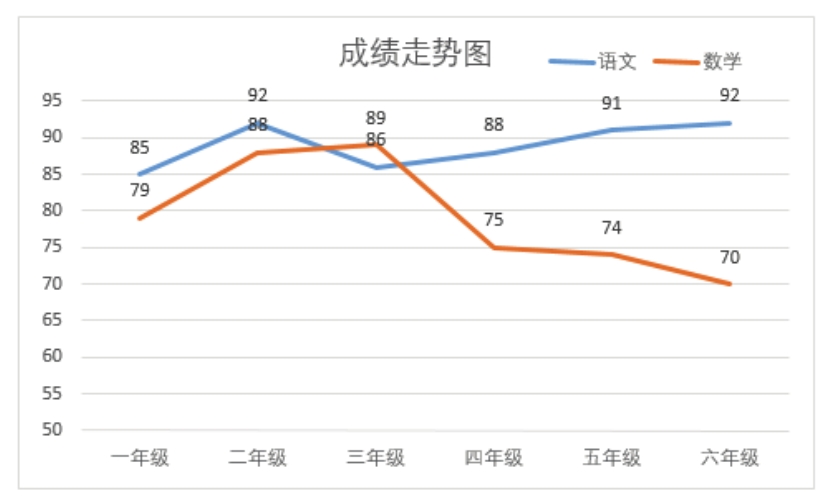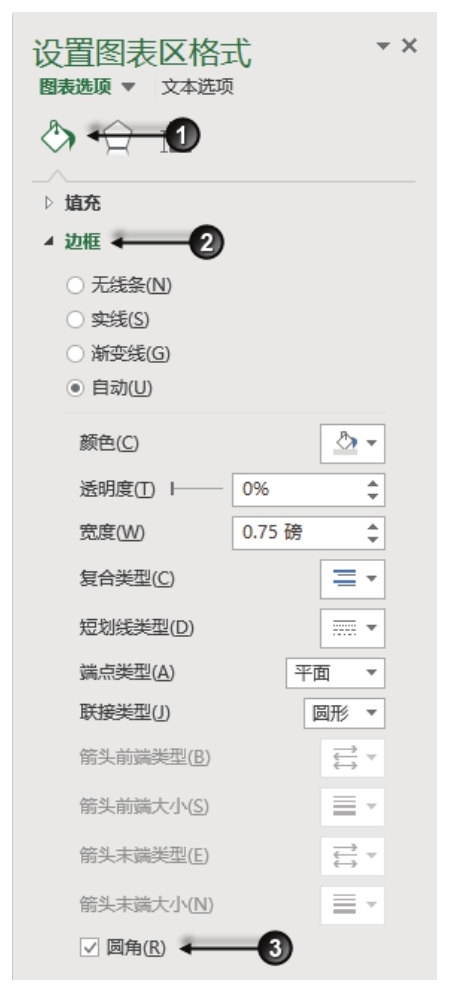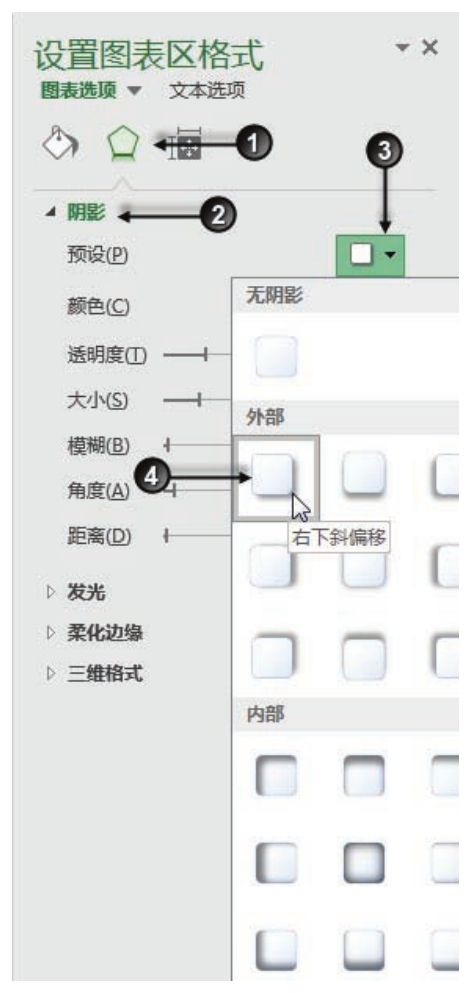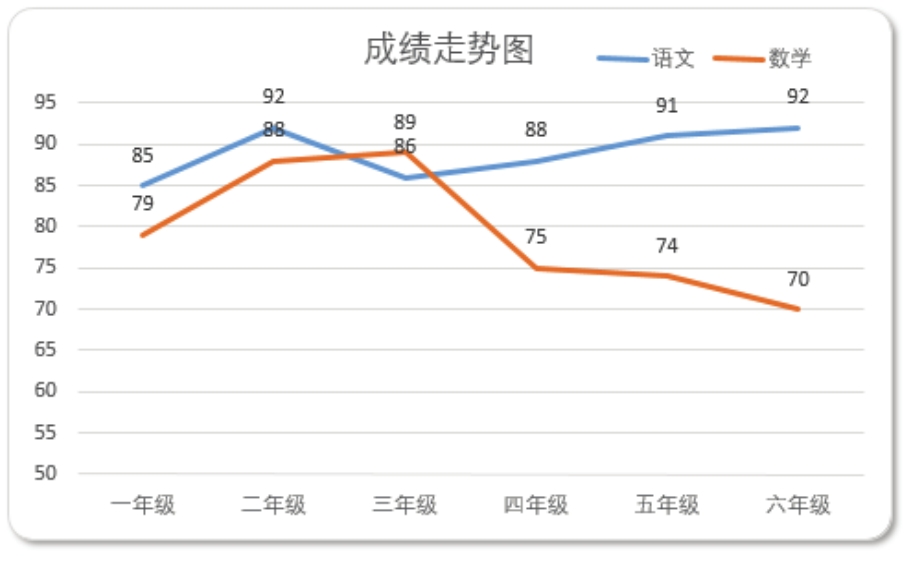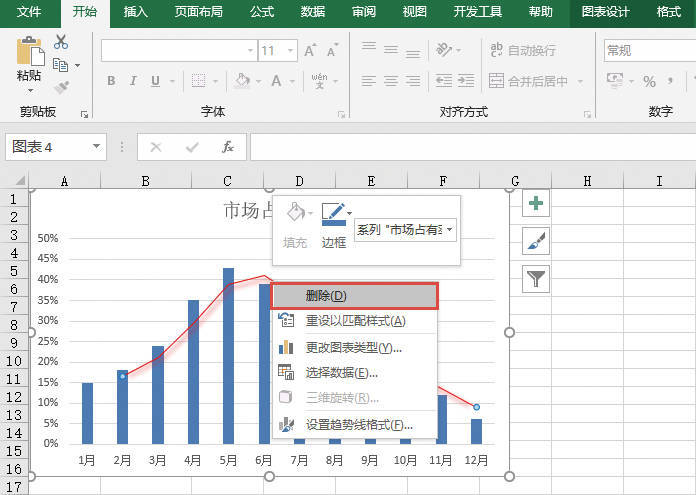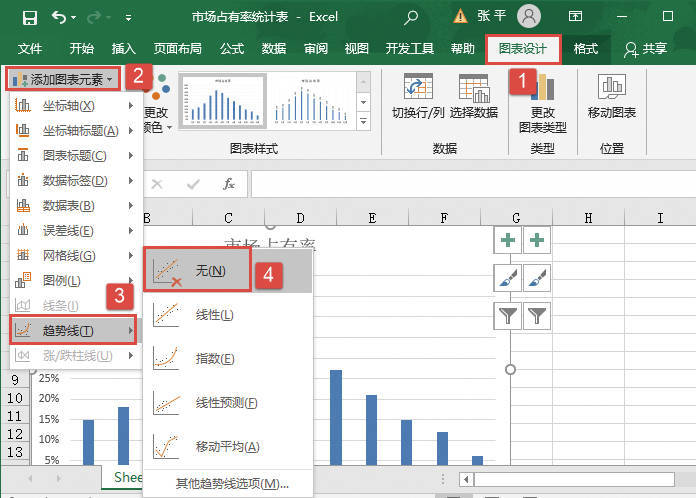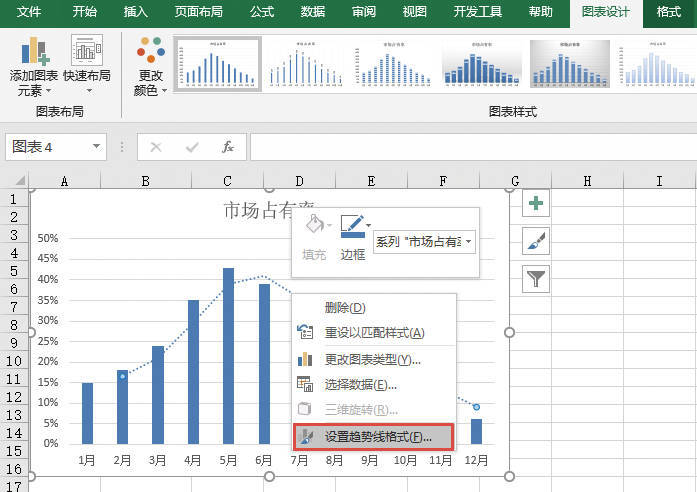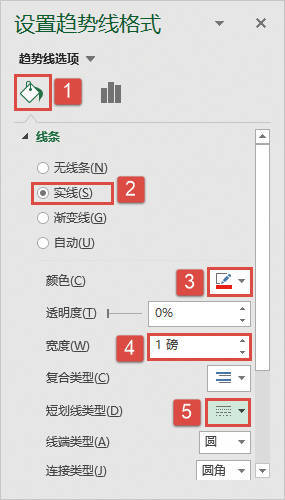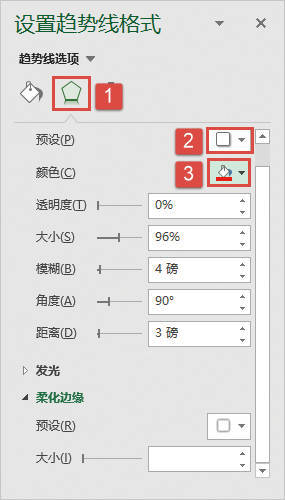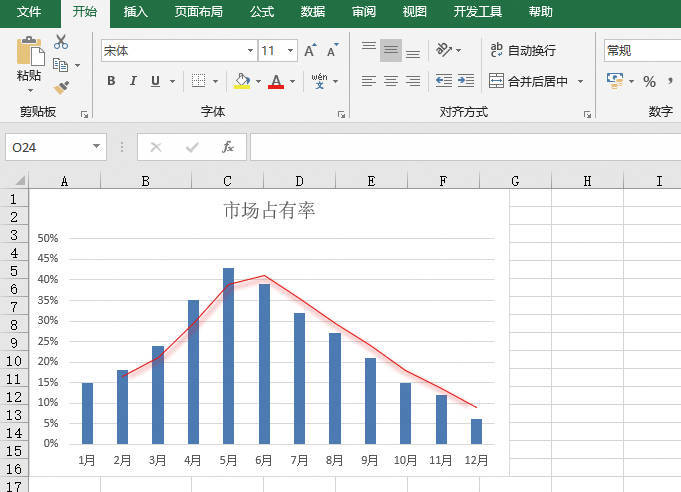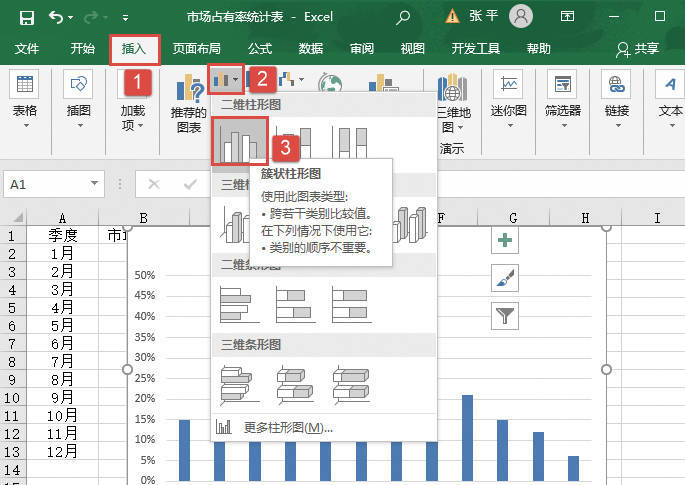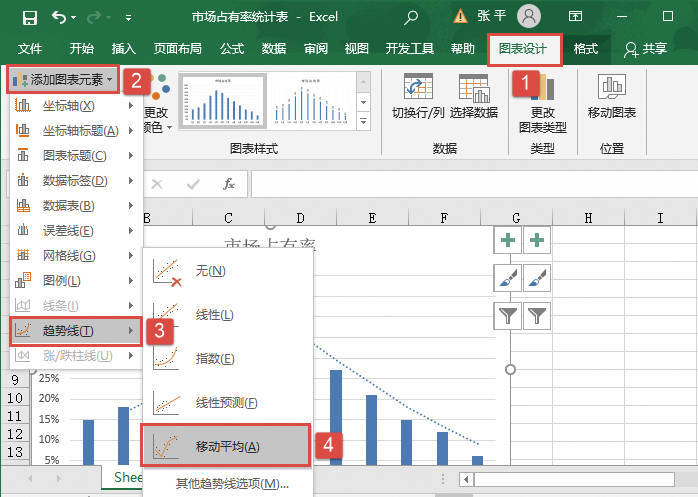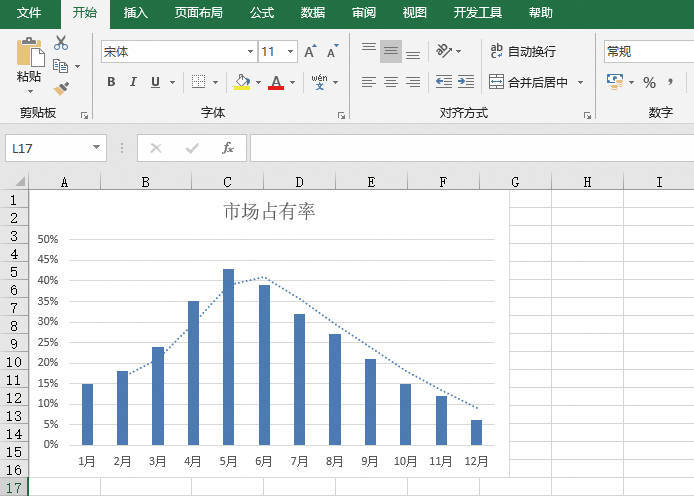趋势线可以用图形的方式表示数据的变化趋势,从而帮助用户进行数据的预测分析(也叫作“回归分析”),以便及时指导实际工作。例如,使用趋势线可以显示一个产品在几个季度中市场占有率的变化曲线,根据这个变化曲线可以预测未来的市场变化,如图20-1所示。
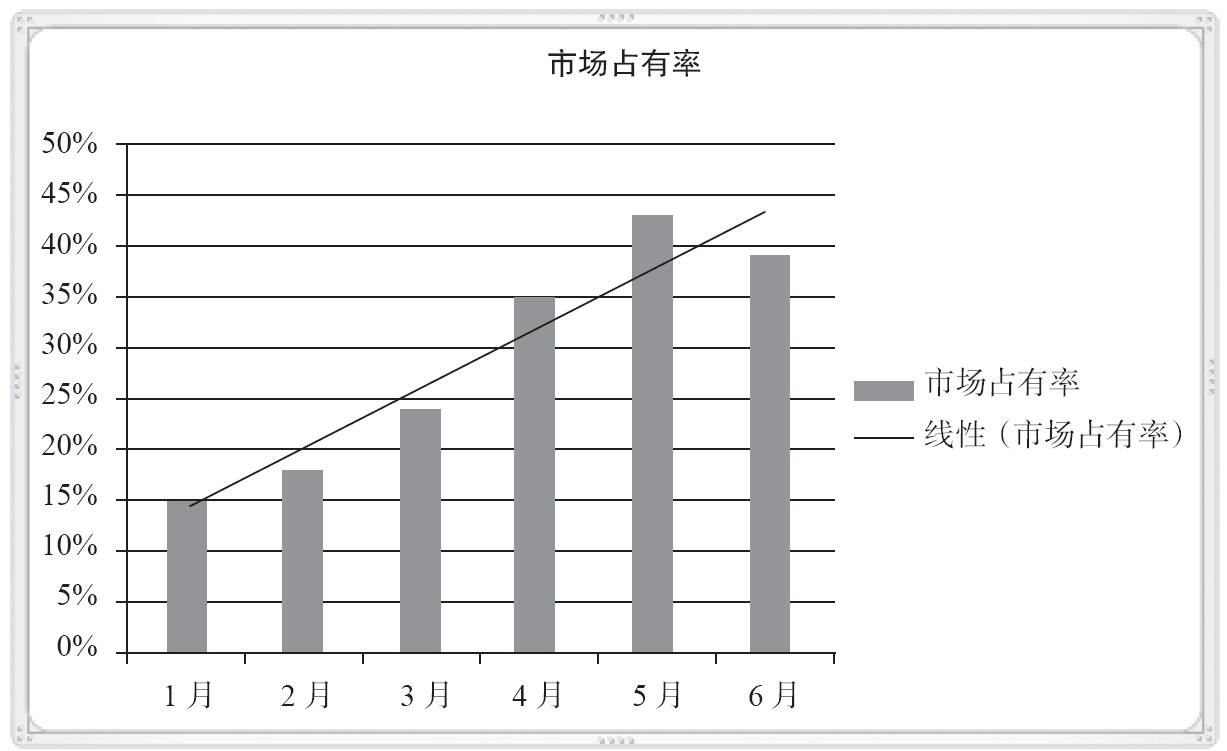
图20-1 趋势线示例
哪些图表支持趋势线
Excel 2016中支持趋势线的图表有如下几种:
- 柱形图
- 条形图
- 折线图
- 股价图
- 气泡图
- XY散点图
其他图表类型如面积图、三维图、堆积图、雷达图、饼图、圆环图,不支持趋势线。如果将图表类型更改为不支持趋势线的类型,则原有的趋势线会被删除。例如,如果原来柱形图中已经添加了趋势线,则将图表类型改为面积图后,则将删除原有趋势线。
什么样的数据适合使用趋势线
并不是所有的数据都适合使用趋势线来进行数据分析与预测,有些图表中的数据使用趋势线是毫无意义的。一般来说,下面两种类型的数据比较适合使用趋势线。
- 与时间相关的数据:例如一年的产品销量、一天当中的温度变化等,常见于XY散点图、柱形图、折线图等。
- 成对的数字数据:如XY散点图中的数据,因其两个轴都是数值轴,故数字成对出现。
如何为图表添加趋势线
如果要为图表添加趋势线,可以按照以下步骤进行操作。
步骤1:打开一个要编辑的图表,并选中要添加趋势线的数据系列。
步骤2:单击功能区中的“图表工具”下“设计”选项卡。
步骤3:单击“图表布局”组中的“添加图表元素”按钮,在下拉菜单中选择“趋势线”,然后从弹出菜单中选择一种趋势线类型,如图20-2所示。
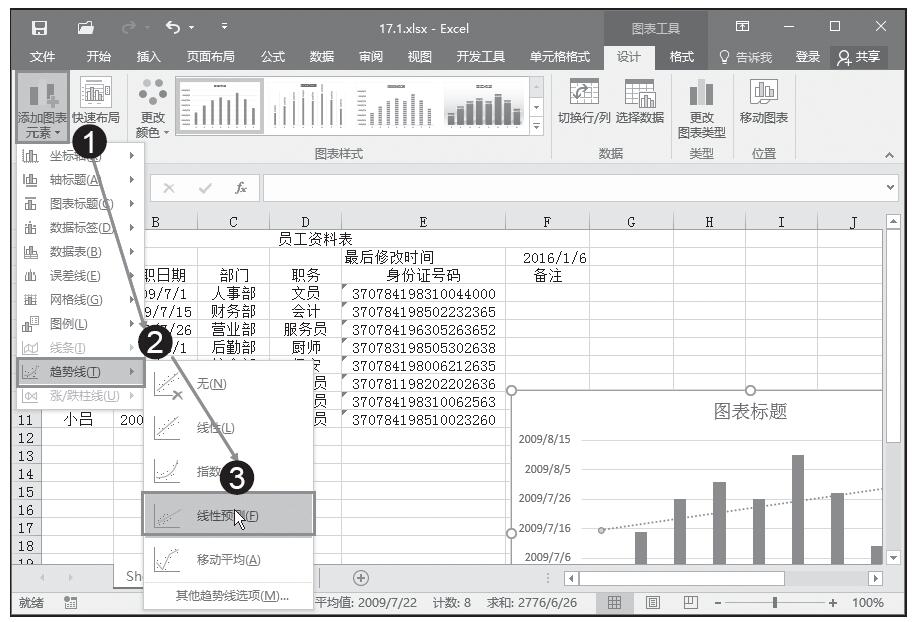
图20-2 选择一种趋势线类型
提示:如果要使用弹出菜单中未列出的趋势线类型,或者自定义所选趋势线的选项,则可以单击菜单底部的“其他趋势线选项”命令,打开“设置趋势线格式”窗口,然后选择其他趋势线类型或自行设置其他选项,如图20-3所示。例如,选择“移动平均”并采用默认设置的趋势线如图20-4所示。
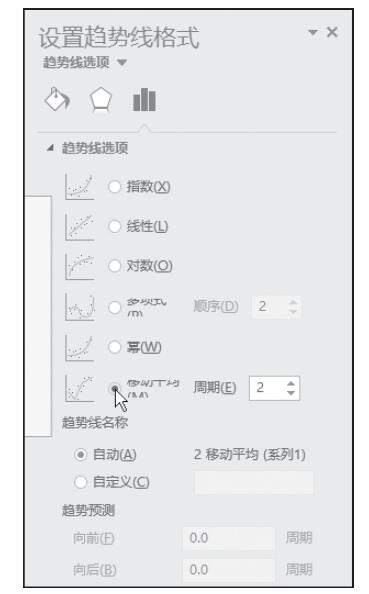
图20-3 “设置趋势线格式”对话框
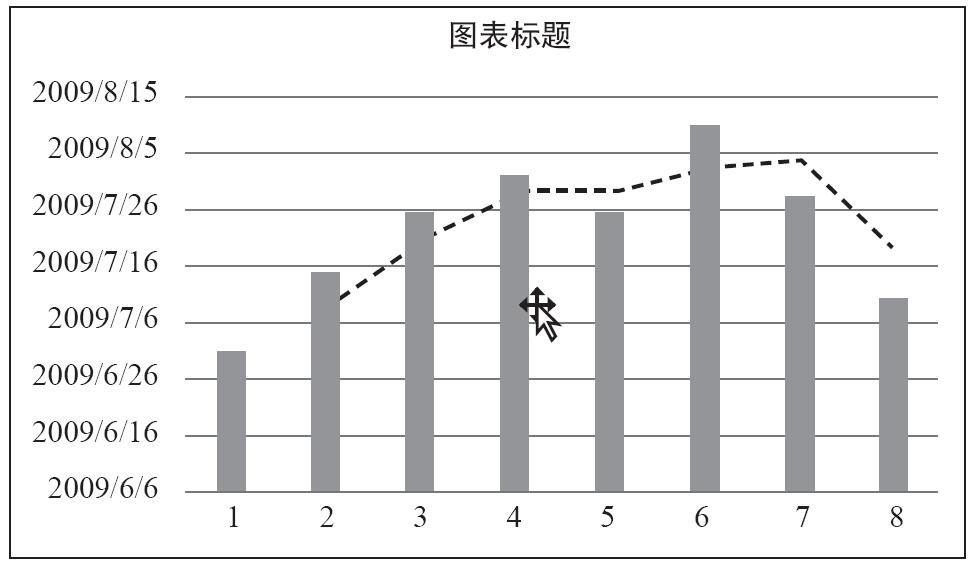
图20-4 选择“移动平均”并采用默认设置的趋势线
趋势预测/回归分析类型
在“设置趋势线格式”对话框中,可以选择趋势线的更多类型,并且可以针对每种类型做具体的选项设置,下面分别介绍一下这些趋势线的特点与用途。
指数:指数趋势线是一种曲线,用于以越来越高的速率上升或下降的数据值。对于指数趋势线,数据不应该包含零值或负数。
线性:线性趋势线适用于以最佳拟合直线显示包含以稳定速率增加或减少的数据值的简单线性数据集,如果数据点构成的图案类似一条直线,则表明数据为线性。
对数:对数趋势线适用于以最佳拟合曲线显示稳定前快速增加或减少的数据值。对于对数趋势线,数据可以包含负数和正数。
多项式:多项式趋势线适用于用曲线表示波动较大的数据值,当需要分析大量数据的偏差时,可以使用多项式趋势线。选中此项后,可以在“次数”框中输入2到6之间的整数,从而确定曲线中拐点(峰值和峰谷)的个数。例如,如果将“次序”的值设为2,则图表通常只显示一个峰值或峰谷,值为3则显示一个或两个峰值或峰谷,值为4则最多可以显示三个峰值或峰谷。
幂:幂趋势线应用曲线显示特定速率增加的测量值的数据值。要应用幂趋势线的数据不应该包含零值或负数。
移动平均:移动平均趋势线使用弯曲趋势线显示数据值,同时平滑数据波动,这样可以更清晰地显示图案或趋势。选中此项后,可以在“周期”框中输入一个介于2和系列中数据点的数量减1之间的数值,从而确定在趋势线中用作点的数据点平均值。例如,如果将“周期”设为2,那么前两个数据点的平均值就是移动平均趋势线中的第一个点。第二个和第三个数据点的平均值就是趋势线中第二个点,以此类推。
设置趋势线格式
在默认情况下,趋势线为一条黑色实线。为了使图表更加美观,可以在添加趋势线后再设置其格式。如果已经为图表中的数据系列添加了趋势线,则可以按照以下操作步骤进行设置。
步骤1:选中图表中要修改的趋势线。
步骤2:执行下列操作之一,打开“设置趋势线格式”窗口:
- 右键单击趋势线,然后单击弹出菜单中的“设置趋势线格式”命令。
- 单击“格式”选项卡中“所选内容格式”命令。
- 单击“图表工具”下“设计”选项卡中“添加图表元素”下的“趋势线”选项后的“其他趋势线选项”命令。
步骤3:单击“填充与线条”类别,然后根据需要设置线条颜色,如图20-5所示。例如此处选择“实线”,并按图中所示进行设置。
步骤4:还可根据需要设置线型,如图20-6所示。
步骤5:单击“效果”类别,在“阴影”选项中根据需要进行设置,如图20-7所示。
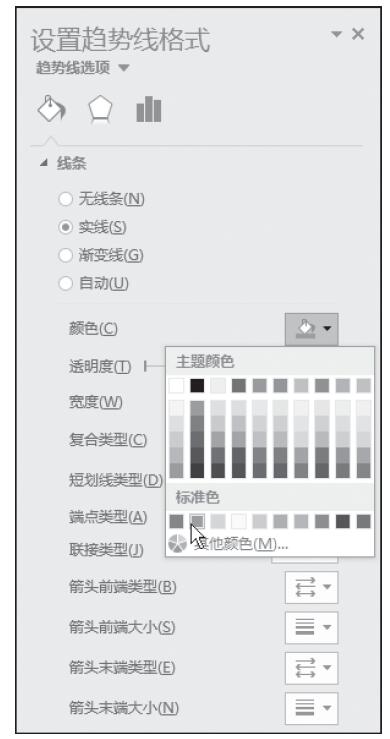
图20-5 设置线条颜色
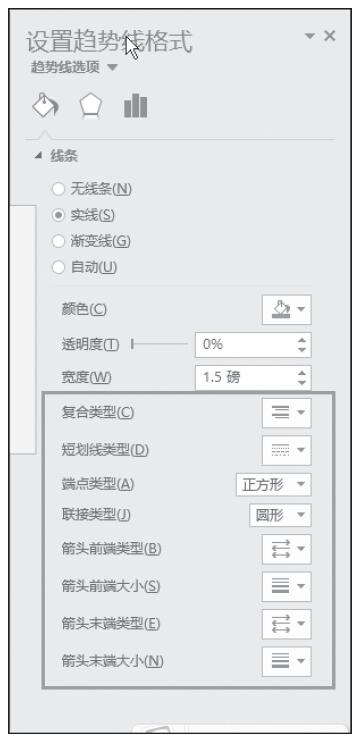
图20-6 设置线型
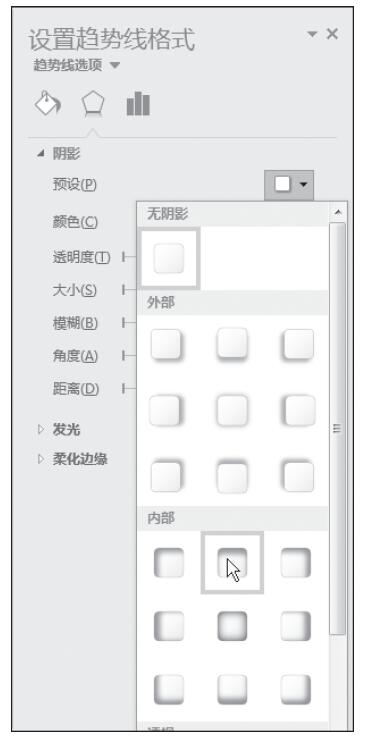
图20-7 设置阴影选项
步骤6:设置完毕单击“关闭”按钮,可以看到趋势线的效果如图20-8所示。
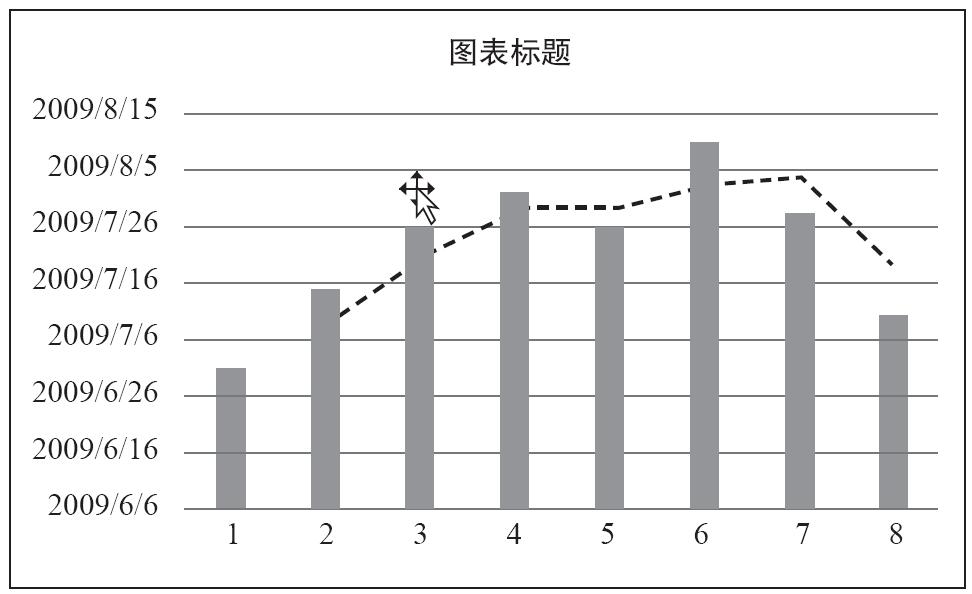
图20-8 设置趋势线格式后的效果
删除趋势线
如果要删除图表中的趋势线,可以按照以下步骤进行操作。
步骤1:单击图表中要删除的趋势线。
步骤2:执行下列操作之一。
- 按Delete键。
- 单击“布局”选项卡下“趋势线”后的“无”命令。
- 右键单击趋势线,然后单击弹出菜单中的“删除”命令。