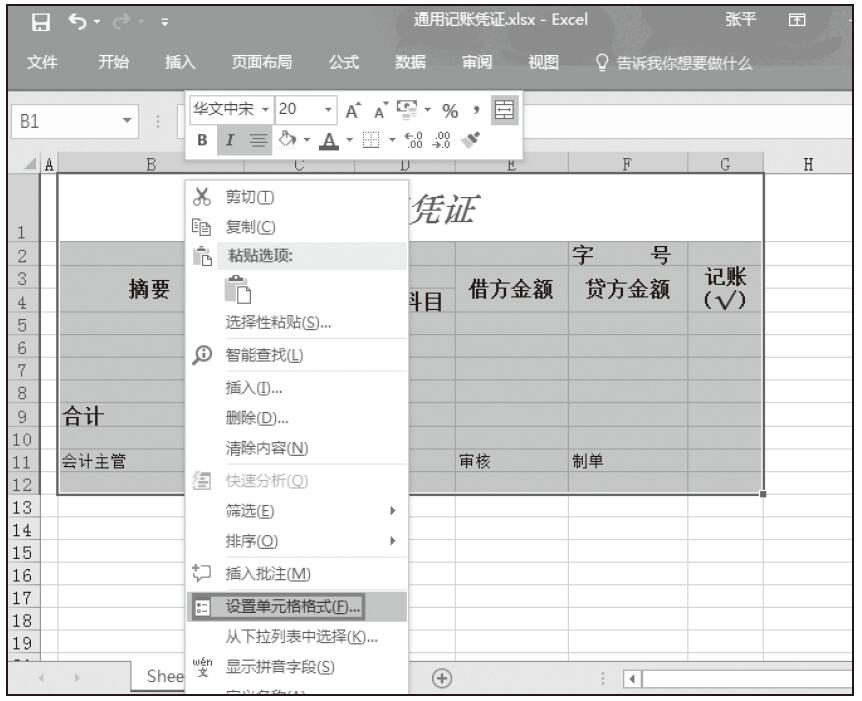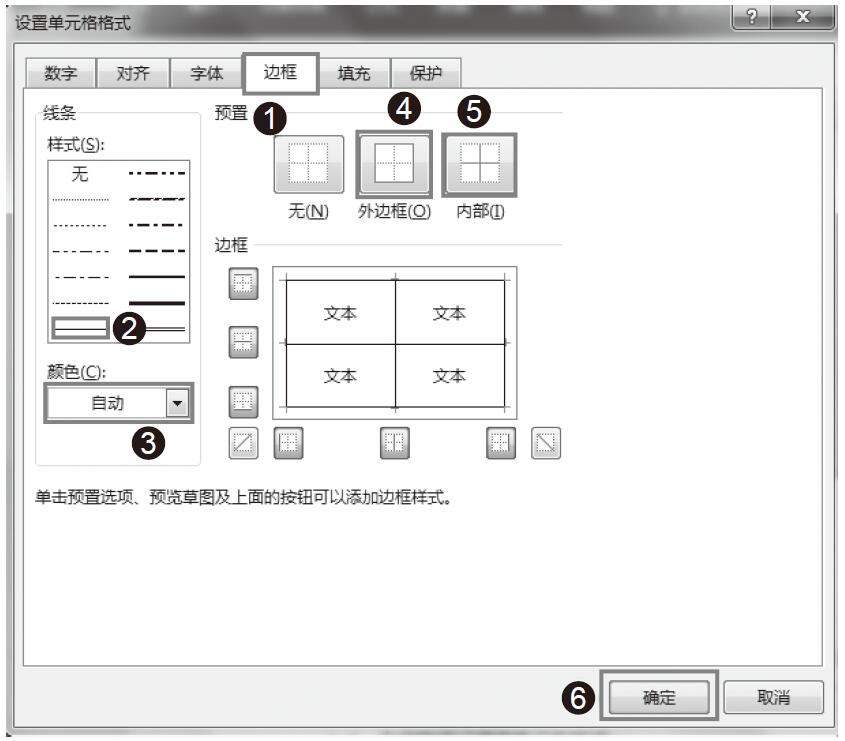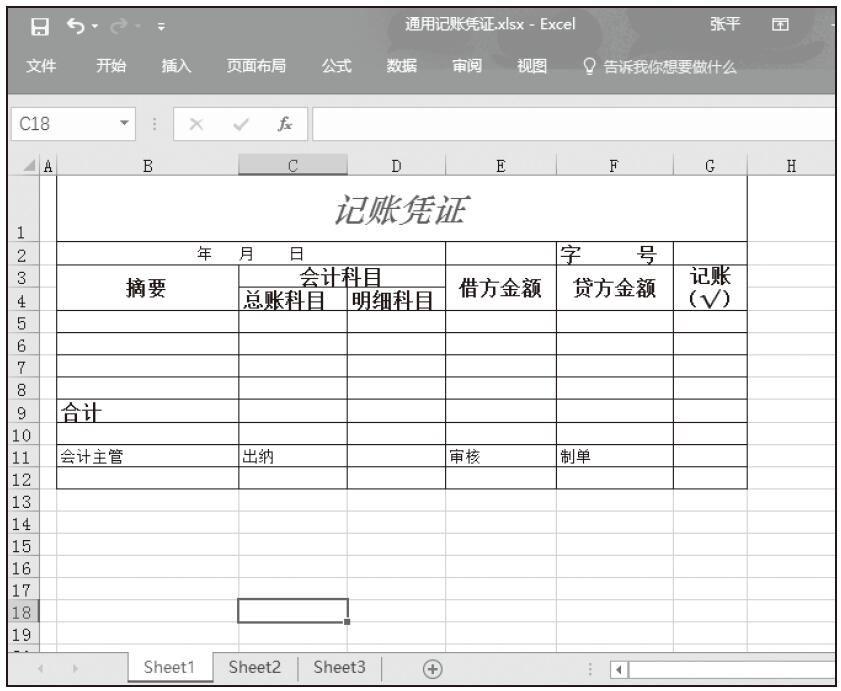在表格中完成了字体和对齐方式设置后,接下来就可以对表格边框和底纹进行颜色填充和边框样式设置。
设置表格边框效果
Excel 2016默认下显示的网格线只是用于辅助单元格编辑,如果想为单元格添加边框效果,就需要另外设置。
步骤1:在工作表中,选中要设置表格边框的单元格区域,如A2:G2单元格区域。在“开始”选项卡的“数字”组中单击“设置单元格格式”按钮,如图5-6所示。
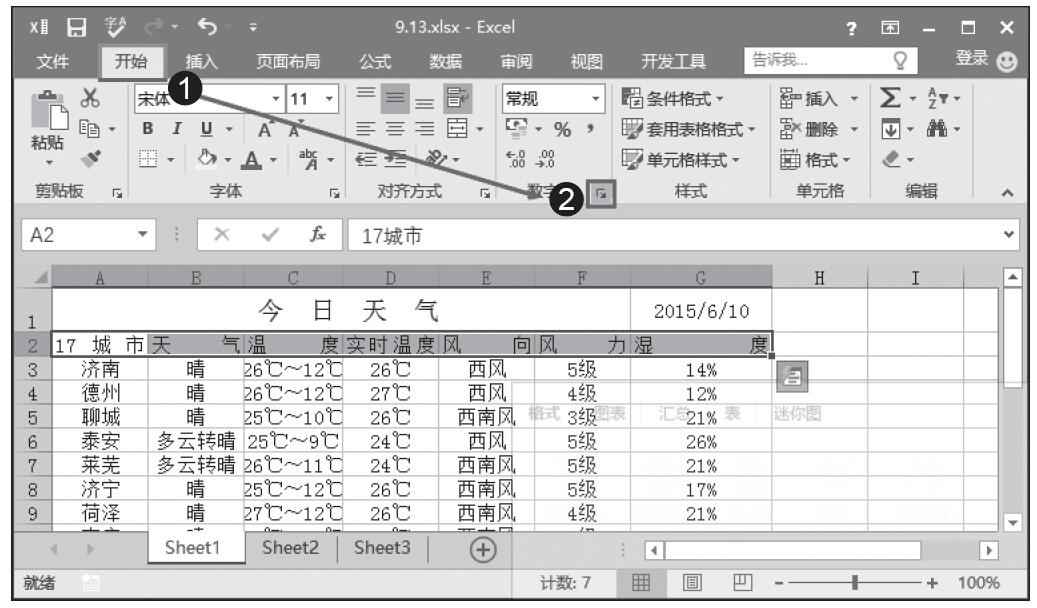
图5-6 单击“设置单元格格式”按钮
步骤2:打开“设置单元格格式”对话框,选择“边框”选项卡,在“样式”中先选择外边框的样式,接着在“颜色”中选择外边框样式的颜色,在“预置”中单击“外边框”按钮,即可将设置的样式和颜色应用到表格外边框中,并且在下面的“预览”窗口中可以看到应用后的效果,设置完成后,单击“确定”按钮,如图5-7所示。
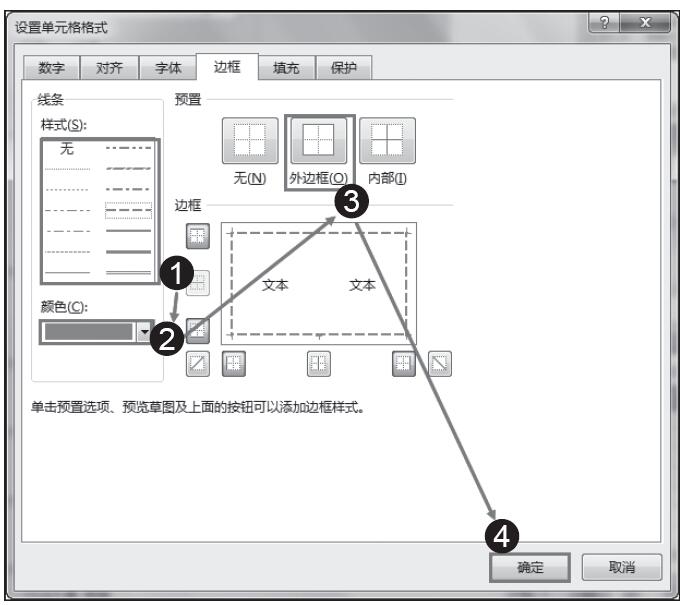
图5-7 “设置单元格格式”对话框
步骤3:选中的单元格区域即可应用设置的边框效果,如图5-8所示。
提示:除了进入“设置单元格格式”对话框“边框”选项卡中对表格边框进行设置外,还可以直接在“字体”选项组中,单击“边框”设置按钮,在展开的下拉菜单中选中要设置的边框样式,如图5-9所示。

图5-8 边框效果
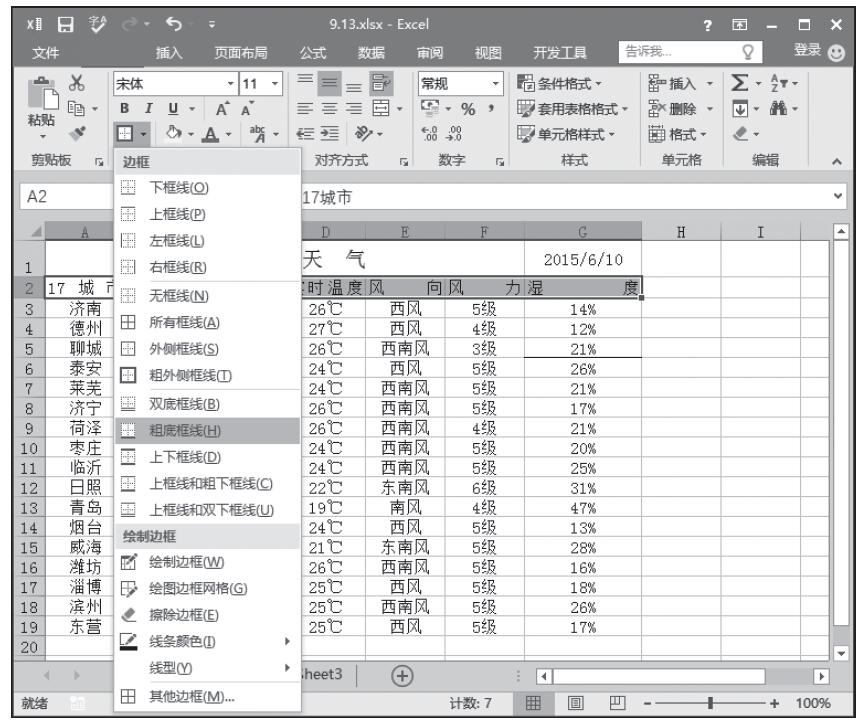
图5-9 选择边框样式
设置表格底纹效果
前面介绍了对表格边框进行效果设置,这里接着介绍为表格进行底纹效果设置,具体实现操作如下。
通过“字体”选项组中的“填充颜色”按钮快速设置
在工作表中,选中要设置表格底纹的单元格区域,如此处选中表格列标识区域。在“开始”选项卡的“字体”组中单击“填充颜色”按钮,展开颜色选取下拉菜单。当在“主题颜色”、“标准色”中鼠标指向颜色时,表格中选中区域即可进行预览,单击鼠标即可应用填充颜色,如图5-10所示。
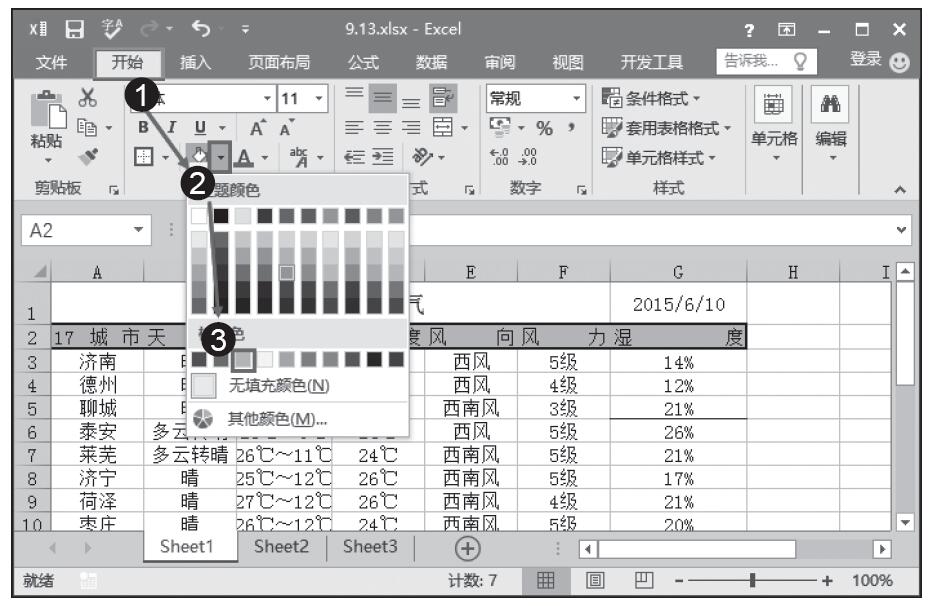
图5-10 选择要填充的颜色
打开“设置单元格格式”对话框,在“填充”选项卡下设置
步骤1:在工作表中,选中要设置表格底纹的单元格区域,如此处选中表格列标识区域。在“开始”选项卡的“数字”组中单击“设置单元格格式”按钮 ,如图5-11所示。
,如图5-11所示。
步骤2:打开“设置单元格格式”对话框,选择“填充”选项卡,在“背景色”栏中可以选择采用单色来填充选中的单元格区域。单击“图案颜色”右侧的下拉按钮,选择图案颜色;单击“图案样式”右侧的下拉按钮,选择图案样式。设置完成后单击“确定”按钮,如图5-12所示。
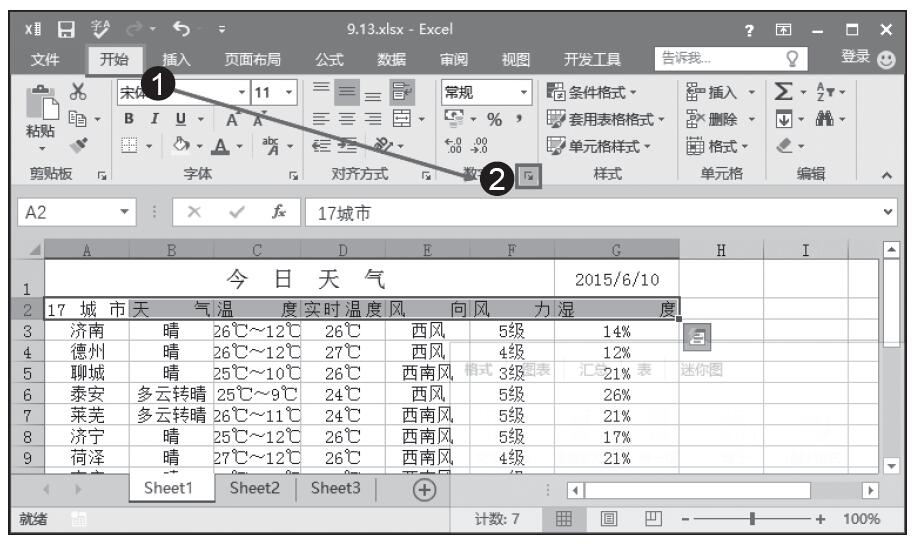
图5-11 单击“设置单元格格式”按钮
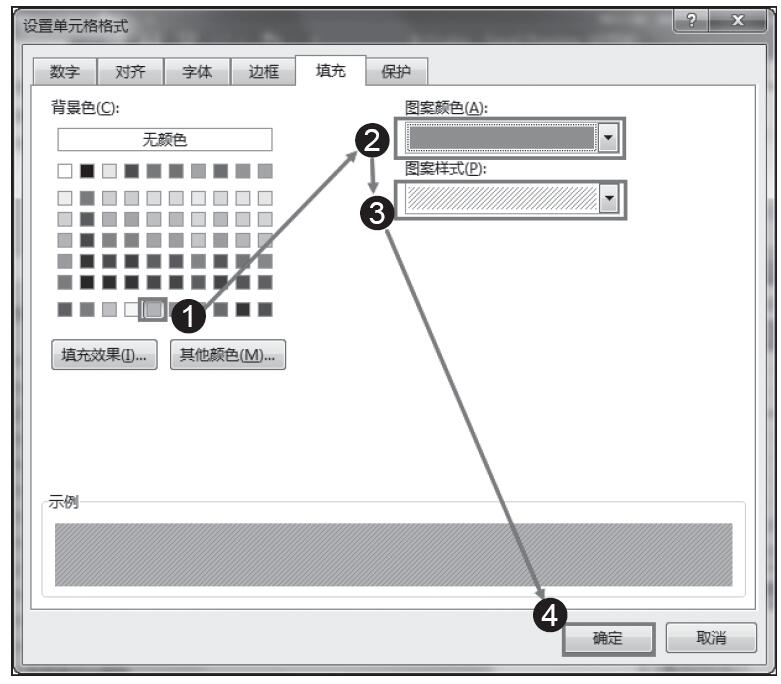
图5-12 “设置单元格格式”对话框
步骤3:选中的单元格区域即可应用设置的底纹效果,如图5-13所示。
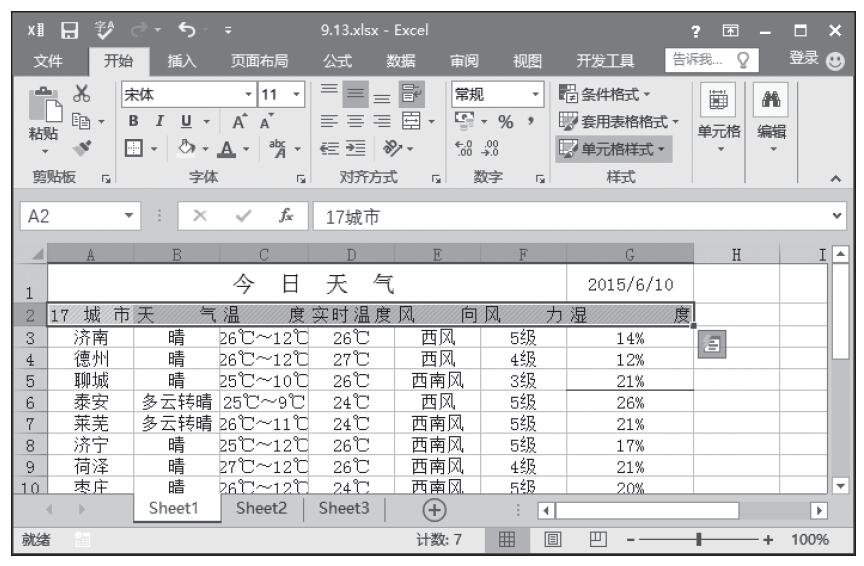
图5-13 应用底纹效果
提示:在“设置单元格格式”对话框的“填充”选项卡中,单击“填充效果”按钮可以打开“填充效果”对话框来设置渐变填充效果。