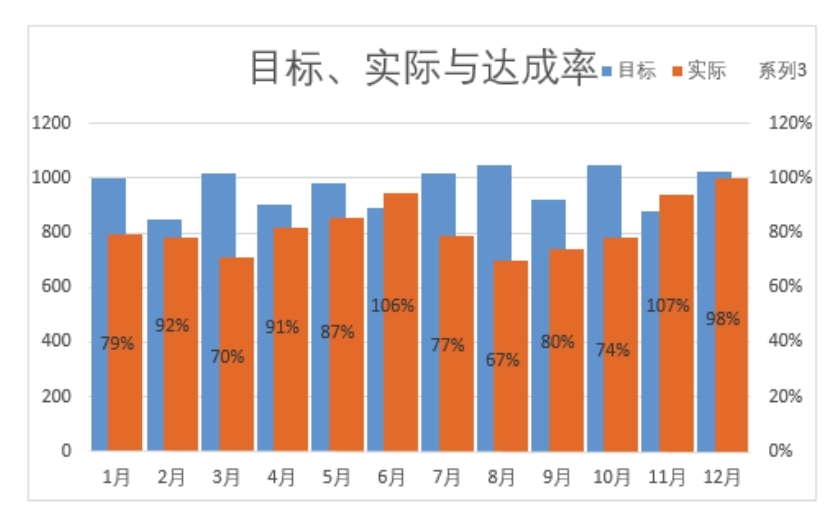图11.25中包含目标数据与实际的业务数据,现要求使用柱形图表将它们表现出来,同时以百分比的形式标示出达成率。
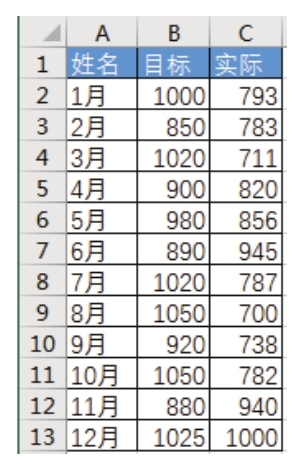
图11.25 目标数据与实际数据
解题步骤
柱形图或折线图本身无法生成包含百分比的数据标签,本例的思路是创建一个辅助列,在辅助列中计算每月的达成率,然后将达成率插入图表中,但是隐藏达成率的图表系列,仅保留其数据标签作参考,具体步骤如下。
1.选择 A1 单元格,然后单击功能区的“插入”→“插入柱形图和条形图”→“簇状柱形图”,图表效果如图11.26所示。
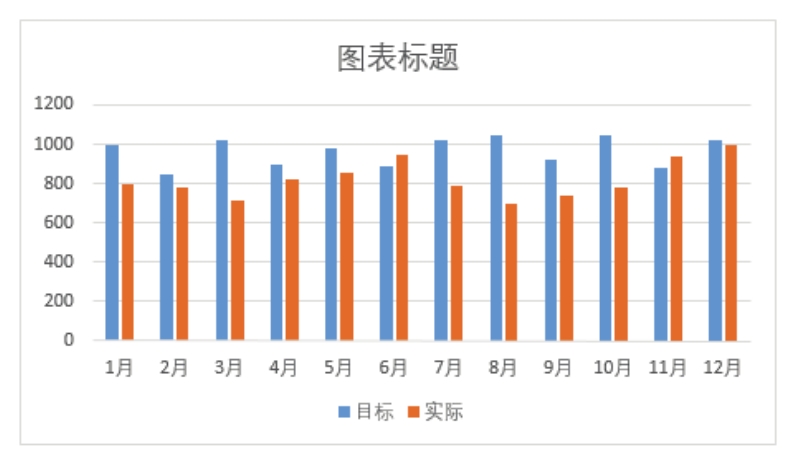
图11.26 簇状柱形图的默认效果
2.在“格式”选项卡左上角的“图表元素”列表中选择“系列 "实际"”,然后单击下方的“设置所选内容格式”,从而在工作表右方产生“设置数据系列格式”任务窗格。
3.在任务窗格中将系列重叠值修改为50%,将分类间距修改为10%。
4.选择图表标题,将原文修改为“目标、实际与达成率”,然后将图表下方的图例移到右上角,按住绘图区下方的控制点向下拉,从而将绘图区拉伸至填满下方的图表区。此时图表将显示为图11.27所示的效果。
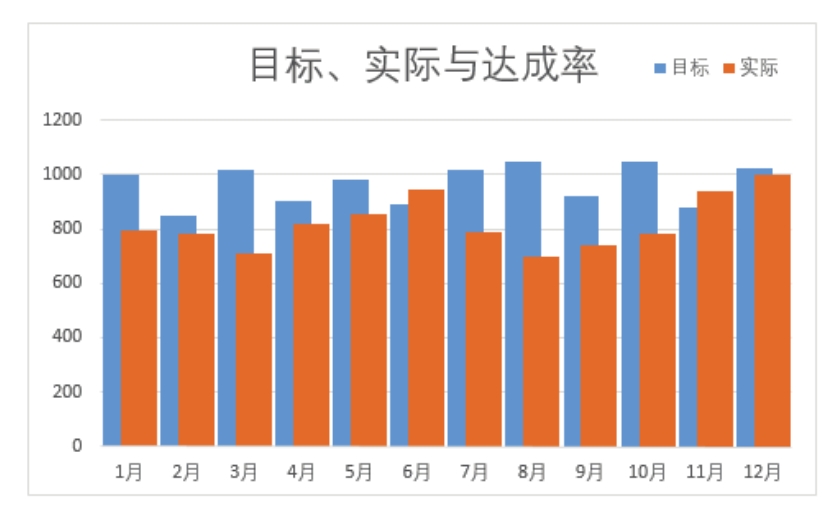
图11.27 调整图表系列及绘图区大小后的效果
5.在D1单元格中输入“达成率”,然后在D2单元格中输入公式“=C2/B2”,并将公式向下填充到D11。
6.选择 D2:D11 区域,然后选择图表并按组合键<Ctrl+V>,粘贴数据到图表中,此时图表将显示为图11.28所示的效果。
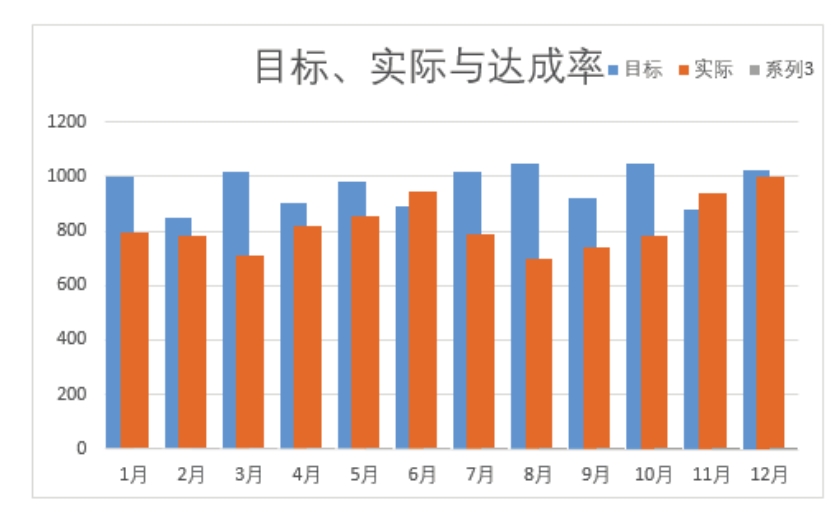
图11.28 添加辅助系列
7.在“格式”选项卡左上角的“图表元素”列表中选择“系列3”,然后单击下方的“设置所选内容格式”,从而在工作表右方产生“设置数据系列格式”任务窗格。
8.在任务窗格中单击“次坐标轴”,表示将图表的第3个系列放在次坐标轴中,设置界面如图11.29所示,而设置完成后的图表则将变为图11.30所示的效果。
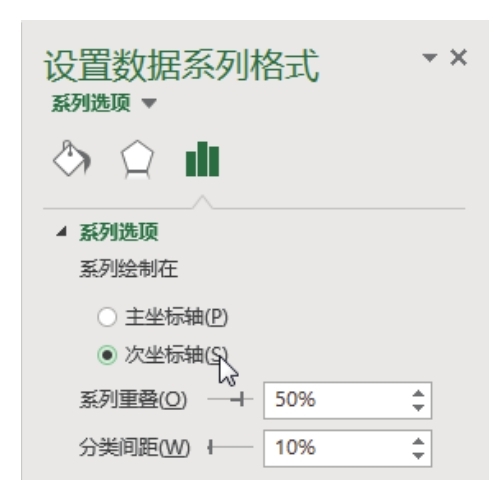
图11.29 将辅助系列放到次坐标轴中
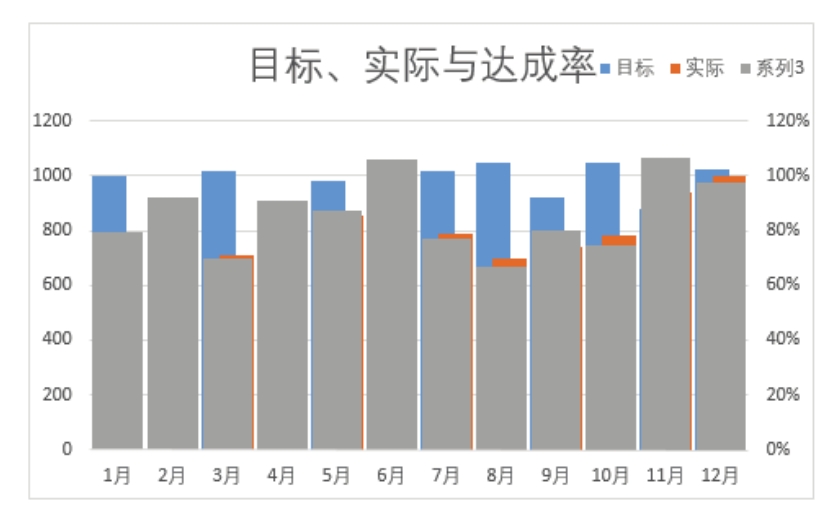
图11.30 添加辅助系列后
9.从“格式”选项卡左上角的“图表元素”列表中选择“系列3”,然后单击功能区的“设计”→“添加图表元素”→“数据标签”→“居中”。
10.从“格式”选项卡左上角的“图表元素”列表中选择“系列3”,然后单击功能区的“格式”→“形状填充”→“无填充颜色”,接着依次单击功能区的“格式”→“形状轮廓”→“无填充颜色”,此时图表中的“系列 3”没有轮廓、没有填充色,相当于被隐藏起来,只能看到目标数据和实际数据两个系列和“系列3”的数据标签,图表的具体显示效果如图11.31所示。
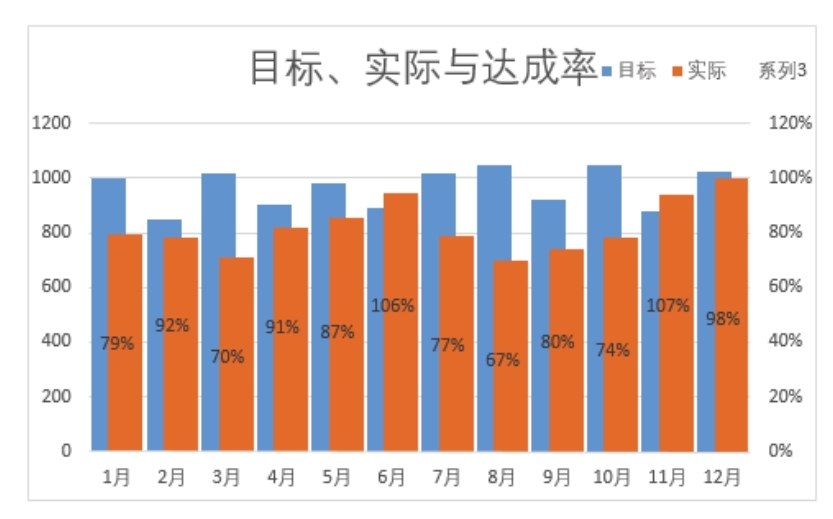
图11.31 隐藏辅助系列只保留标签
11.选择图例,然后单击图例中的“系列3”,按下Delete键删除。
知识扩展
1.Excel的图表支持次坐标轴,允许次坐标轴与主坐标轴使用不同的刻度值,因此设计复杂的图表往往需要用到次坐标轴。
次坐标轴的功能是让多个数值差异较大的图表系列在同一个图表中不起冲突,让两者都清晰地显现出来。假设本例不使次坐标轴,生成的图表就会像图11.28那样,由于“系列3”的数值太小,整个系列都显示在水平轴旁边,完全看不到图表系列的起伏变化,甚至会让人误以为图表中只有两个系列。
2.将“系列3”放到坐次标轴后,它会覆盖“目标”和“实际”两个系列。当为“系列3”添加数据标签之后不能删除“系列3”,因为删除系列的同时系列的数据标签也会一并消失,因此只能通过设置“无填充颜色”的方法隐藏“系列3”。
3.假设要求表示达成率的数据标签必须显示在“实际”系列的末端,那么只能手工逐个移动数据标签的位置,Excel不提供批量移动数据标签的工具。