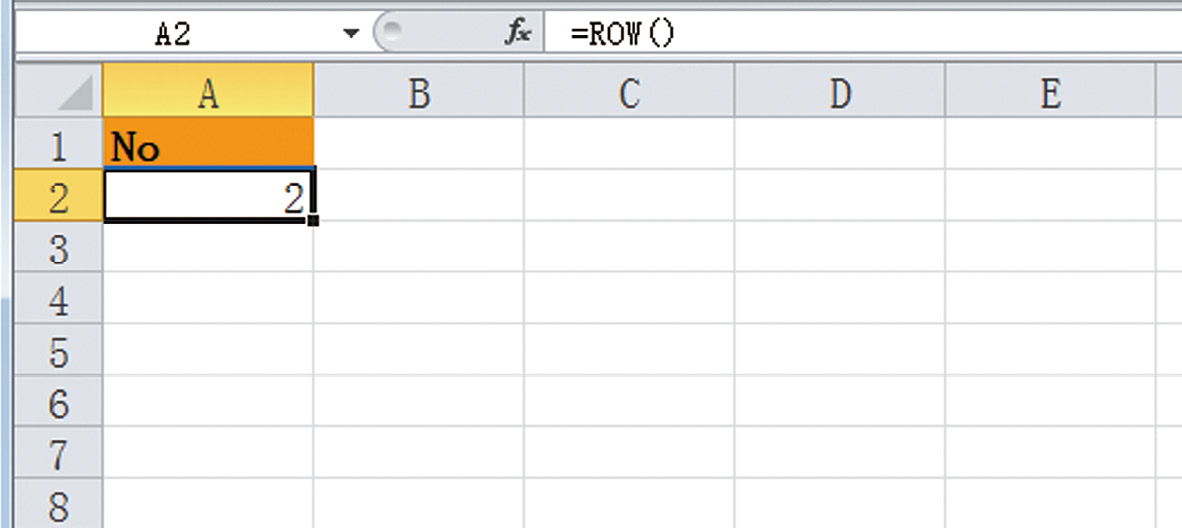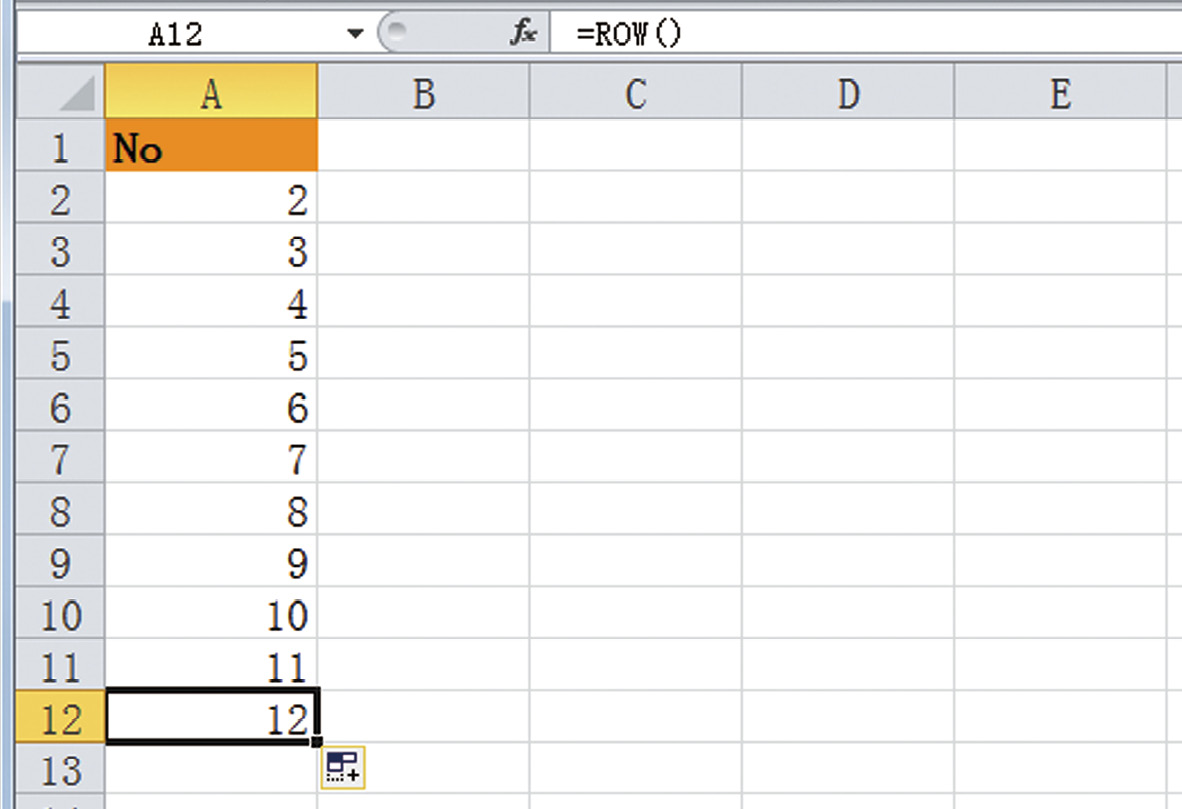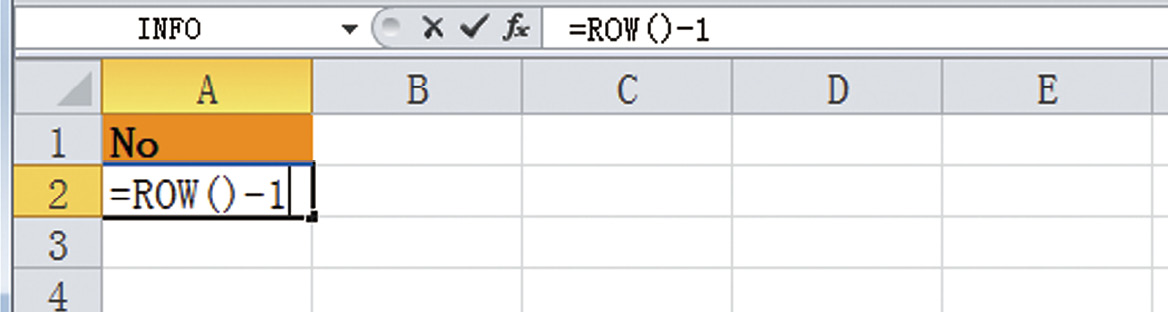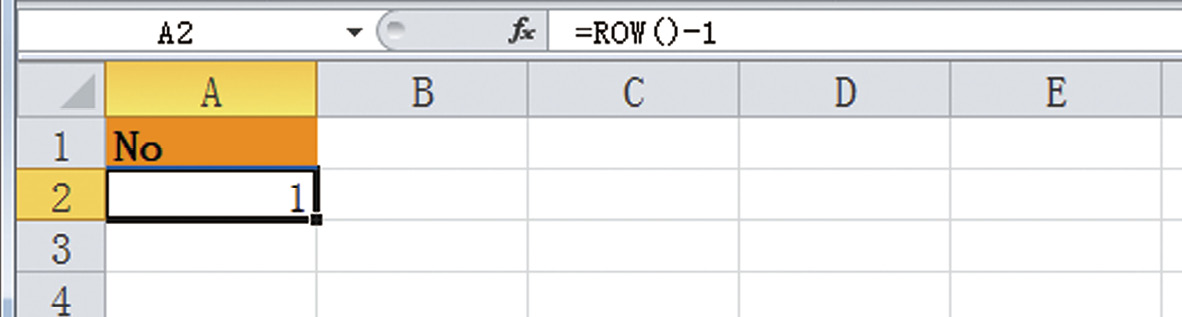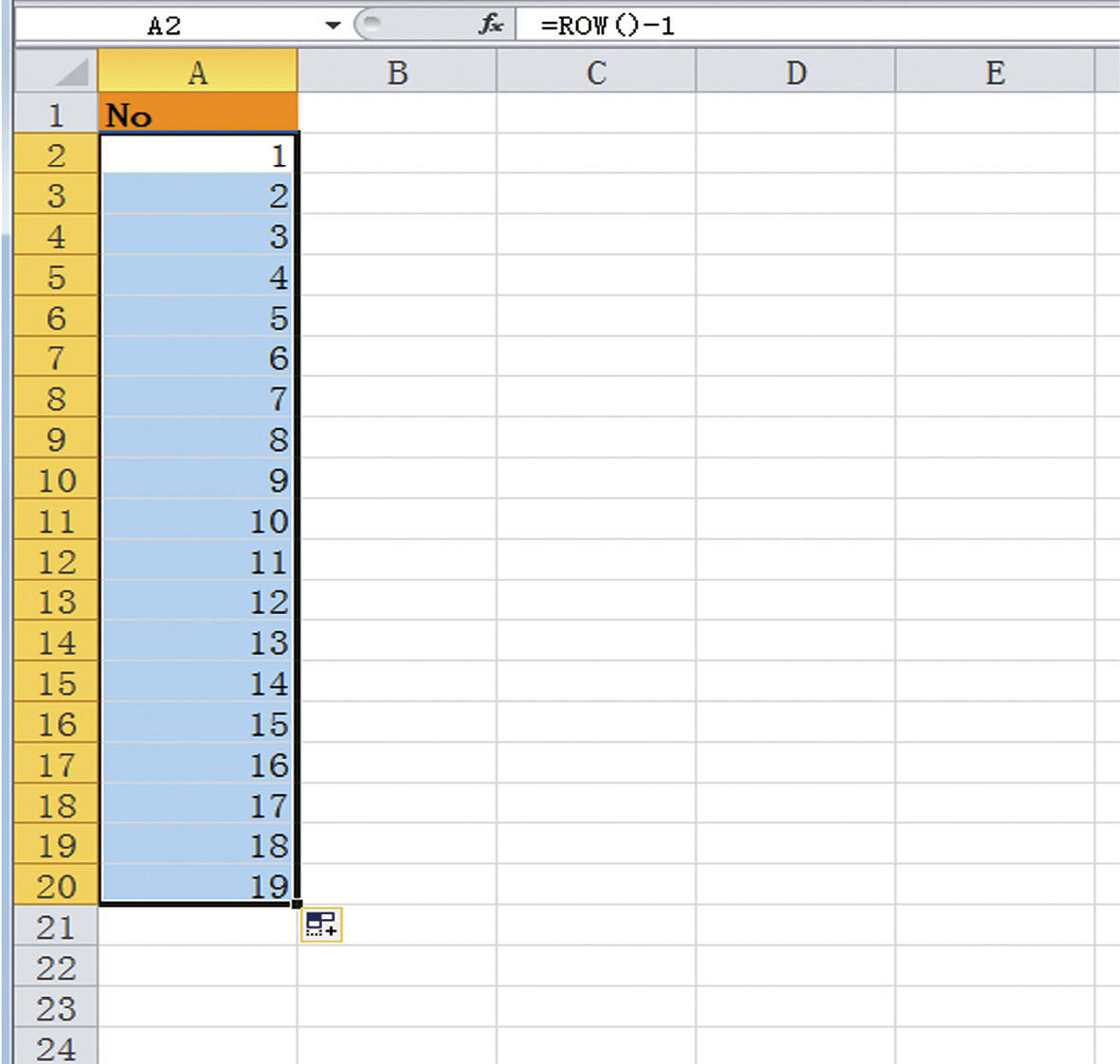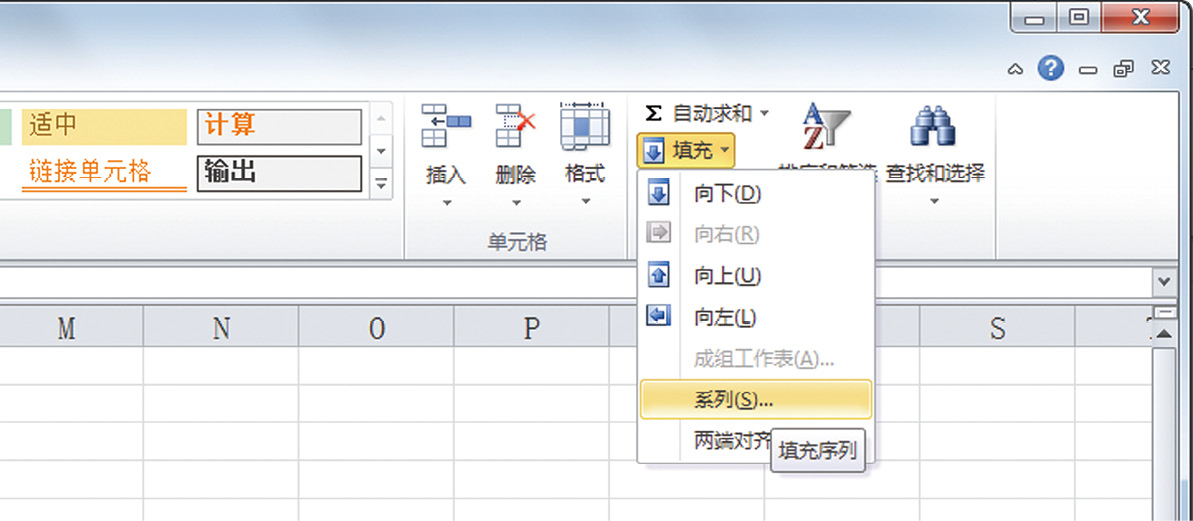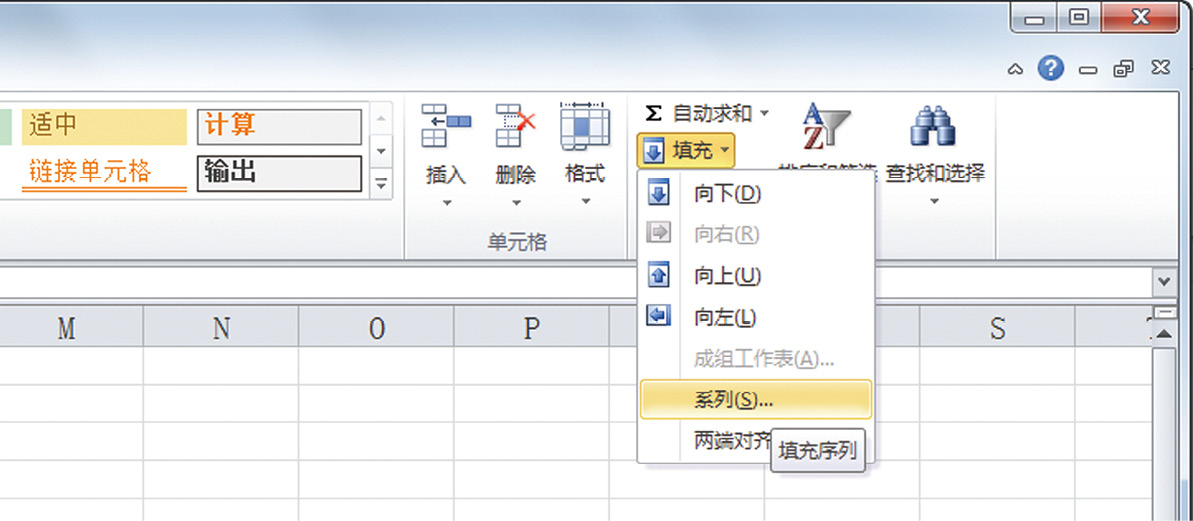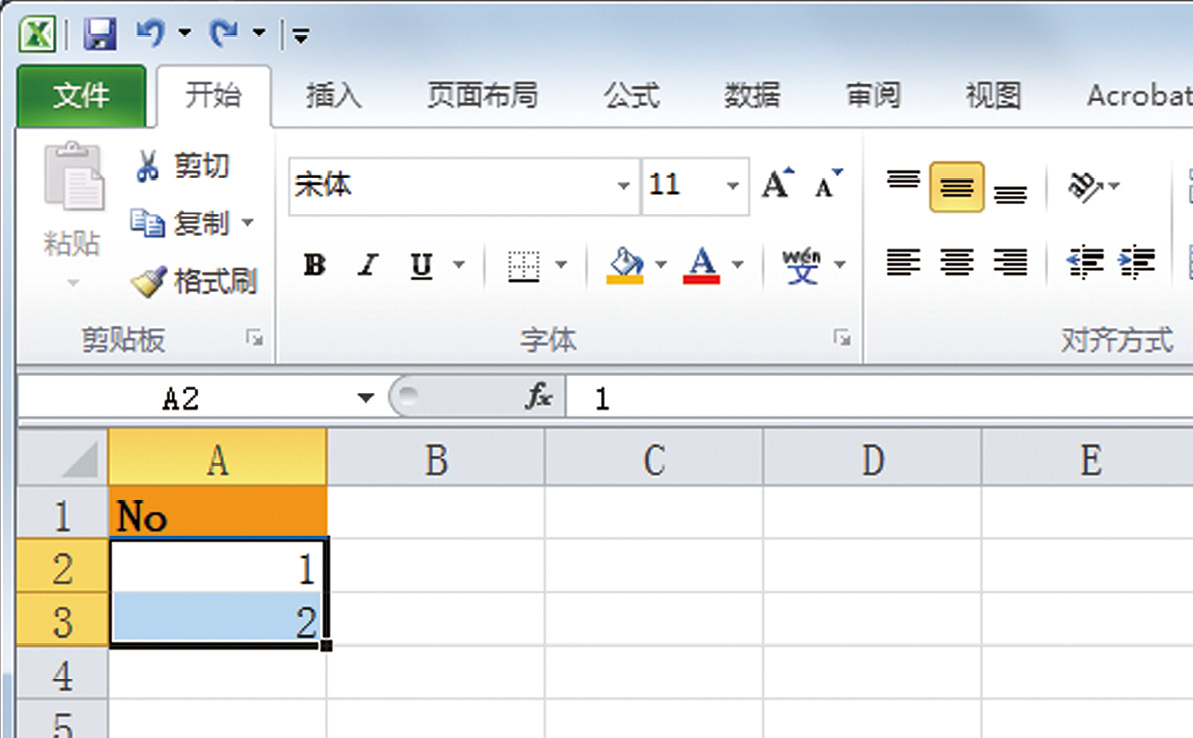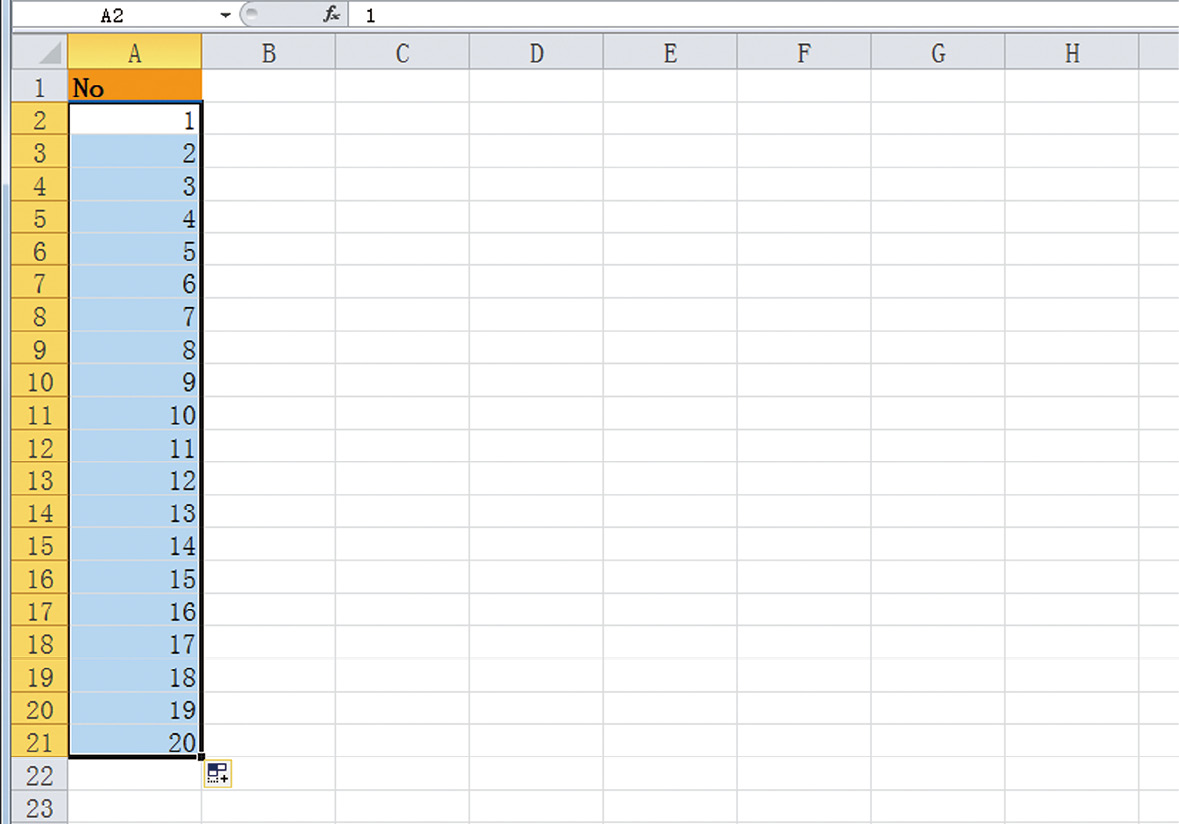那么,如果想要在工作表中沿行方向,即向右方输入连续的数字,应该怎么做呢?这时,我们可以使用 COLUMN 函数。COLUMN 函数的意义在于,在输入如下内容的单元格中,能够得出该单元格位于工作表的左数第几列。
【公式】
=COLUMN()
例如,在单元格 B1中输入这一函数会得到2。
在单元格 B1中输入=COLUMN()
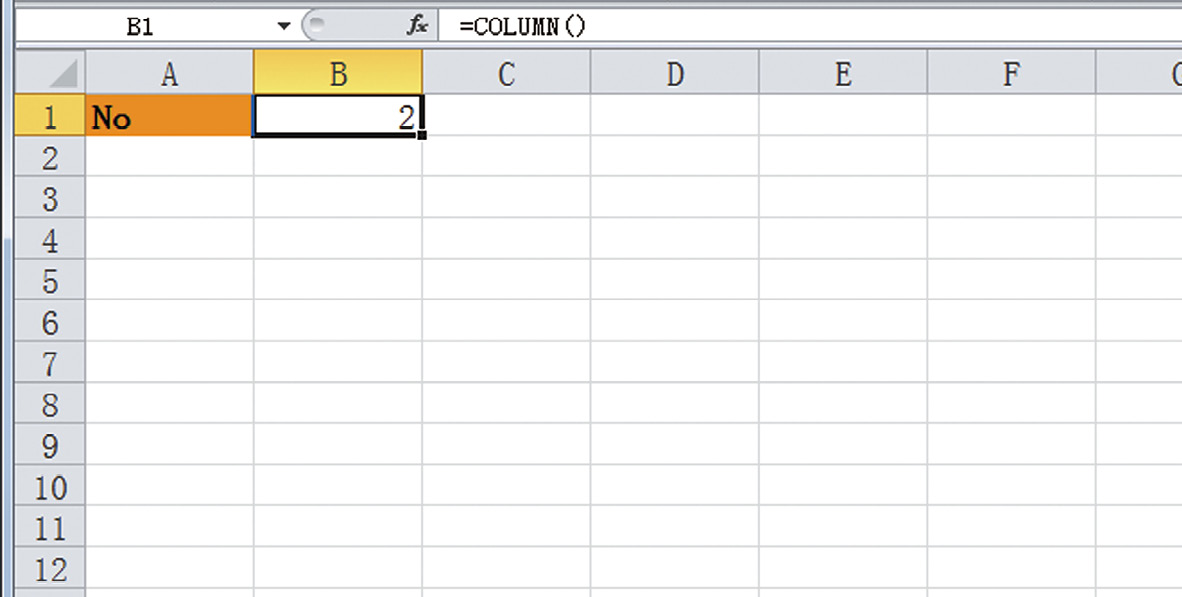
单元格 B1位于 B 列,即工作表的左数第2列。因此得出数字2。
如果继续向右拖拽复制,就会开始从2连续输入数字。
要想从1开始连续输入的话,与 ROW 函数同理,减去数字做相应调整就行。
➊ 在单元格 B1输入下列公式后,按回车键。
=COLUMN()-1
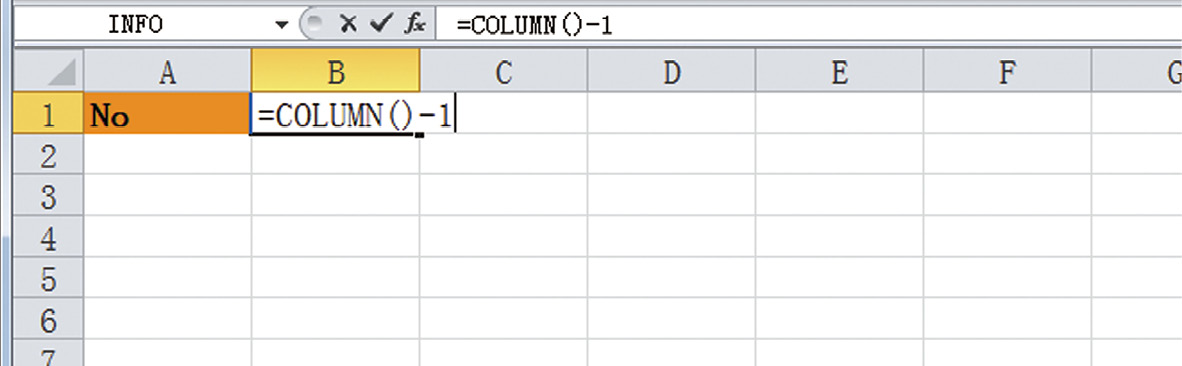
➋ 将单元格 B1向右方拖拽复制,出现连续的数字。

通过 ROW 函数、COLUMN 函数在工作表中输入连续的数字,可运用在以下的需求中。
- 在表格中隔行标注2种不同颜色
- 输入连续的阿拉伯数字
- 快速沿行方向输入大量 VLOOKUP 函数
在这之后,我会逐个具体说明。