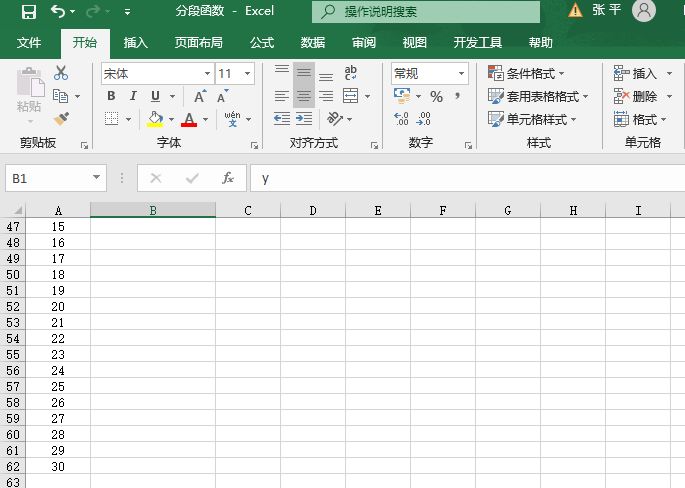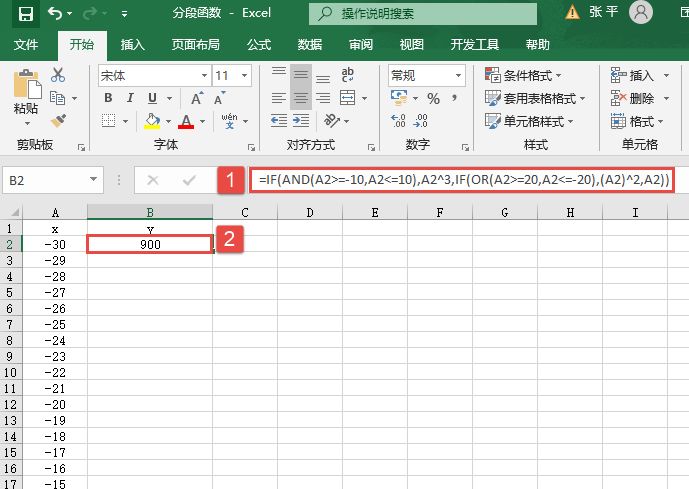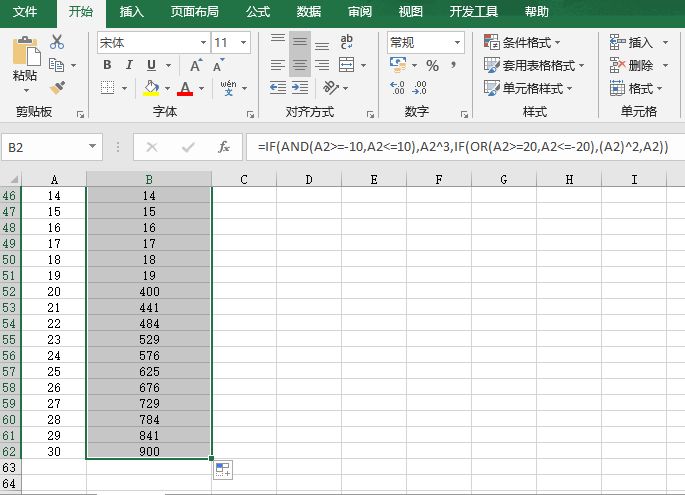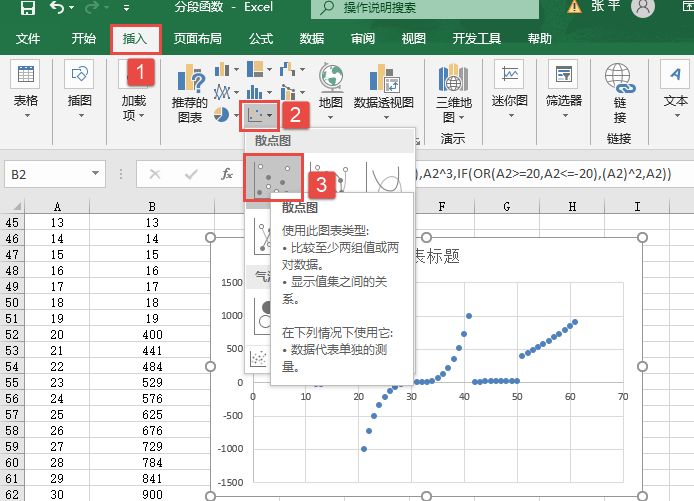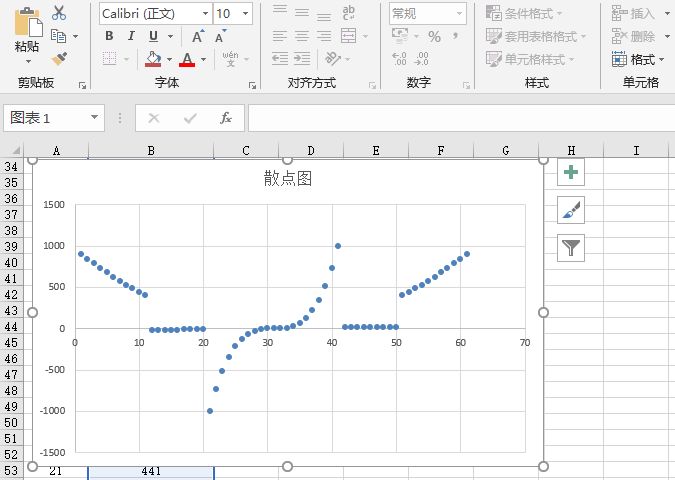逻辑函数在各个领域中的应用非常广泛。本节将通过一个简单的分段函数实例来介绍逻辑函数在实际中的应用技巧。
某分段函数要满足的条件如下:
- 当-10≤x≤10时,y=x3。
- 当10<x<20或-20<x<-10时,y=x。
- 当x≥20或x≤-20时,y=x2。
如果要在工作表中计算随x变化的y的值,并制作坐标图,则可以使用下面的方法进行操作。
步骤1:首先输入所需要的数据(A列数值直到单元格A62),如图12-23所示。
步骤2:在单元格B2中输入以上分段函数的表达式:=IF(AND(A2>=-10,A2<=10),A2^3,IF(OR(A2>=20,A2<=-20),(A2)^2,A2)),如图12-24所示。
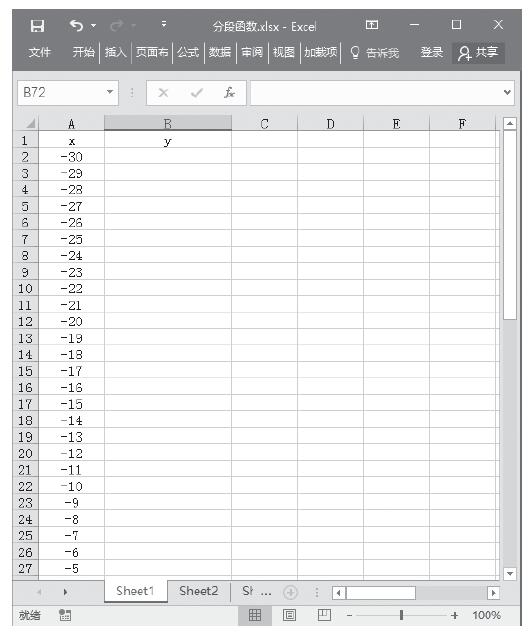
图12-23 输入所需要的数据
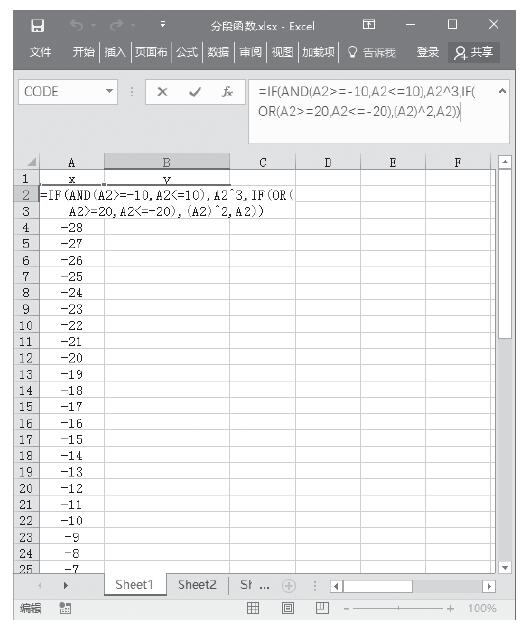
图12-24 输入函数表达式
步骤3:指向B2单元格的右下角,拖动填充柄,直到B62单元格,将公式复制到B3~B62单元格区域,如图12-25所示。
步骤4:选中B2~B62单元格区域,然后单击功能区“插入”选项卡中“图表”组的“散点图”按钮,并单击列表中的“散点图”选项,如图12-26所示。
步骤5:此时在工作表中出现该分段函数的散点坐标图,如图12-27所示。
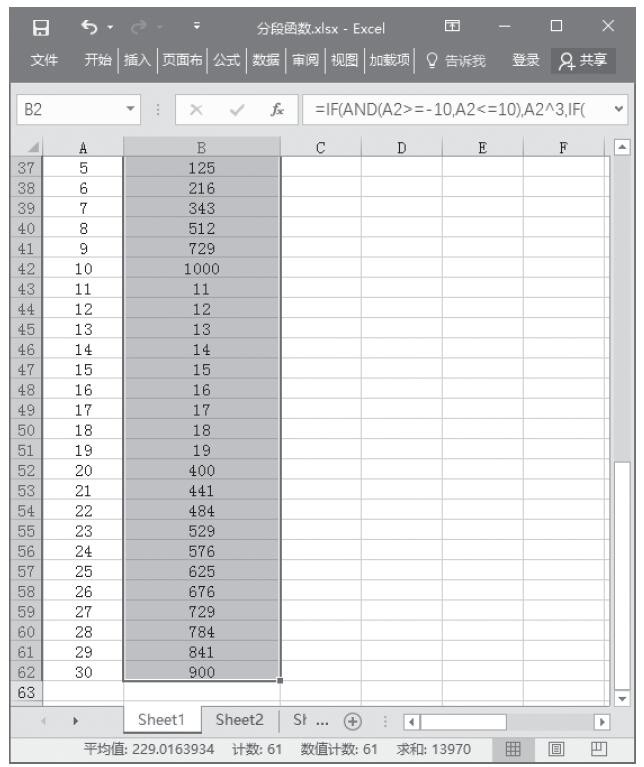
图12-25 复制公式
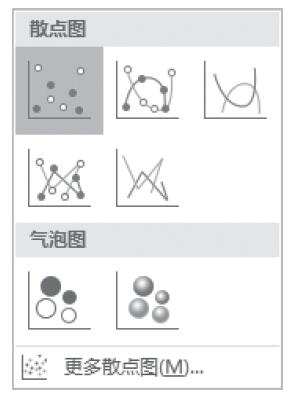
图12-26 单击列表中的“散点图”选项
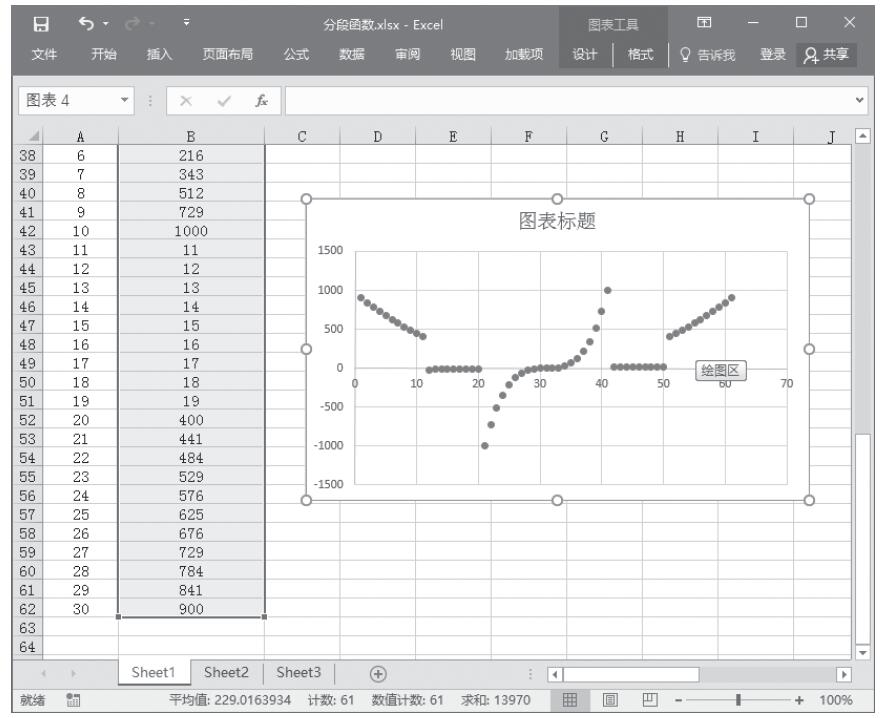
图12-27 分段函数的图表
提示:有关图表的制作方法将在后续相关章节中详细介绍。