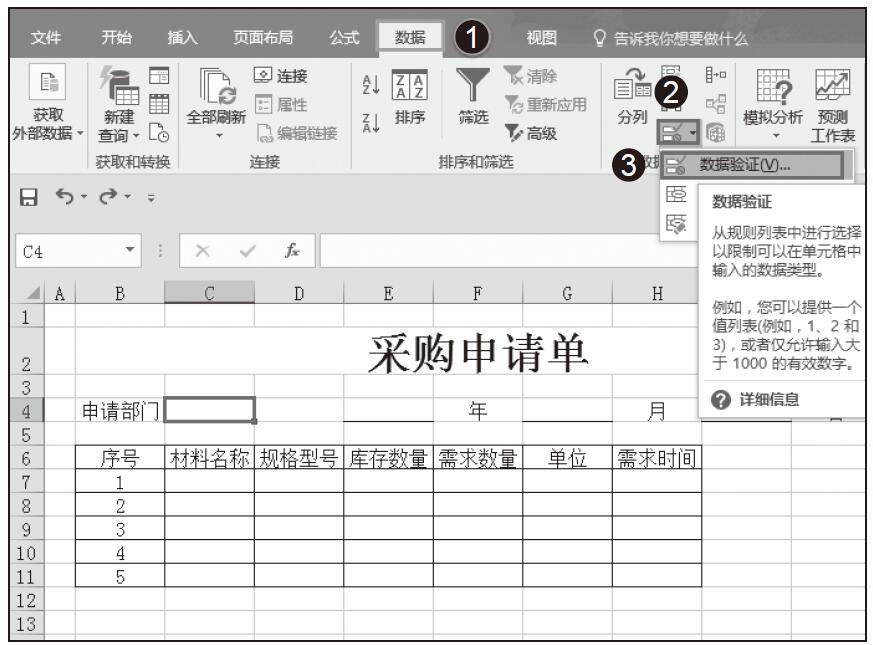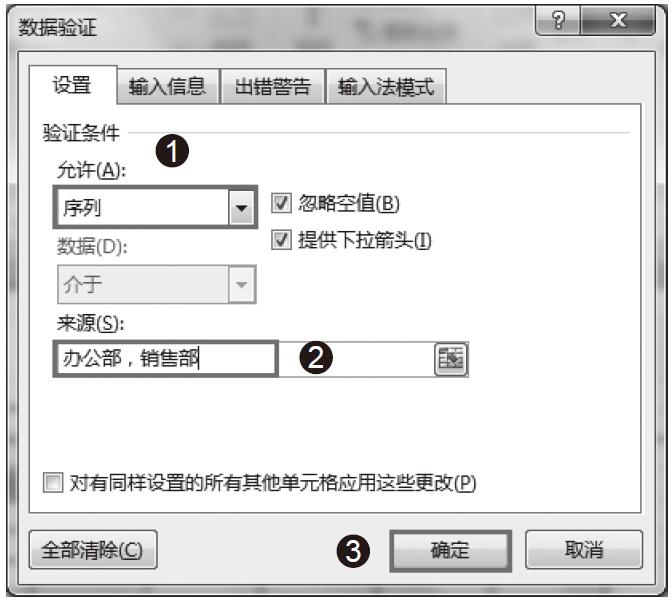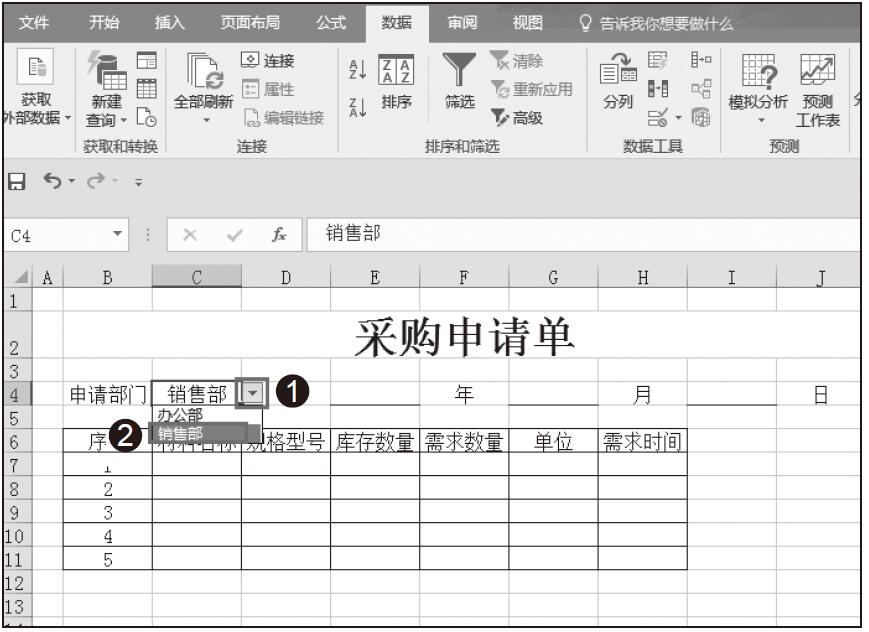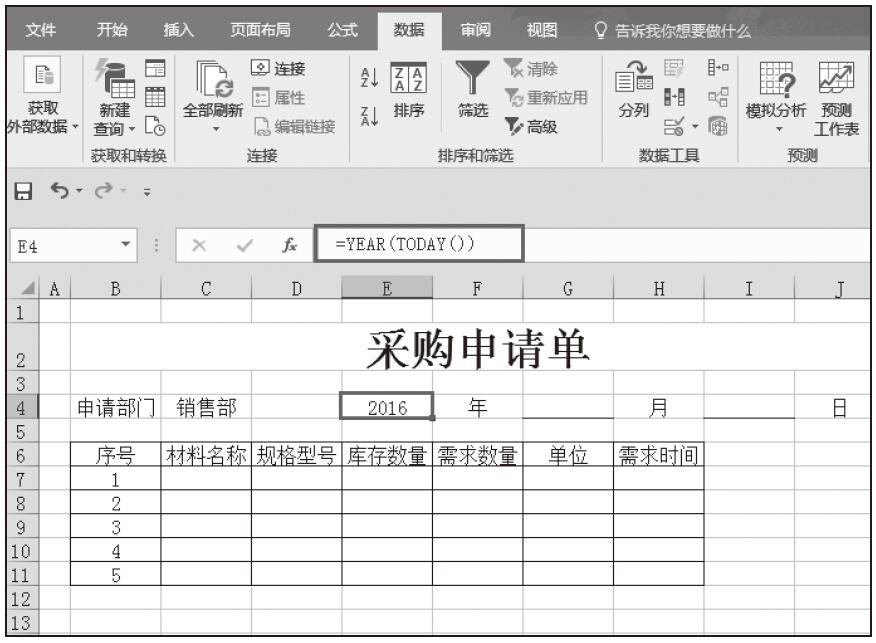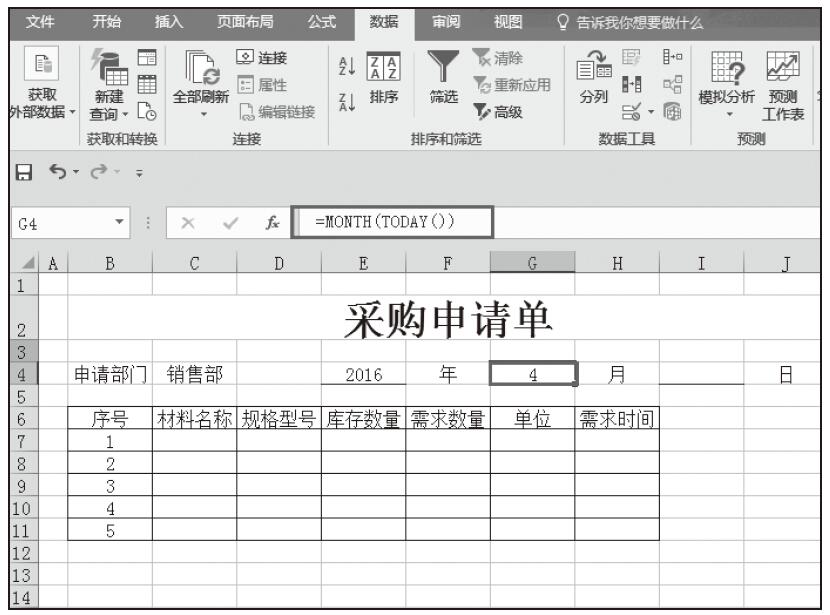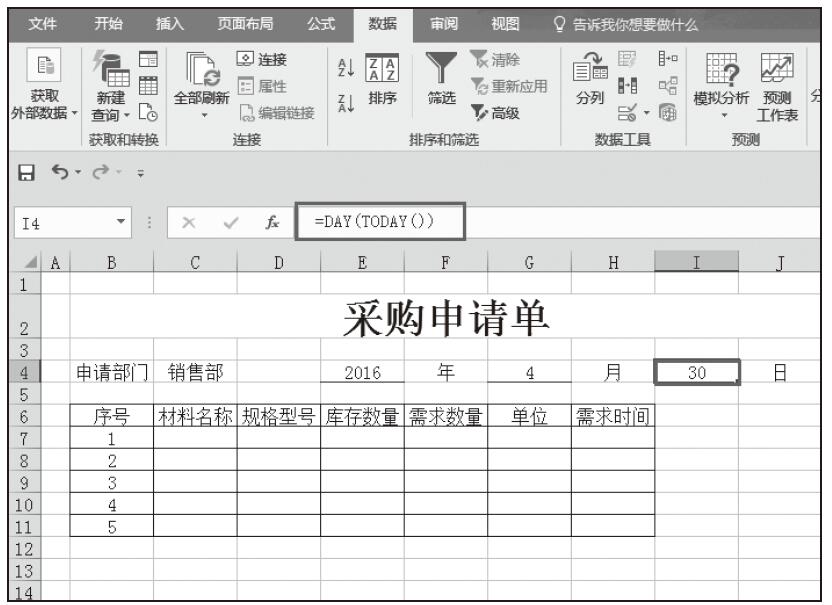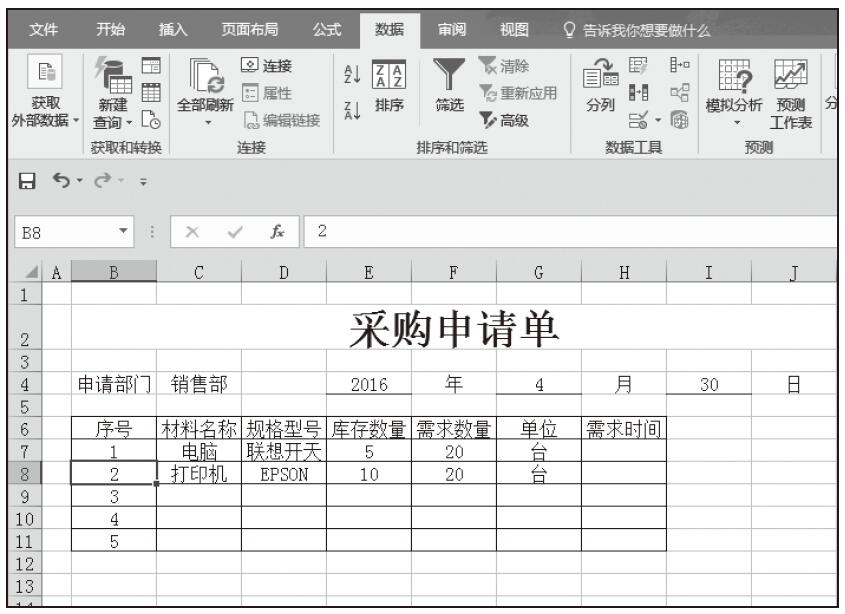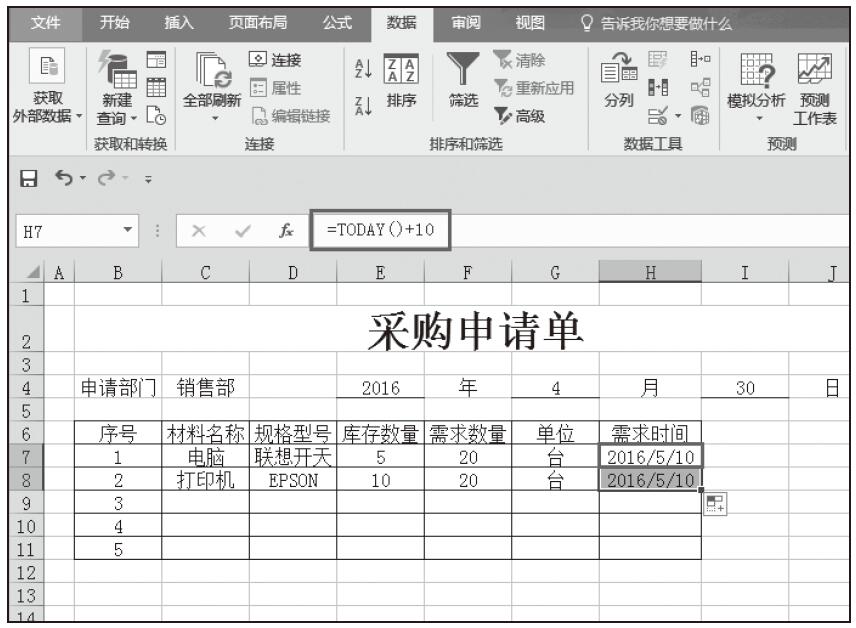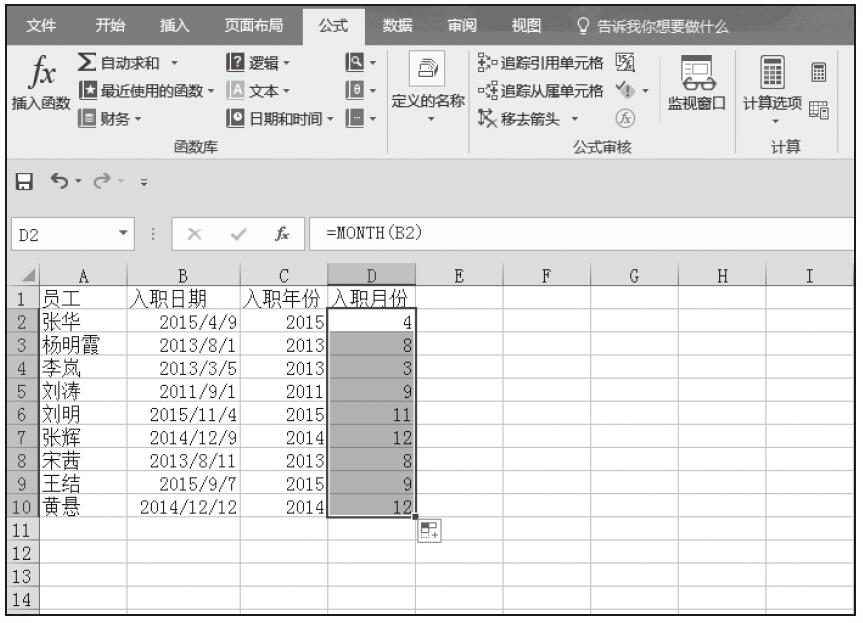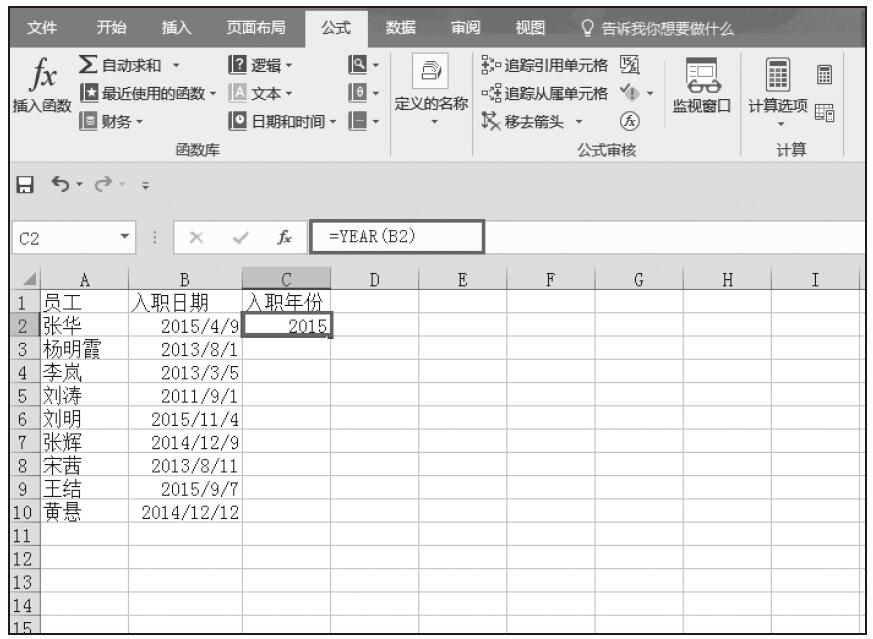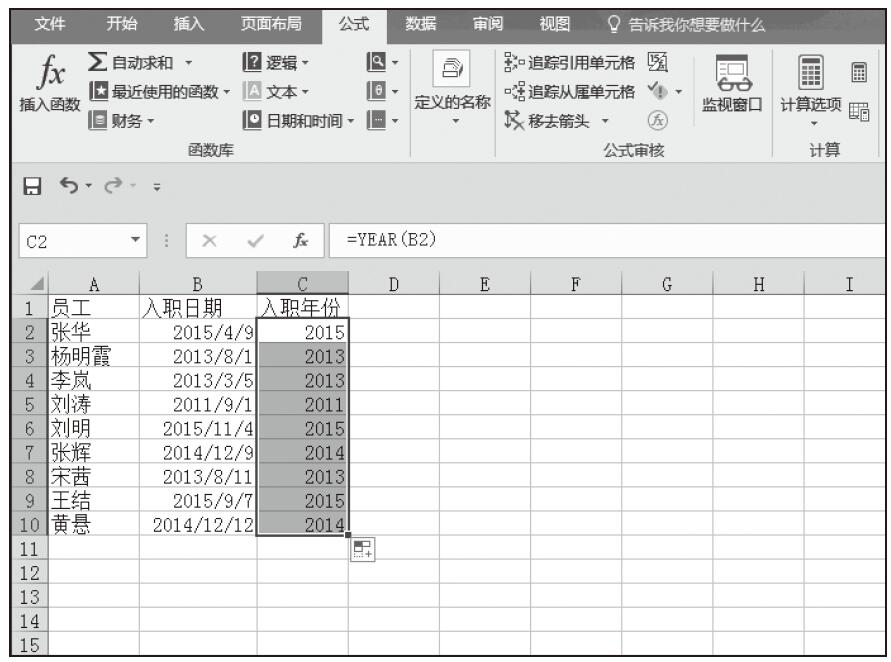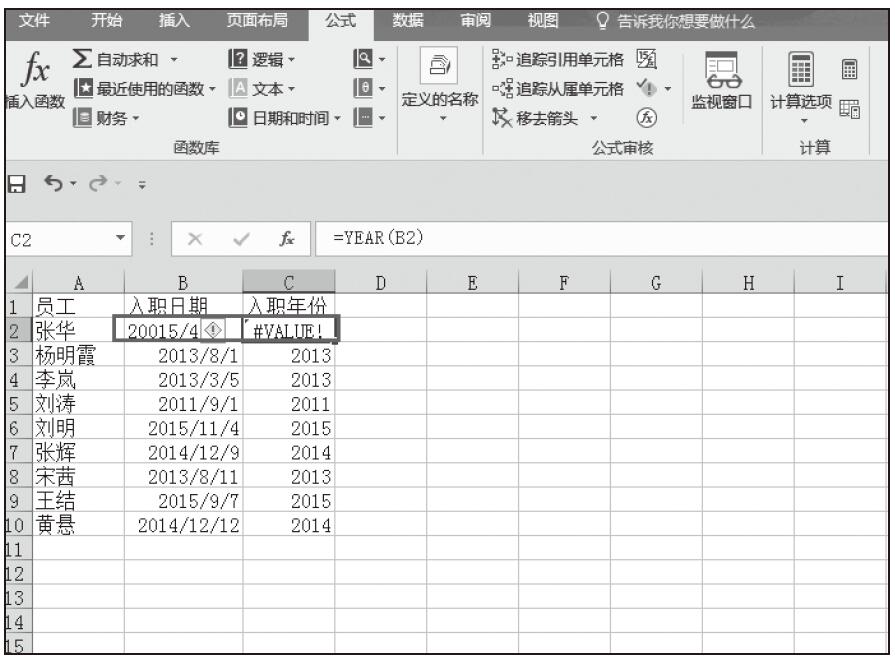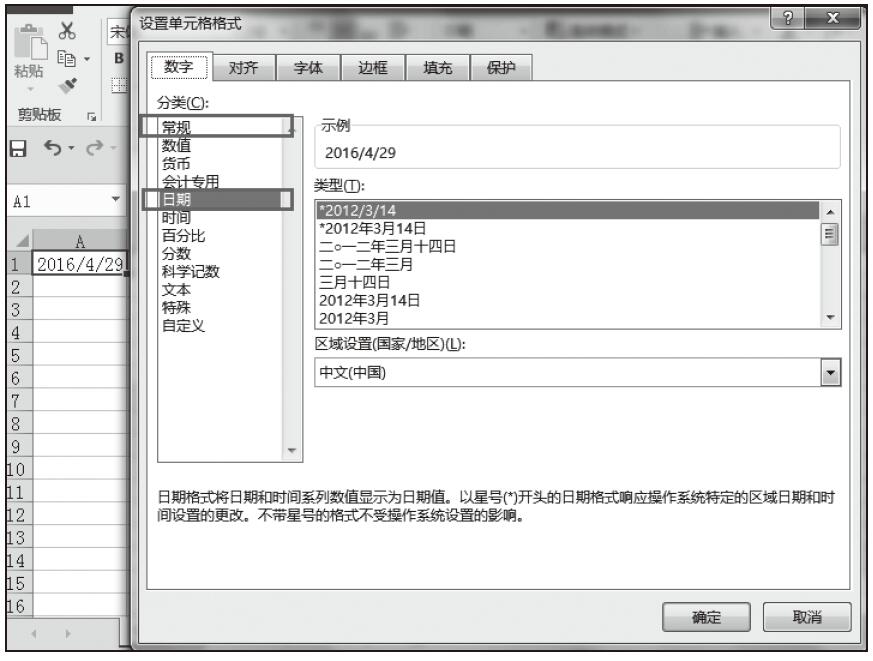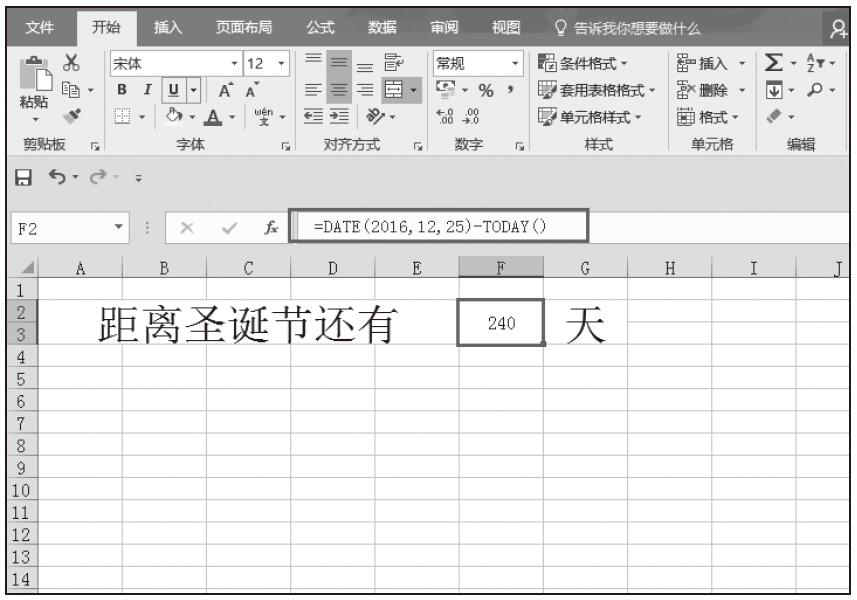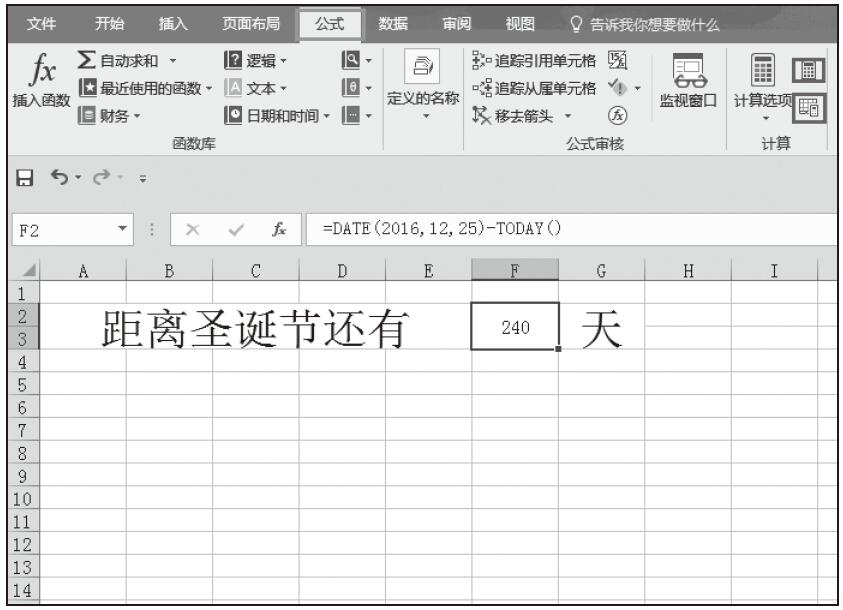采购结束,采购部门需对采购的材料登记汇总,从而形成采购记录单。创建采购记录单表格的基本步骤如下。
步骤01:打开实例文件“进销存管理.xlsx”工作簿,切换到“采购记录单”工作表,在表格中输入相关的表格标题和列标题,并进行格式设置,如图5-21所示。
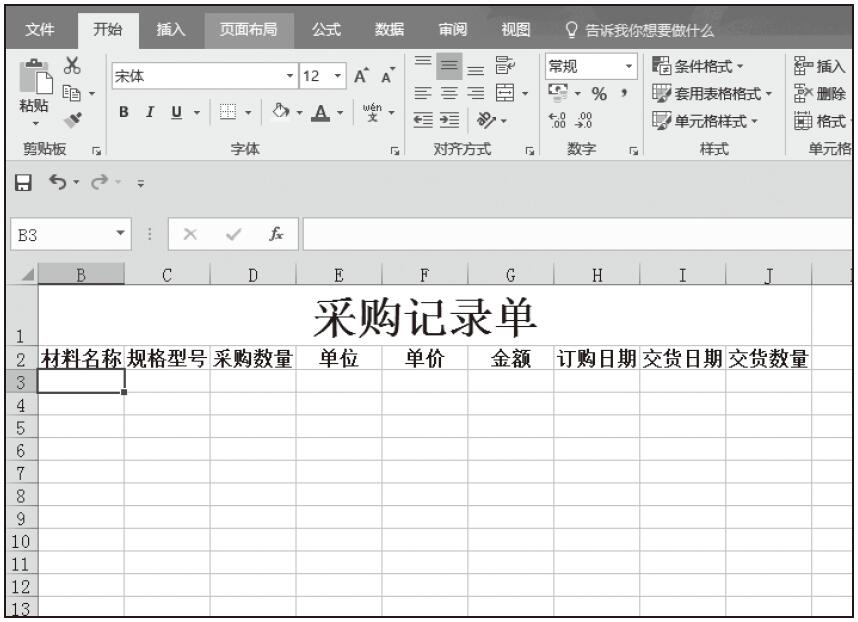
图5-21 在表格中输入相关文本
步骤02:对“采购数量”列和“交货数量”列设置数据有效性(以“整数”为条件)。同时选中单元格区域“D3:D20”和“J3:J20”,然后将功能区切换到“数据”选项卡,单击“数据工具”组中的“数据验证”下拉按钮,选择“数据验证”选项,如图5-22所示。
步骤03:弹出“数据验证”对话框,切换到“设置”选项卡,在“允许”下拉列表中选择“整数”选项,然后在“数据”下拉列表中选择“大于”选项,在“最小值”文本框中输入“0”,如图5-23所示。
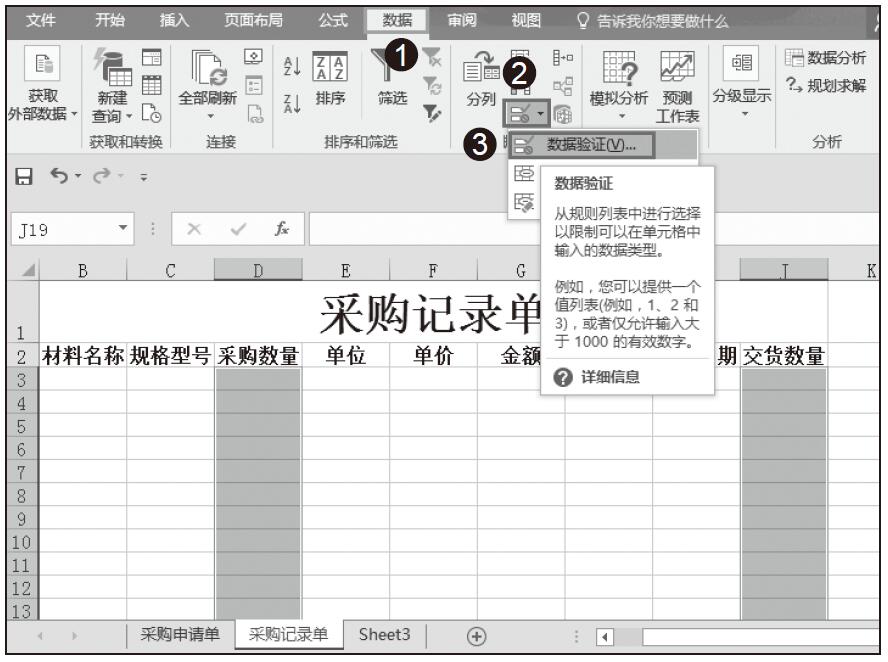
图5-22 选择“数据验证”选项
步骤04:切换到“输入信息”选项卡,在“选定单元格时显示下列输入信息”组合框中的“输入信息”文本框中输入“请输入整数!”,如图5-24所示。
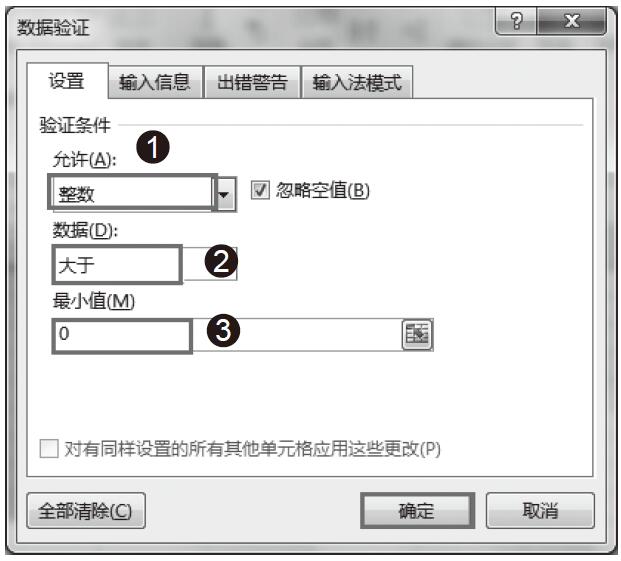
图5-23 设置验证条件
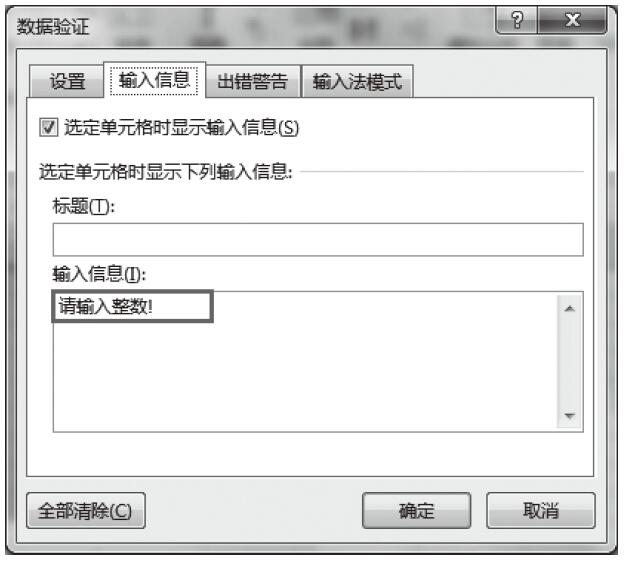
图5-24 设置“输入信息”
步骤05:切换到“出错警告”选项卡,在“输入无效数据时显示下列出错警告”组合框中的“样式”下拉列表中选择“停止”选项,然后在“标题”文本框中输入“输入错误”,在“错误信息”文本框中输入“请输入整数!”,然后单击“确定”按钮返回工作表,如图5-25所示。
步骤06:选中设置了数据有效性的单元格,单元格下方便会显示“请输入整数!”提示信息,如图5-26所示。
步骤07:设置“金额”列公式。在单元格G3中输入公式“=IF(AND(B3<>””,D3<>””,F3<>””),F3*D3,””)”,按Enter键完成输入,随即返回计算结果,如图5-27所示。
步骤08:在第一个空白记录行输入采购记录,并将单元格区域“F3:G12”中的数字格式设置为保留两位小数的货币格式,如图5-28所示。
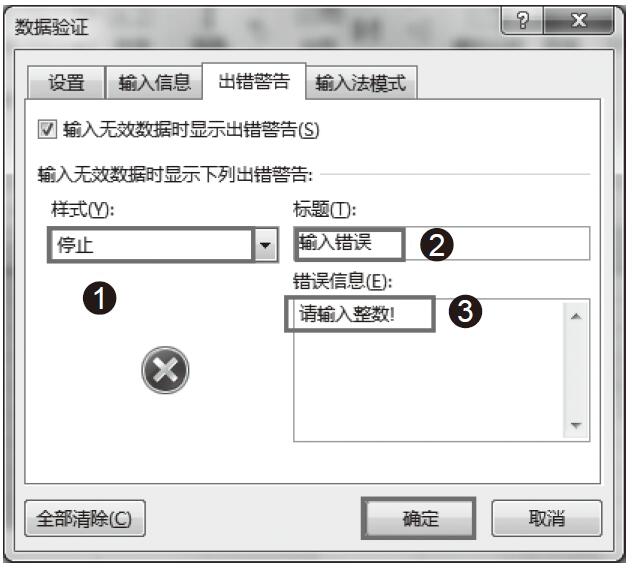
图5-25 设置出错警告
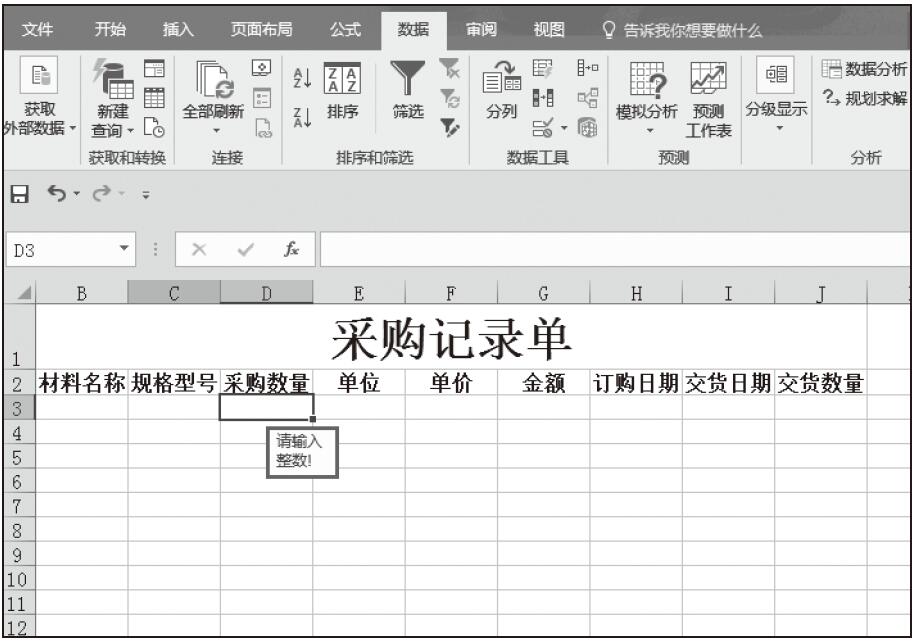
图5-26 查看设置有效性的单元格
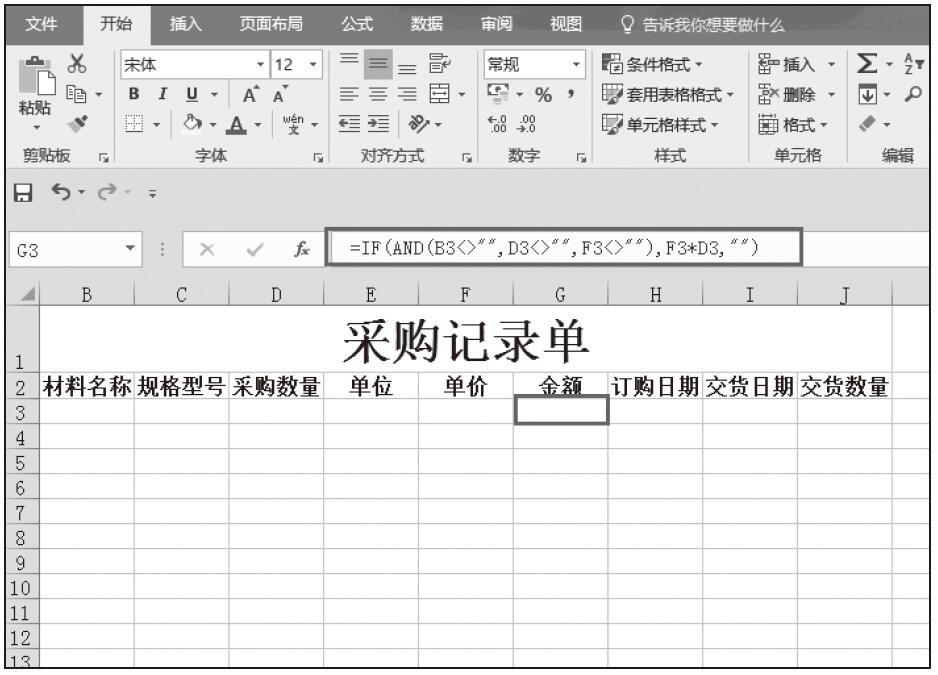
图5-27 设置“金额”列公式
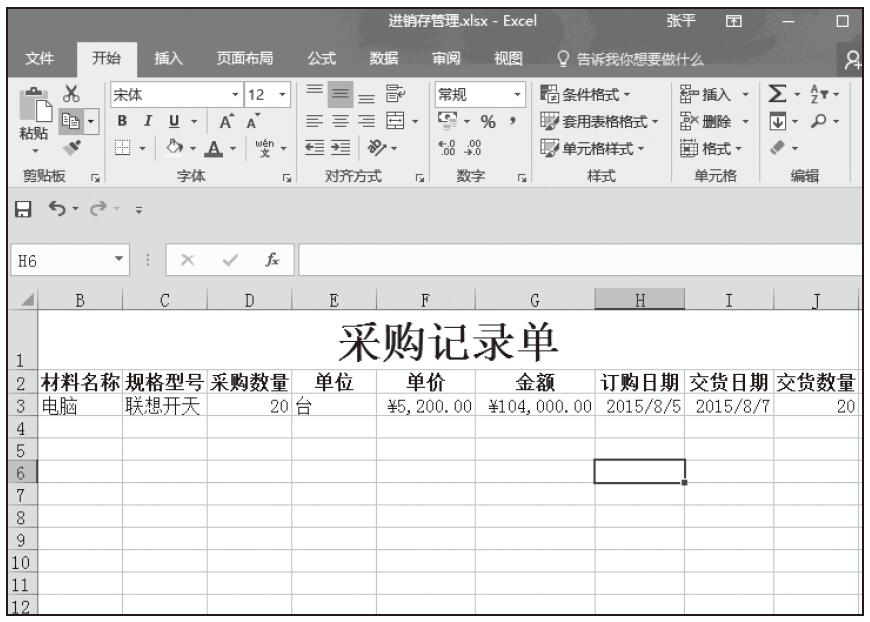
图5-28 输入第一列行
步骤09:完成采购记录单。根据上一步骤,在第二个空白记录行输入采购记录,完成采购记录单,如图5-29所示。
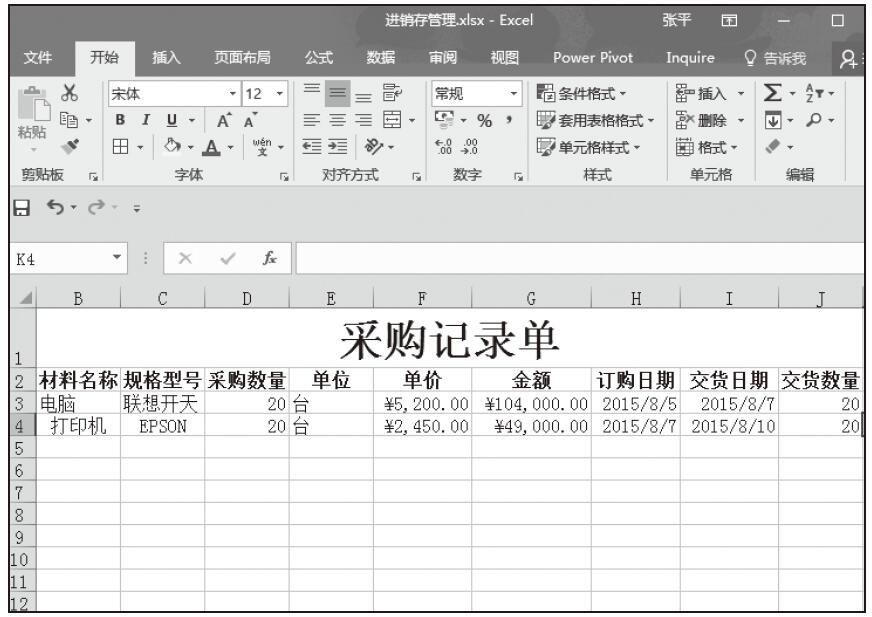
图5-29 完成采购记录单