在工作表中处理大量数据时,可能会看不到前面的行或列,如图3-76所示,这时就需要利用Excel提供的冻结或锁定功能来将行与列进行锁定。以下通过实例简单介绍冻结或锁定工作表的行与列的操作步骤。
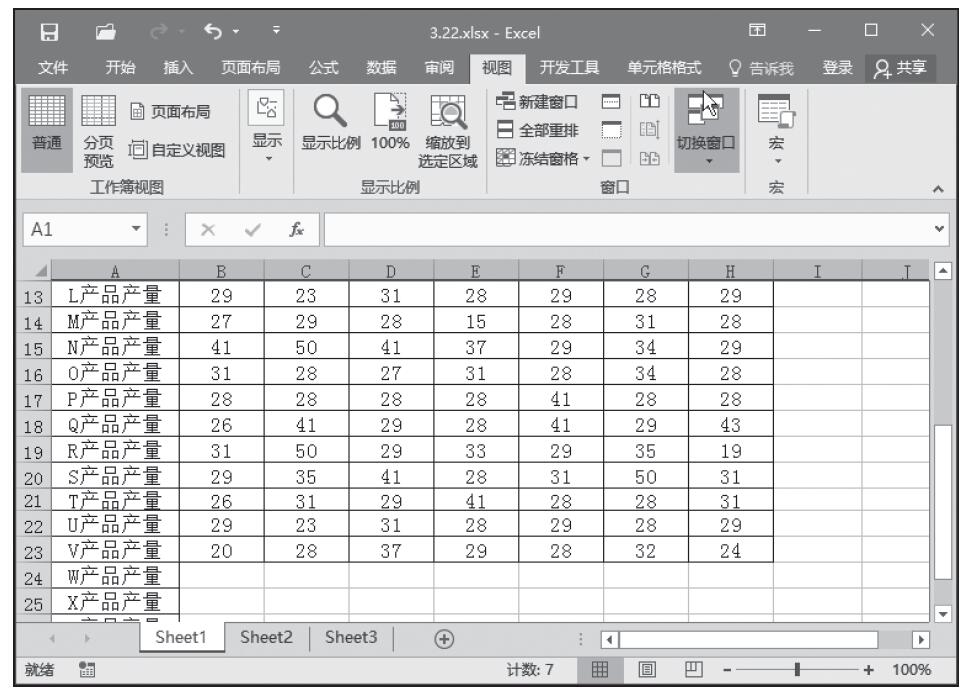
图3-76 数据表
步骤1:选择“视图”选项卡“窗口”单元组中的“冻结窗格”按钮,弹出如图3-77所示的下拉菜单。
步骤2:从菜单中选择“冻结首行”或“冻结首列”命令,则第一行或第一列就被冻结。这里选择“冻结首行”命令,结果如图3-78所示。
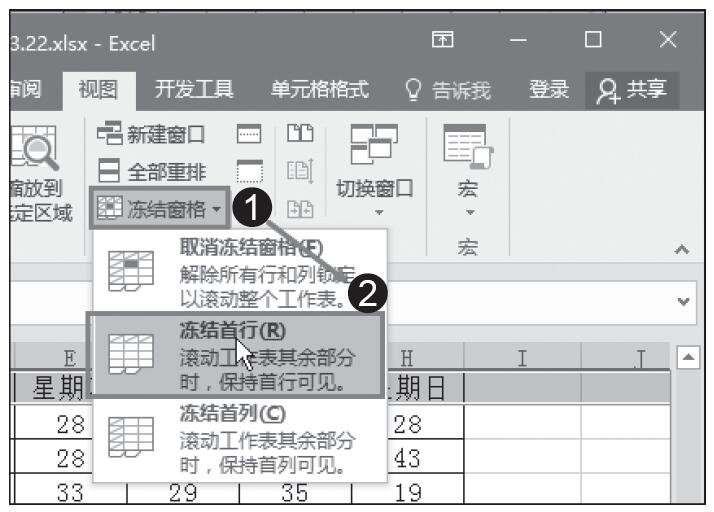
图3-77 “冻结窗格”菜单
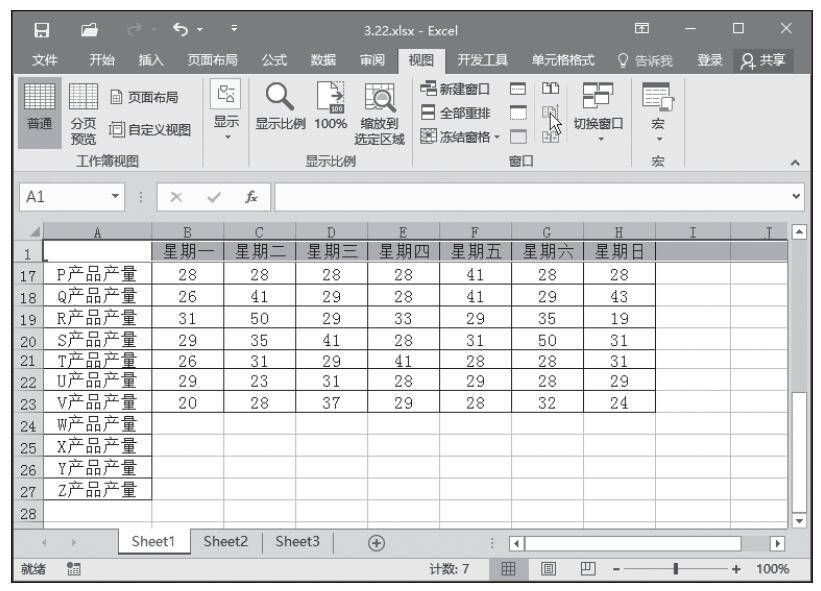
图3-78 冻结首行
在工作表中处理大量数据时,可能会看不到前面的行或列,如图3-76所示,这时就需要利用Excel提供的冻结或锁定功能来将行与列进行锁定。以下通过实例简单介绍冻结或锁定工作表的行与列的操作步骤。
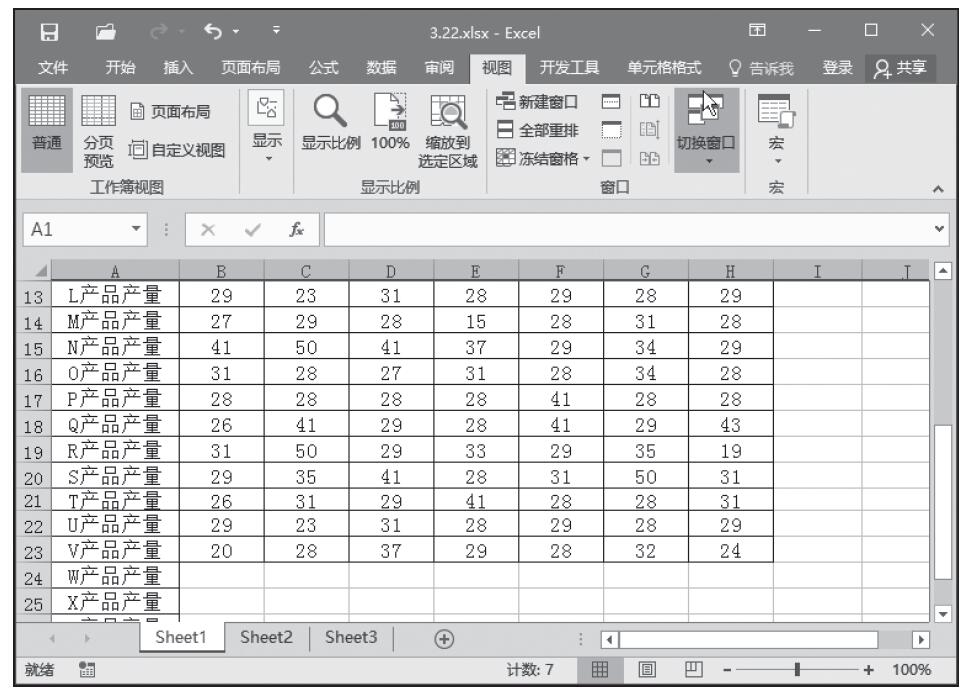
图3-76 数据表
步骤1:选择“视图”选项卡“窗口”单元组中的“冻结窗格”按钮,弹出如图3-77所示的下拉菜单。
步骤2:从菜单中选择“冻结首行”或“冻结首列”命令,则第一行或第一列就被冻结。这里选择“冻结首行”命令,结果如图3-78所示。
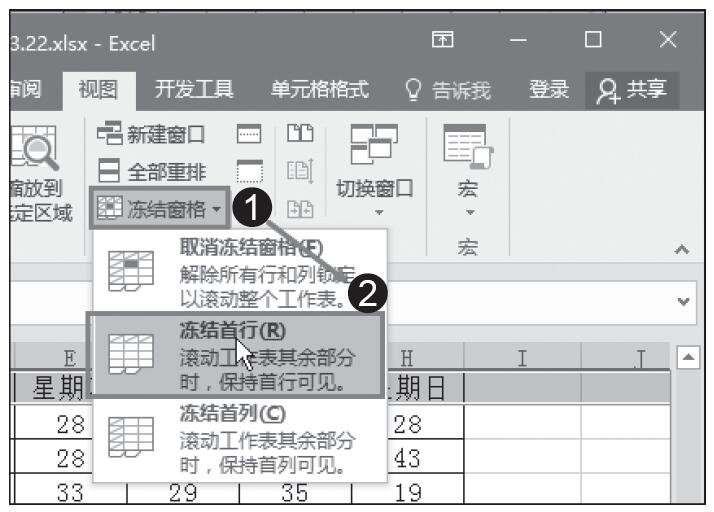
图3-77 “冻结窗格”菜单
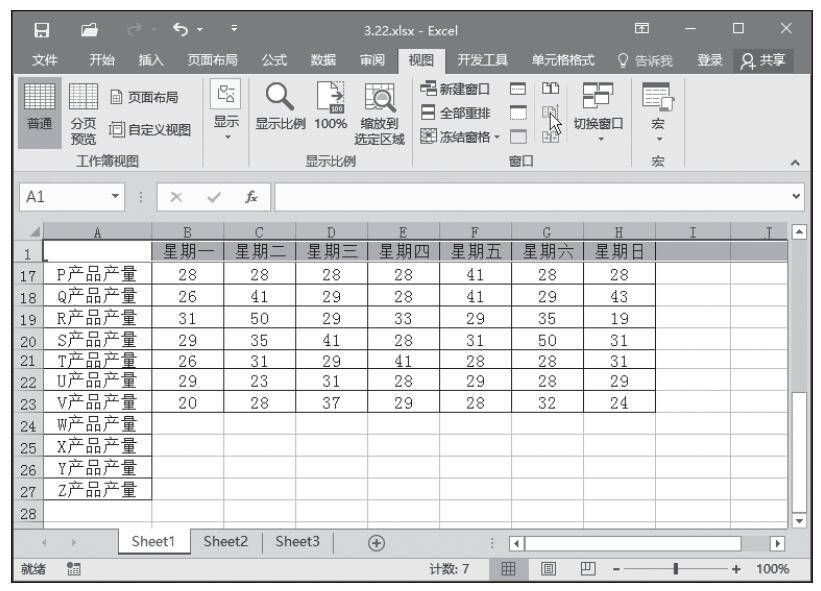
图3-78 冻结首行