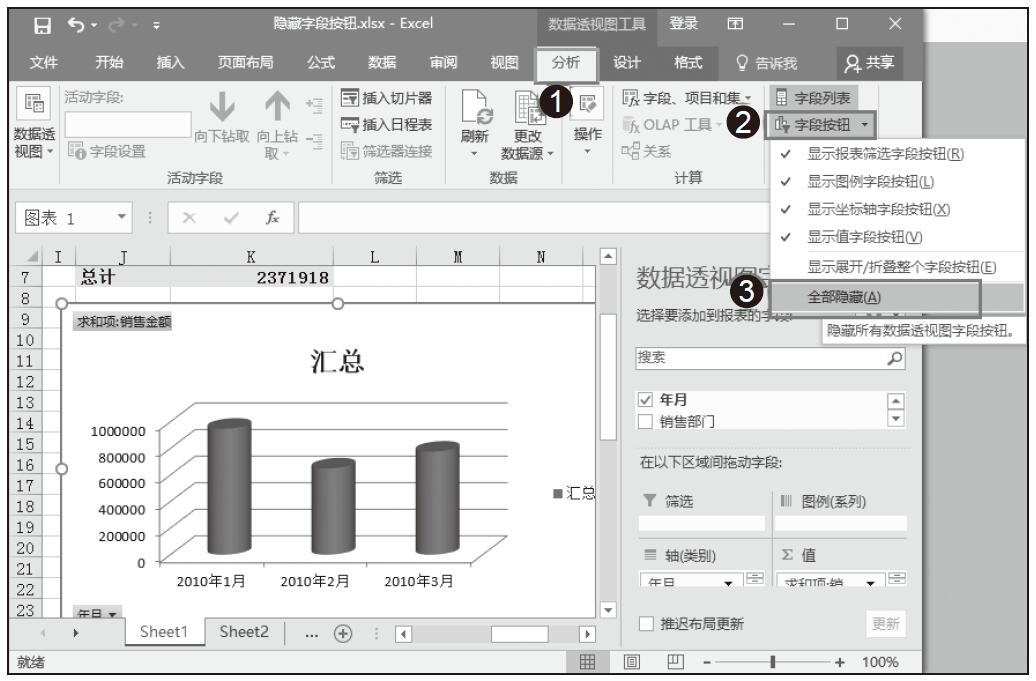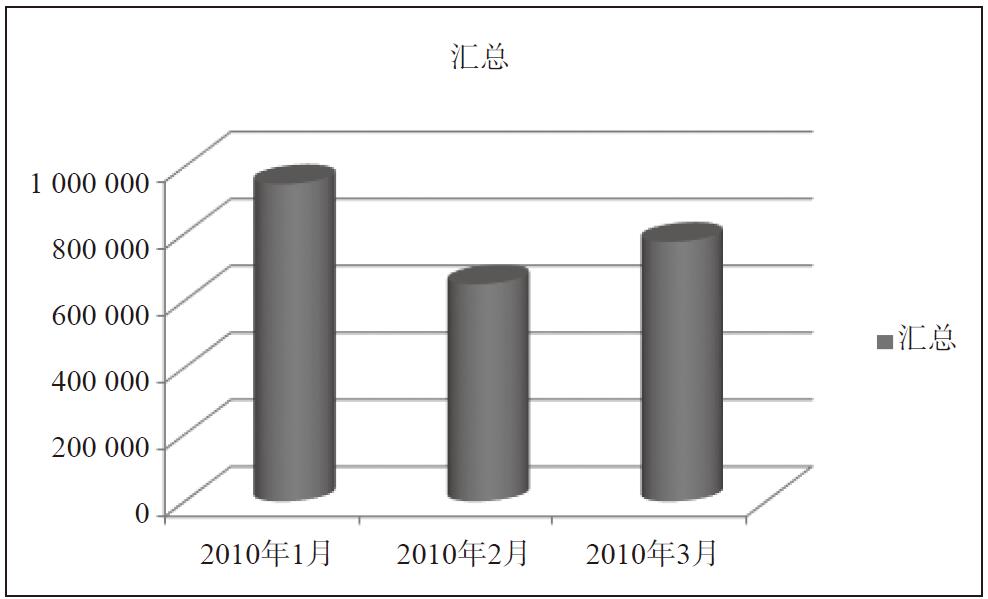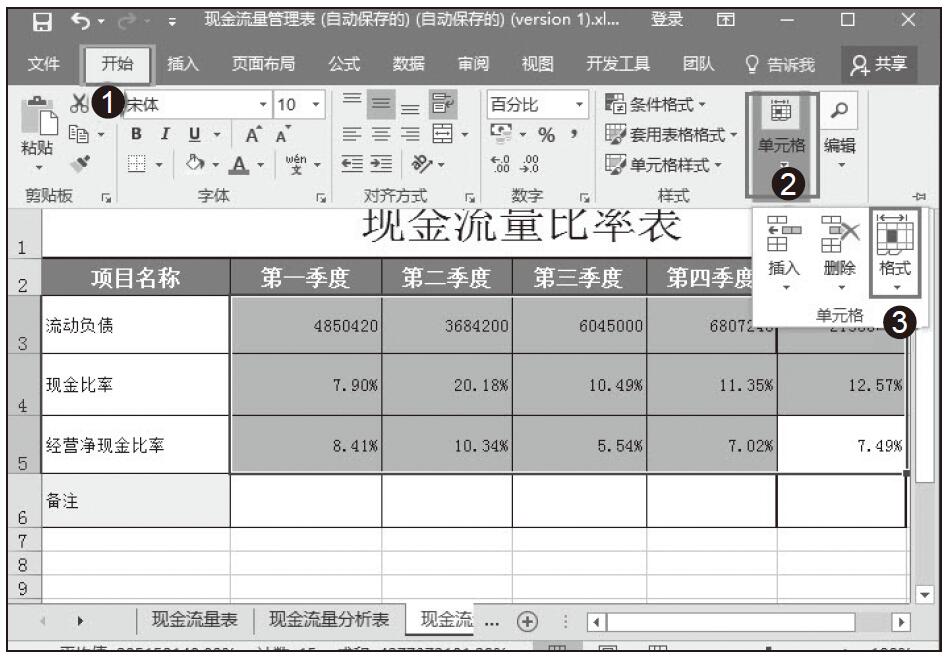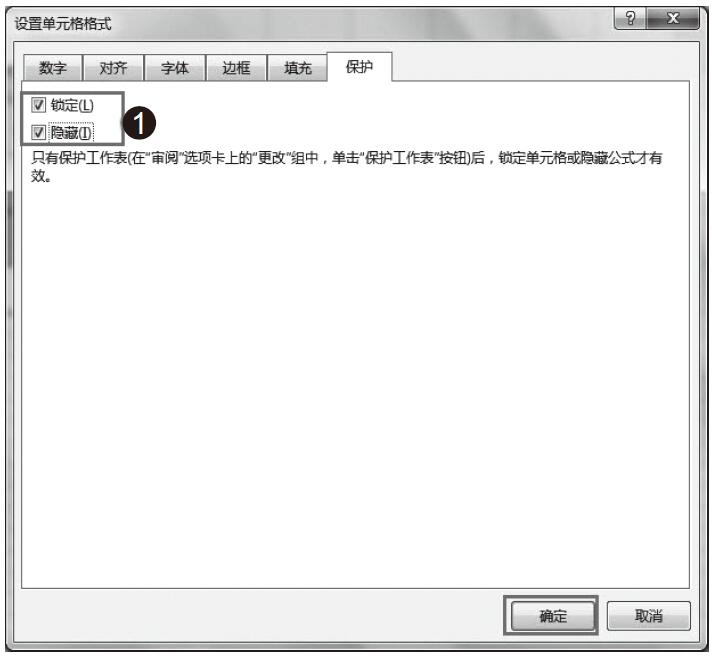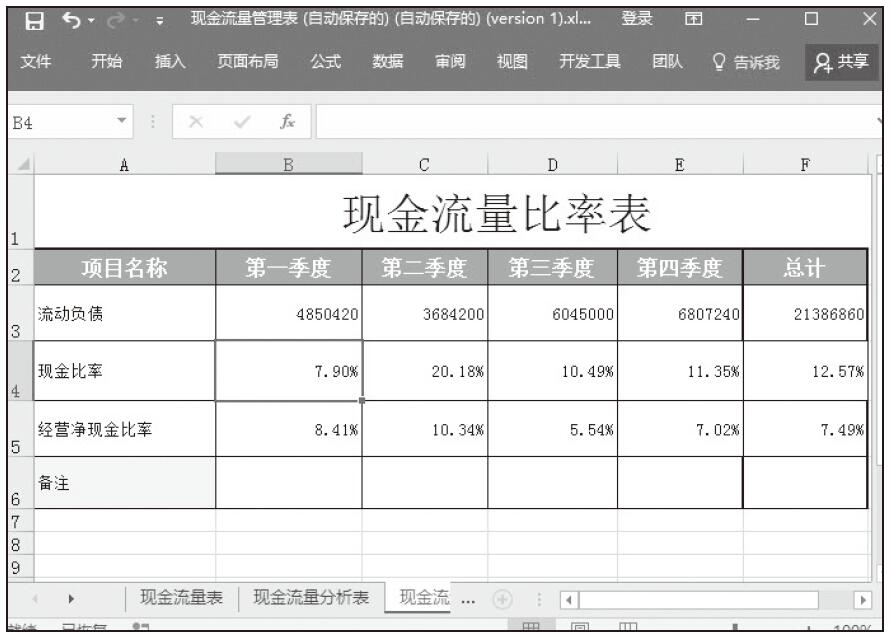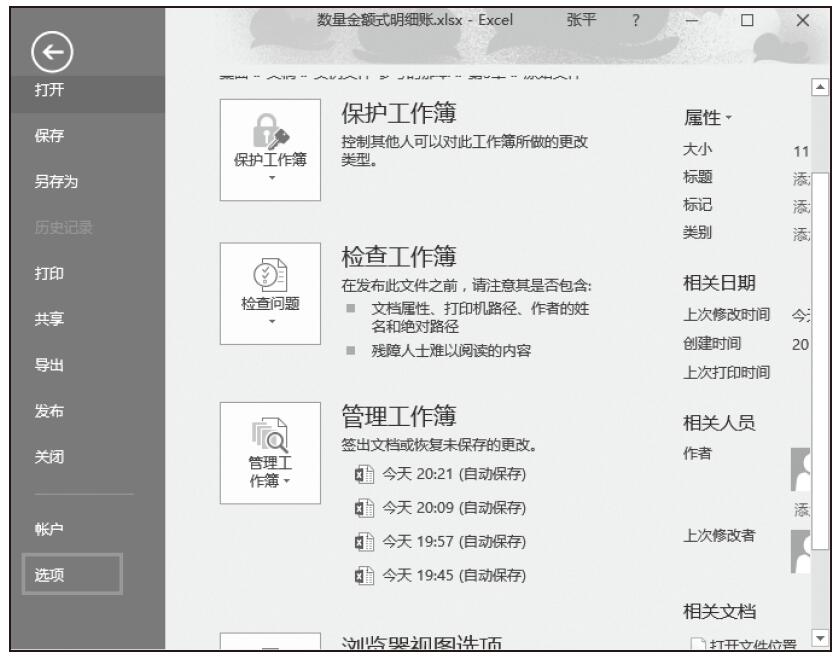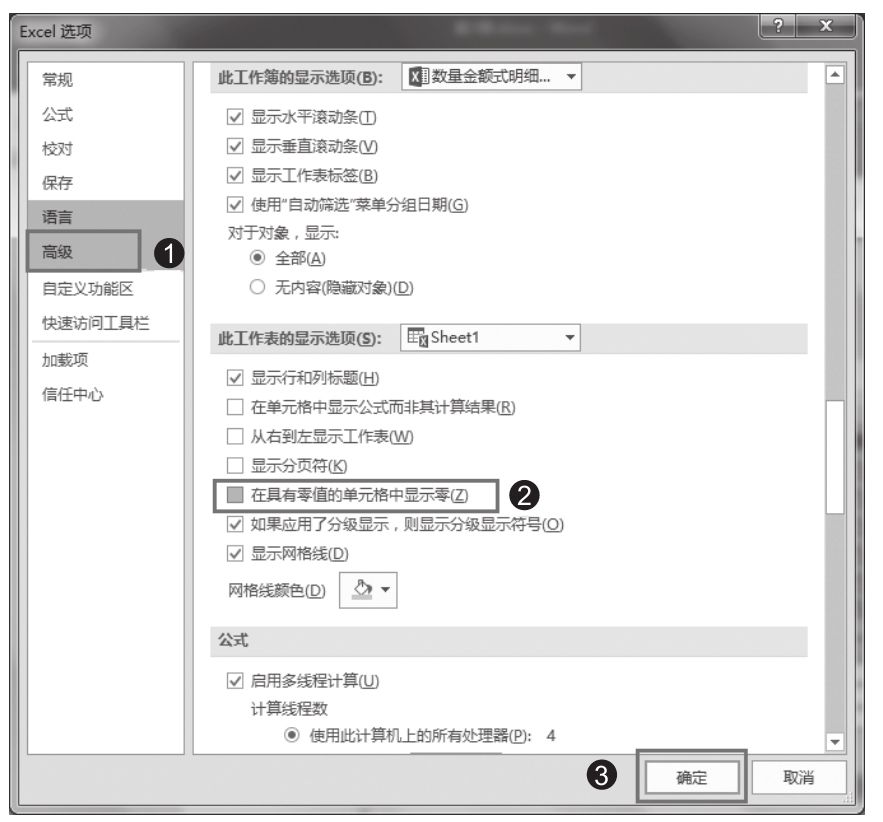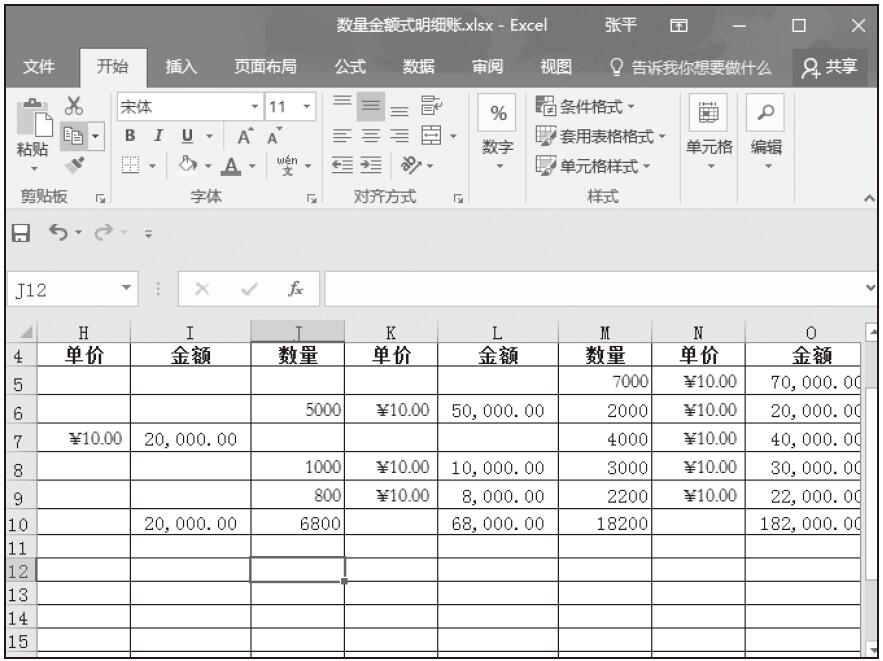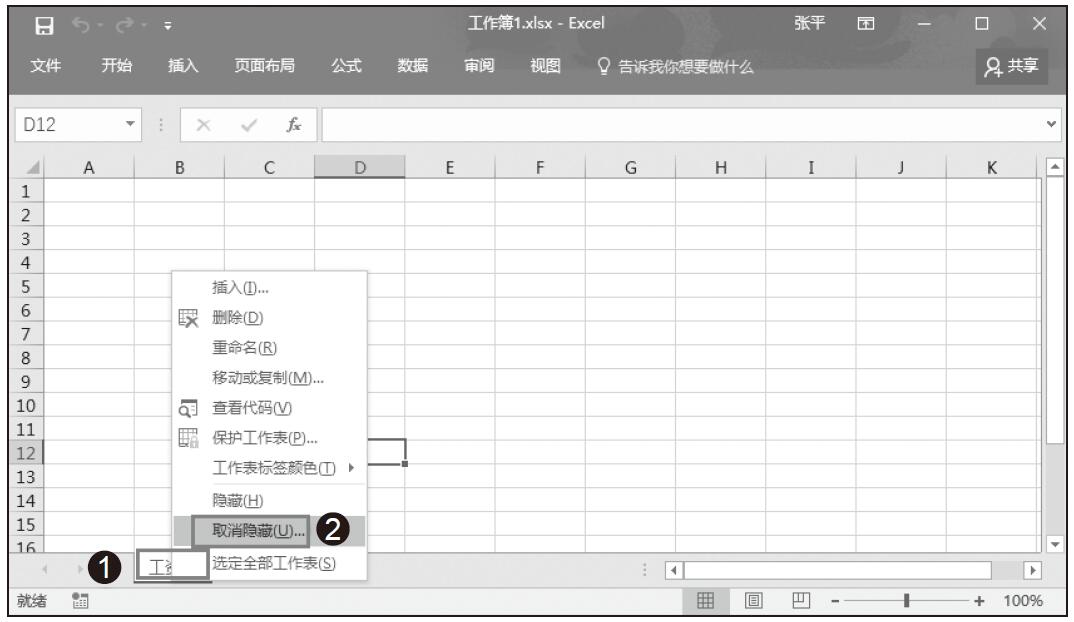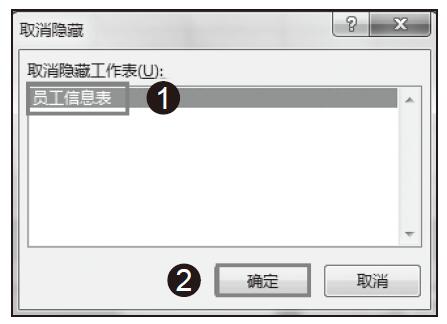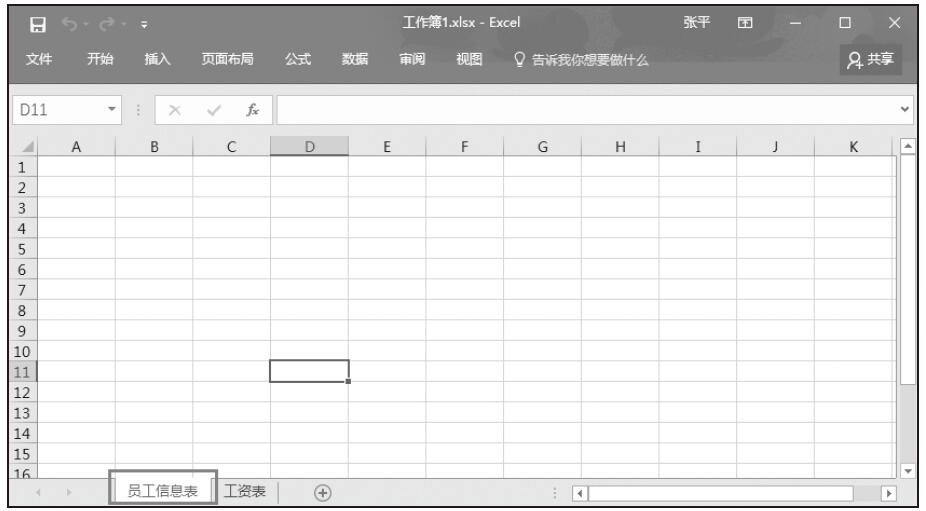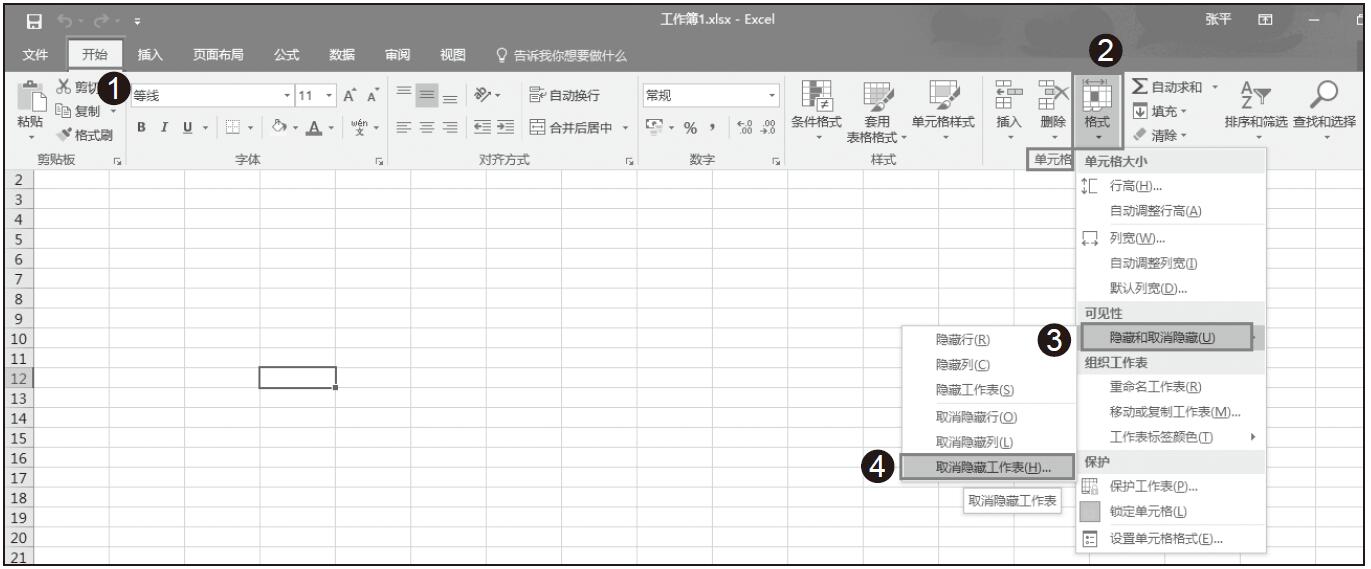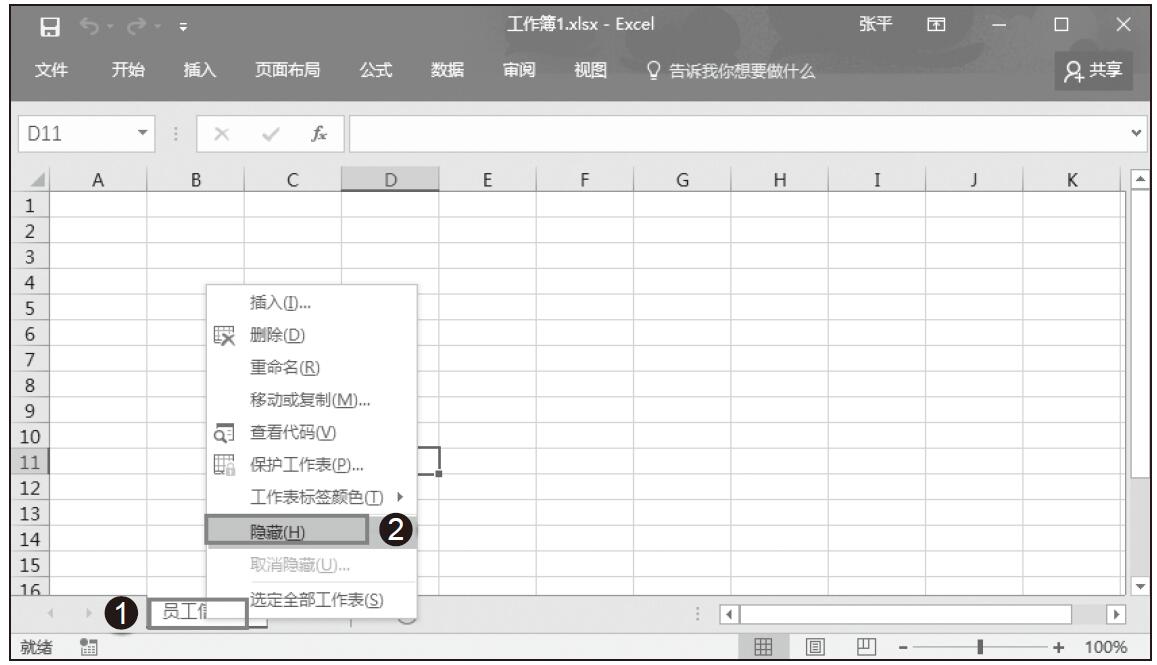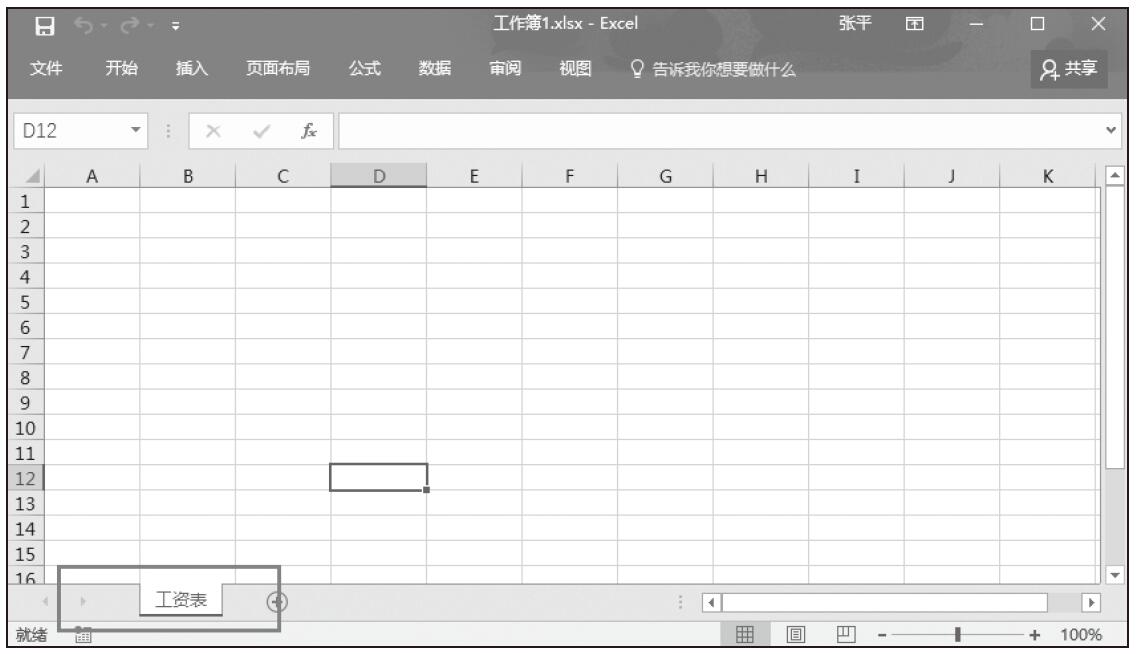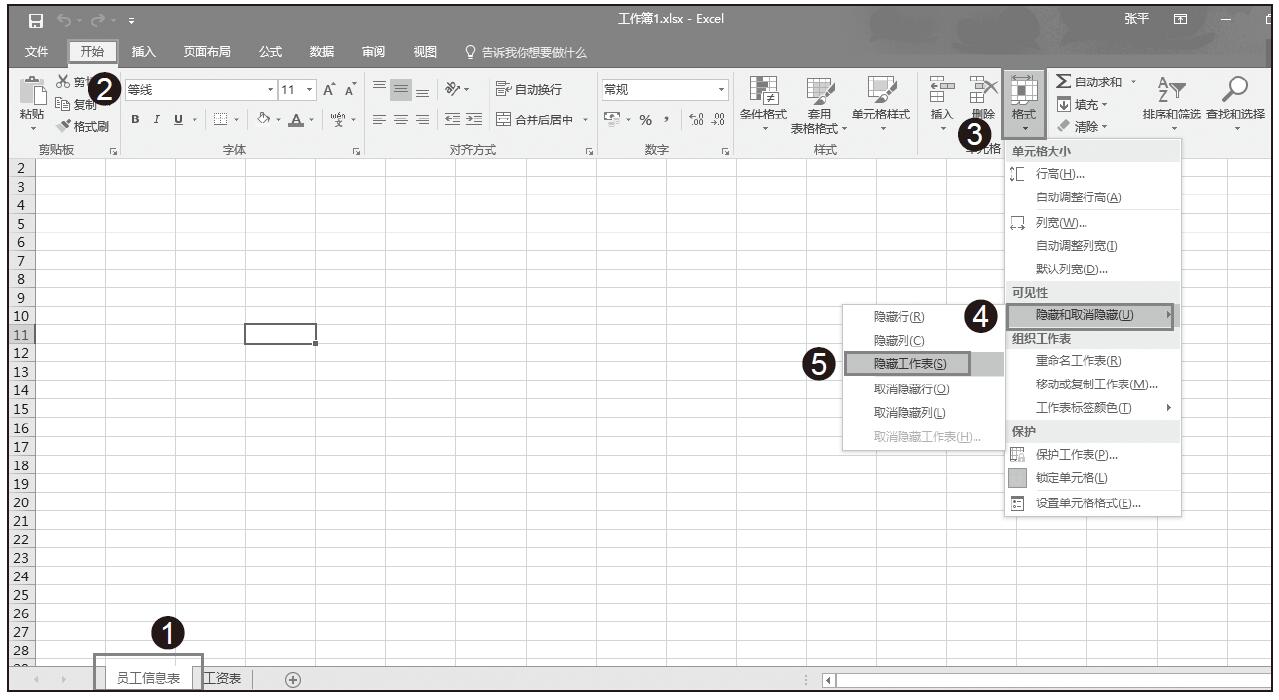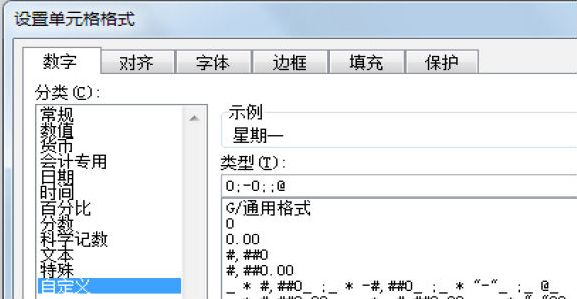在默认情况下,当选中数据透视表中的任一单元格时,在窗口右侧就会显示数据透视表字段列表。如果数据透视表占用屏幕空间比较大,而暂时又不需要使用字段列表时,可以将其隐藏,当需要时再将其显示出来。
如果要隐藏字段列表,可以按照以下步骤进行操作。
步骤1:右击数据透视表中的任一单元格。
步骤2:单击弹出菜单中的“隐藏字段列表”命令,如图24-25所示。隐藏字段列表后的窗口如图24-26所示。
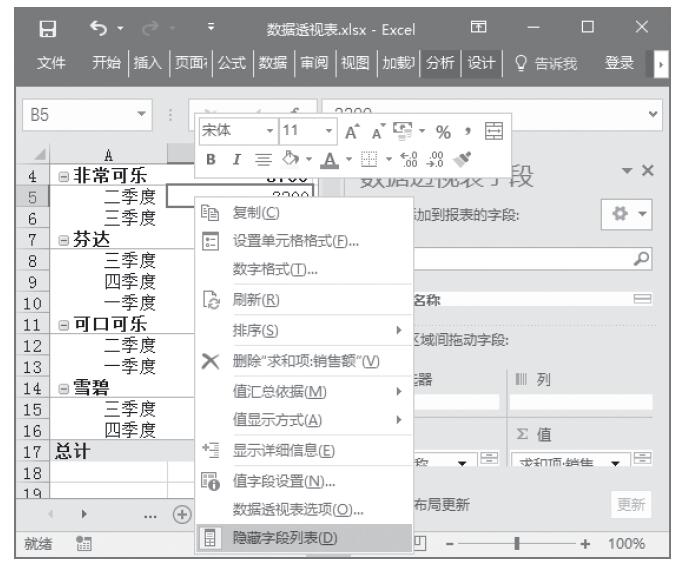
图24-25 单击“隐藏字段列表”命令
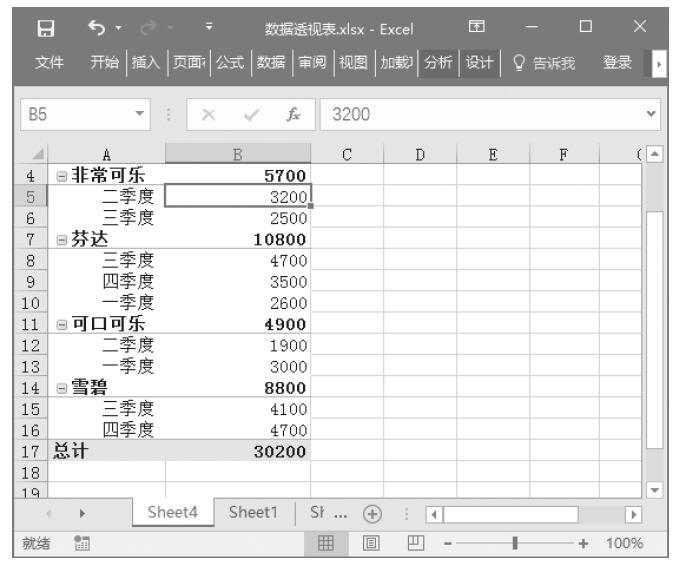
图24-26 隐藏字段列表后的窗口
如果要显示字段列表,可以按照以下步骤进行操作。
步骤1:右击数据透视表中的任一单元格。
步骤2:单击弹出菜单中的“显示字段列表”命令。

 或显示/隐藏按钮
或显示/隐藏按钮 和
和 来实现。
来实现。 ,则显示最高一级的内容,而不显示其他明细数据。数字2的级别其次,单击按钮
,则显示最高一级的内容,而不显示其他明细数据。数字2的级别其次,单击按钮 ,会同时显示1级和2级的内容,其他的编号依次类推,如果要显示所有级别的明细数据,单击数字最大的按钮即可。
,会同时显示1级和2级的内容,其他的编号依次类推,如果要显示所有级别的明细数据,单击数字最大的按钮即可。 按钮可以展开显示相应分组中的明细数据,单击“隐藏”
按钮可以展开显示相应分组中的明细数据,单击“隐藏” 按钮则可以隐藏相应的分组数据。
按钮则可以隐藏相应的分组数据。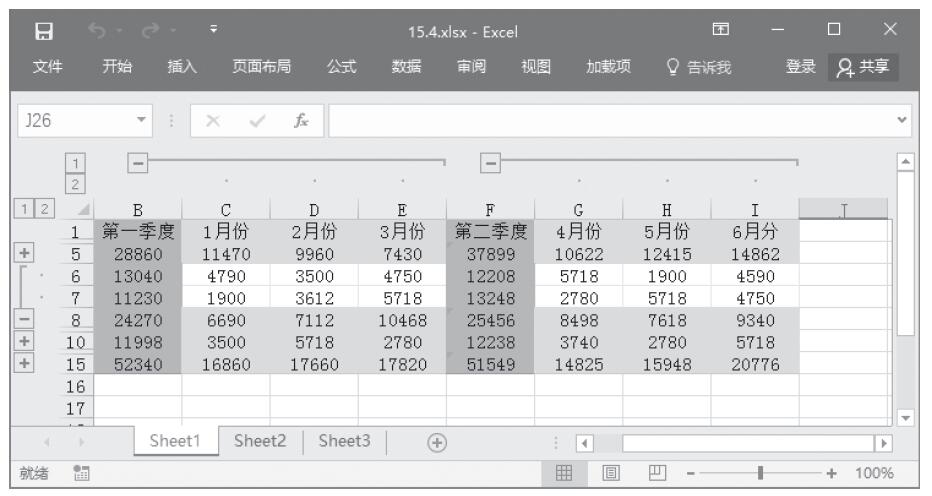
 ,此时的工作表如图23-13所示。
,此时的工作表如图23-13所示。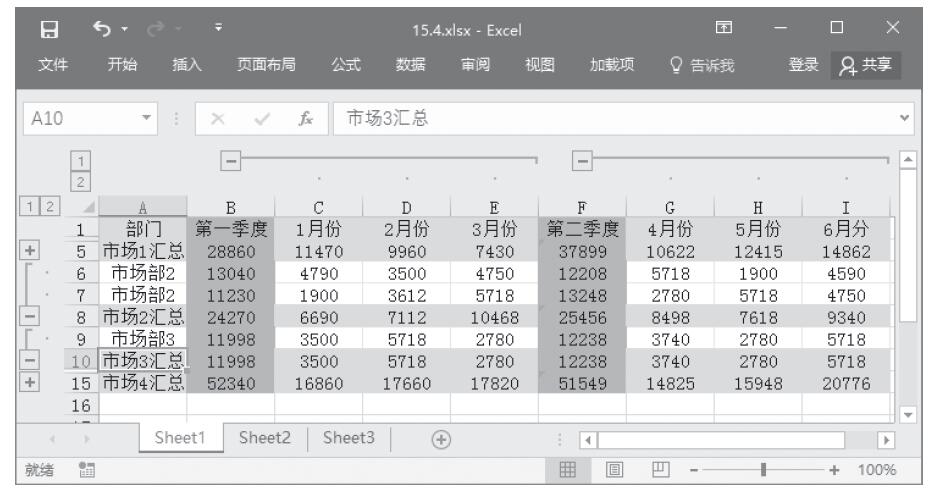
 ,此时的工作表如图23-12所示。
,此时的工作表如图23-12所示。