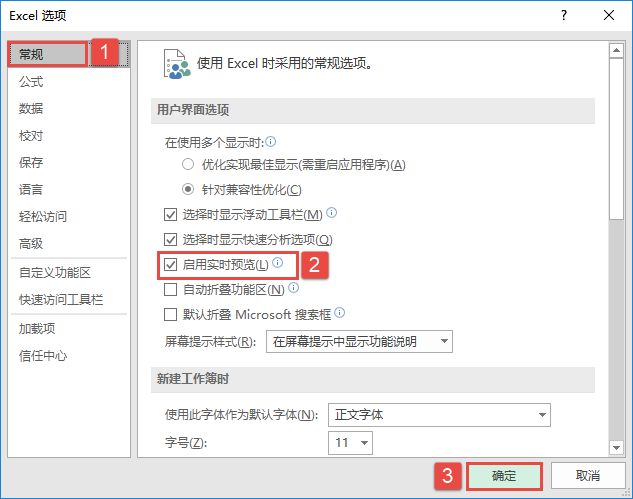当文件夹中工作簿数量较多,而且命名方式相近时,要打开工作簿才知道文件内容,有没有办法在选中文件时就可以直接预览文件内容,从而节约开启时间呢?
解题步骤
Windows 本身拥有两种预览文件的方式,可以在不打开文件的前提下预览文件内容。其一是用文件的部分内容作为文件图标;其二是在资源管理器的预览窗口中查看完整内容。方法一的操作步骤如下。
1.双击打开需要预览的文件。
2.另存文件,在“另存为”对话框中选择“保存缩略图”复选框,操作界面如图4.173所示。
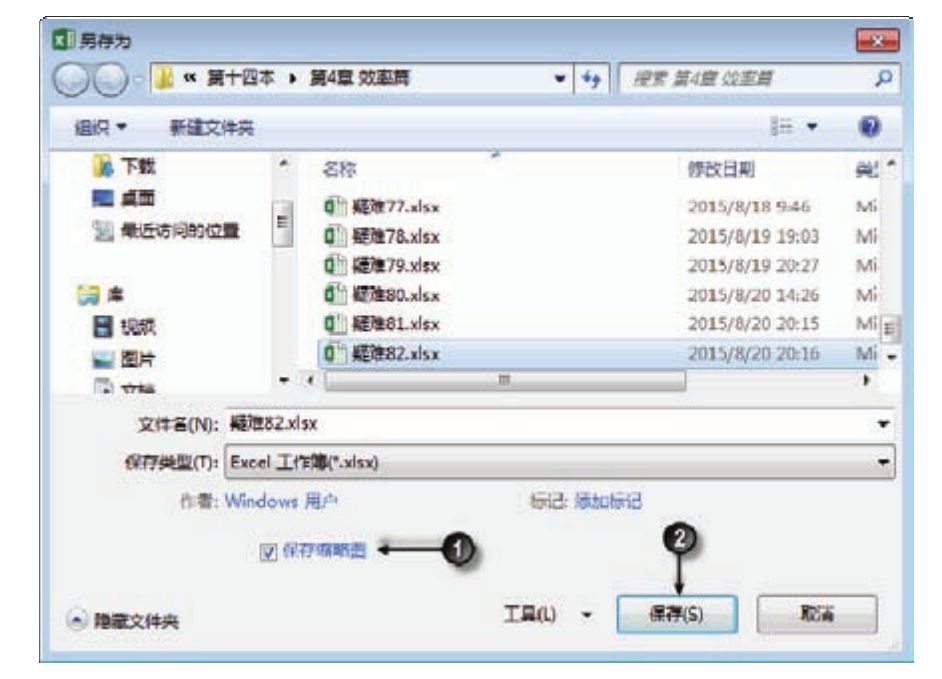
图4.173 保存缩略图
3.单击“保存”按钮,然后关闭Excel。
4.按组合键<Windows+E>,打开资源管理器,进入上一步保存文件的路径下,然后右键单击空白处,从右键菜单中选择“超大图片”,图4.174是菜单界面,而图4.175则是调整文件为超大图标后的效果,可以看到在该图中“疑难 82.xlsx”显示了文件内容,而其他文件则只显示Excel的图标,这是文件“疑难82.xlsx”在步骤2中添加了缩略图的结果。

图4.174 资源管理器的右键菜单
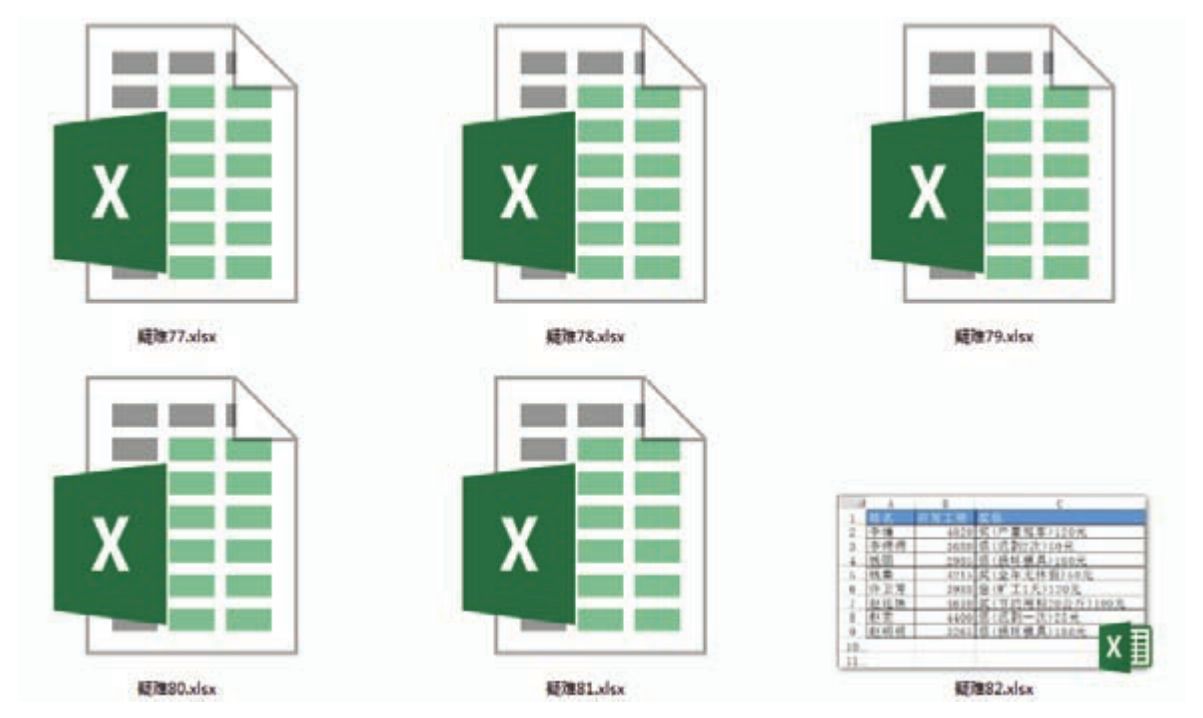
图4.175 通过图标预览文件内容
以上方法只能预览文件的一小部分内容,因为文件图标的大小有限。现在介绍另一个方法,可以看到工作表中的所有内容,而且支持复制工作表数据,步骤如下。
1.按组合键,<Windows+E>,打开资源管理器,从左上方依次单击菜单“组织”→“布局”→“预览窗格”,界面如图4.176所示。
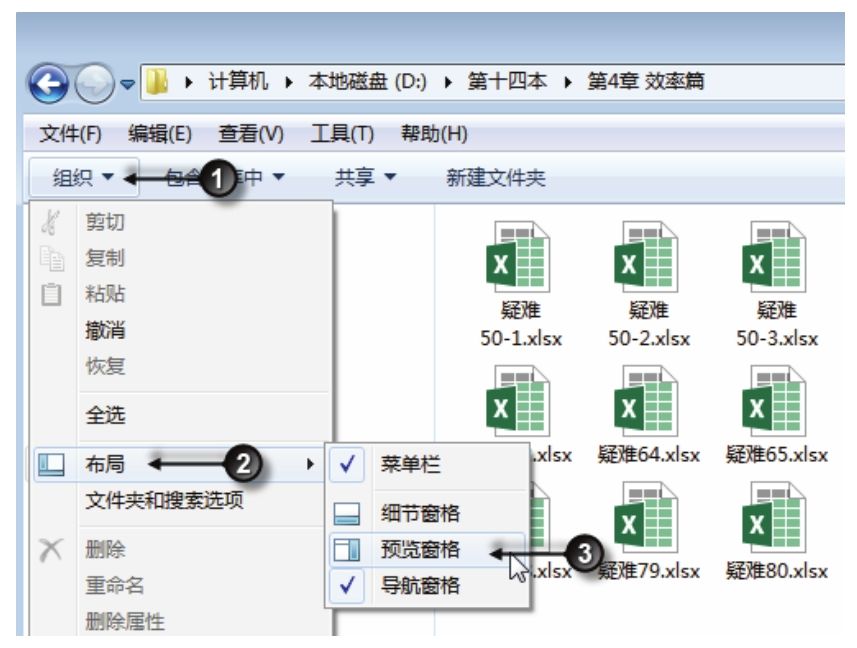
图4.176 打开预览窗格
2.选择任意一个 Excel 文件,在资源管理器右端的预览窗格中可以看到此工作簿中的所有数据,而且支持工作表切换,支持复制单元格中的数据,效果如图4.177所示。

图4.177 预览文件内容
知识扩展
1.尽管以上两个办法都是在不打开Excel的情况下预览Excel文件的内容,但是它们都不能脱离Excel使用,即安装Office后才可以使用预览功能。
2.预览时只能查看,不能编辑。