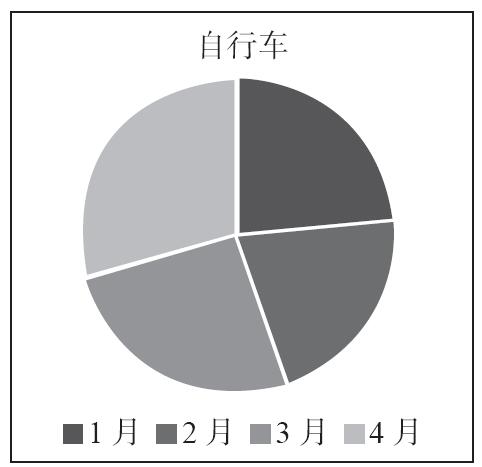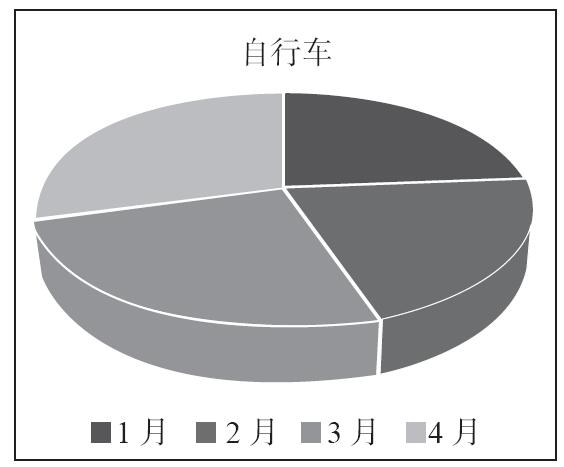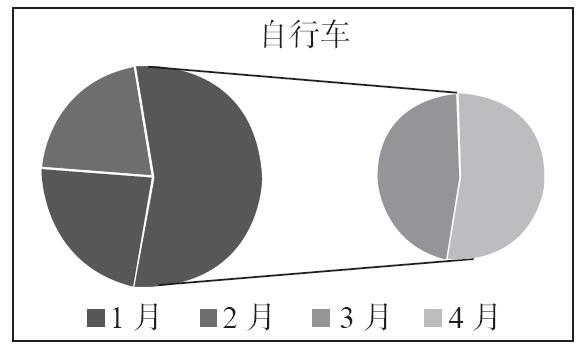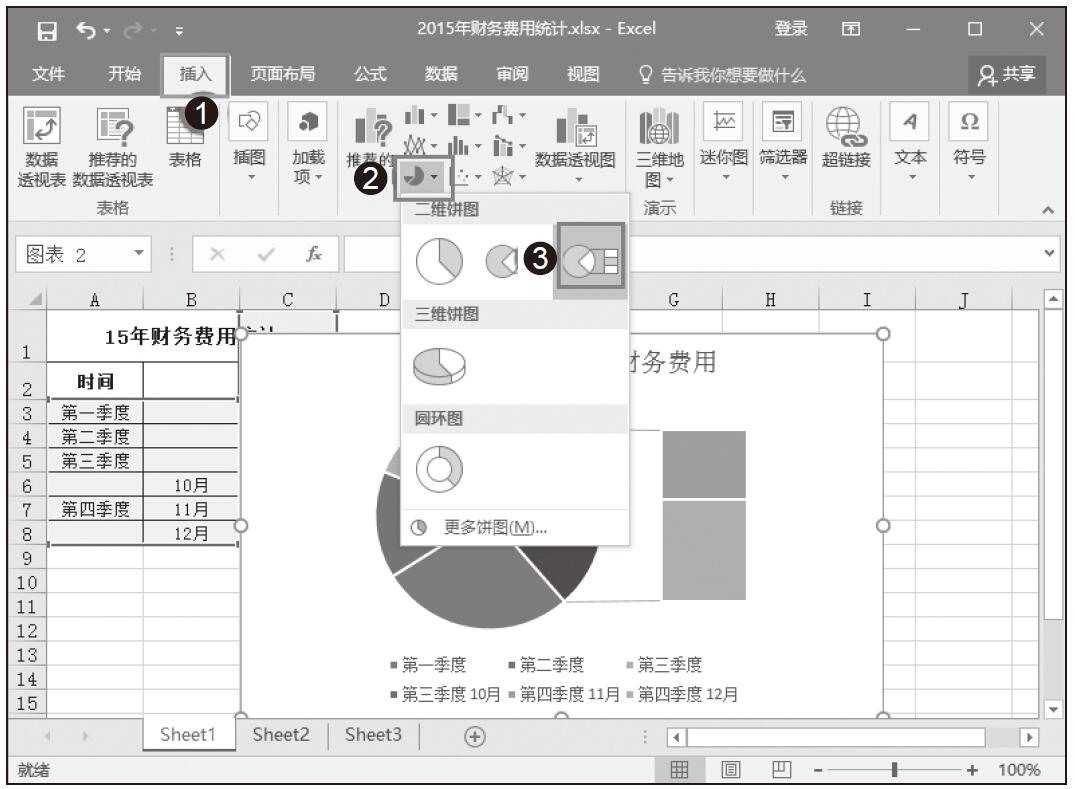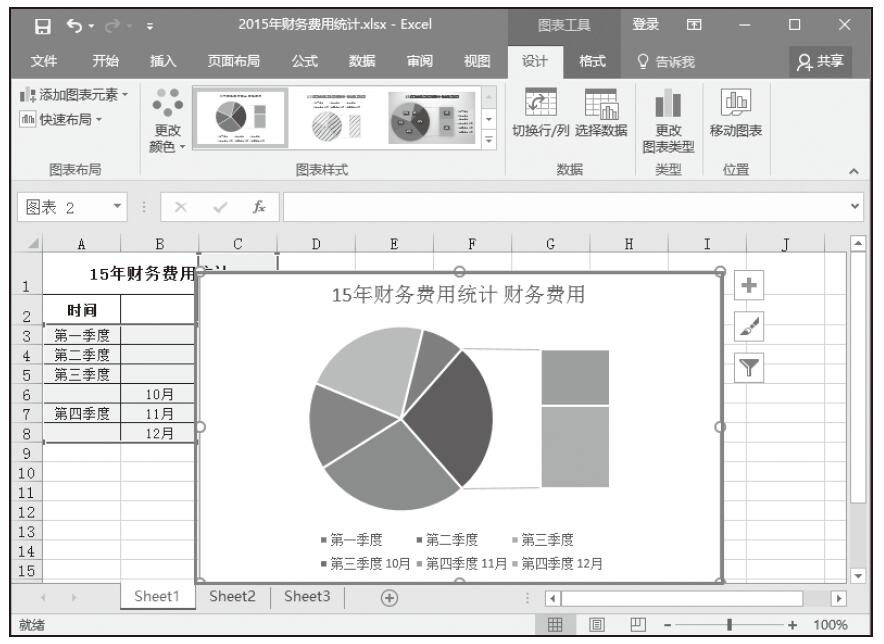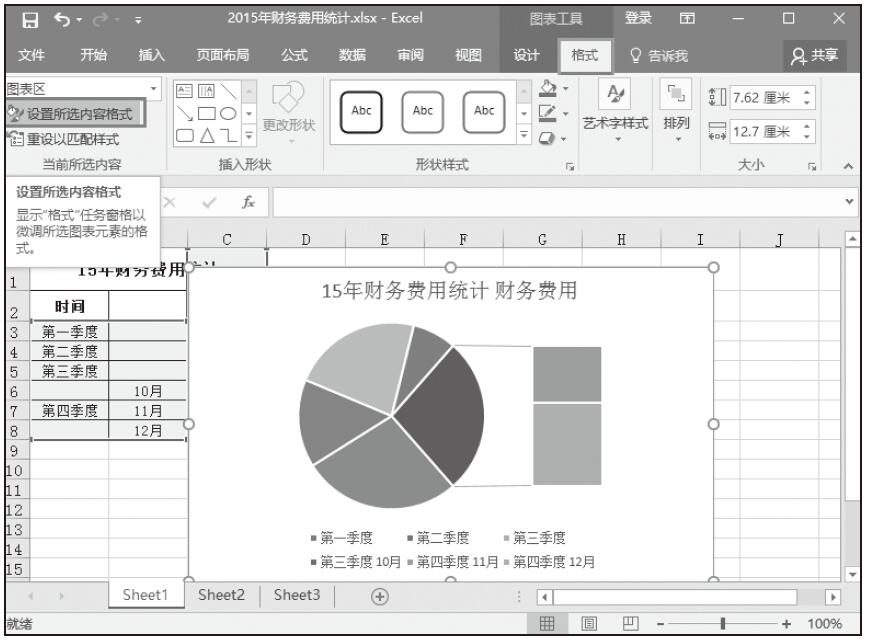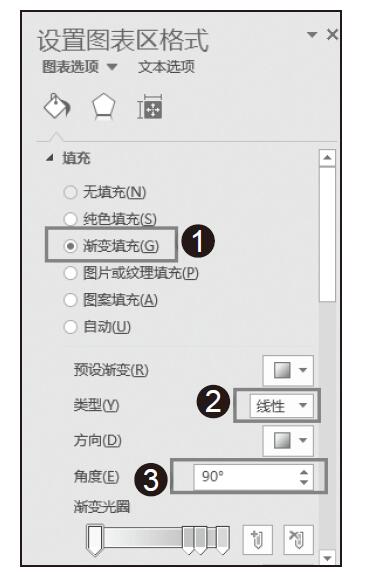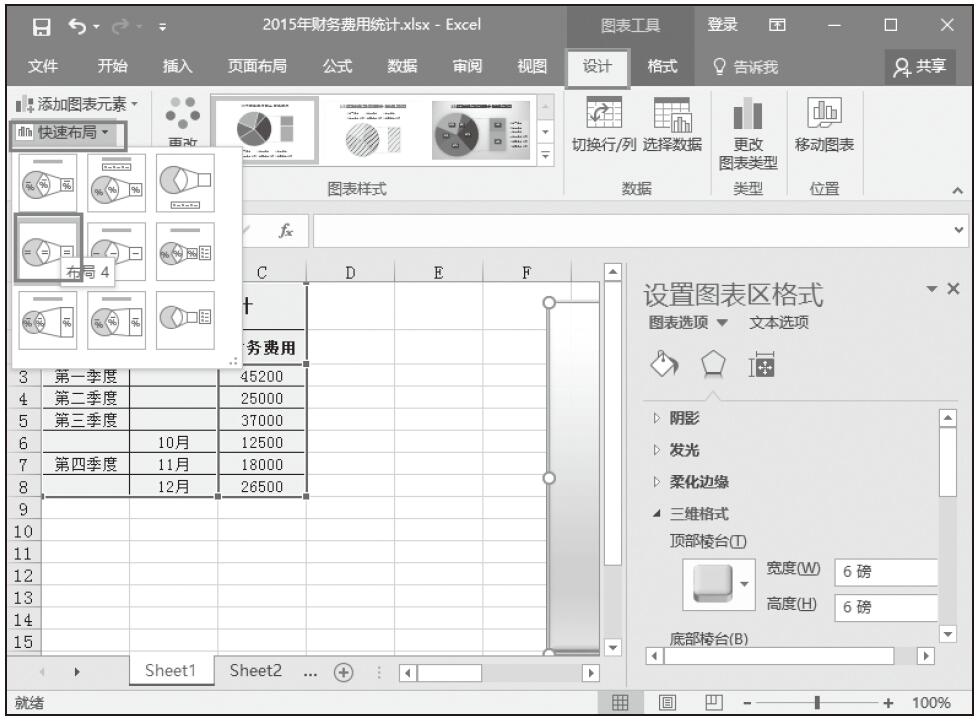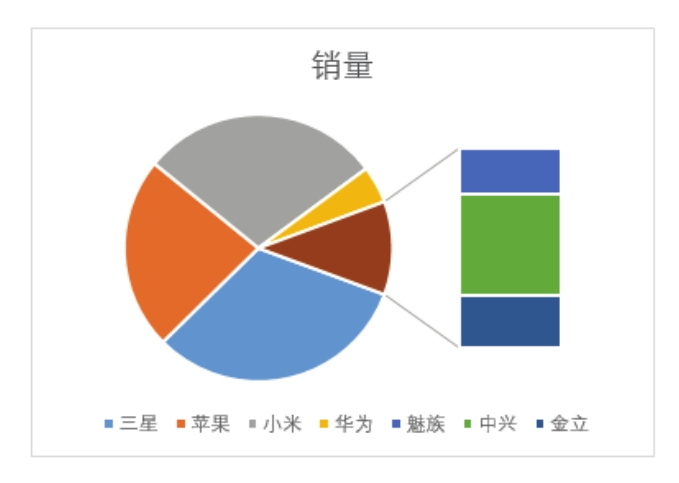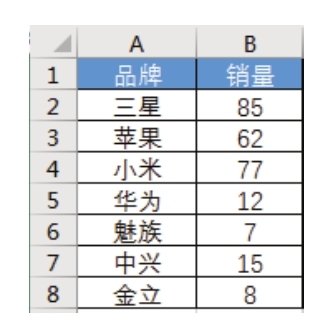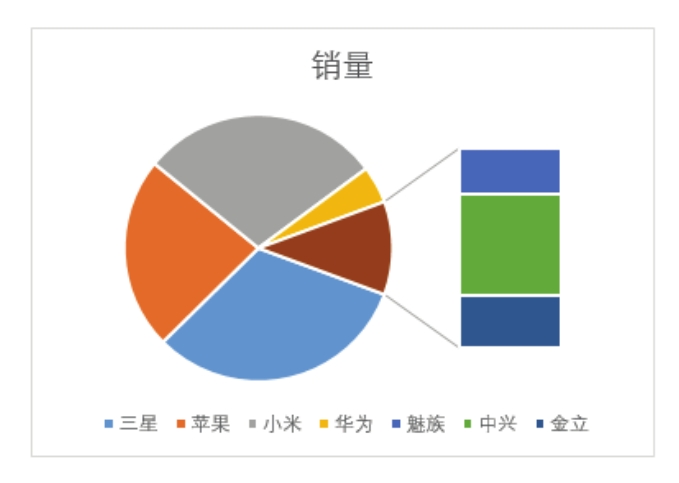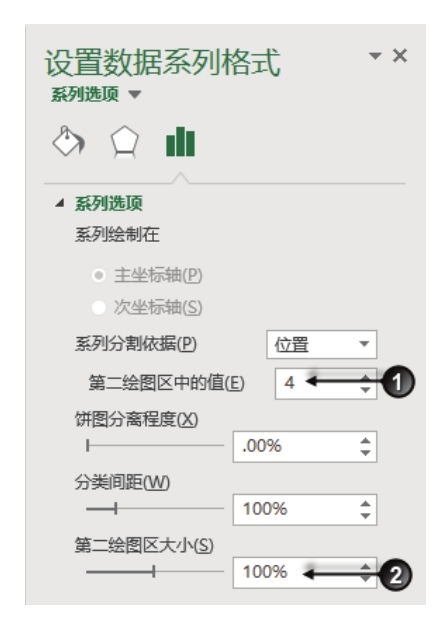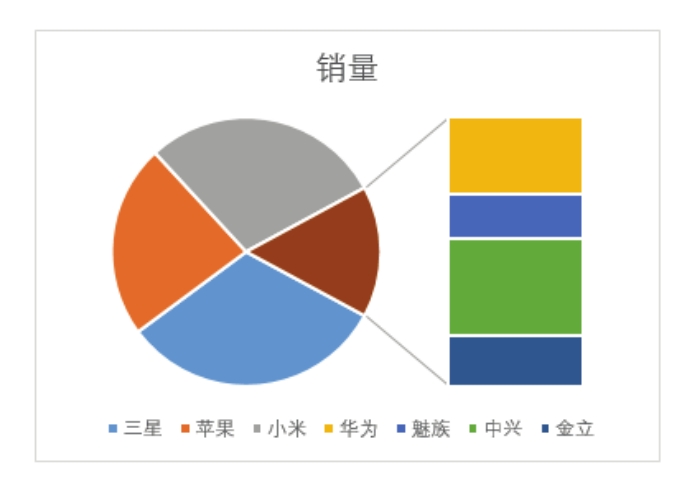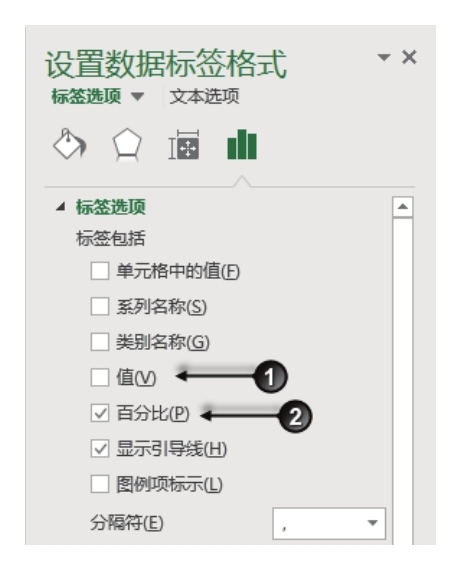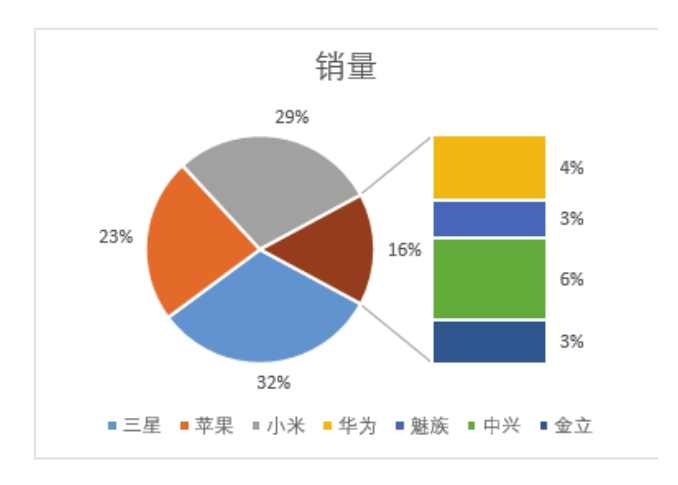图11.37是某卖场的7大品牌手机销量,其中三星、苹果和小米的销量远远高于其他品牌,将所有品牌放在一起比较意义不大。
应该用何种方法实现既在同一个图表中比较所有品牌,又能将销量相近的品牌单独比较呢?
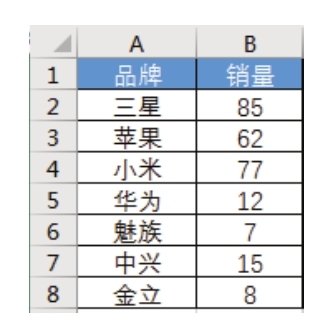
图11.37 手机销量表
解题步骤
Excel提供了复合饼图和复合条饼图来展示图11.37所示的这种数据,以复合条饼图为例,具体操作步骤如下。
1.选择A1单元格,然后单击功能区的“插入”→“插入饼图或圆环图”→“复合条饼图”,图表效果如图11.38所示。
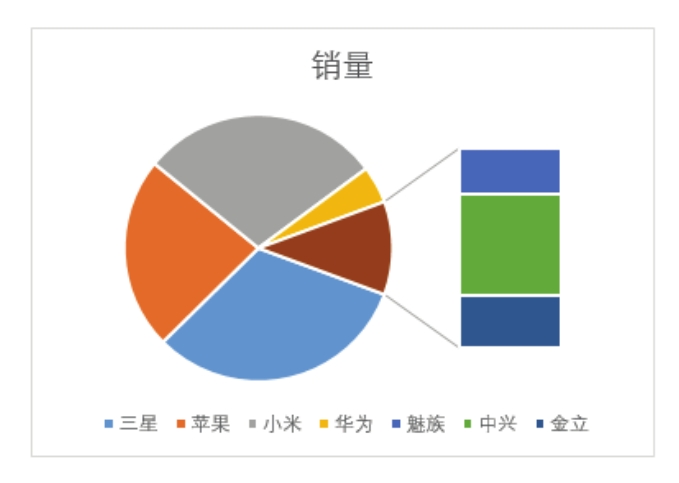
图11.38 默认状态的复合条饼图
2.双击图表系列中的任意点,在工作表右方会出现“设计数据系列格式”任务窗格,然后在此窗格中将“第二绘区中的值”选项的值由“3”修改为“4”,并将“第二绘图区大小”的百分比调整为100%。设置界面如图11.39所示,图11.40则是调整后的图表效果。
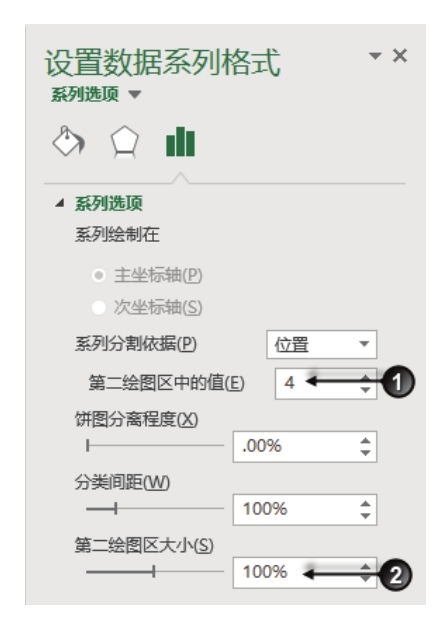
图11.39 设置数据系列的格式
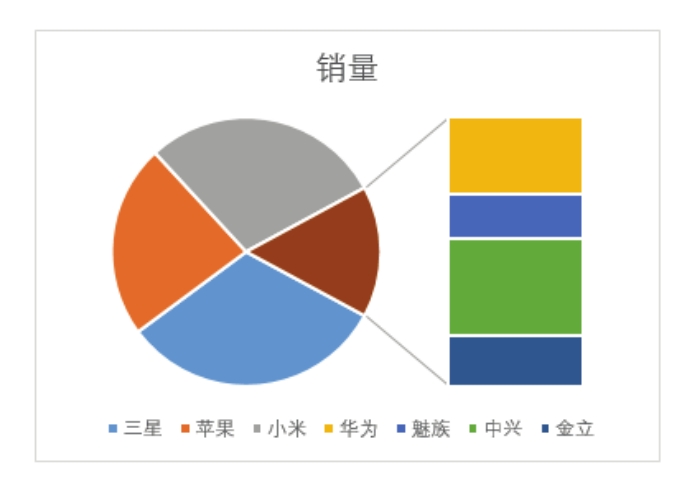
图11.40 将“华为”移到饼图中
3.单击功能区的“设计”→“添加图表元素”→“数据标签”→“数据标签外”。
4.选择图表中的数据标签,然后取消选择右方的“设置数据标签”任务窗格中的“值”复选框,选择“百分比”复选框。设置界面如图11.41所示,而图11.42则是调整后的最终效果。
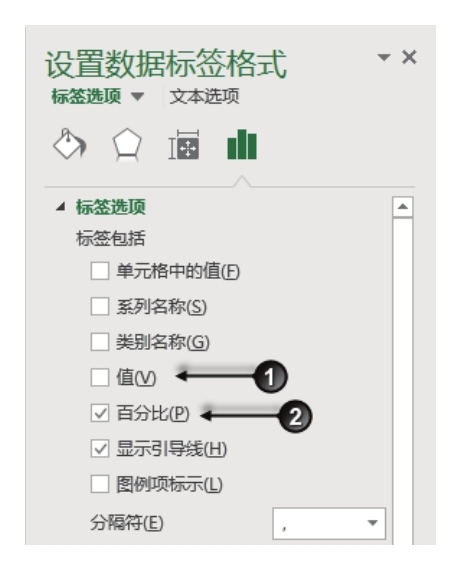
图11.41 将数据标签改为百分比
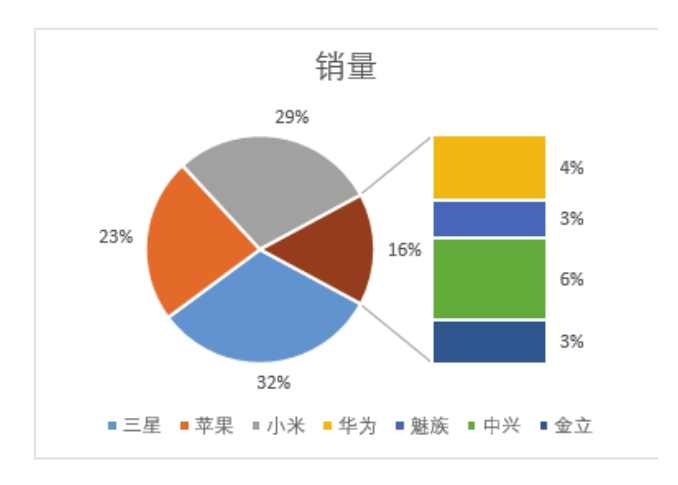
图11.42 图表的最终效果
知识扩展
1.复合饼图或复合条饼图的特点是一个图表中显示一个主图和一个副图,主图总是包含副图中的数据,副图用于细化数据源中所有符合某个条件的数据。例如,据源中包含很多数据,其中部分数据拥有一个共同特点,那么可在副图中单独比较这部分有共同特点的数据。
复合图的优势在于既能整体比较又可局部比较。
本例中,华为、魅族、中兴、金立四家的销量较少,因此将它们作为一个整体在主图中参与比较,同时又在副图中额外比较一次。
2.生成图表时 Excel 会自动分配部分数据产生在副图中,绝大多数时候会分配有误,无法与用户的预期效果一致。当分配有误时,可在“设置系列点格式”任务窗格中调整。Excel 提供了4种调整方式,具体使用哪一种方式由数据的规律来决定。4种调整方式的功能说明见表11.1。
表11.1 复合图系列点说明