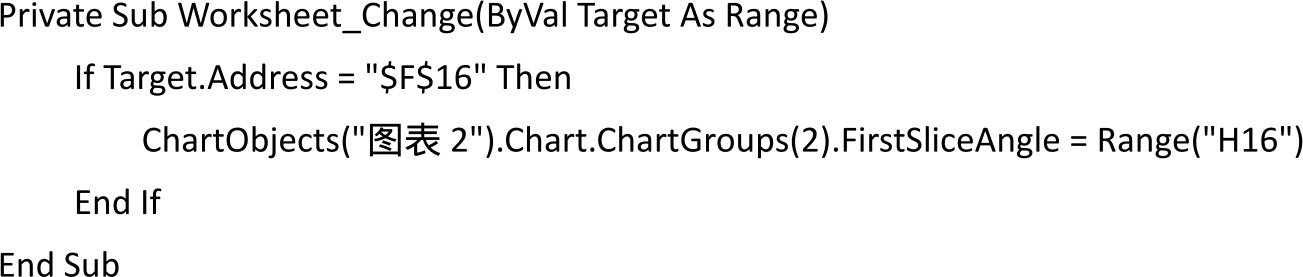在图4.21所示的工资表中,实发工资一栏中部分人员的工资为0,值为0的单元格可能有1个也可能有几百个,现要求删除所有值为0的单元格所在行,如何才能一次性删除呢?
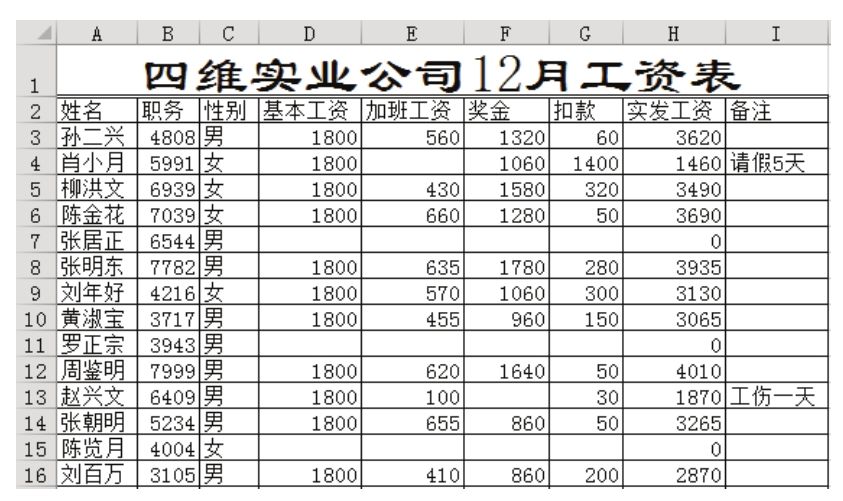
解题步骤
删除0值所在行的重点在于找到所有0值,然后通过右键删除整行即可,具体步骤如下。
1.选择H列。
2.按组合键<Ctrl+F>,弹出“查找和替换”对话框。
3.将“查找内容”设置为0。
4.单击对话框右下角的“选项(T)>>”按钮,从而让对话框显示更多内容。
5.选择“单元格匹配”复选框。
6.将“查找范围”的默认值“公式”修改为“值”,操作界面如图4.22所示。
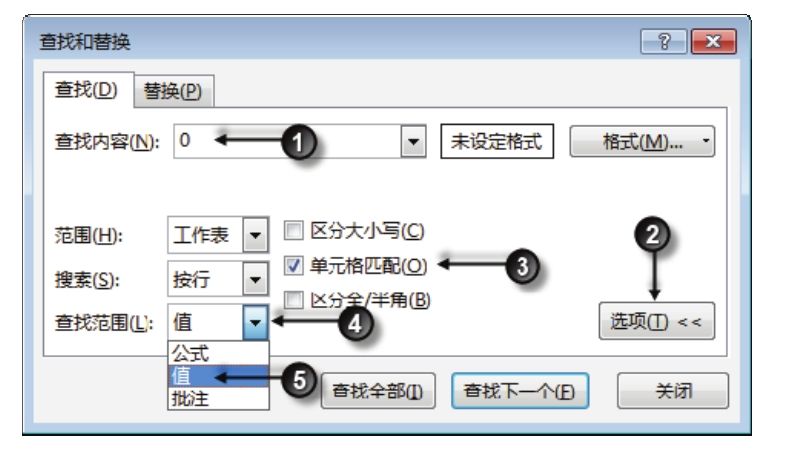
图4.22 设置替换选项
7.单击“查找全部”按钮,然后按下组合键<Ctrl+A>,表示选中所有找到的单元格。查找选项的设置界面与查找结果如图4.23所示。
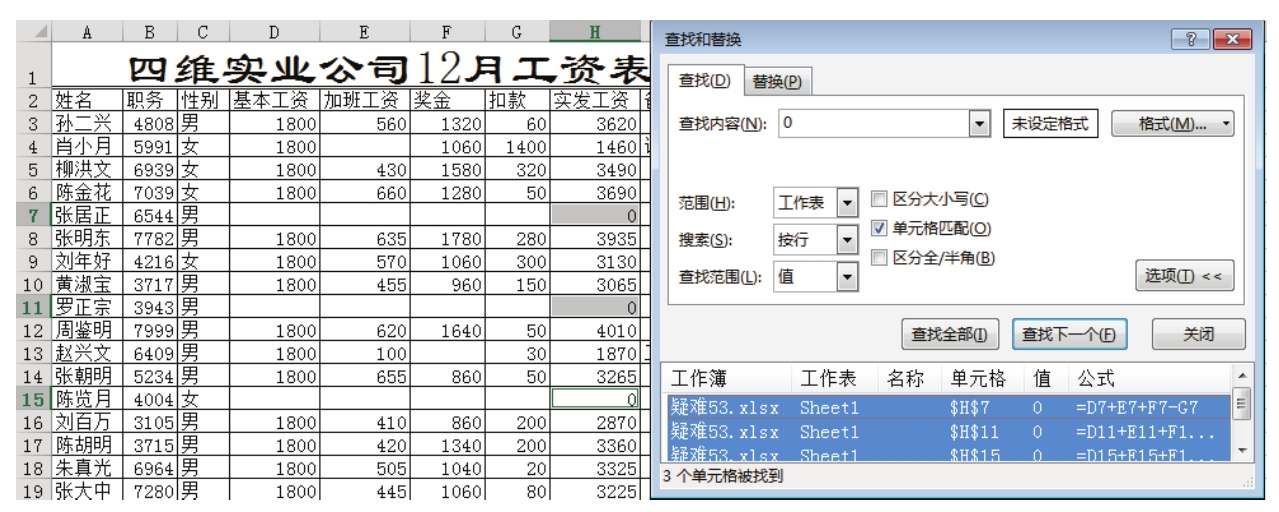
图4.23 全选所有0值所在单元格
8.单击键盘上的右键,或者用鼠标单击 H7 单元格调出右键菜单,然后从右键菜单中选择“删除”,弹出“删除”对话框。
9.将删除选项由“下方单元格上移”修改为“整行”,然后单击“确定”按钮,H列的0值所在行将会一次性删除。图4.24是“删除”选项的设置界面,图4.25是删除结果。
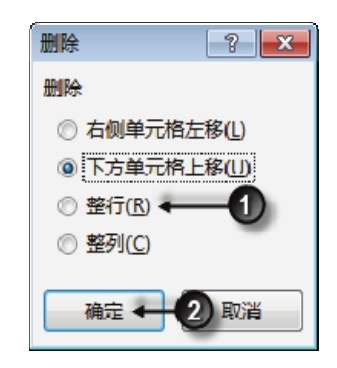
图4.24 设置删除选项
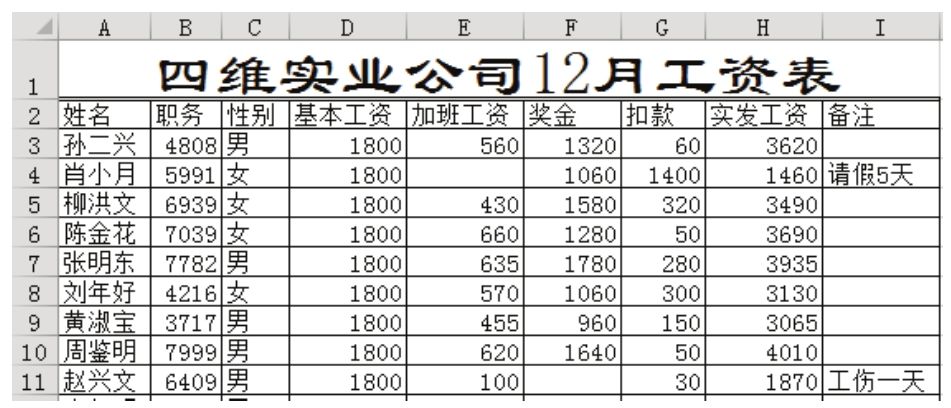
图4.25 删除H列的0值所在行
知识扩展
1.手工输入单元格中的值可以替换成公式“=0/0”,但是通过公式计算出来的 0 则无法替换。因此本例没有采用将0替换公式“=0/0”,然后定位错误值再删除整行的思路。
2.Excel提供了3种查找方式,包含从单元格的值、批注和公式中查找,其中“值”是指在单元格中显示出来的值中查找,而“公式”表示不管单元格显示的值是什么,只在公式中查找。例如,A1 单元格的公式是“=153-103-20”,计算结果是 30,那么按公式查找 20,不选择“单元格匹配”复选框,A1单元格刚好符合条件,因为公式中包含数字20。如果改为按值查找,那么A1单元格不符合条件。正确理解“值”与“公式”才能用好查找与替换。
3.“查找与替换”对话框中的“单元格匹配”被选择时表示整段字符都与查找的对象一致才符合条件,不选择时表示部分字符与查找的对象一致就符合条件。例如,A1单元格中包含“张三丰”,那么未选择“单元格匹配”而查找“三”,A1 单元格是符合查找条件的,如果选择了“单元格匹配”,那么只有查找“张三丰”时A1单元格才符合查找条件。
4.“查找与替换”对话框中的“区分大小写”和“区分全/半角”仅用于查找字母,查找汉字和数字时仅需设置好“单元格匹配”选项即可。
5.当有多个单元格符合查找条件时,单击“查找下一个”按钮可以选中其中一个符合条件的单元格,单击“查找全部”时会在下方的列表中罗列出所有符合条件的单元格地址和单元格的值,但是Excel并不会选中这些符合条件的单元格。此时按下组合键<Ctrl+A>可以全选所有符合条件的单元格,要注意不能在关闭对话框后全选,而是单击“查找全部”后马上按下组合键<Ctrl+A>。
6.查找时Excel遵循一个规则:当选择了单个单元格后进行查找,Excel会在整个工作表中查找;当选择了多个单元格后进行查找,Excel 只在选区内查找。因此本例在查找前必须先选中H列,不能在选中单个单元格时执行查找操作。
请在封面中缝指定的QQ群下载文件和视频教材,从而方便练习,同时验证本案例中的技巧与操作结果。
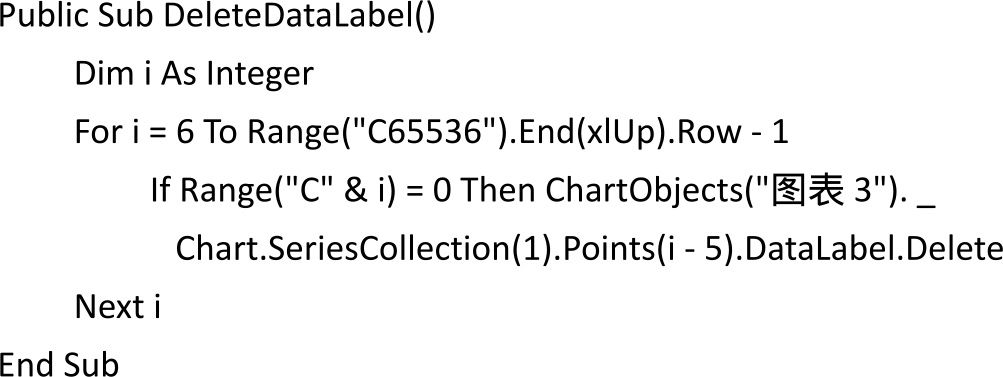
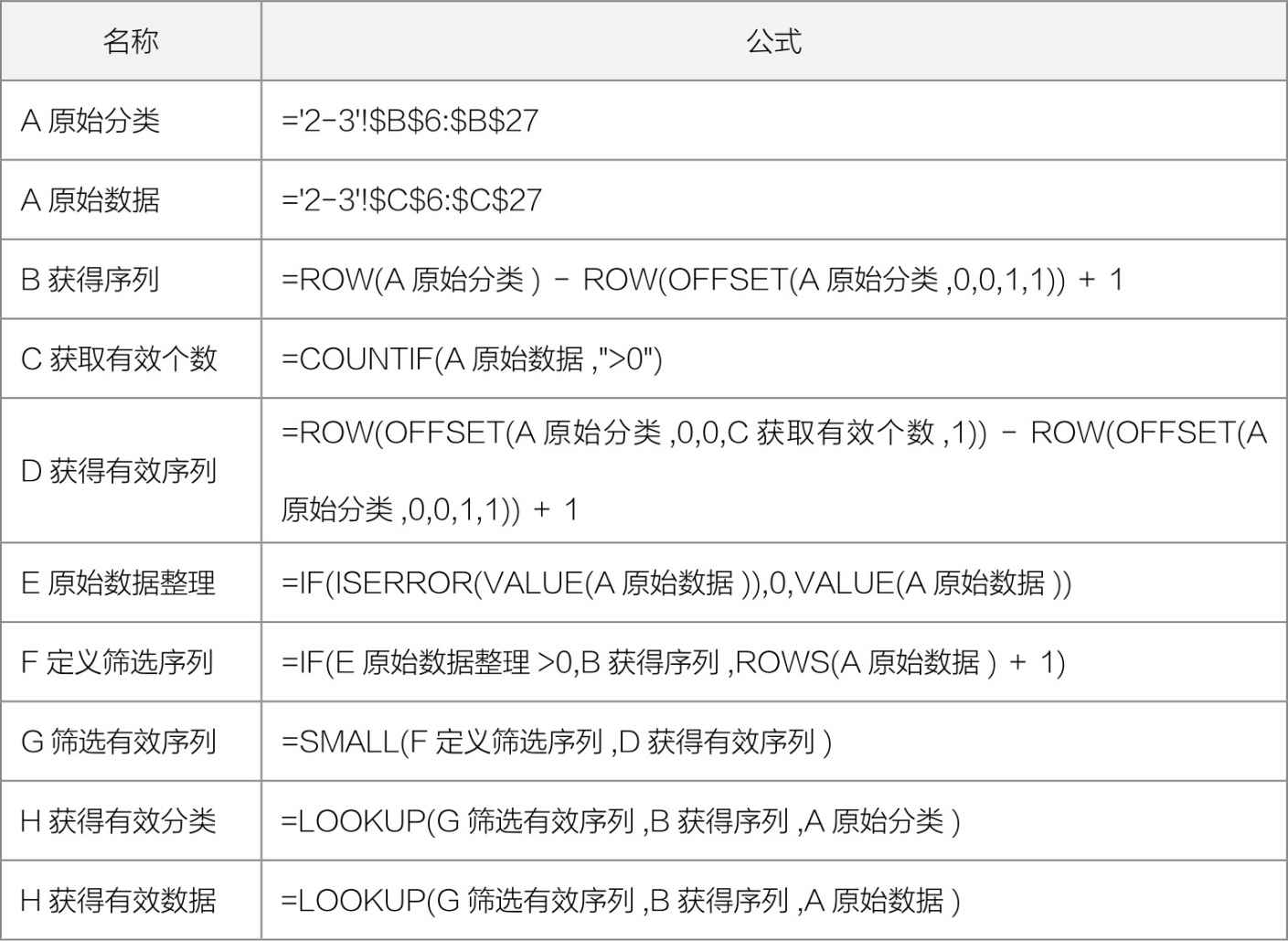
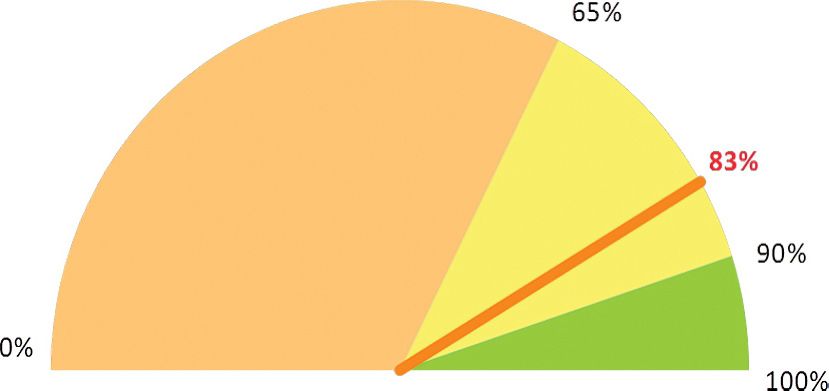
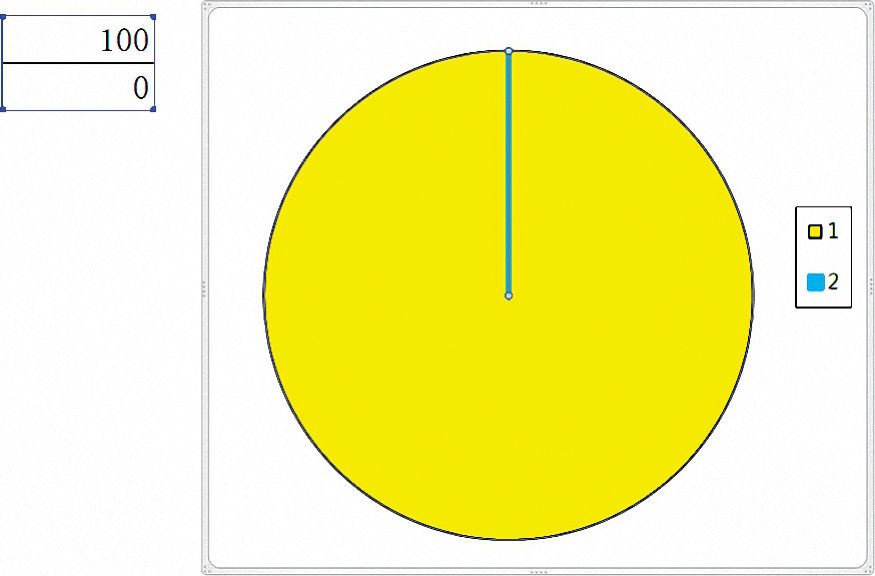
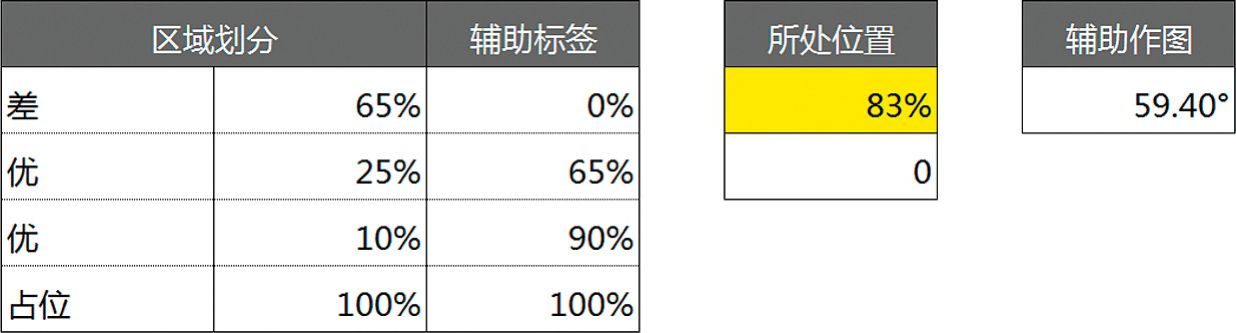
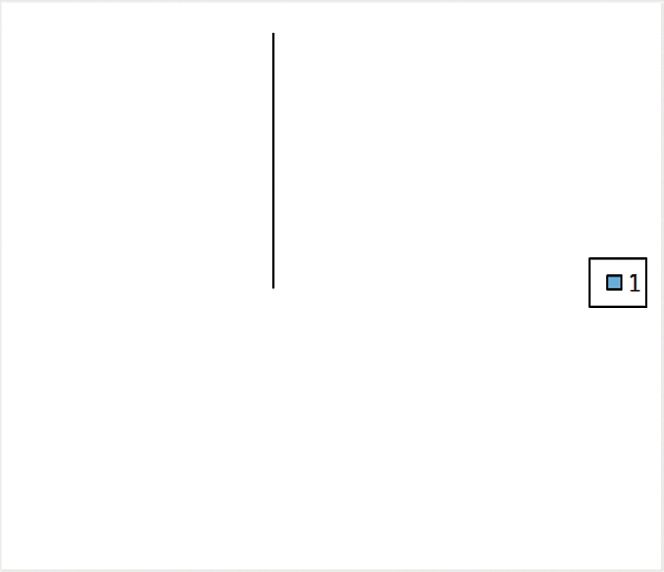
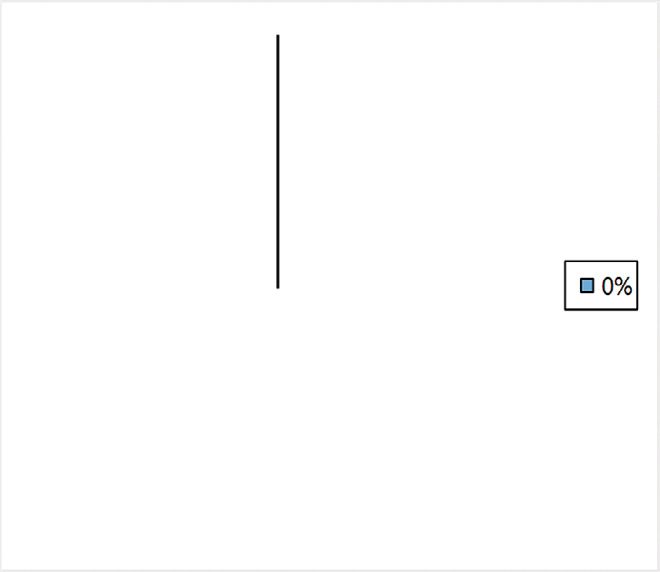
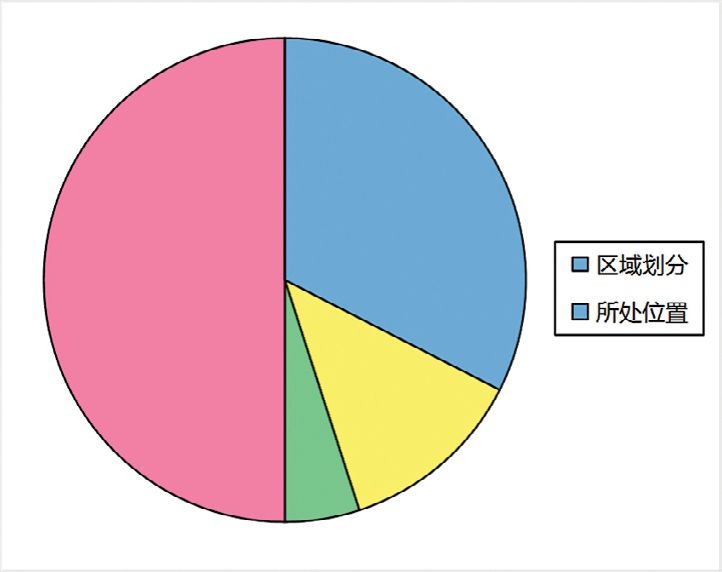
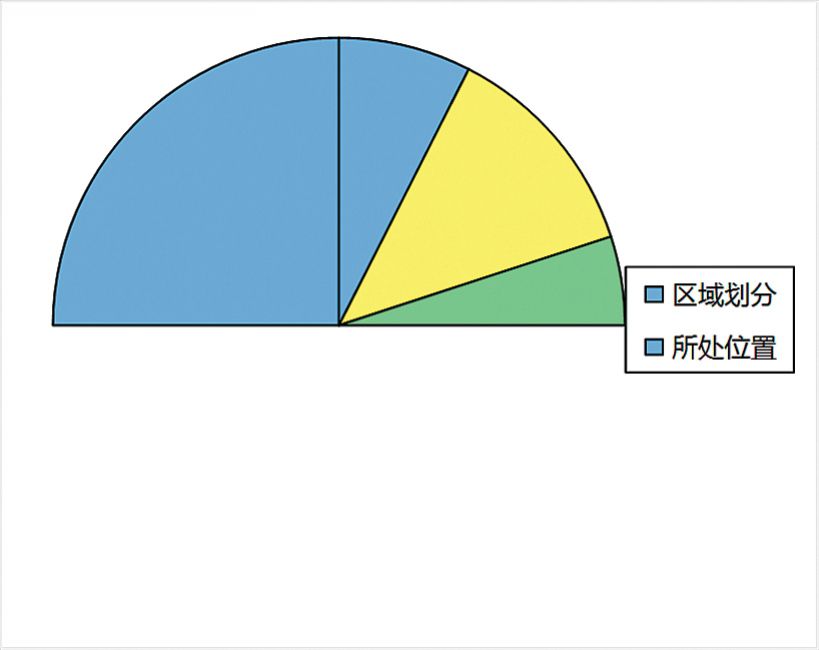
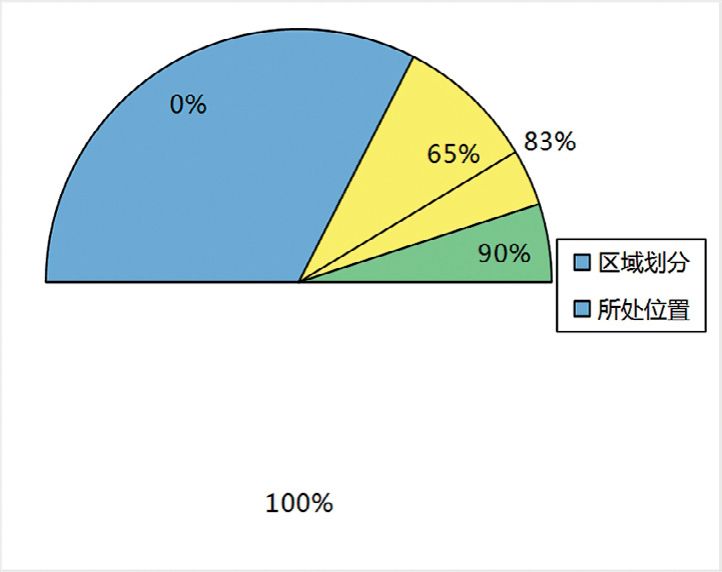
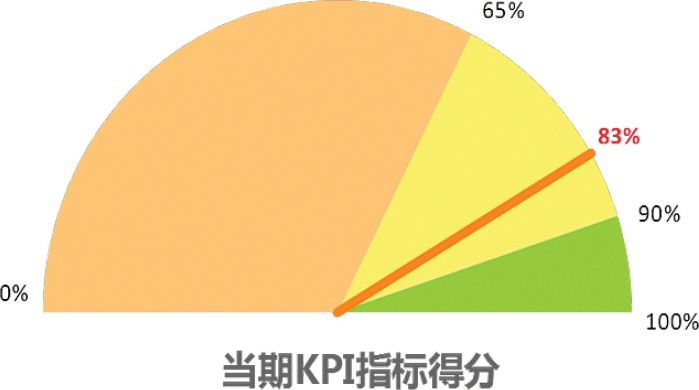
 程序代码:6.5-1 VBA调整饼图第一扇区起始角度
程序代码:6.5-1 VBA调整饼图第一扇区起始角度