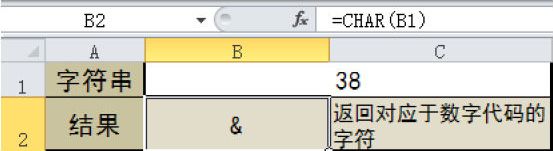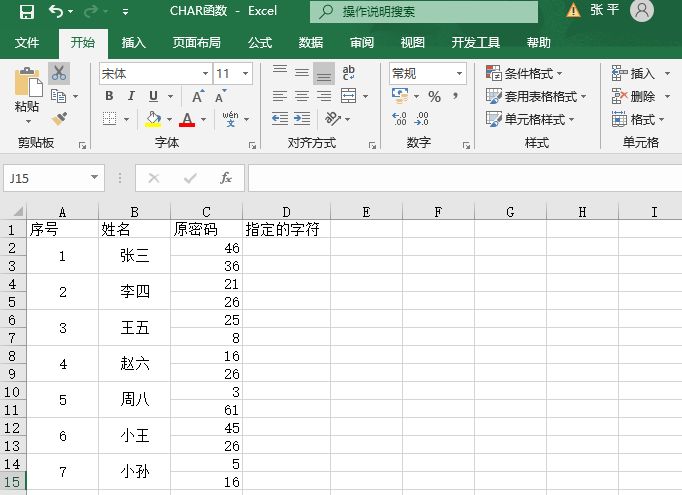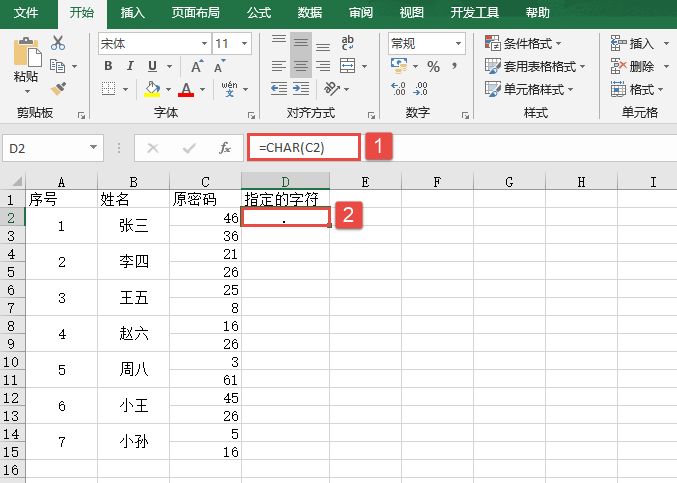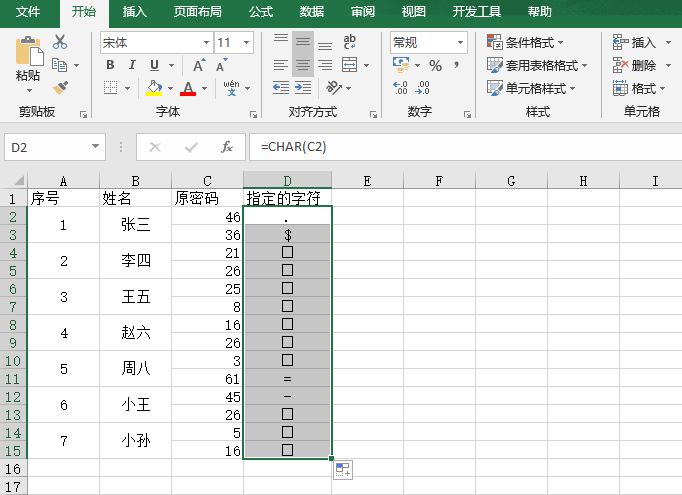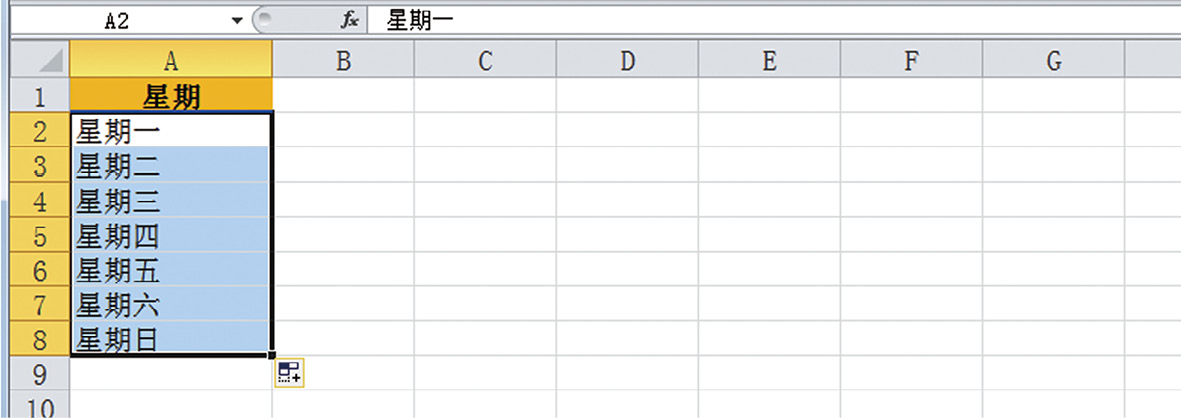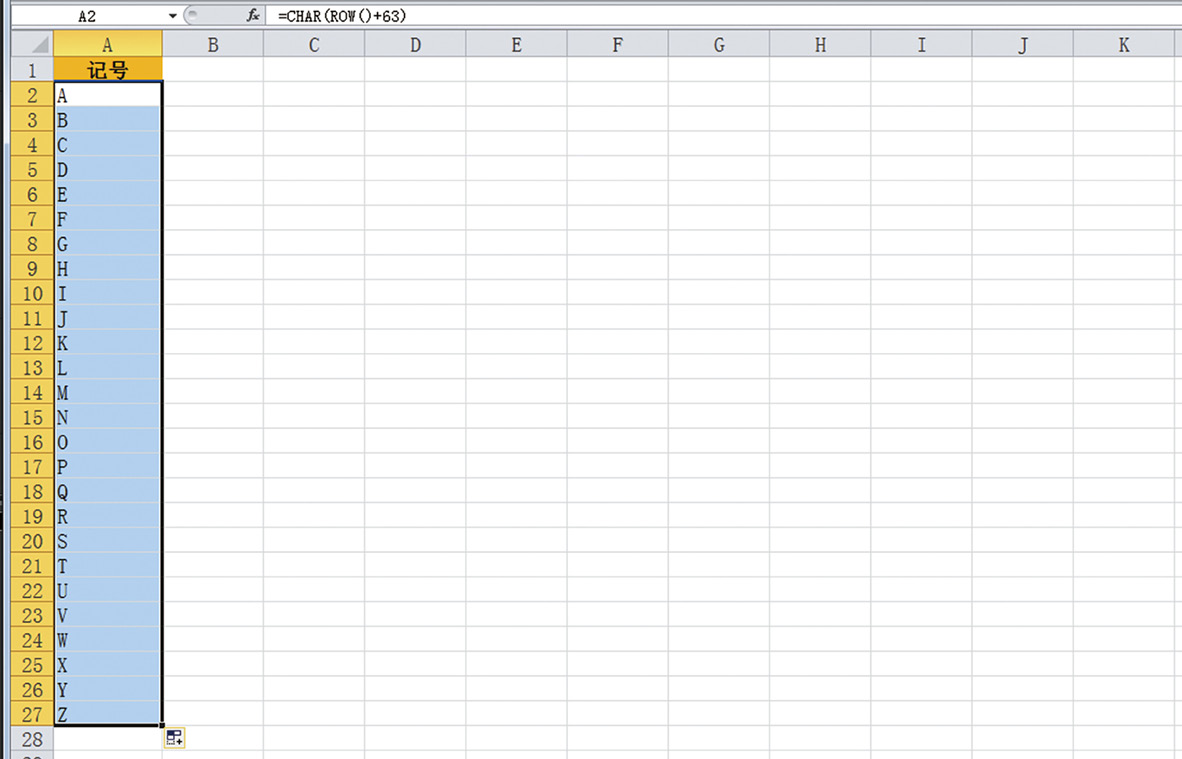CHAR函数用于根据本机中的字符集返回由代码数字指定的字符,其语法是CHAR(number)。其中,参数number是数字,对应返回的字符,此数字介于1~255,下面通过实例具体讲解该函数的操作技巧。
步骤1:为隐藏用户的密码,将代表密码的两组数字分别改变为不经常使用的字符,以便于网络传输,起到一定的保密作用。下面使用CHAR函数,将表格中的数字变为由代码数字指定的字符,输入本例的原始数据,如图11-32所示。
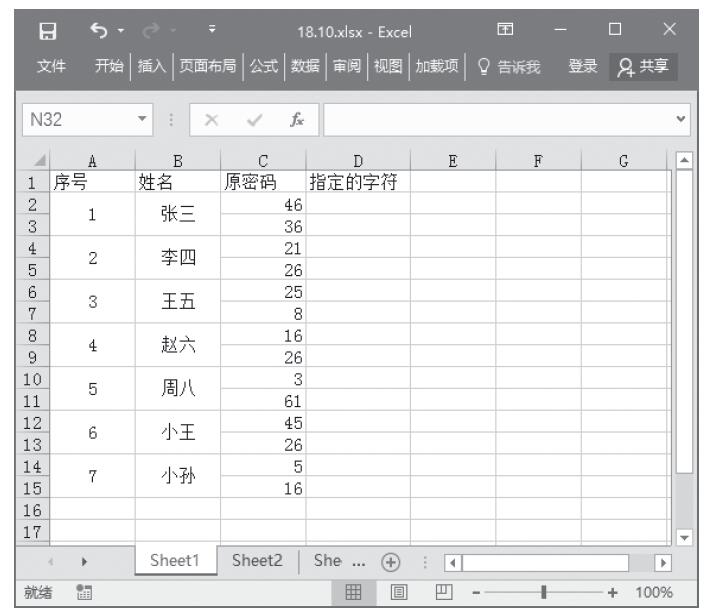
图11-32 原密码工作表
步骤2:选中D2单元格,在编辑栏中输入“=CHAR(C2)”,然后按Enter键,返回指定的字符,如图11-33所示。
步骤3:选中D2单元格,移动鼠标指针至单元格右下角,当鼠标指针变成黑色“+”时,按住左键拖动光标到单元格D15处,返回所有指定字符,如图11-34所示。
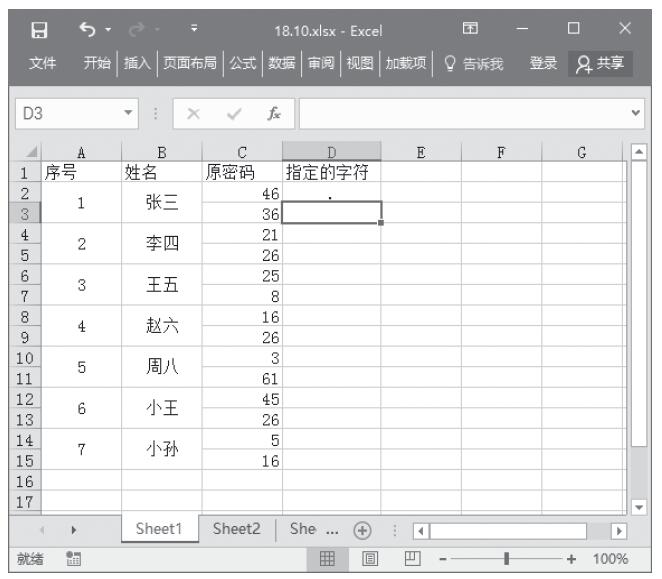
图11-33 返回C2单元格数值指定的字符
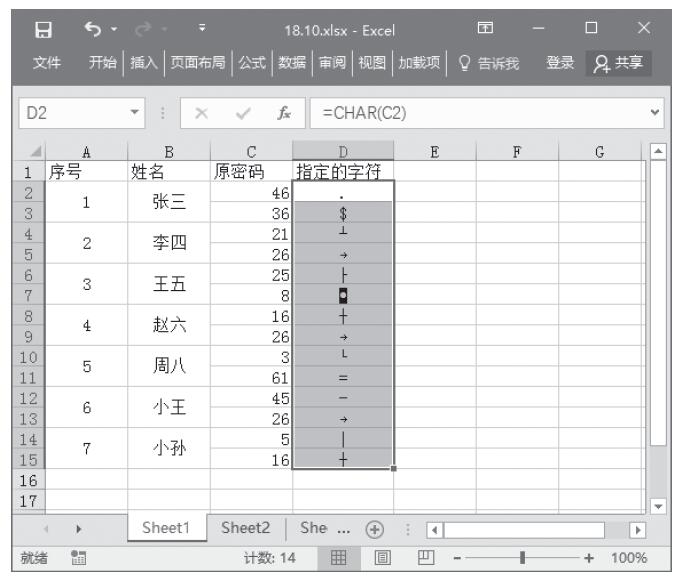
图11-34 返回所有数字指定的字符