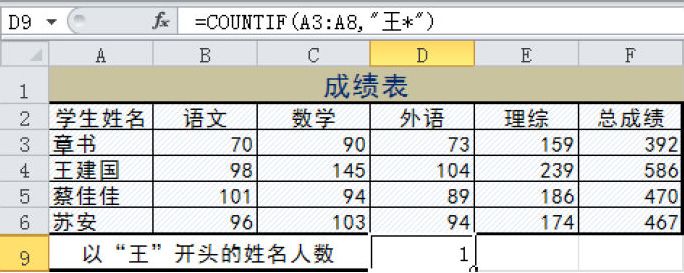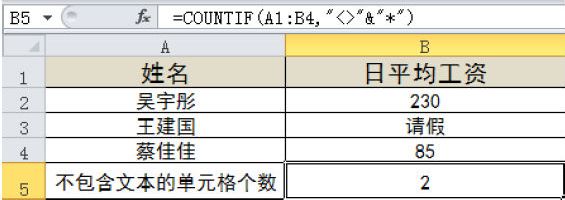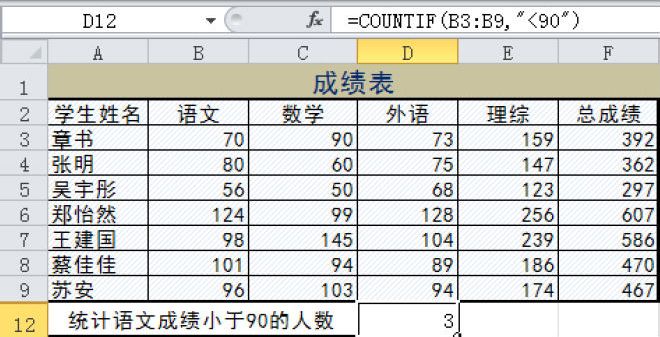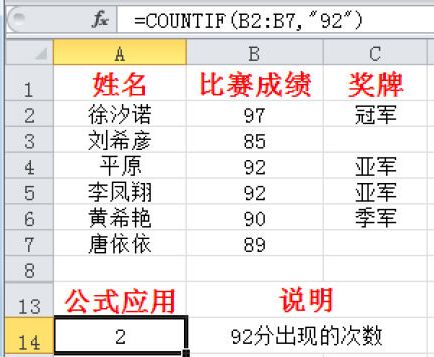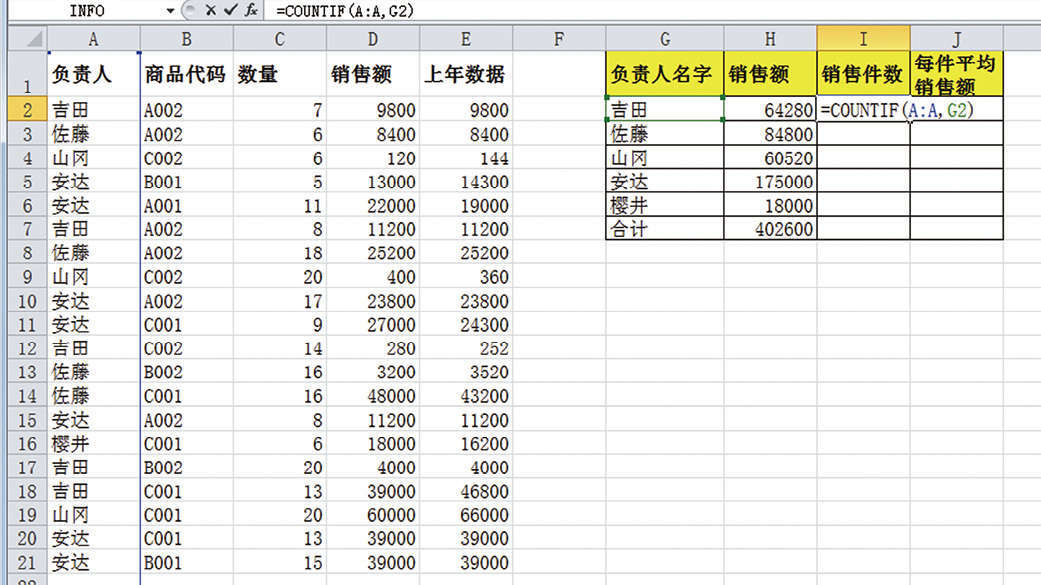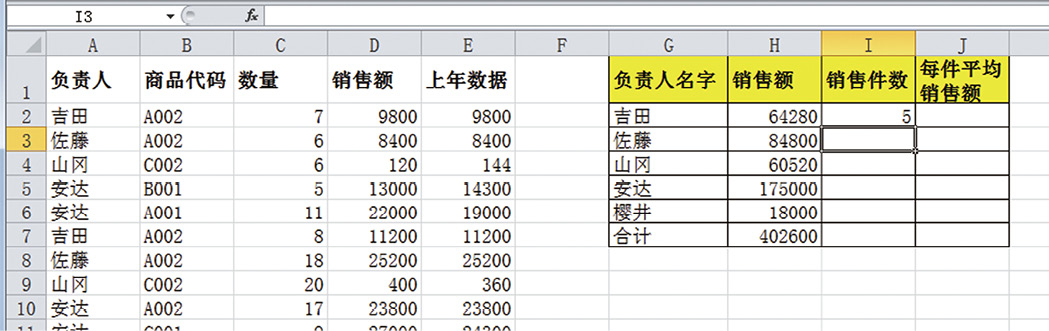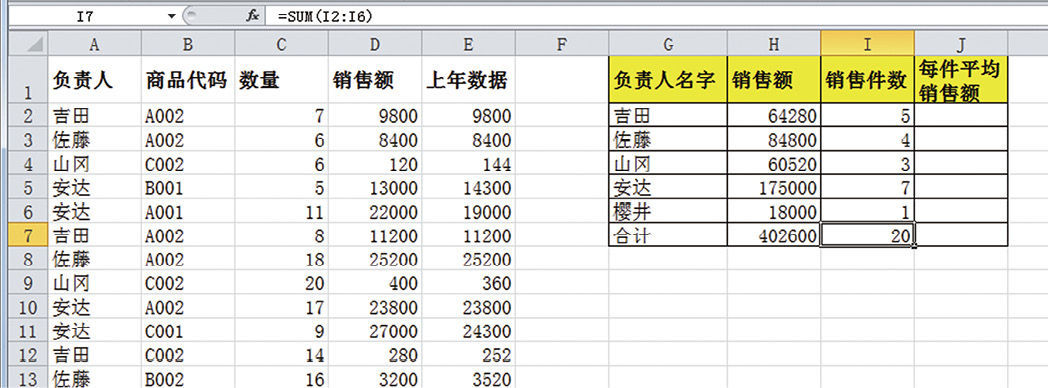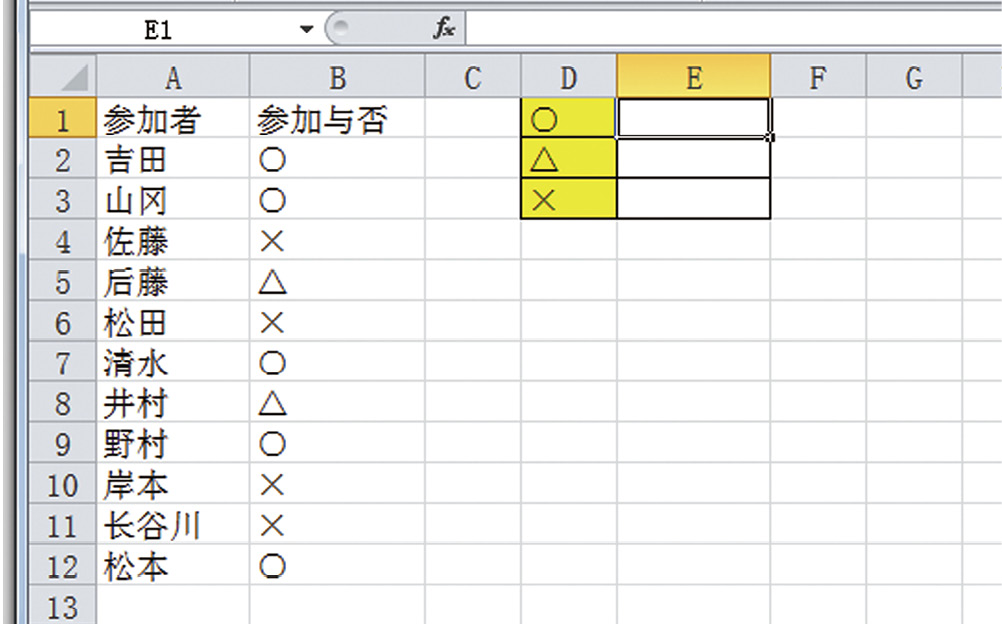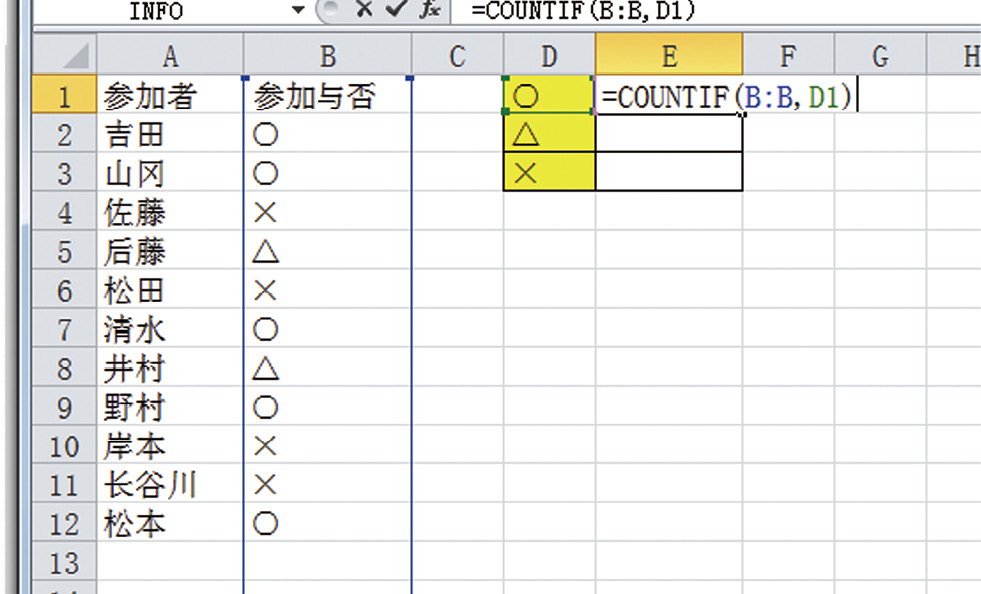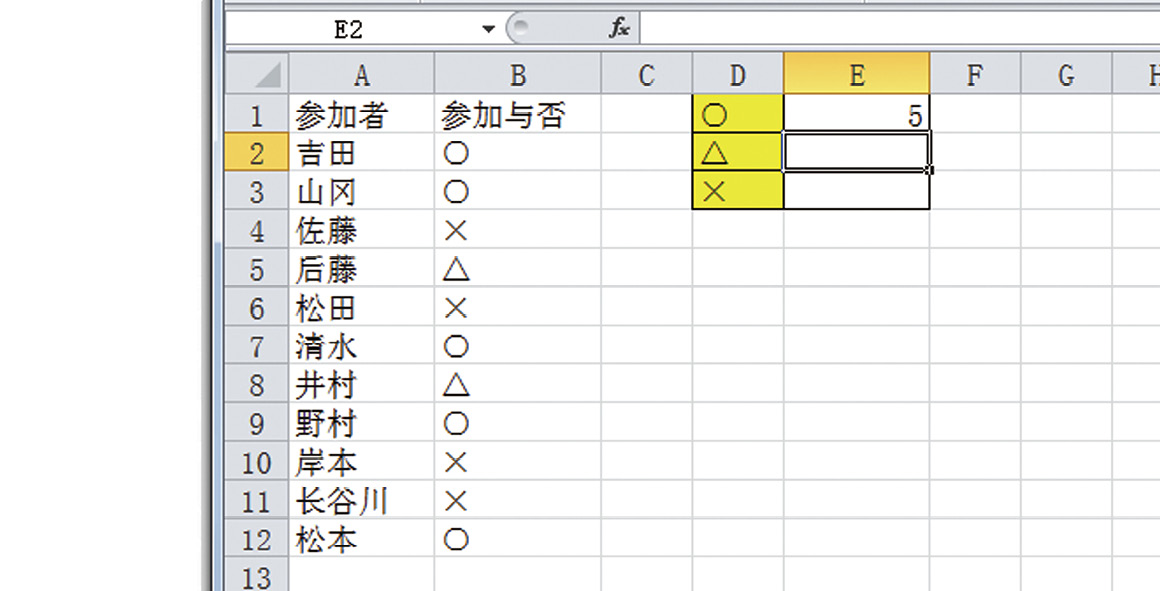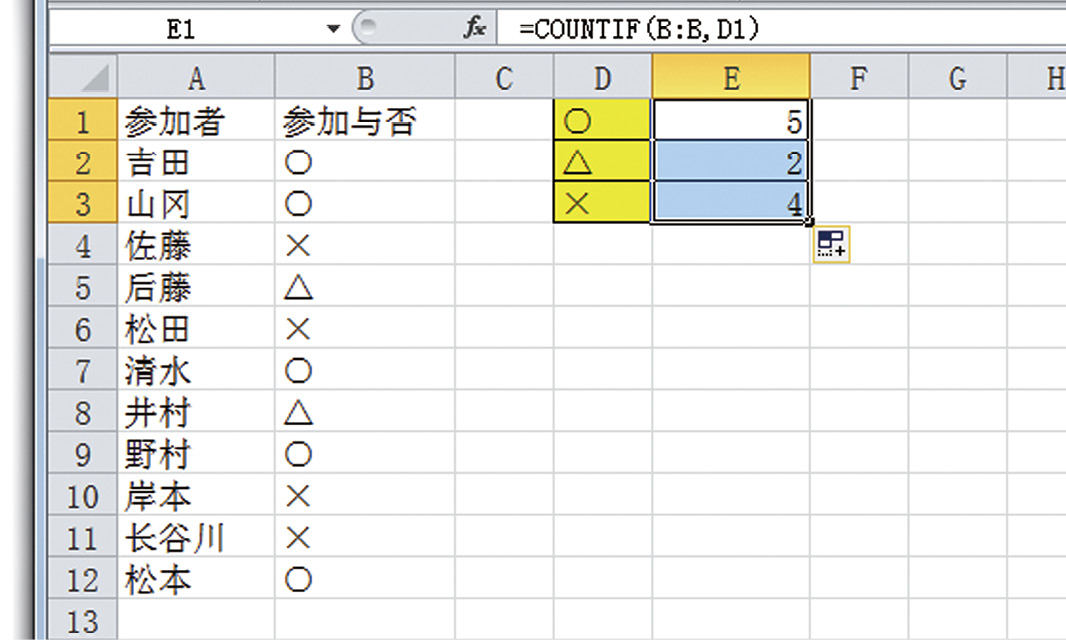COUNTIF函数用于计算区域中满足给定条件的单元格的个数。COUNTIF函数的语法如下。
COUNTIF(range,criteria)
其中参数range是一个或多个要计数的单元格,其中包括数字或名称、数组或包含数字的引用。空值和文本值将被忽略。criteria为确定哪些单元格将被计算在内的条件,其形式可以为数字、表达式、单元格引用或文本。例如,条件可以表示为32、”32″、”>32″、”apples”或B4。
【典型案例】已知一组数据,计算区域中满足给定条件的单元格的个数。基础数据如图16-53所示。
步骤1:打开例子工作簿“COUNTIF.xlsx”。
步骤2:在单元格A7中输入公式“=COUNTIF(A2:A5,”cars”)”,用于计算第一列中cars所在单元格的个数。
步骤3:在单元格A8中输入公式“=COUNTIF(A2:A5,A4)”,用于计算第一列中buses所在单元格的个数。
步骤4:在单元格A9中输入公式“=COUNTIF(A2:A5,A3)+COUNTIF(A2:A5,A2)”,用于计算第一列中bikes和cars所在单元格的个数。
步骤5:在单元格A10中输入公式“=COUNTIF(B2:B5,”>49″)”,用于计算第2列中值大于49的单元格个数。
步骤6:在单元格A11中输入公式“=COUNTIF(B2:B5,”<>”&B4)”,用于计算第2列中值不等于56的单元格个数。
步骤7:在单元格A12中输入公式“=COUNTIF(B2:B5,“>=43”)-COUNTIF(B2:B5,”>92″)”,用于计算第二列中值大于或等于43且小于或等于92的单元格个数。计算结果如图16-54所示。
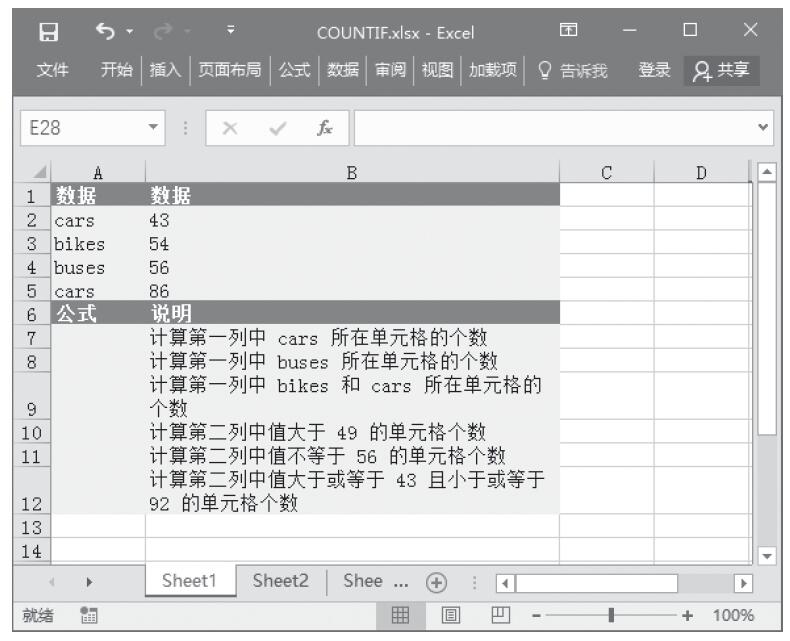
图16-53 基础数据
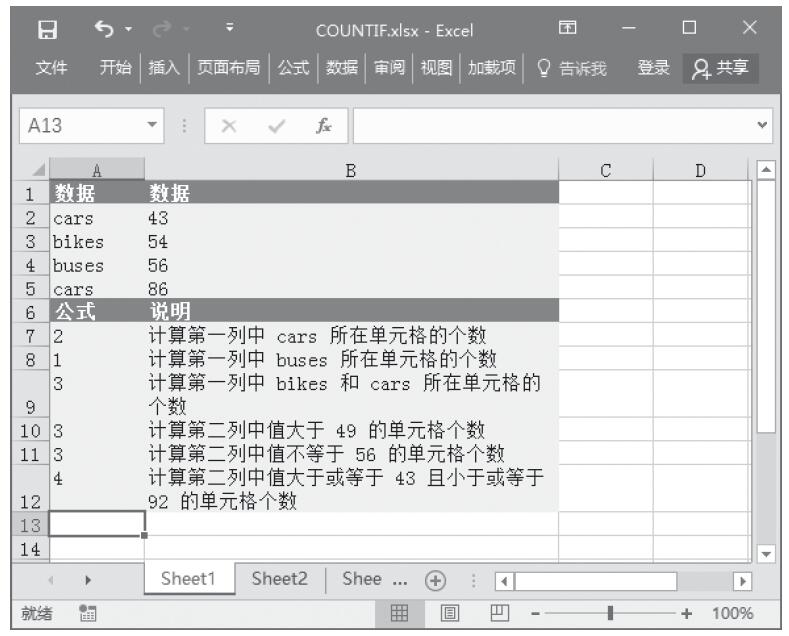
图16-54 计算结果
【使用指南】可以在条件中使用通配符,如问号(?)和星号(*)。问号匹配任意单个字符;星号匹配任意一串字符。如果要查找实际的问号或星号,请在该字符前键入波形符(~)。