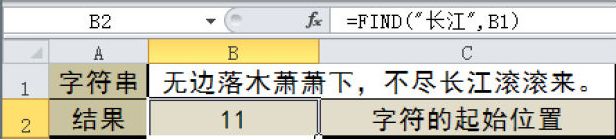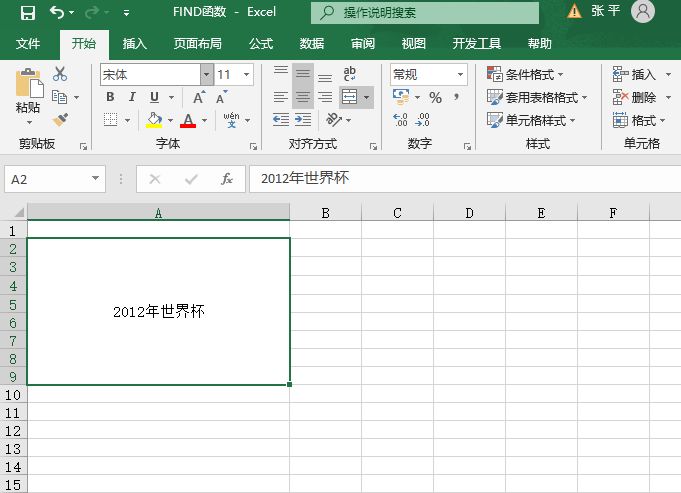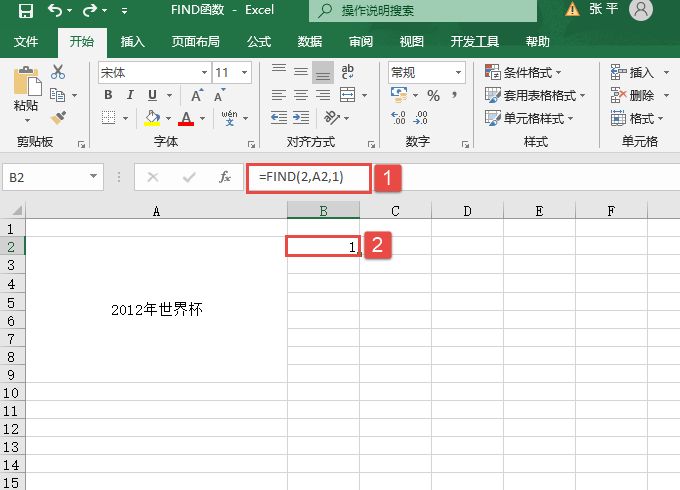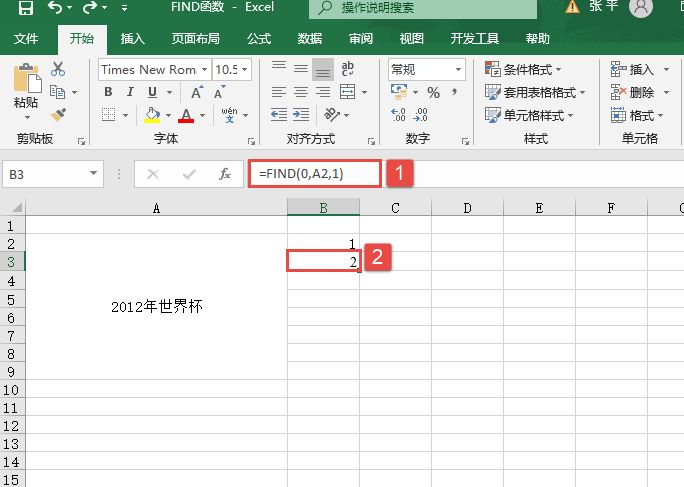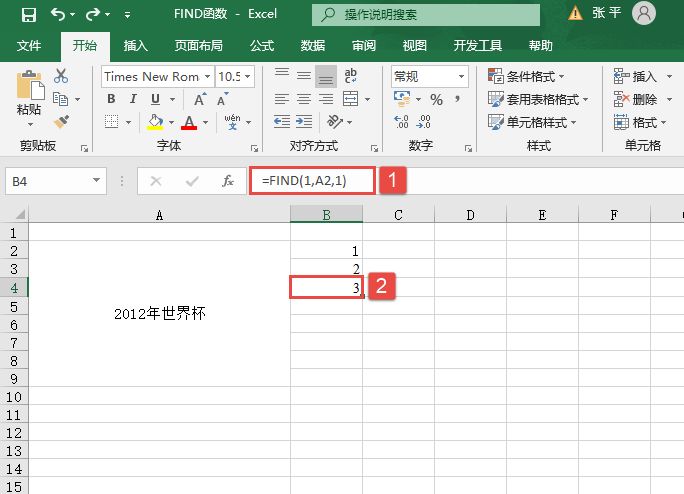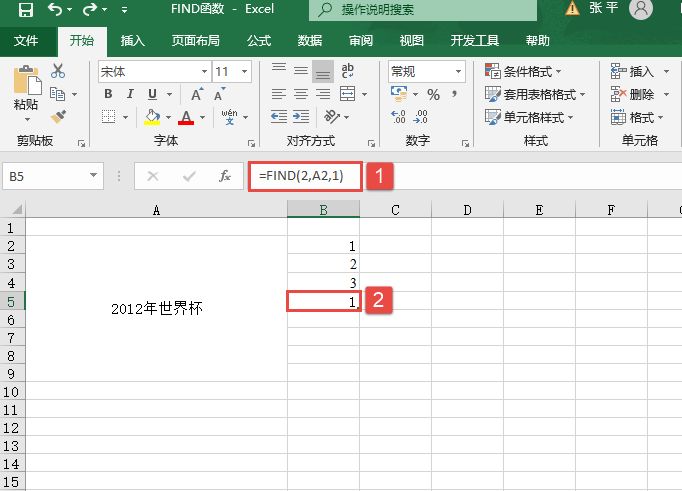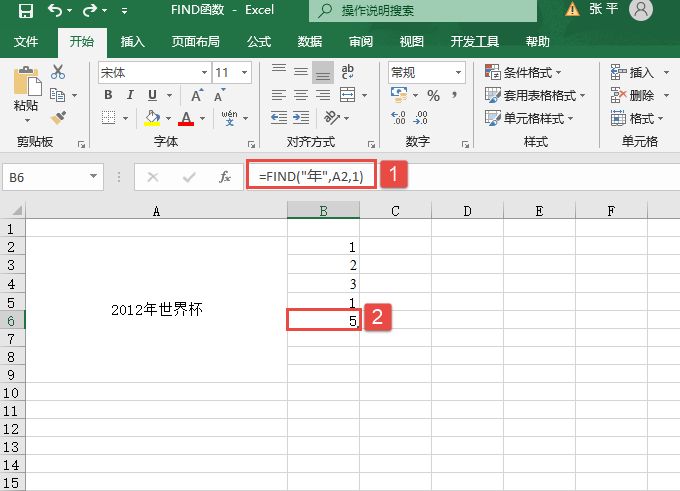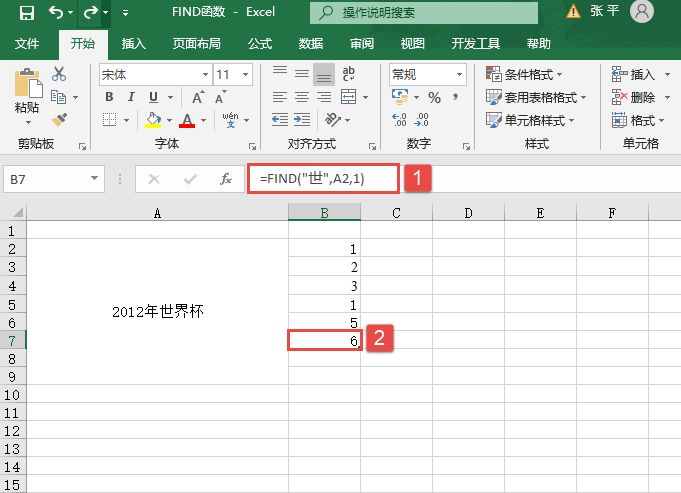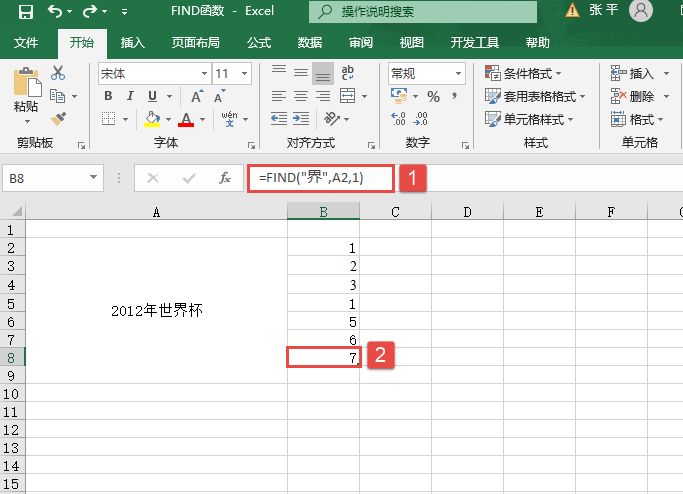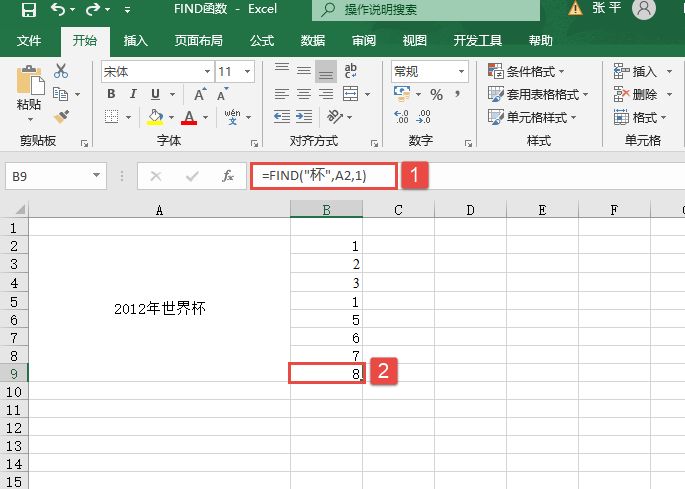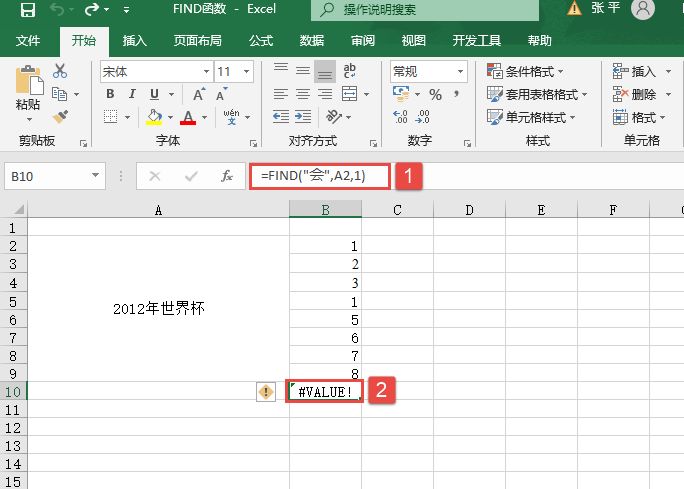FIND函数用于返回一个字符串在另一个字符串中出现的起始位置(区分大小写),其语法是FIND(find_text,within_text,start_num)。其中,参数find_text为要查找的字符串,或对含有字符串单元格的引用;参数within_text为要在其中搜索的源文件;参数start_num为开始搜索的位置;参数within_text中第一个字符的位置为1,如果忽略则start_num=1。
此外,FINDB函数用法与FIND函数相同,只是前者还可用于较早版本的Excel版本,其语法是FINDB(find_text,within_text,start_num)。其中,参数find_text为搜索的文本;参数within_text为包含需要搜索文本的源文件。start_num是指定从哪一个字符开始搜索,下面通过使用FIND函数来具体讲解其操作技巧,关于FINDB函数的使用,读者可以参考其他资料进行研究。
步骤1:某公司员工为表现对2012年世界杯的热爱,特使用FIND函数将“2012年世界杯”每个字符返回在另一个字符串出现的起始位置,用所返回位置的数字表示“2012年世界杯”,输入本例的原始数据,如图11-35所示。
步骤2:选中B2单元格,在编辑栏中输入“=FIND(2,A2,1)”,然后按Enter键,返回起始位置数字“1”,如图11-36所示。
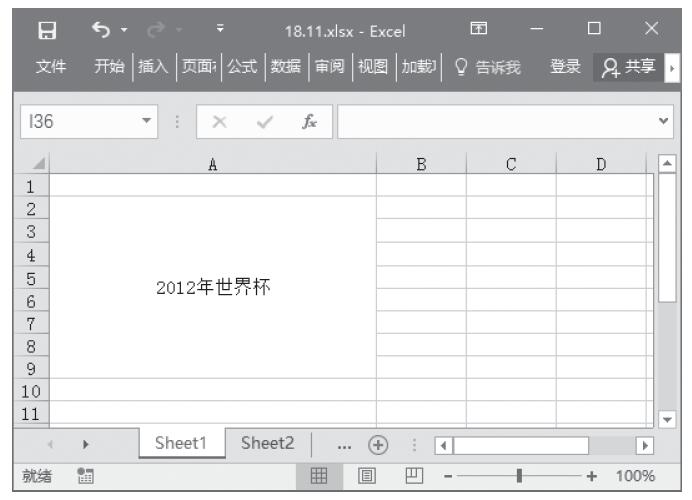
图11-35 原始数据
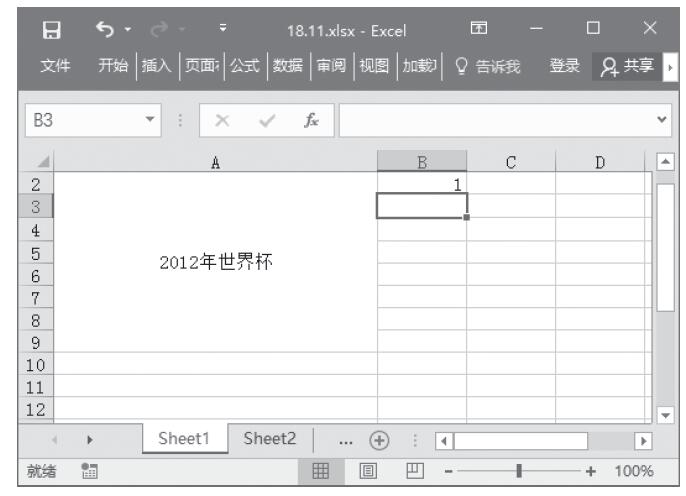
图11-36 返回第一个字符起始位置数字
步骤3:选中B3单元格,在编辑栏中输入“=FIND(0,A2,1)”,然后按Enter键,返回起始位置数字“2”,如图11-37所示。
步骤4:选中B4单元格,在编辑栏中输入“=FIND(1,A2,1)”,然后按Enter键,返回起始位置数字“3”,如图11-38所示。
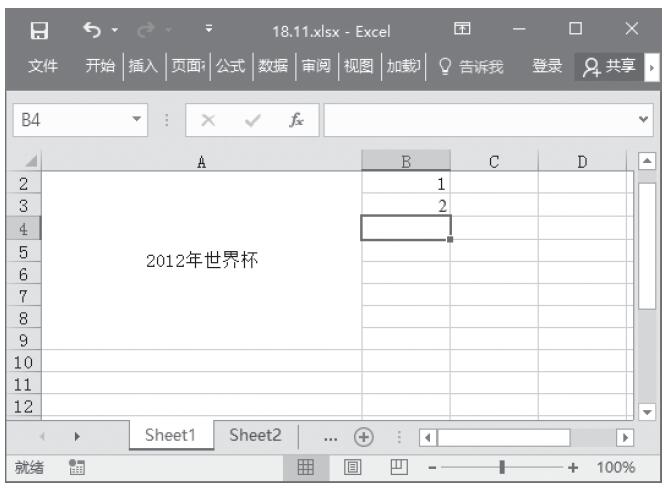
图11-37 返回第二个字符起始位置数字
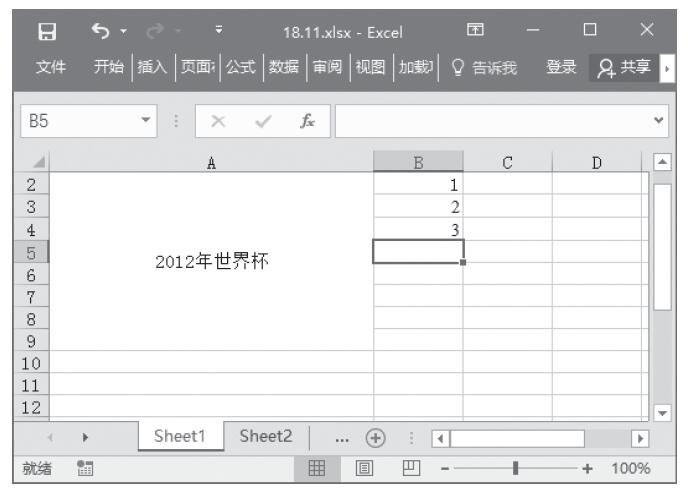
图11-38 返回第三个字符起始位置数字
步骤5:选中B5单元格,在编辑栏中输入“=FIND(2,A2,1)”,然后按Enter键,返回起始位置数字“1”,如图11-39所示。
步骤6:选中B6单元格,在编辑栏中输入“=FIND(”年”,A2,1)”,然后按Enter键,返回起始位置数字“5”,如图11-40所示。
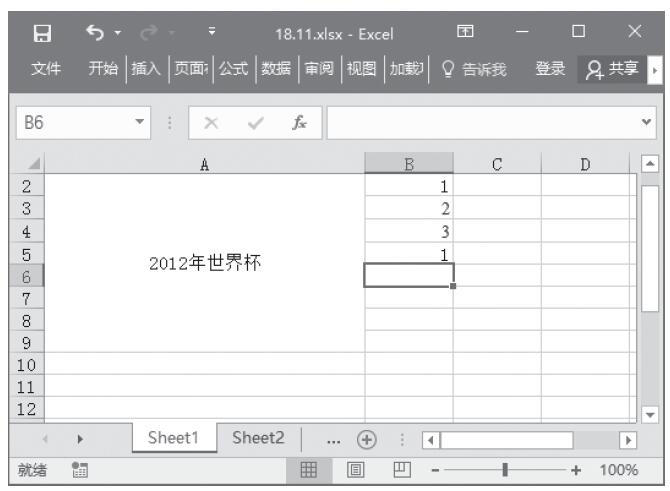
图11-39 返回第四个字符起始位置数字
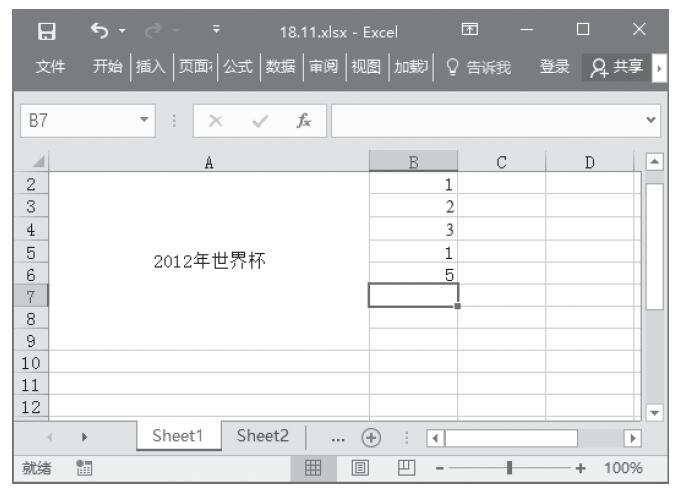
图11-40 返回第五个字符起始位置数字
步骤7:选中B7单元格,在编辑栏中输入“=FIND(”世”,A2,1)”,然后按Enter键,返回起始位置数字“6”,如图11-41所示。
步骤8:选中B8单元格,在编辑栏中输入“=FIND(”界”,A2,1)”,然后按Enter键,返回起始位置数字“7”,如图11-42所示。
步骤9:选中B9单元格,在编辑栏中输入“=FIND(”杯”,A2,1)”,然后按Enter键,返回起始位置数字“8”,如图11-43所示。
步骤10:选中B10单元格,在编辑栏中输入“=FIND(”会”,A2,1)”,然后按Enter键,因为在“2012世界杯”字符串中没有“会”这个字,所以返回错误代码“#VALUE!”,如图11-44所示。
注意:本函数常用于检测一个文本是否包括所检测的字符串。
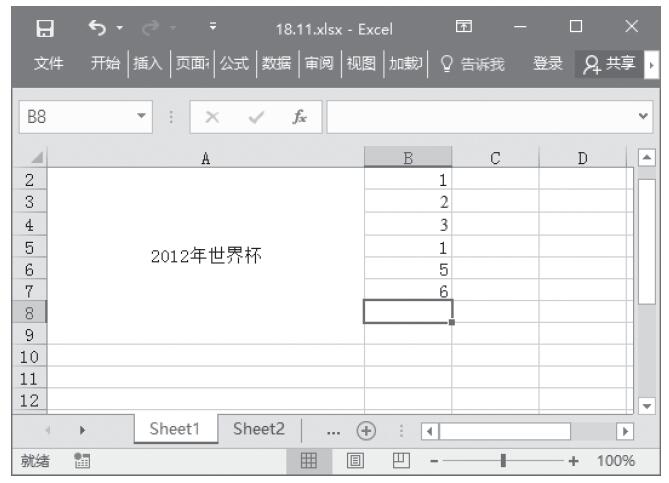
图11-41 返回第六个字符起始位置数字
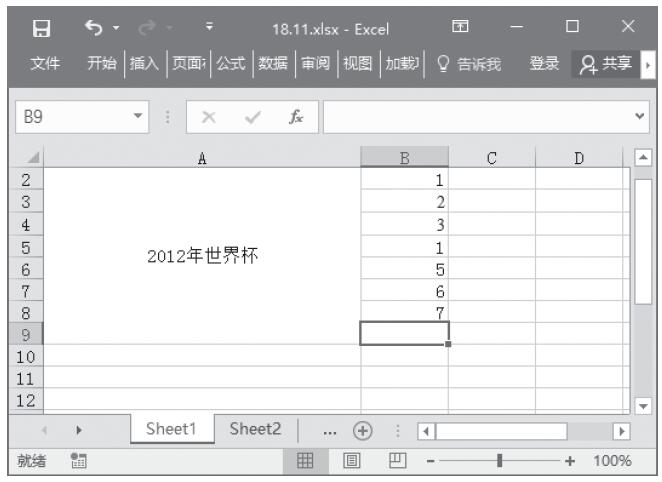
图11-42 返回第七个字符起始位置数字
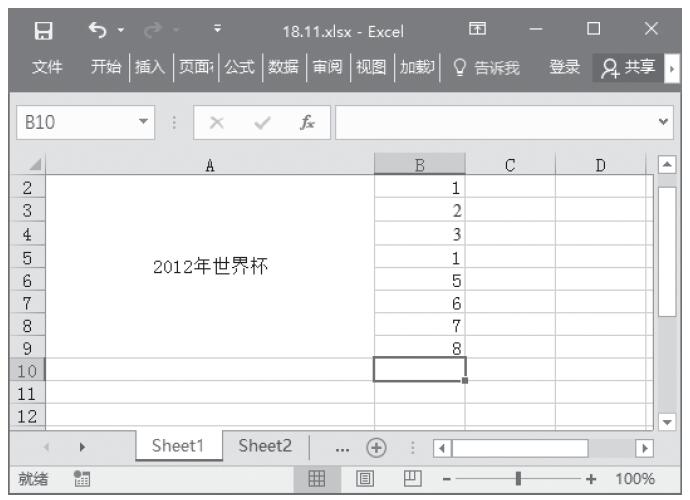
图11-43 返回第八个字符起始位置数字
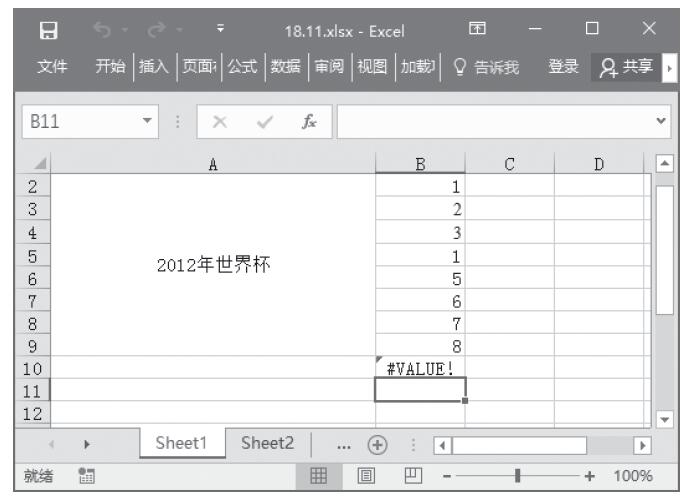
图11-44 返回不在字符中存在的字符位置数字