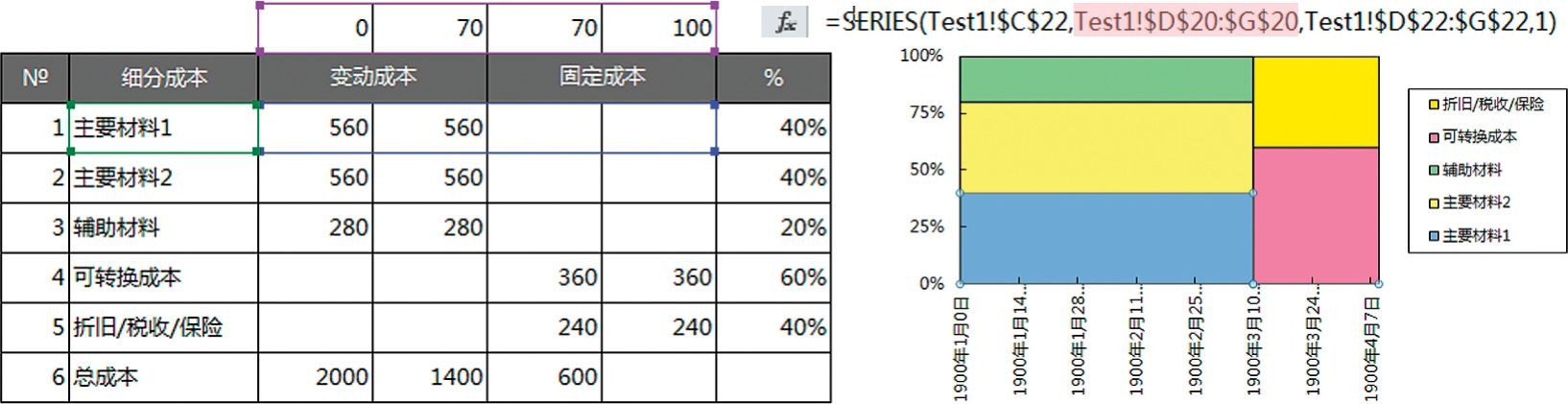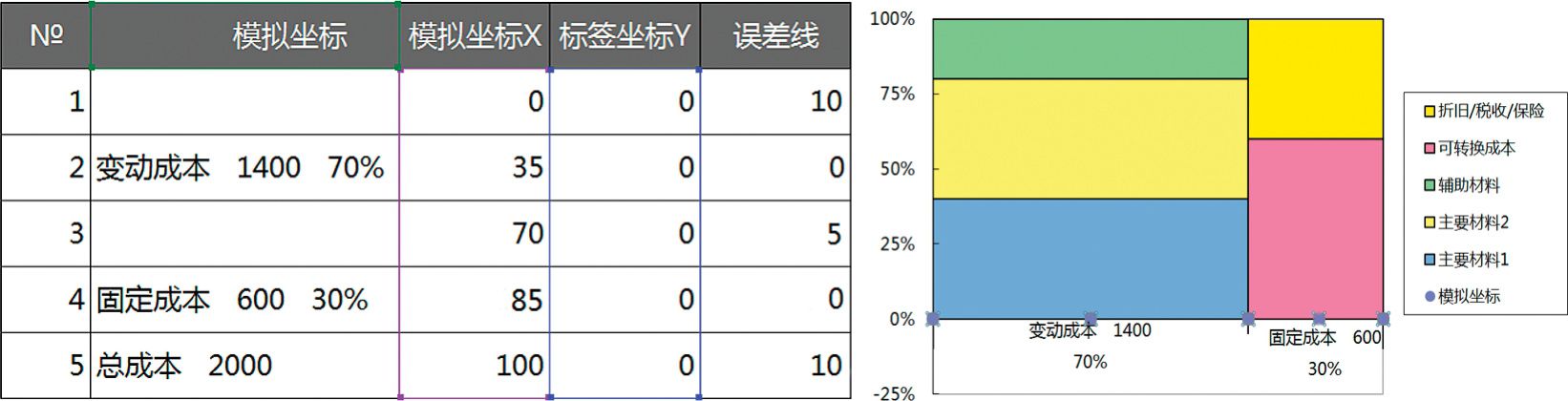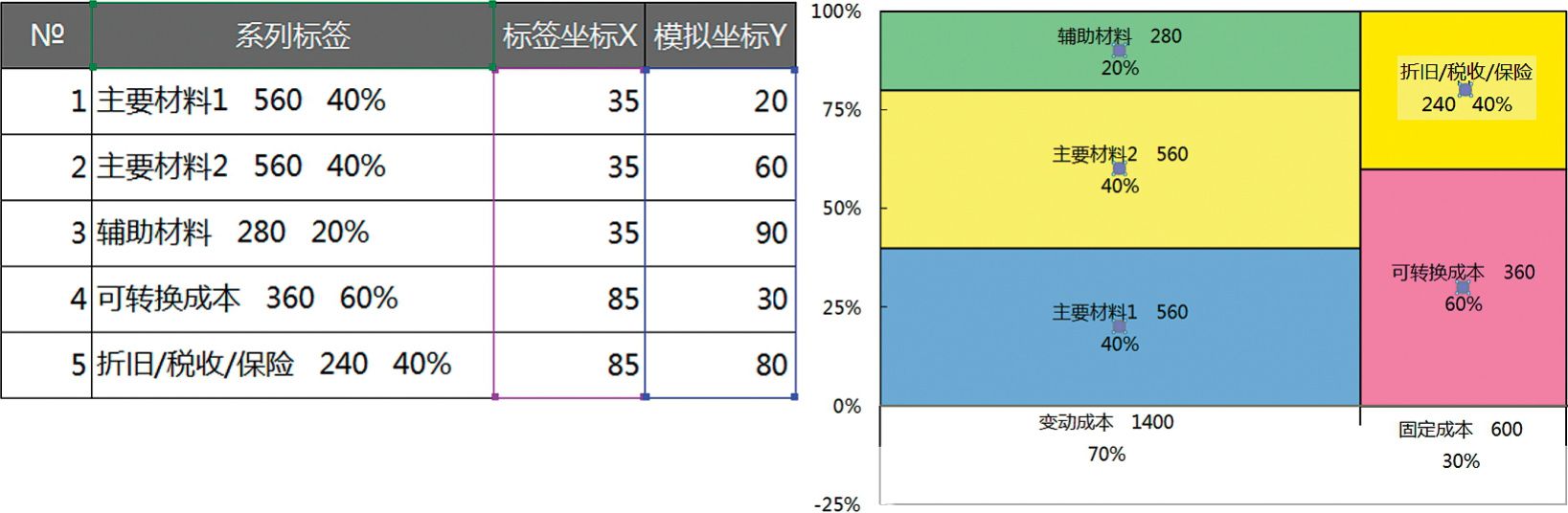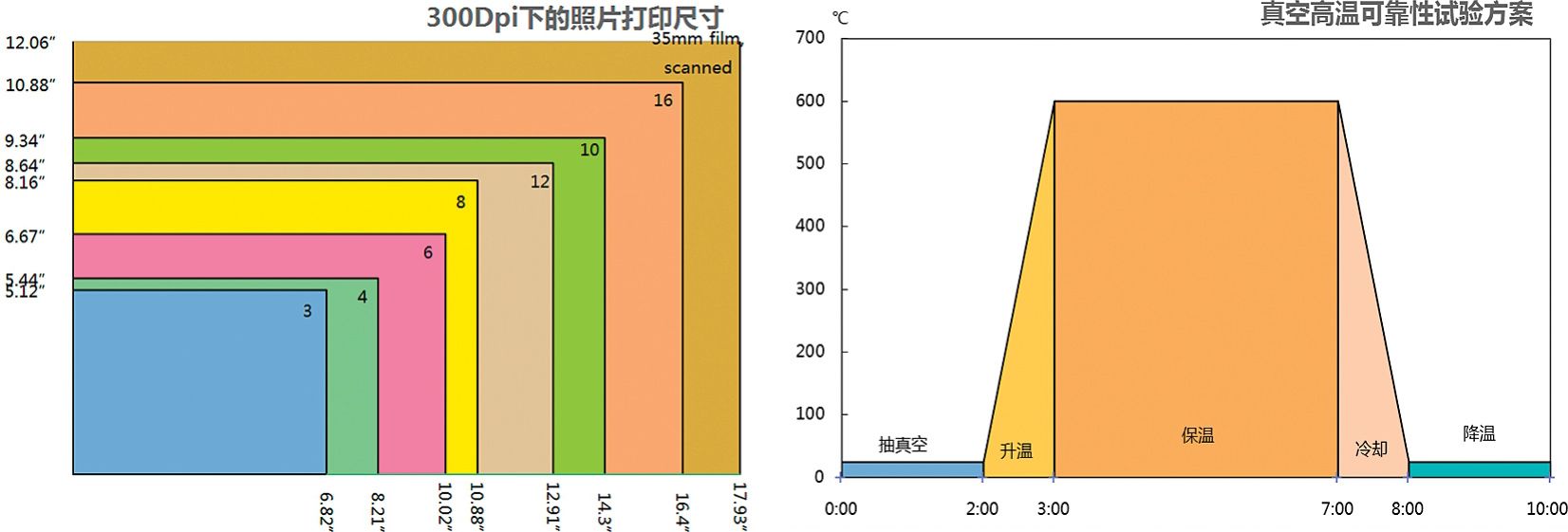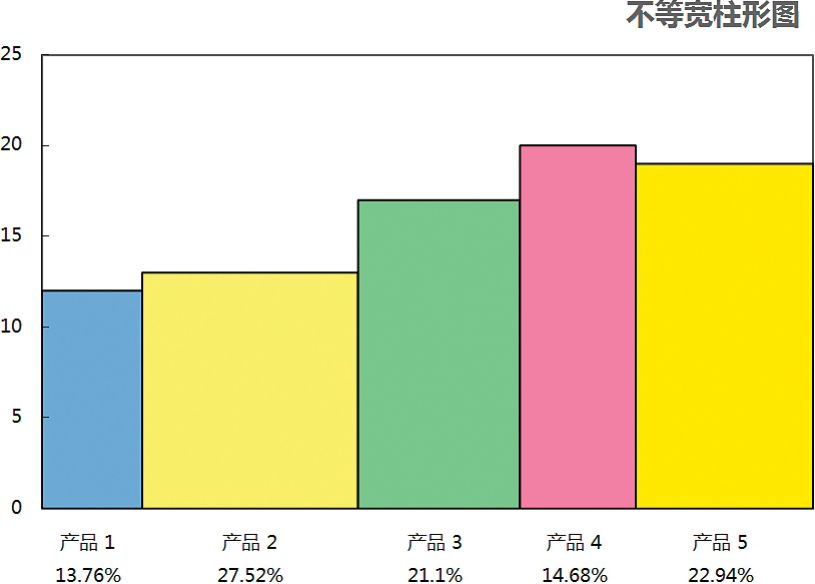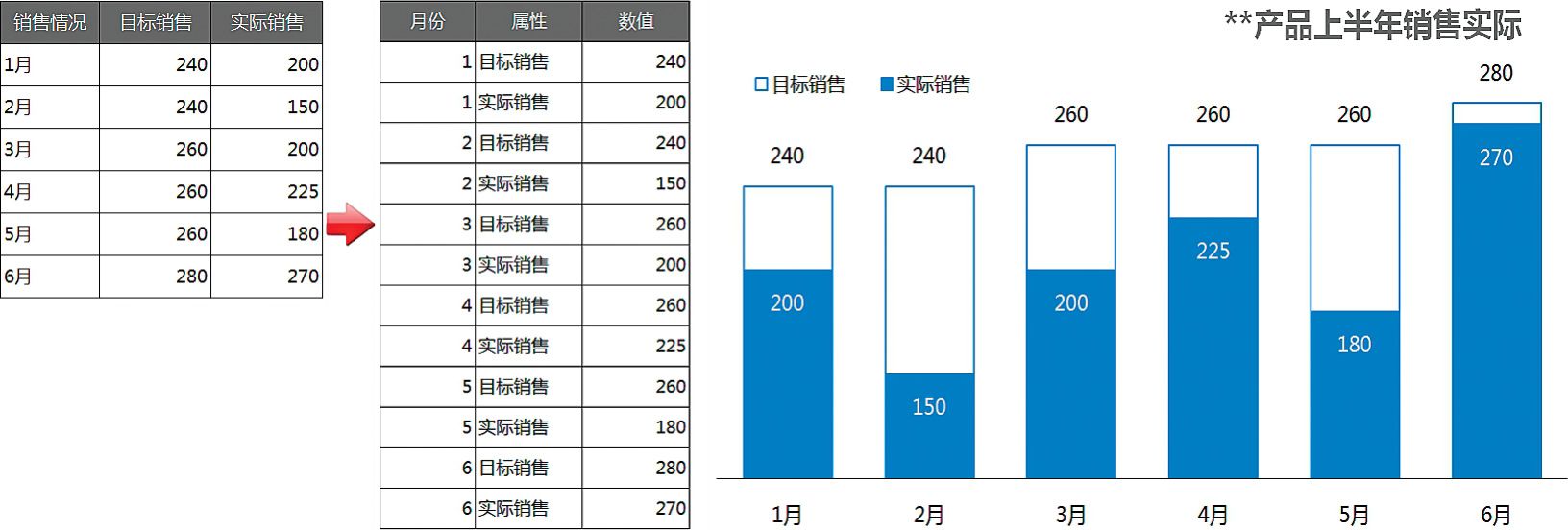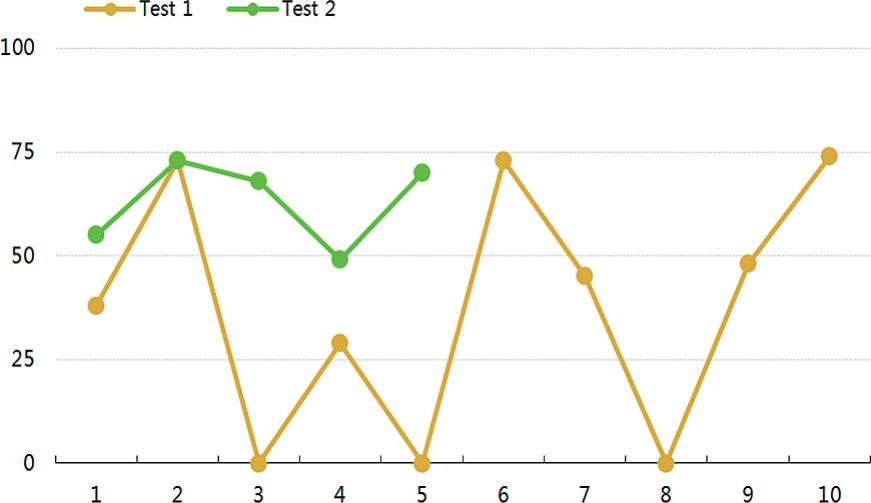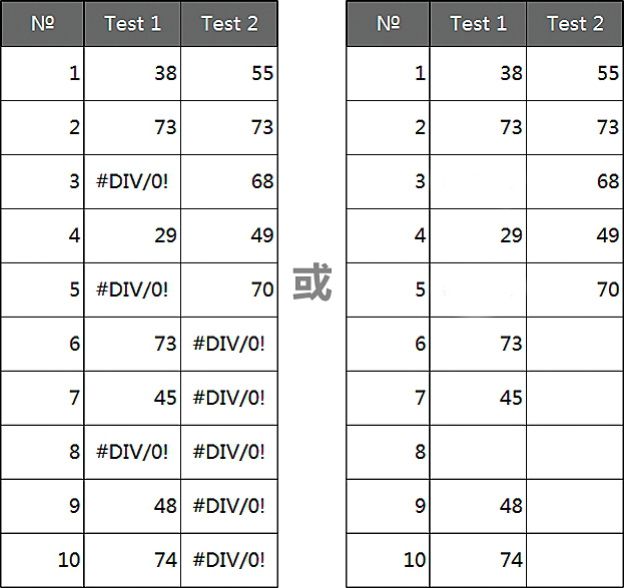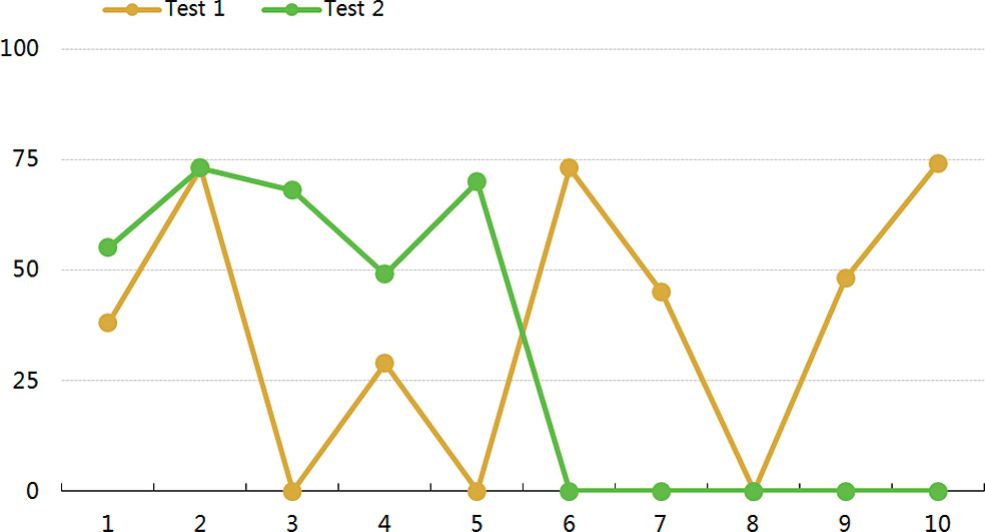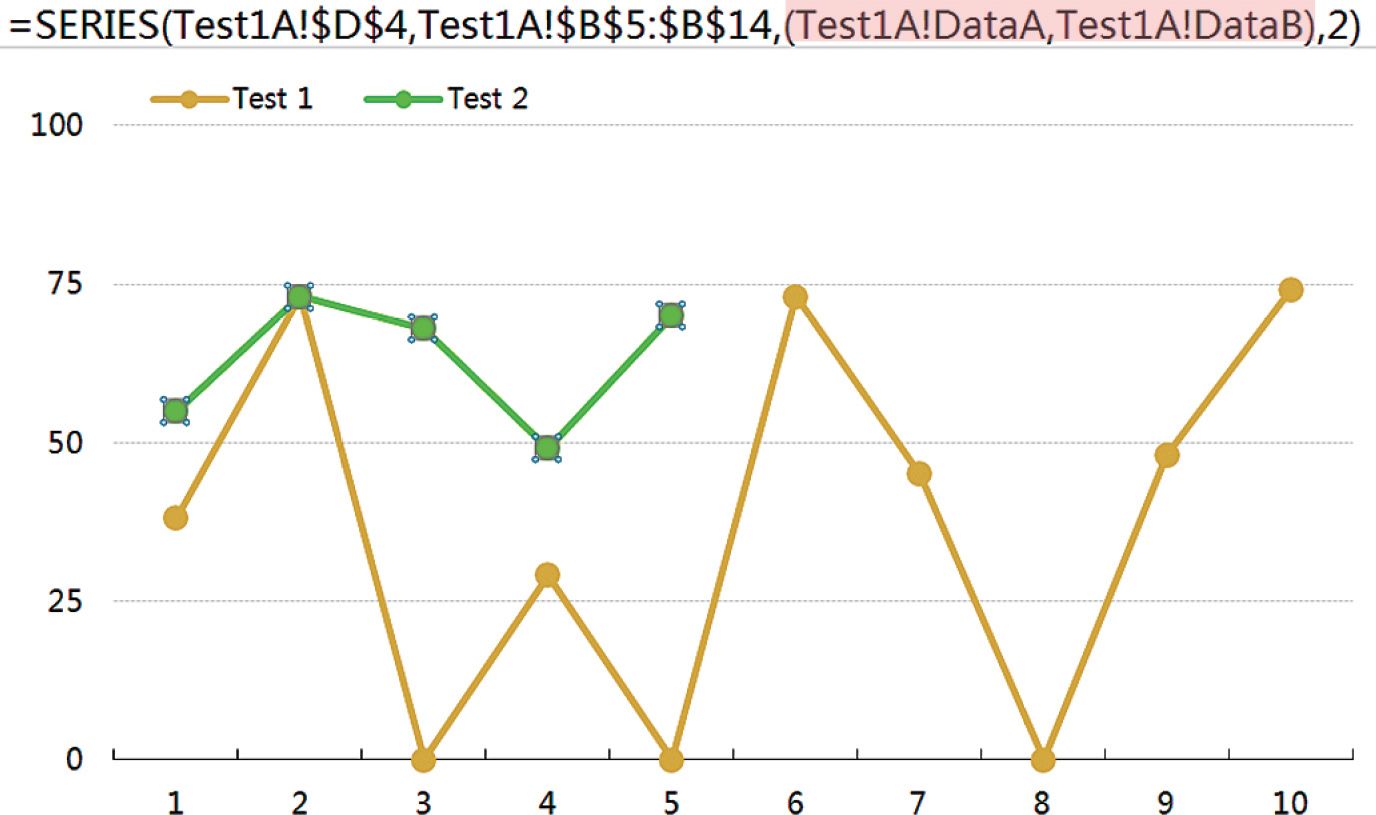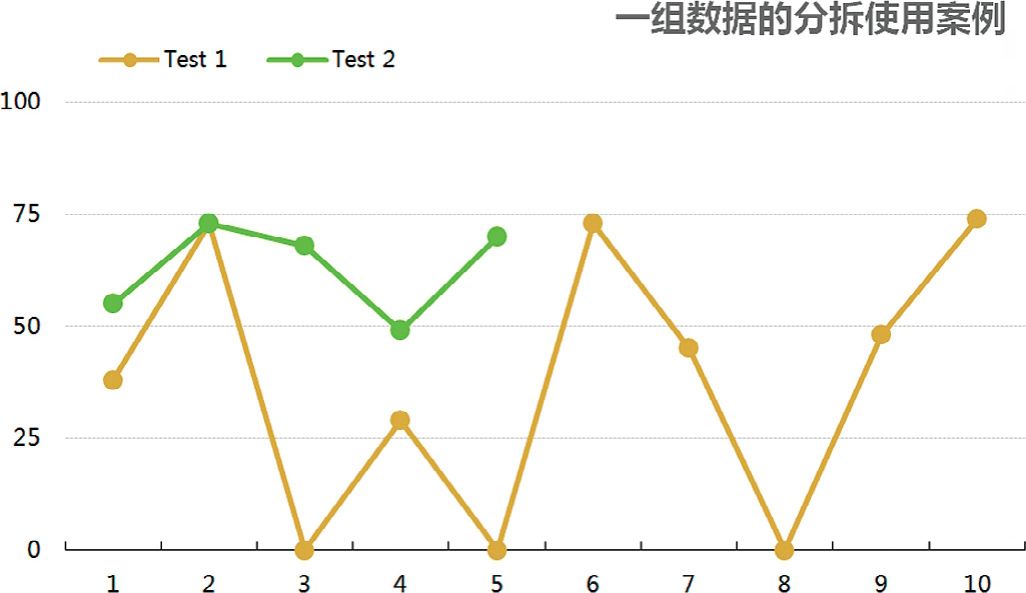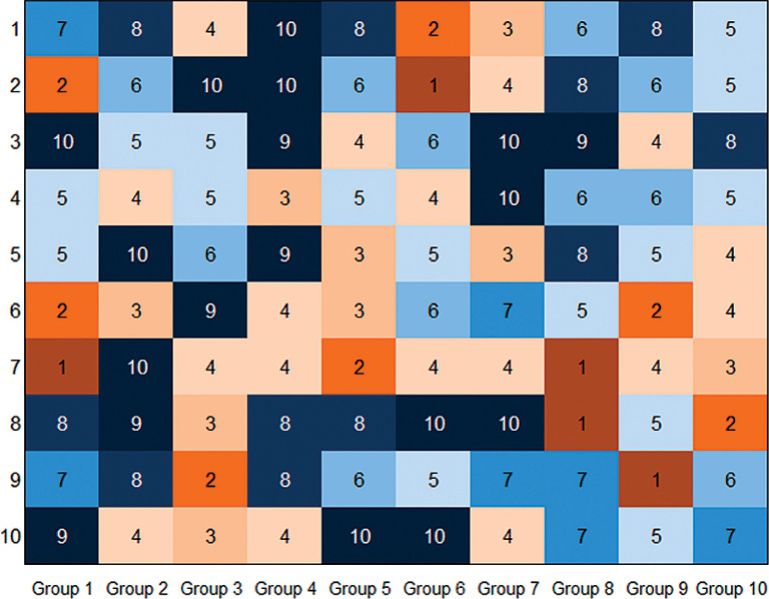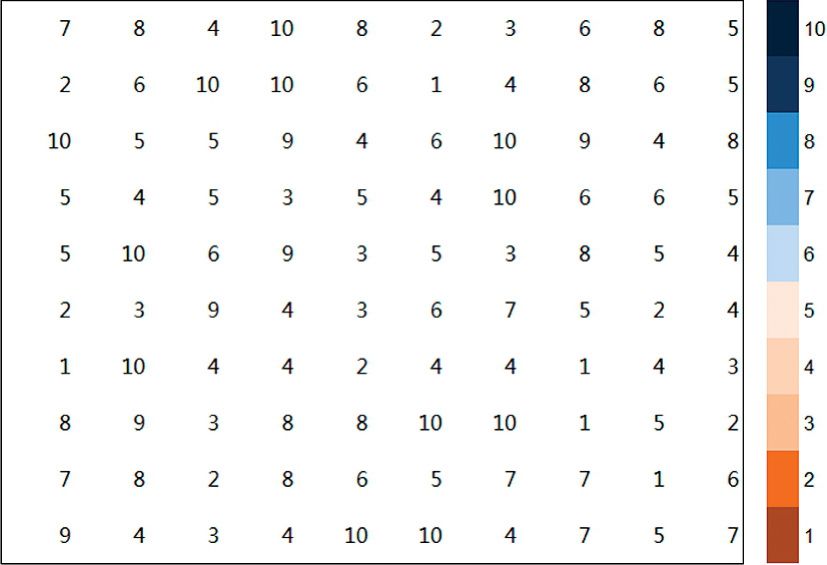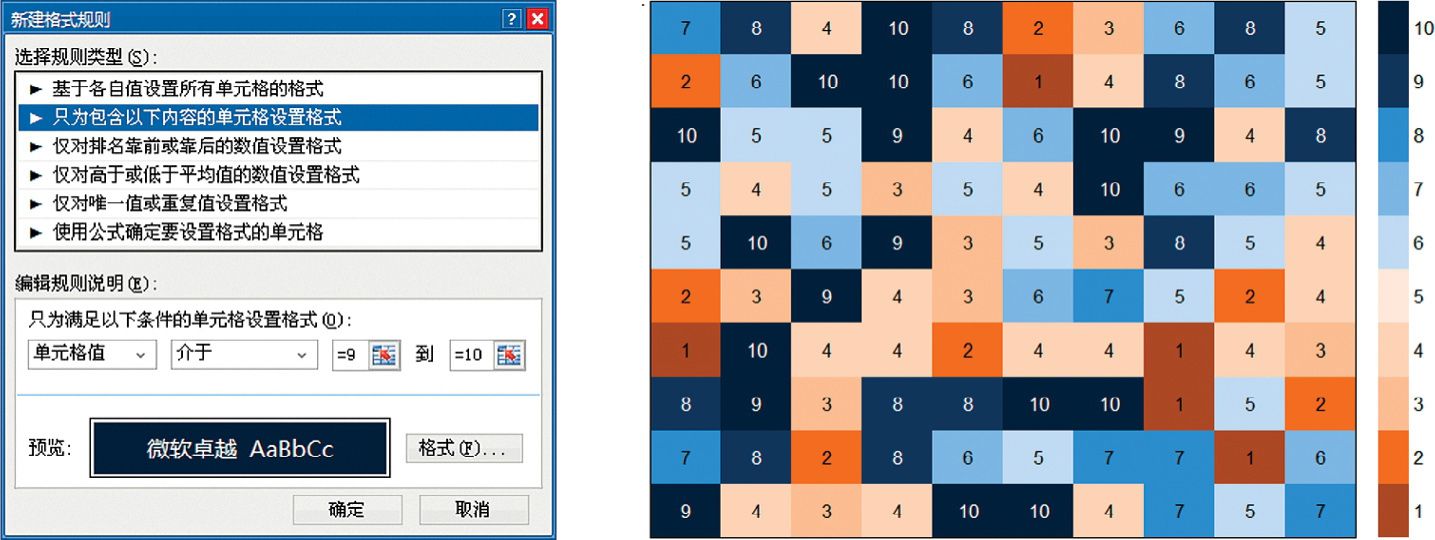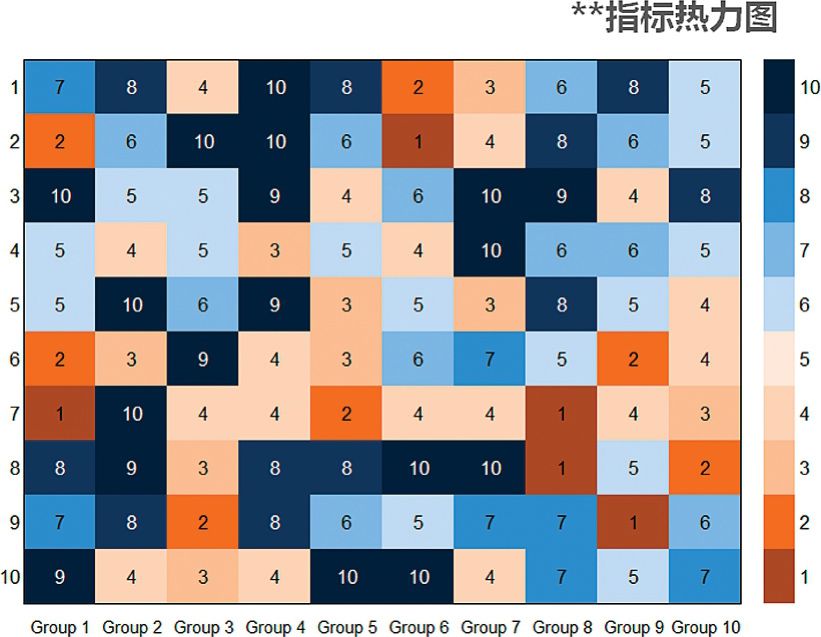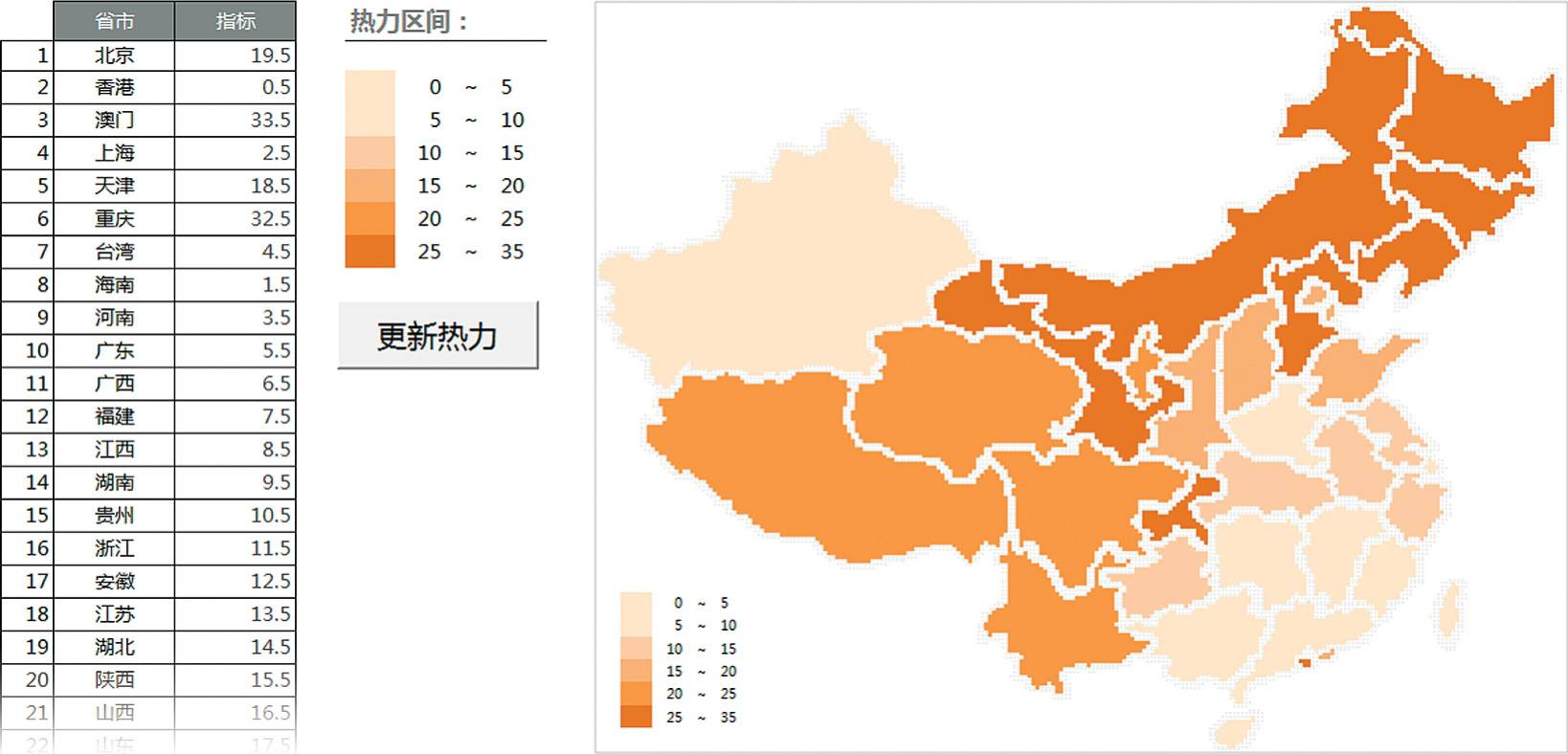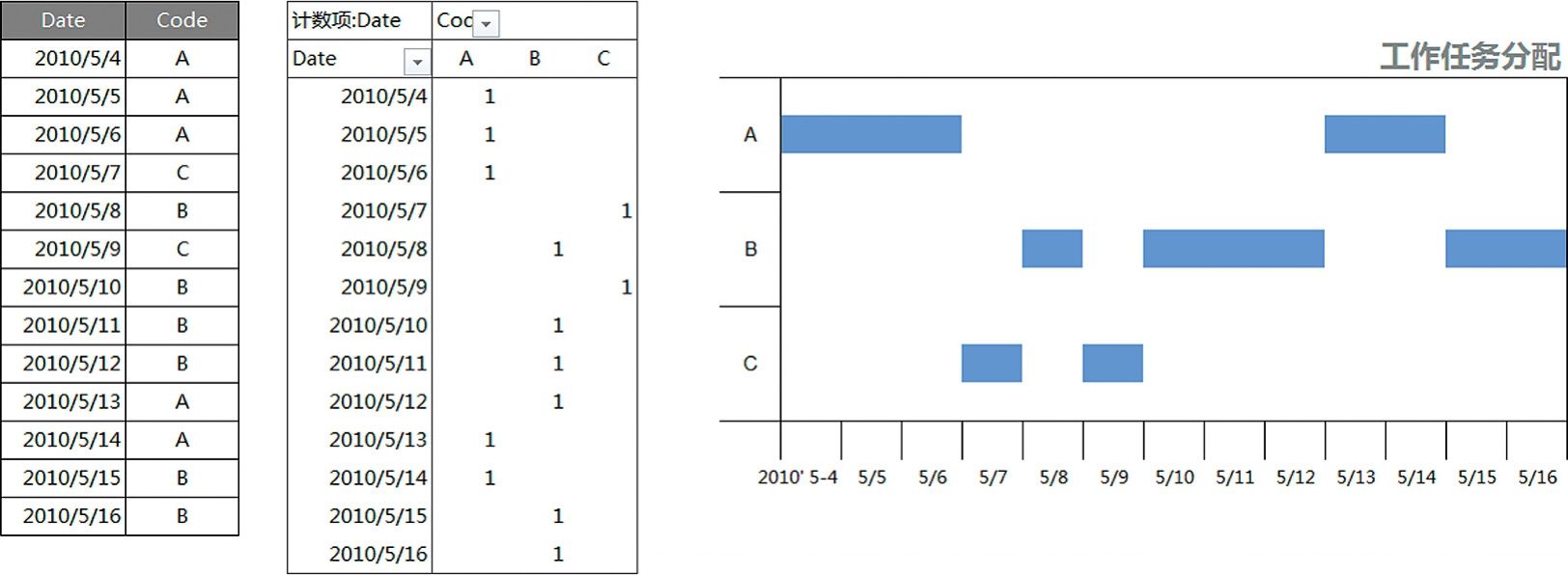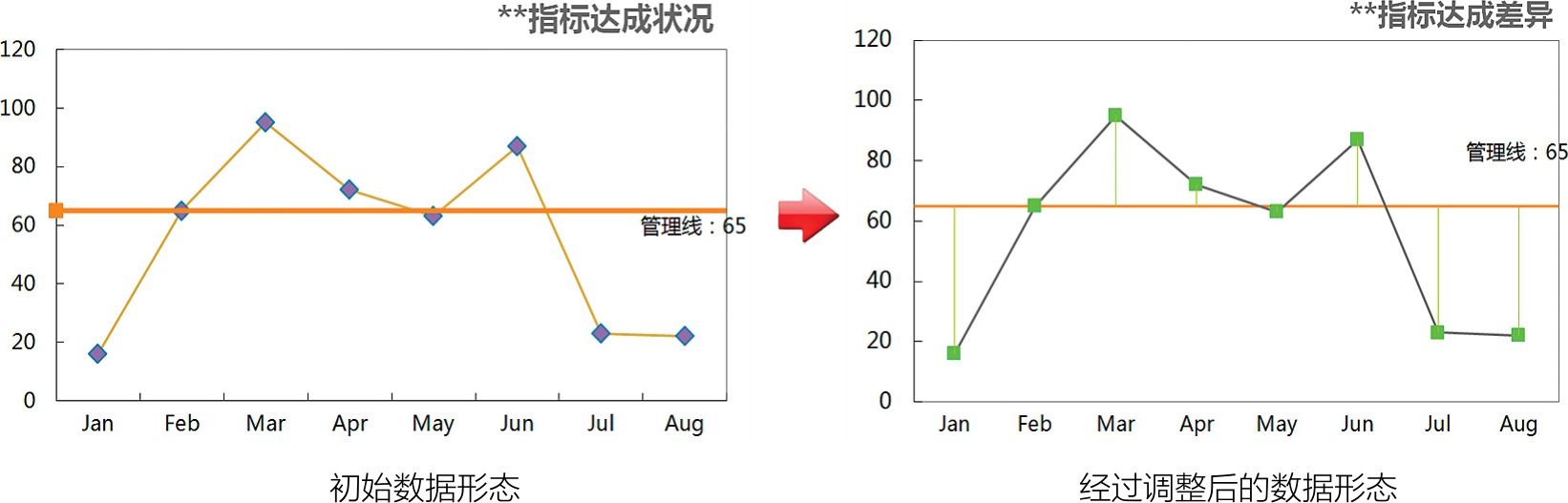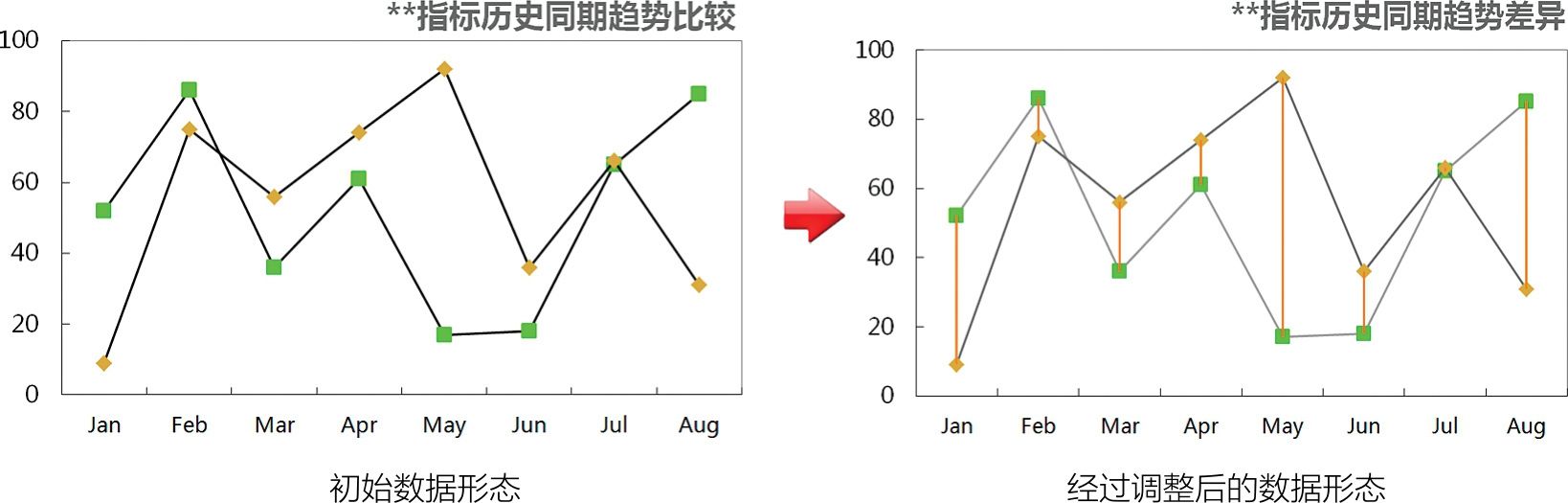在Excel图表中,雷达图无论选择何种图表类型,其每个数据点都绘制在图表相对应的数值坐标轴上,这常常给图表的绘制带来困扰。配合数据布局,其实雷达图依然可以实现与常规方式截然不同的视觉特性。图9.4-1就是一个最佳案例。
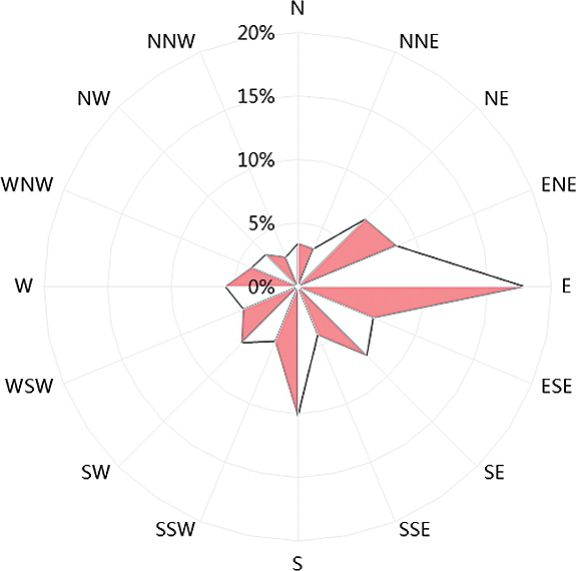
图9.4-1 另类雷达图
案例介绍
图9.4-1的案例是某地区1965年~2010年8月份的风向玫瑰图,该图表通过对16个物理方位、对风向频率进行汇总统计,频数百分比最高的方位数据点距离圆心最远,反之则最近。
风向玫瑰图,往往采用两种颜色交替填充的方式来表达诉求,方位采用标准的上北下南,左西右东。

学习思考
关于风玫瑰图:
风玫瑰图也叫风向频率玫瑰图,是根据某一地区各方位风向或风速的多年平均统计百分数值,按一定比例绘制,数据点绘制在8个或16个罗盘方位。分为风向玫瑰图和风速玫瑰图两种,风向玫瑰图多见,风速玫瑰图则是在风向玫瑰图的基础上增加了一个风速数据维度。
1)该图属于工程技术图表,表达形式强调物理方位的秩序,视觉布局上有强烈的发射感。
2)风速玫瑰图属于热力型图表范畴,风速大小采用色彩填充来完成表达,如图9.4-8案例所示。
3)该类图表切勿使用在管理、财务等严谨数据作业环境中,此类图表的误用会严重影响图表诉求传达。
案例分析
在Excel图表中,绘制在极坐标轴中的图表只有数值轴,且系列以分类序列方式绘制,该模式使雷达图很难实现一个图表系列割裂为多个小面积图形。借助雷达图本身的特点,有意识将某一相对应数值坐标轴上的数据点数值设定为数值轴最小值,是实现一个图表系列割裂为多个小面积图形的有效方法。
借助上述方法有以下挑战必须面对:
1)必须要间隔增加系列的数据点个数;
2)系列的数值轴最小值位置会出现凹陷。
解决这些问题可以采用将数据点个数成倍增加的方法,但这样的方法会使图表制作的过程变得非常复杂,这需要重复地设定数据点的数值,每个割裂的小面积图形间的间隔视数据点个数影响很大。
案例实现
通过9.4.2节的分析,图9.4-1案例采用将一个数据系列拆分为两个数据系列的方法来实现,该方法即可实现间隔填色,又可很好规避9.4.2节分析的两个问题。以下是实现细节:
1.将占比数据转换为占比百分比数据,然后再将占比百分比数据进行拆分布局,如图9.4-1所示。
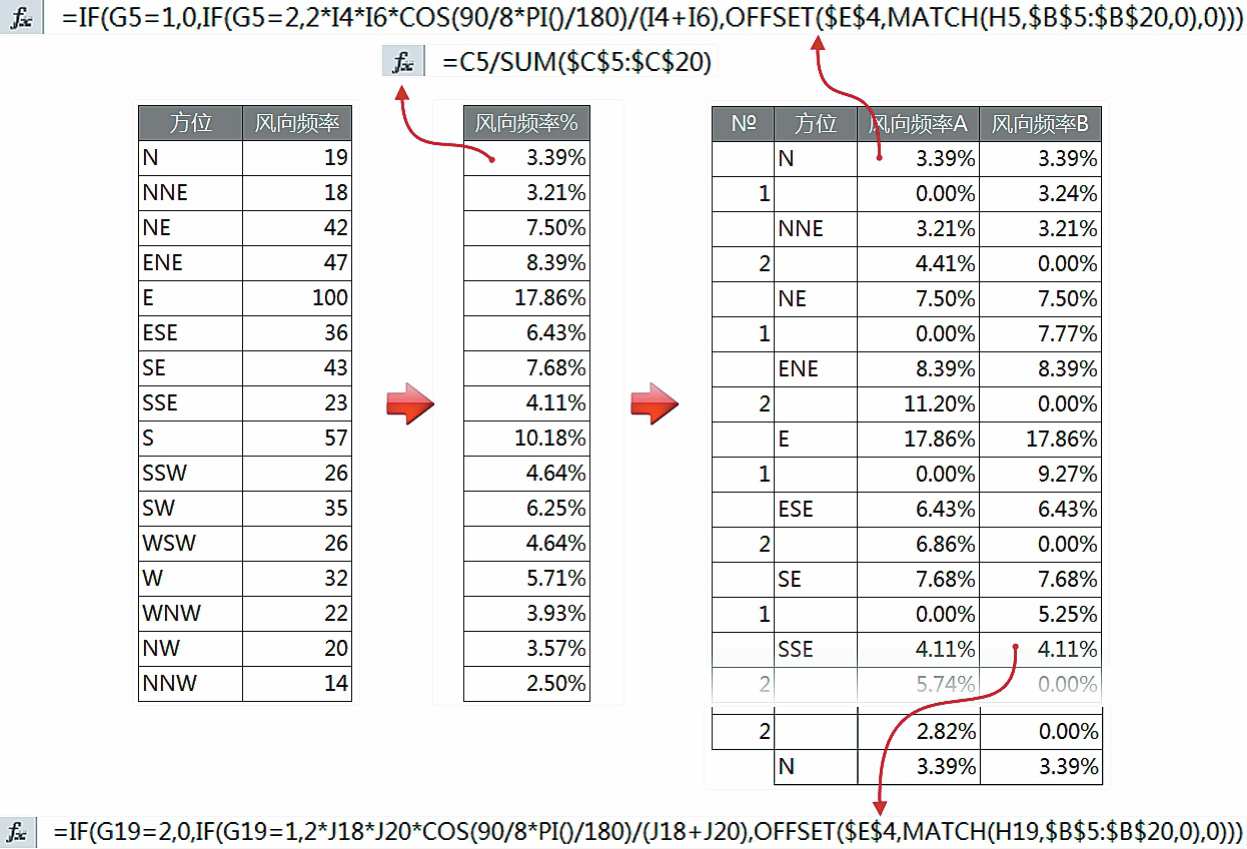
图9.4-2 图9.4-1案例实现第1步
注:1)相关公式请参阅图9.4-2中箭头所指的位置;
2)数据点间隔间的数值补值为0值或是两数值点的角平分线长度;
3)数据布局的部分要特别留意图9.4-2右侧最下方的单元格处理。
2.选中“风向频率A”和“风向频率B”所在的数据区域制作面积雷达图;然后选中“风向频率A”,修改分类标志的数据区域为整理后的“方位”所在数据区域,如图9.4-3所示。
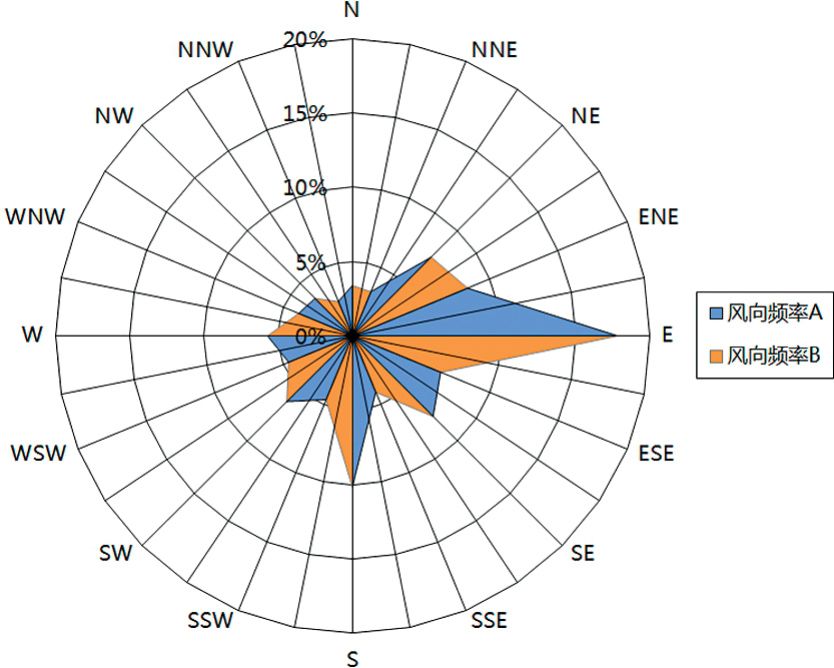
图9.4-3 图9.4-1案例实现第2步
注:1)引用数据区域不包括最后一行单元格;
2)雷达图在系列数据点个数达到30个左右时,外观会趋于圆形,成为最为典型的极坐标图表,当然数据点越多则圆度越好,除此之外圆度也受到图表的大小影响。
3.修改图表中系列的颜色;然后设置数值坐标为无,如图9.4-4所示。
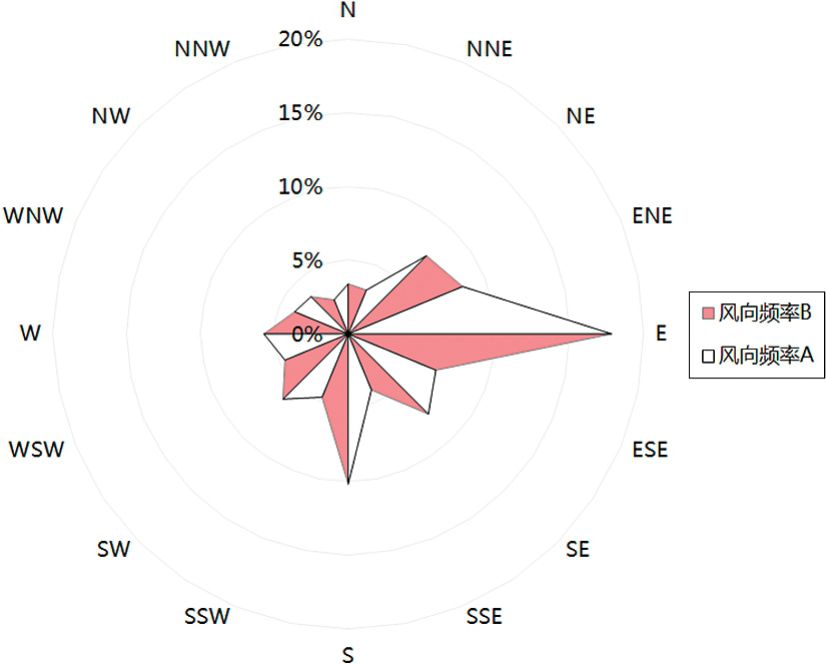
图9.4-4 图9.4-1案例实现第3步
4.选中“风向频率”所在的数据区域,复制并选择性粘贴到图表,创建一个新的图表系列;然后将其图表类型改为饼图;为了区别于其他系列,将系列名称引用“方位”单元格。具体效果如图9.4-5所示。
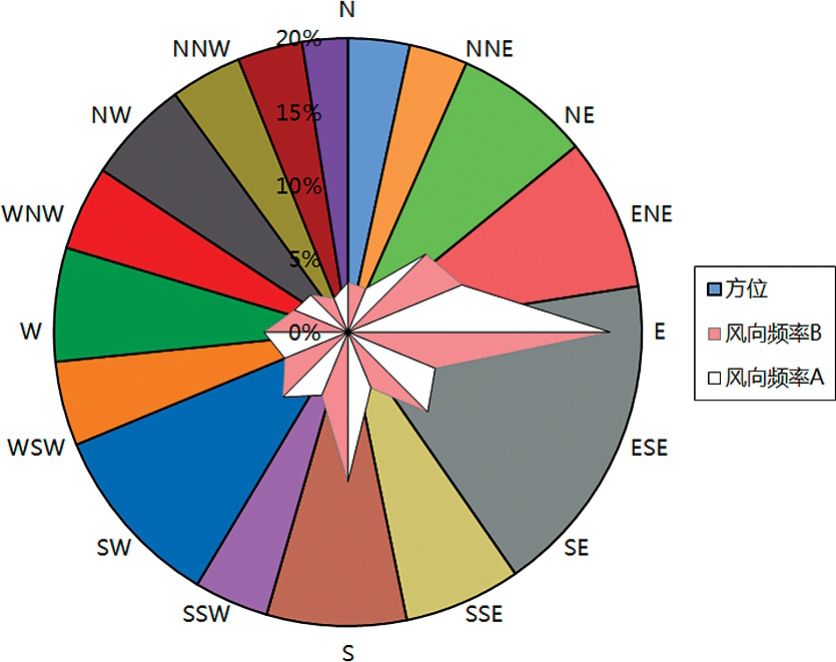
图9.4-5 图9.4-1案例实现第4步
注:使用该系列的目的是来模拟风向玫瑰图的16个方位坐标。

小技巧
与Excel雷达图相关的小技巧:
1)在Excel雷达图中,数值坐标的叠放优先级要高于图表系列,在该案例中存在严重的视觉干扰。此处借用了饼图的高优先叠放层次,使数值坐标的叠放优先级降低到系列之下。为了便于理解,建议读者动手试一试:
a)使用一组数据制作饼图,然后将图表系列变更为面积雷达图;
b)直接使用该组数据制作面积雷达图。
通过对比这两个图表的不同,更易于理解该技巧。
2)特别注意:该技巧并不适合用于兼容模式。
5.选中“方位”系列然后再次变更图表类型为数据点雷达图;修改该系列的数值引用单元格区域为“风向频率”右侧所在的空白数据区域;最后设置此数值线形同网格线一致,并设刻度线标签为无,如图9.4-6所示。
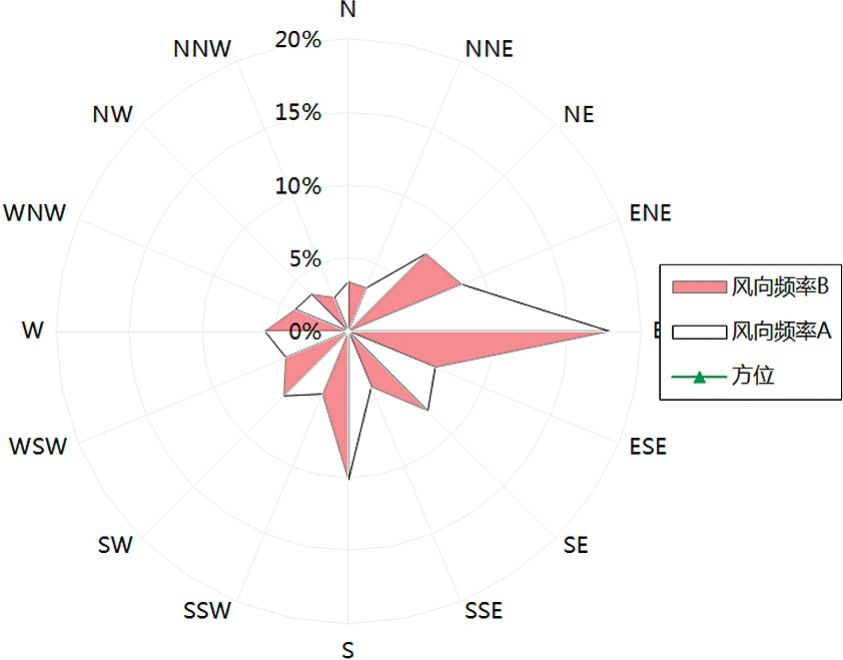
图9.4-6 图9.4-1案例实现第4步
6.最终整理修饰润色后的效果如图9.4-7所示。
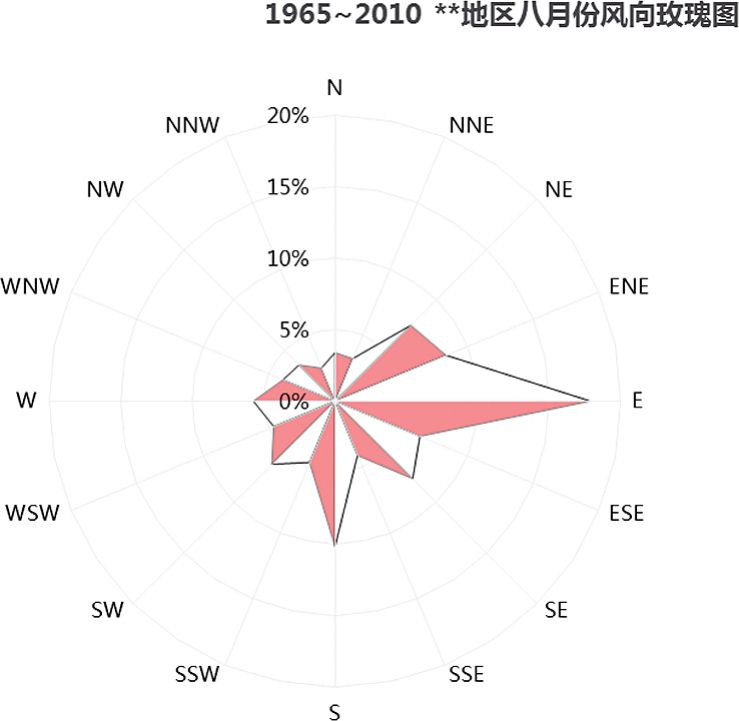
图9.4-7 图9.4-1案例最终实现
其他
图9.4-8案例是一个典型的风速玫瑰图,图表的整体外形和风力玫瑰图诉求表达几乎并无二致,不同之处是:每一个方位上又采用阶梯状色深,来表达不同风速等级出现的频率。该案例和图8.4-1案例的实现方法相同,所不同的是该图采用了多个系列,每个色深采用两个系列来实现。需要注意:该图制作时最外层的色深系列次序为1,依次类推。
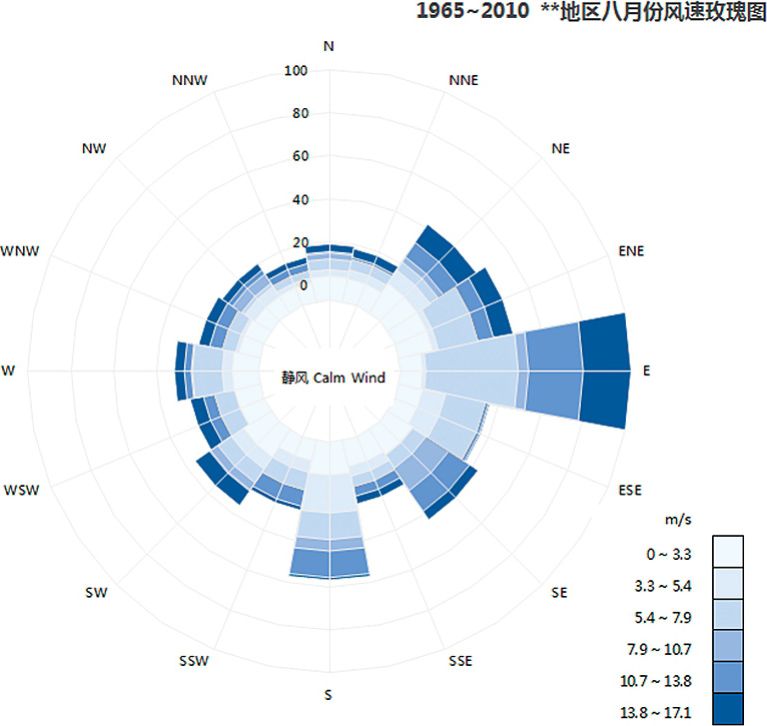
图9.4-8 风速玫瑰图
小知识
■ 风速玫瑰图
该图最初使用场合是对风相关的气象研究领域,而且一直被沿用至今。但18世纪中期弗洛伦斯·南丁格尔曾使用该图说服政府改善英国军队医院的伤病员护理条件,因此该图又被称为“南丁格尔玫瑰图”,由于此图曾发表在其著作《鸡冠花》一书中,因此也有人称之为:鸡冠花图。当前该图则被大量使用在互联网络的信息图表中,但需要说明的是:在日常的办公环境中切忌使用该图。
示例文档
本书所附案例文档9.4中包括了图9.4-1案例的具体实现。
其中也包括了图9.4-8案例的具体实现,感兴趣的读者请自行演练学习。除此之外,图9.4-8案例也可使用本章9.4.2节分析中提及的将数据点个数成倍增加的方法来实现;如果读者不嫌麻烦,也可以使用100个系列的圆环图,如本章图9.1-1案例的实现方法一样,依次更改每个系列的数据点来实现,当然从严格意义上讲,该方法的准确度令人质疑,因为无法有效处理百分比的小数位。
![另类雷达图[关门捉贼]](https://www.dgxue.com/excel/img2/image00741.jpeg)
![数据降维[金蝉脱壳]](https://www.dgxue.com/excel/img2/image00730.jpeg)
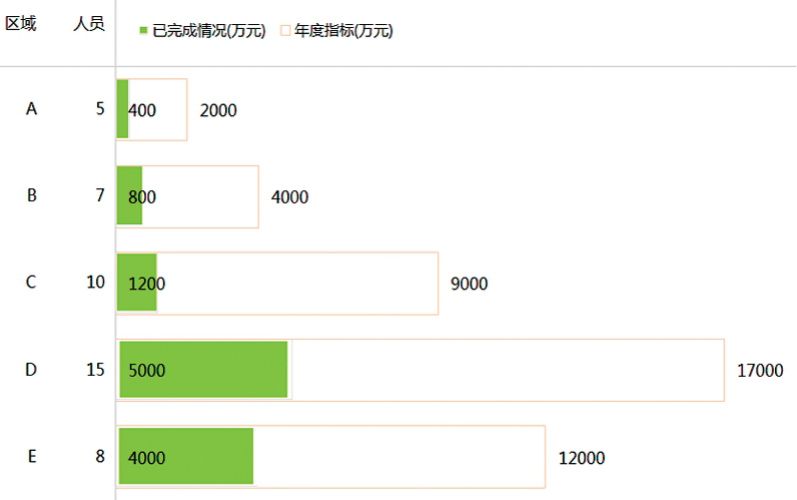
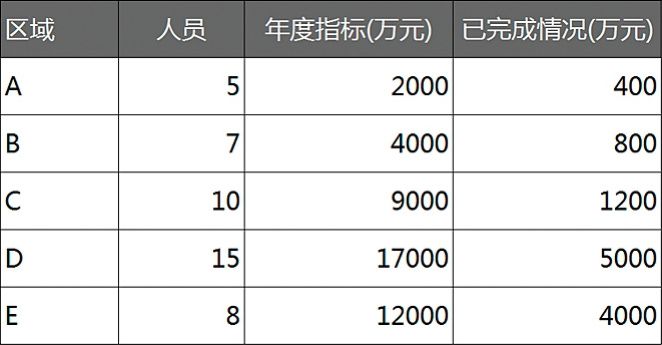
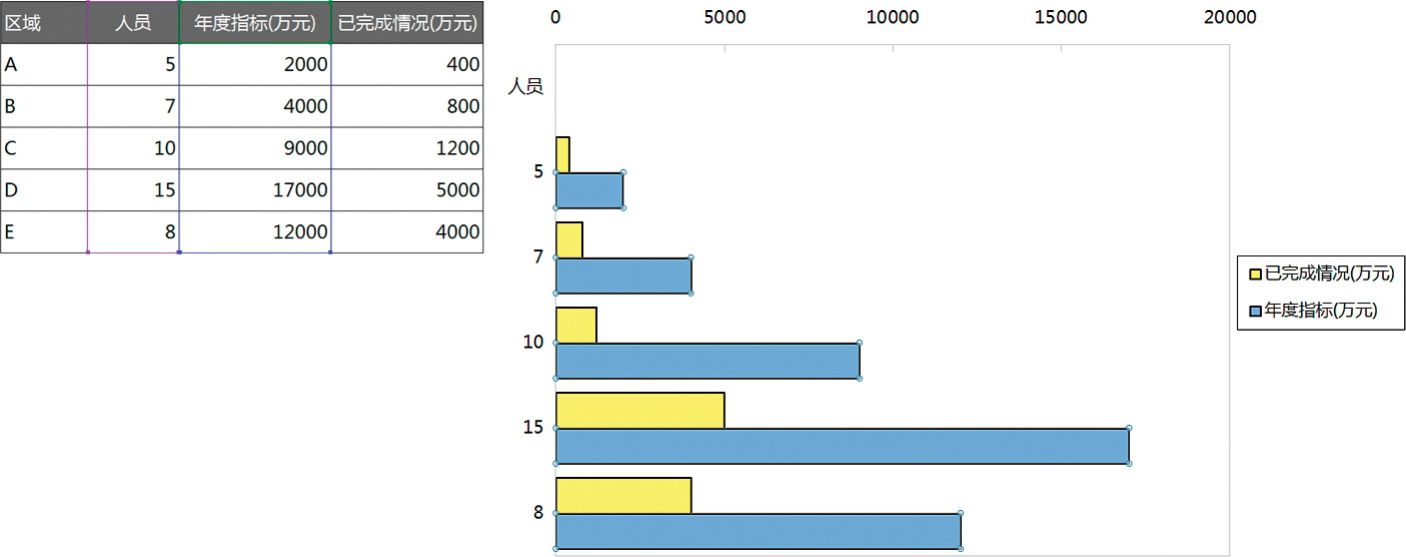
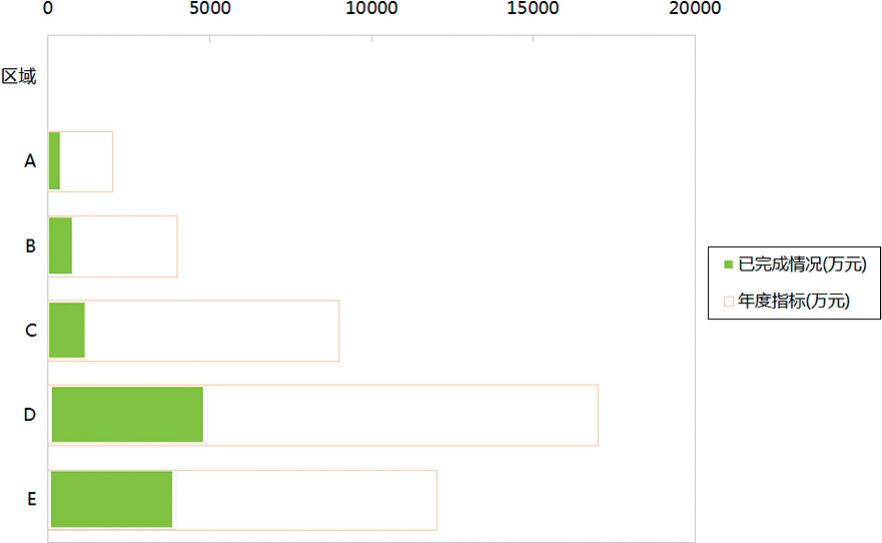
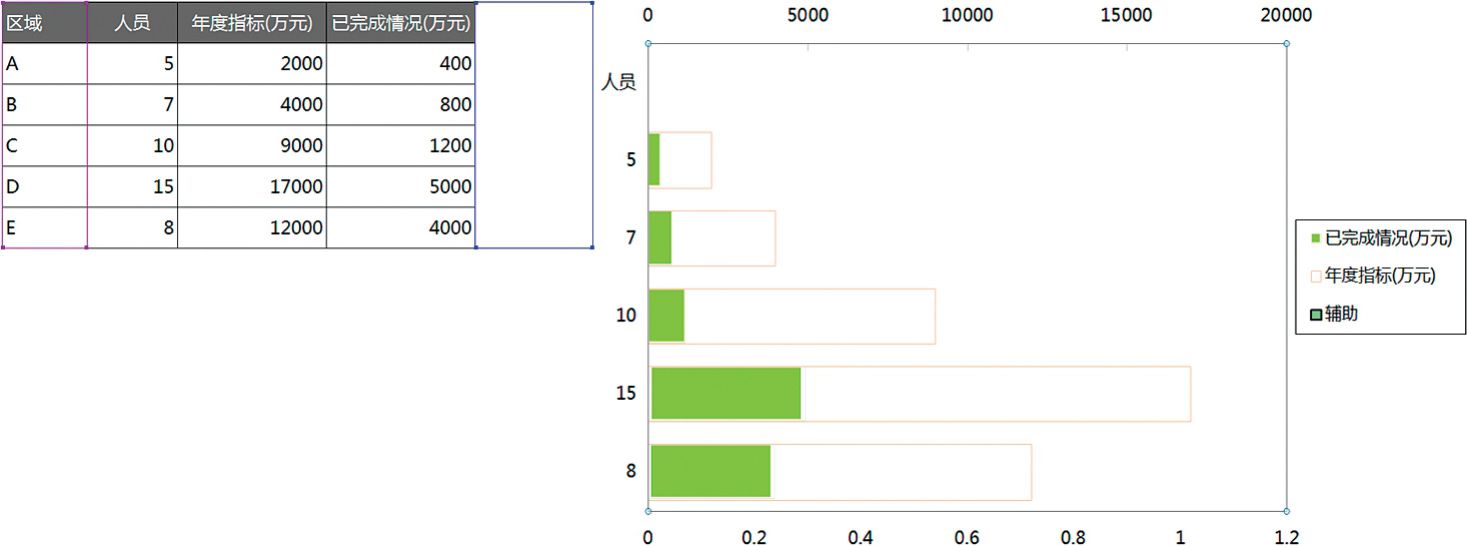
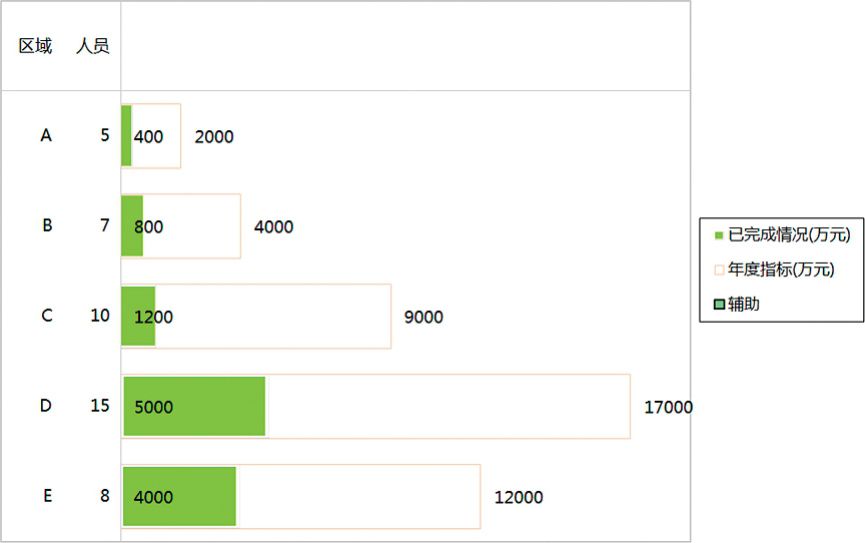
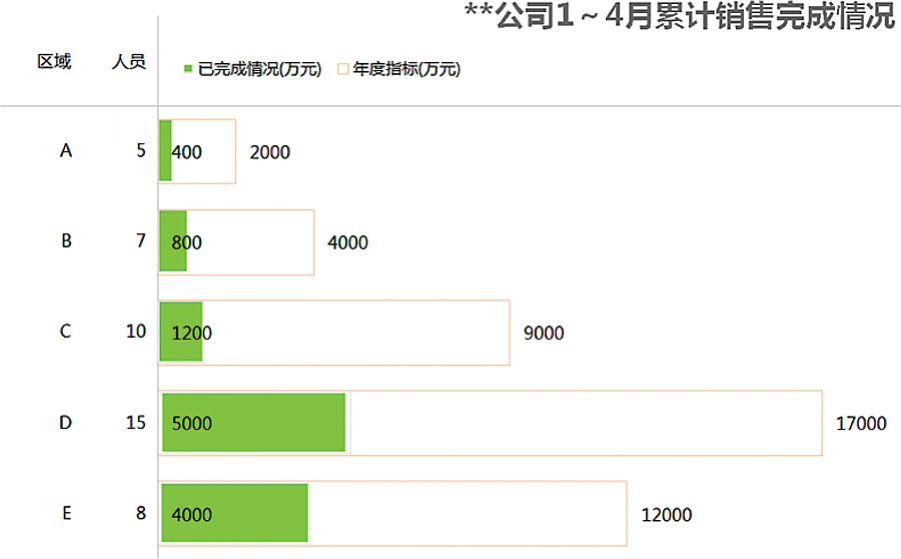
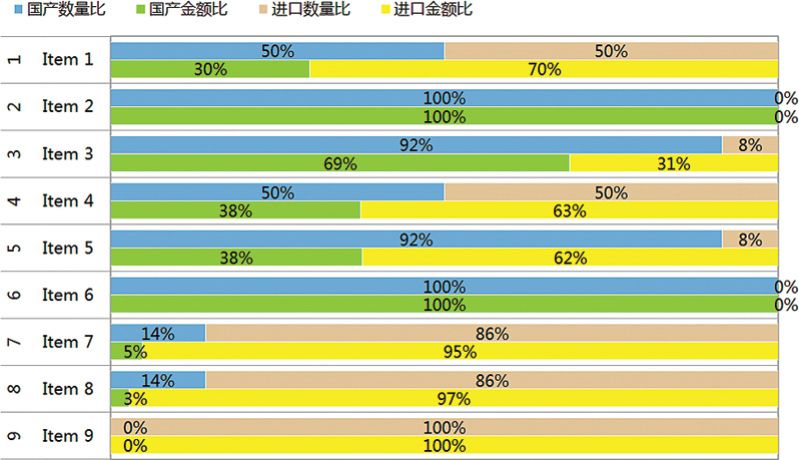
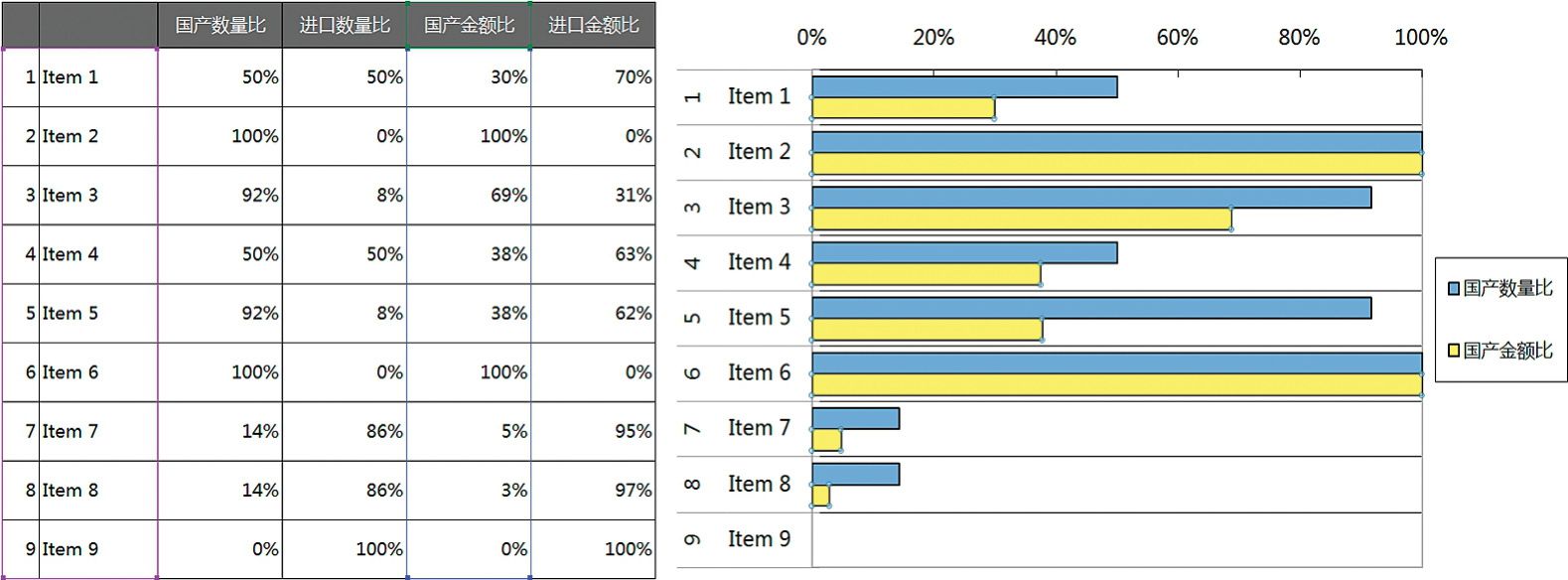
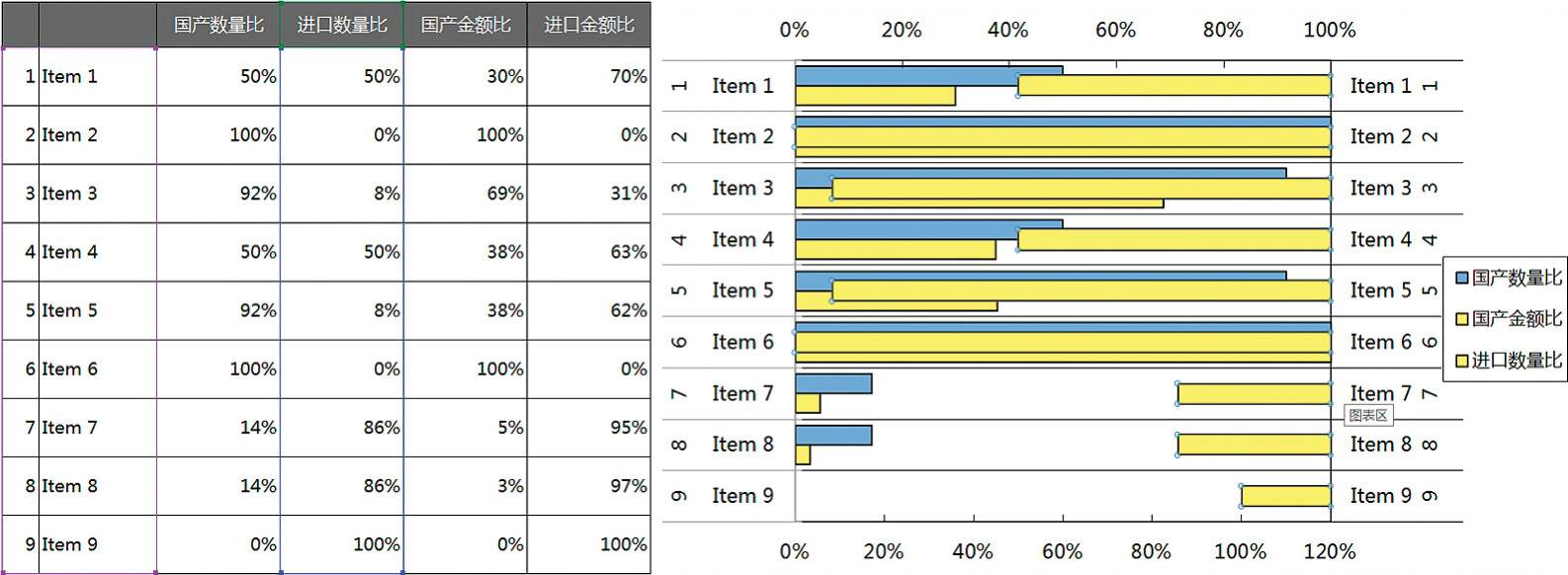
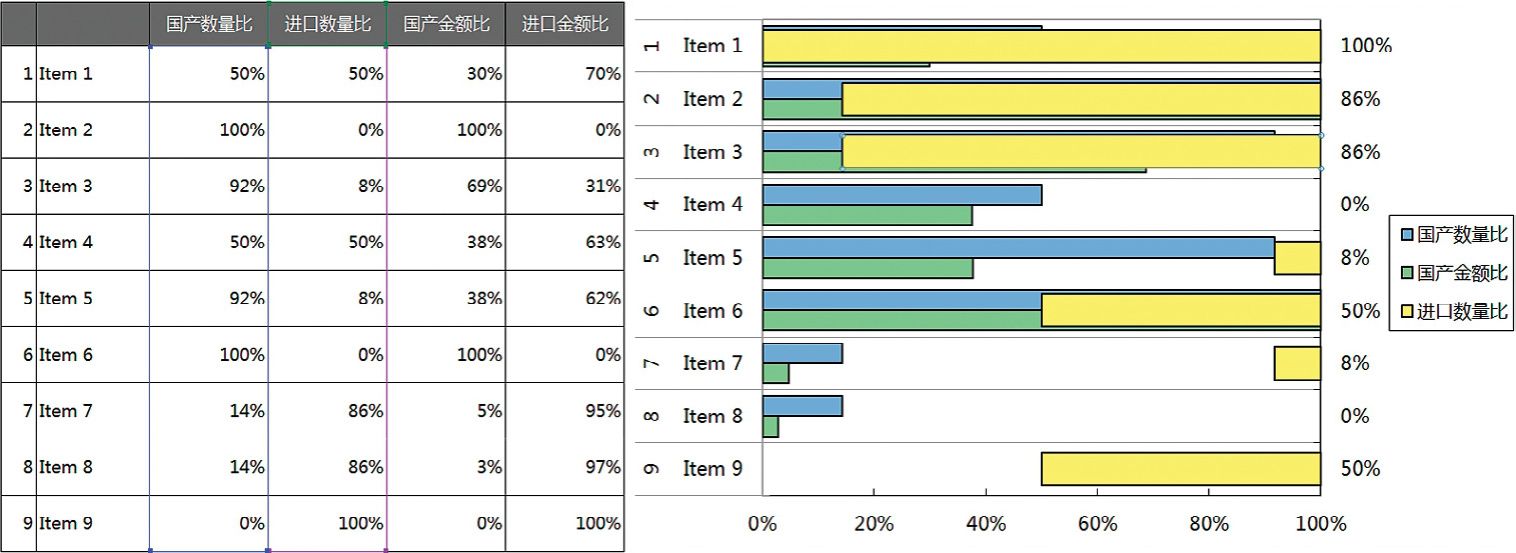
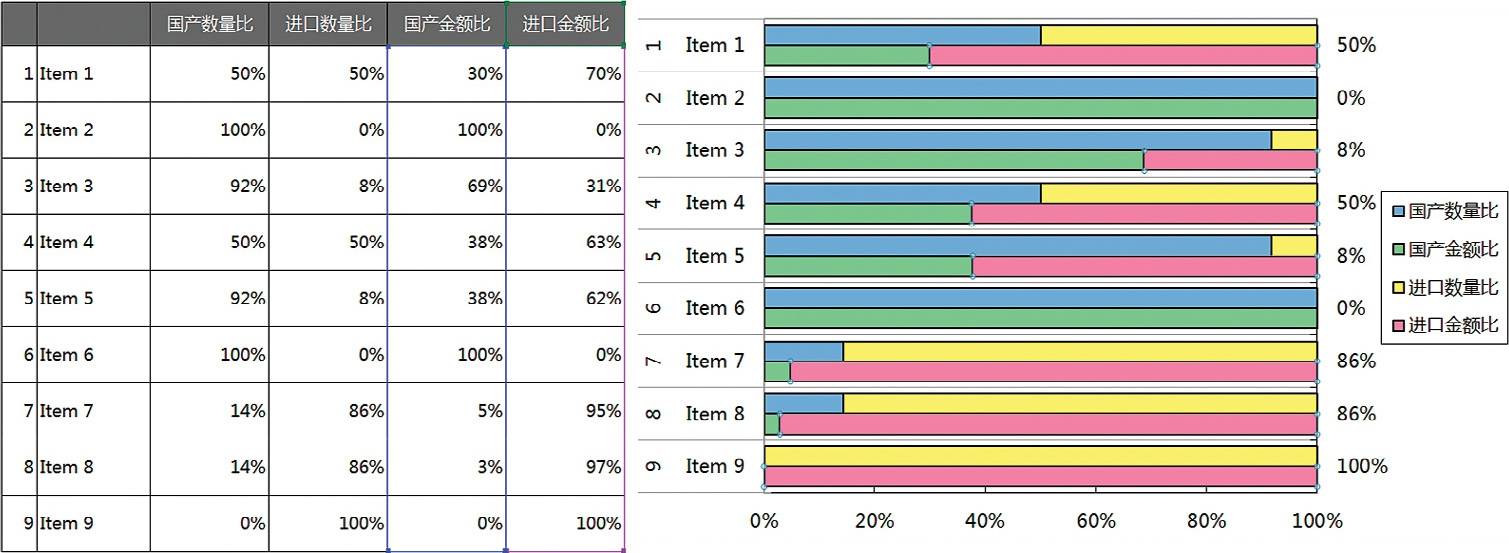
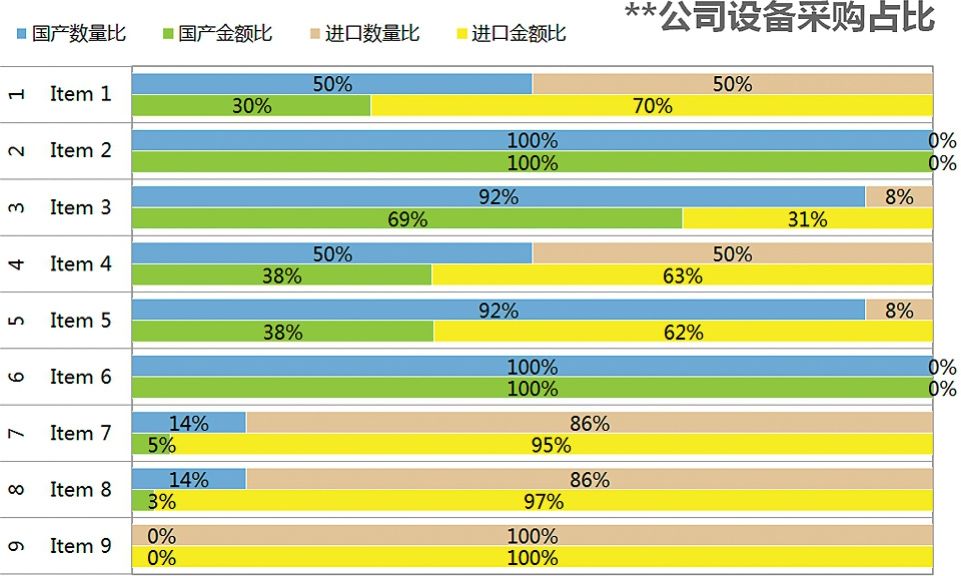
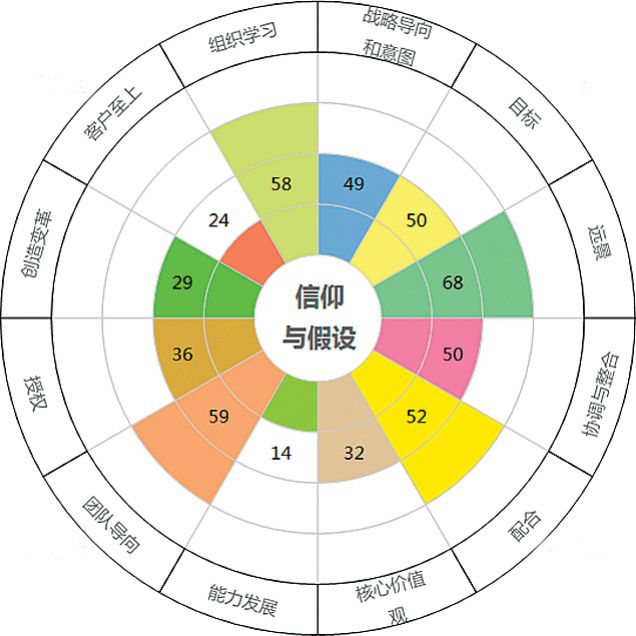
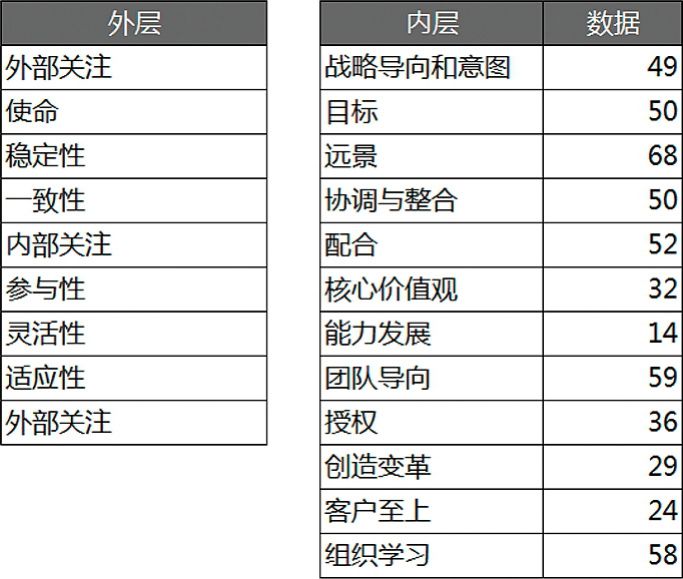
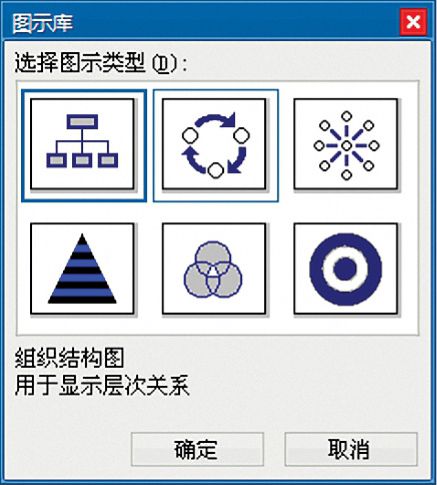
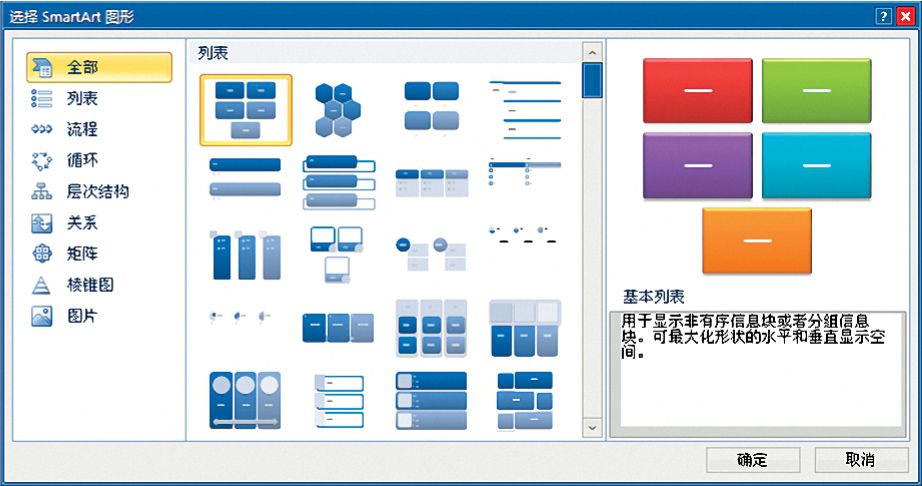
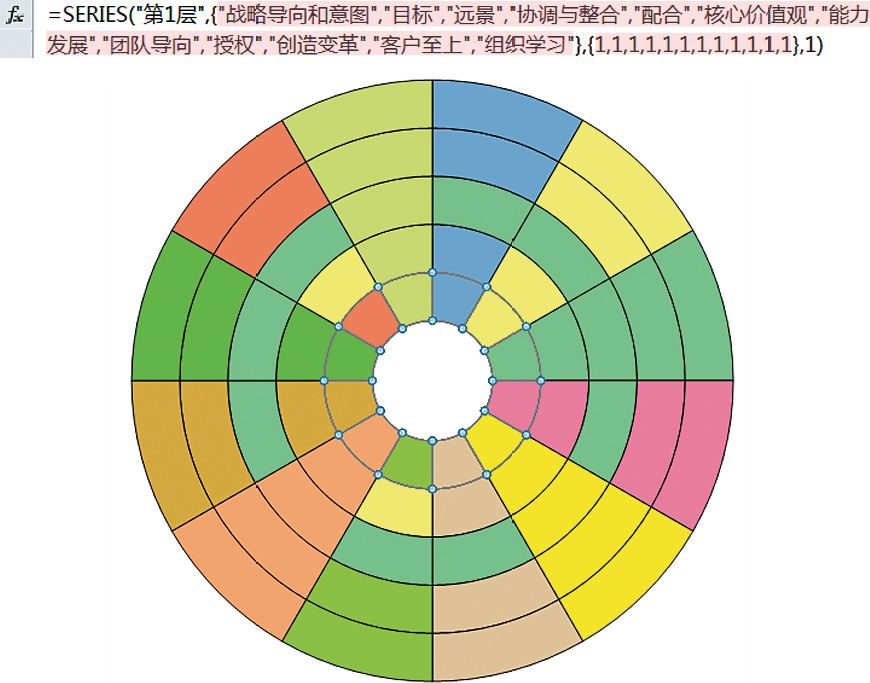
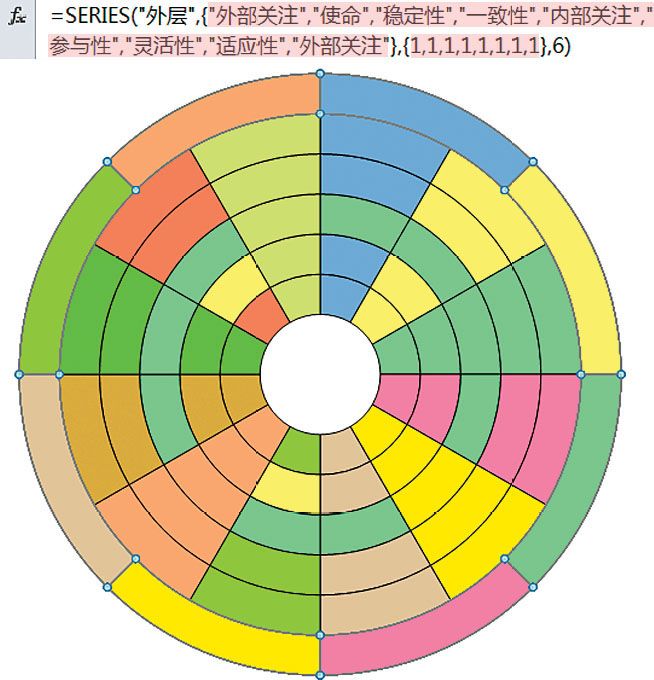
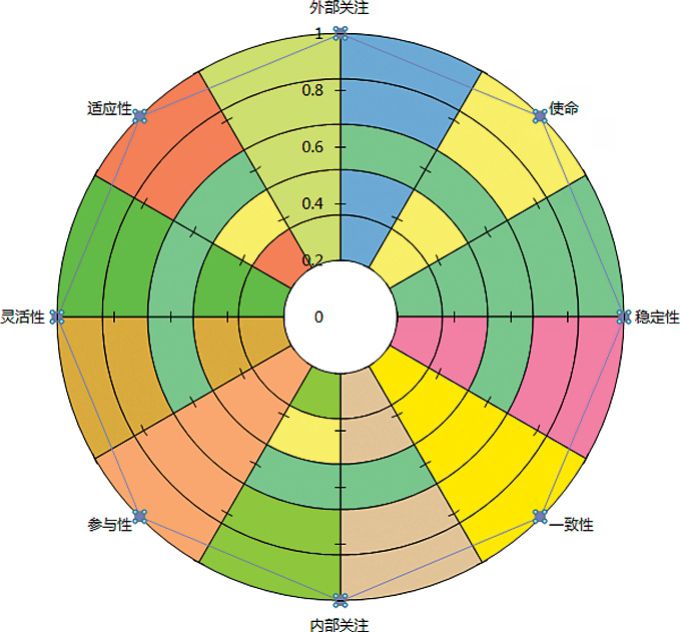
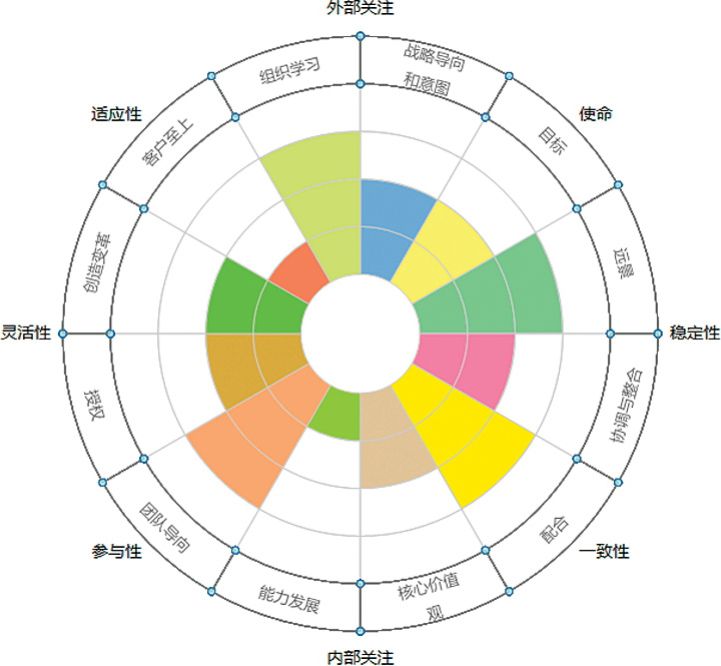
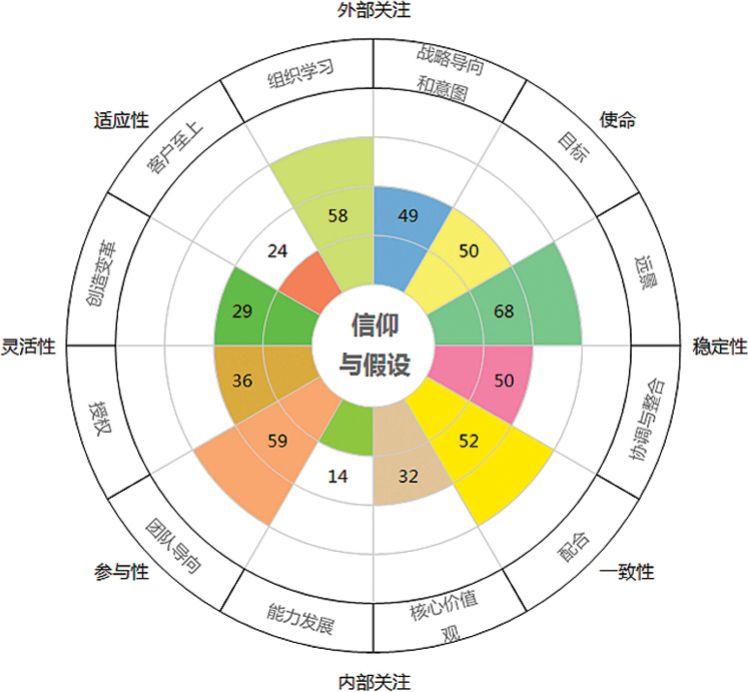
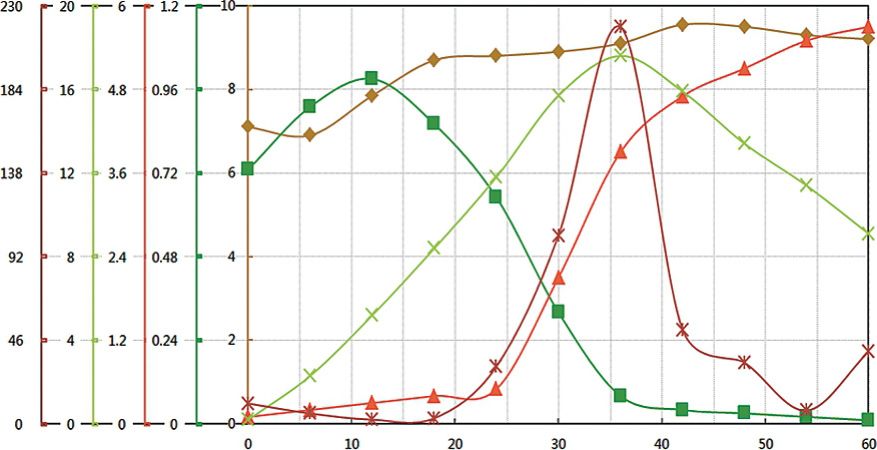
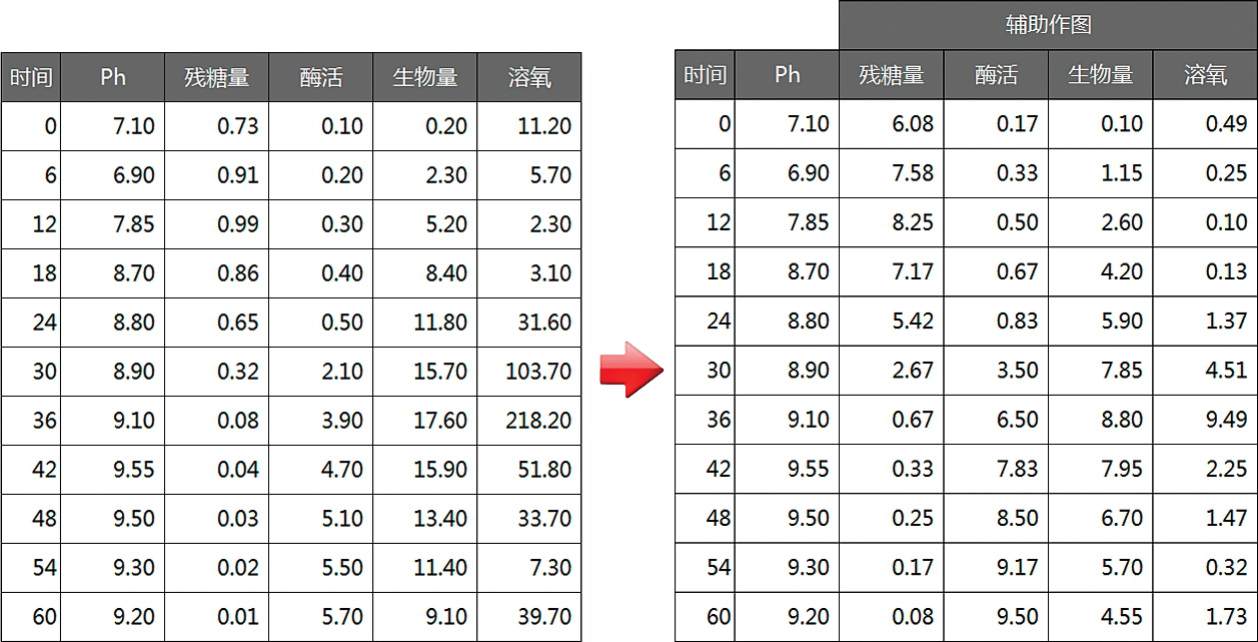
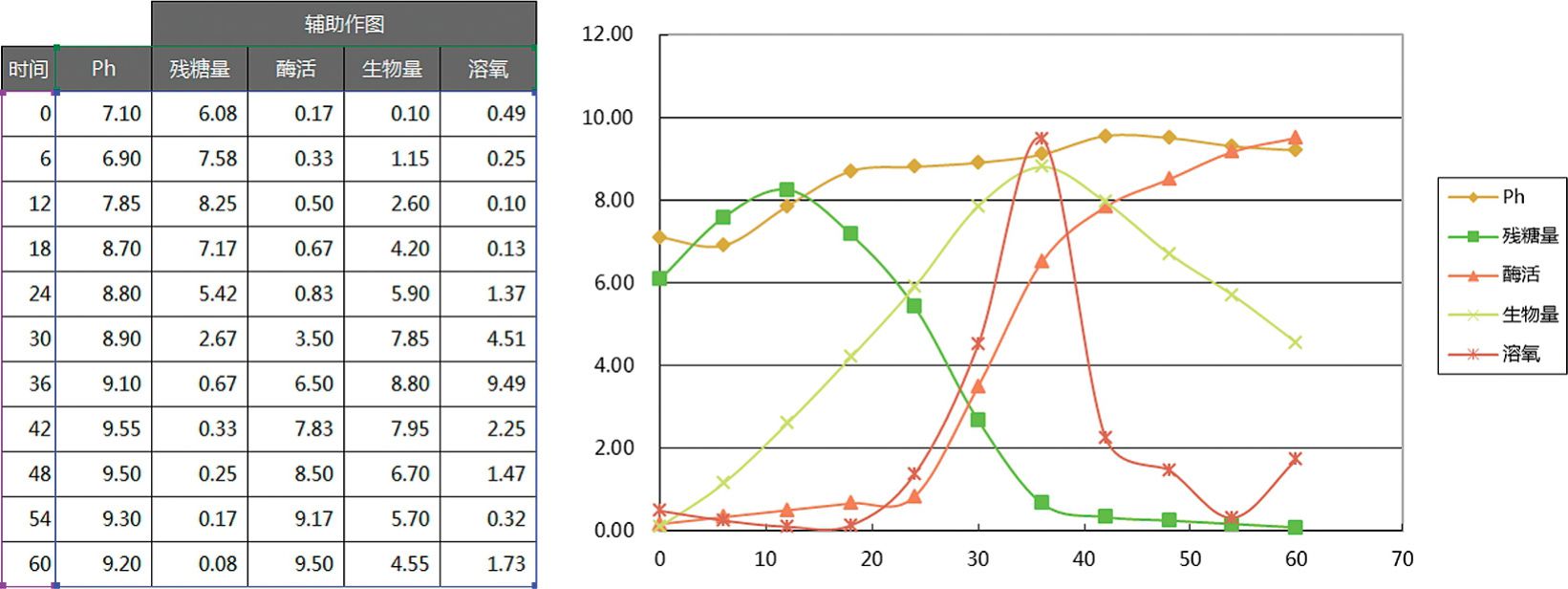
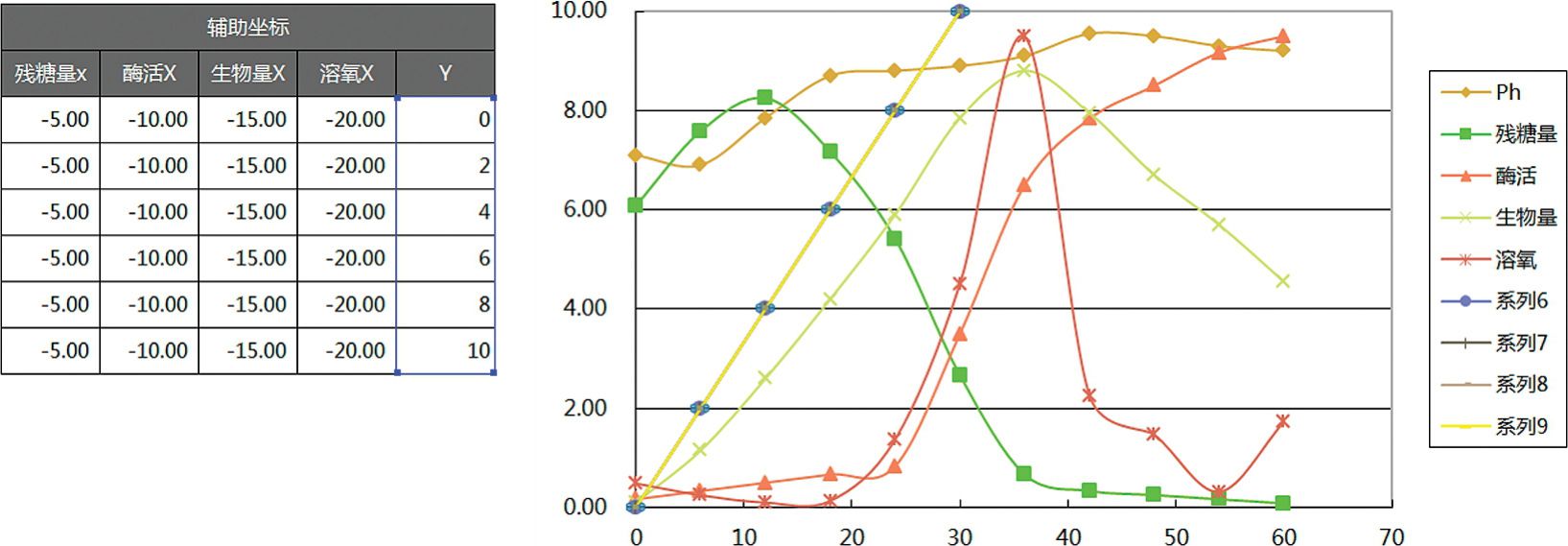
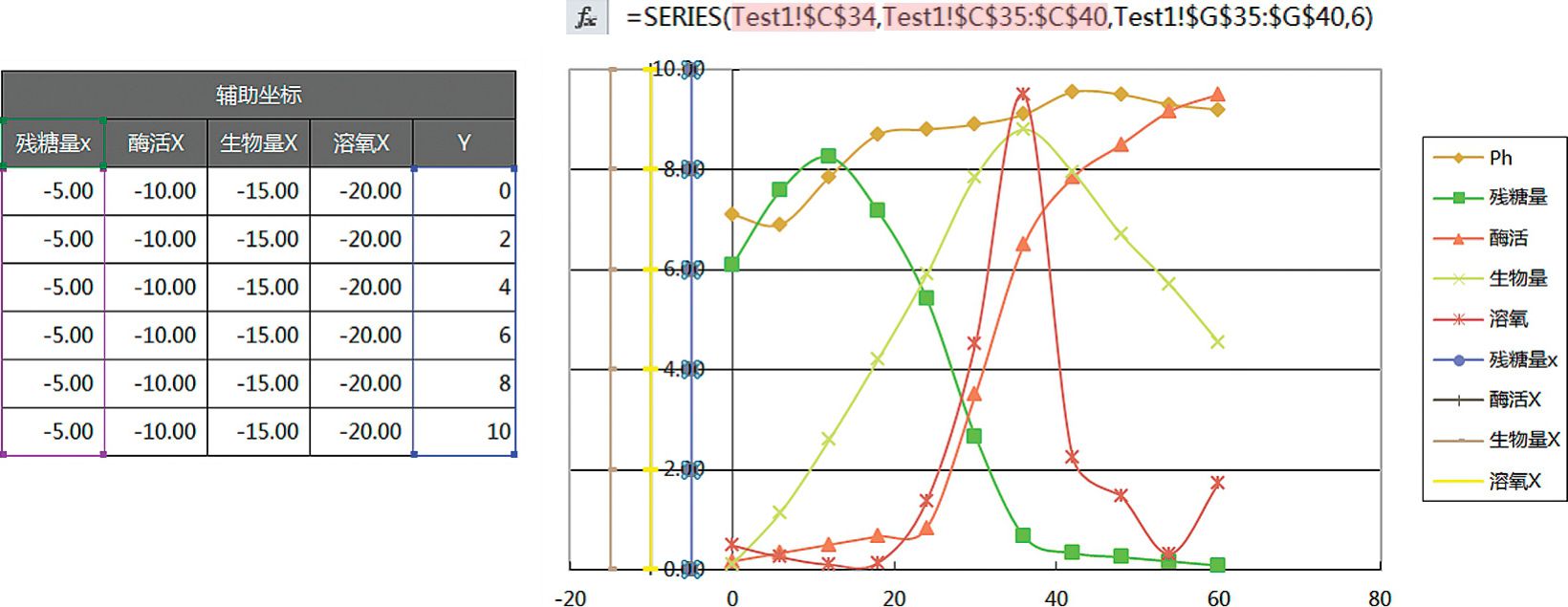
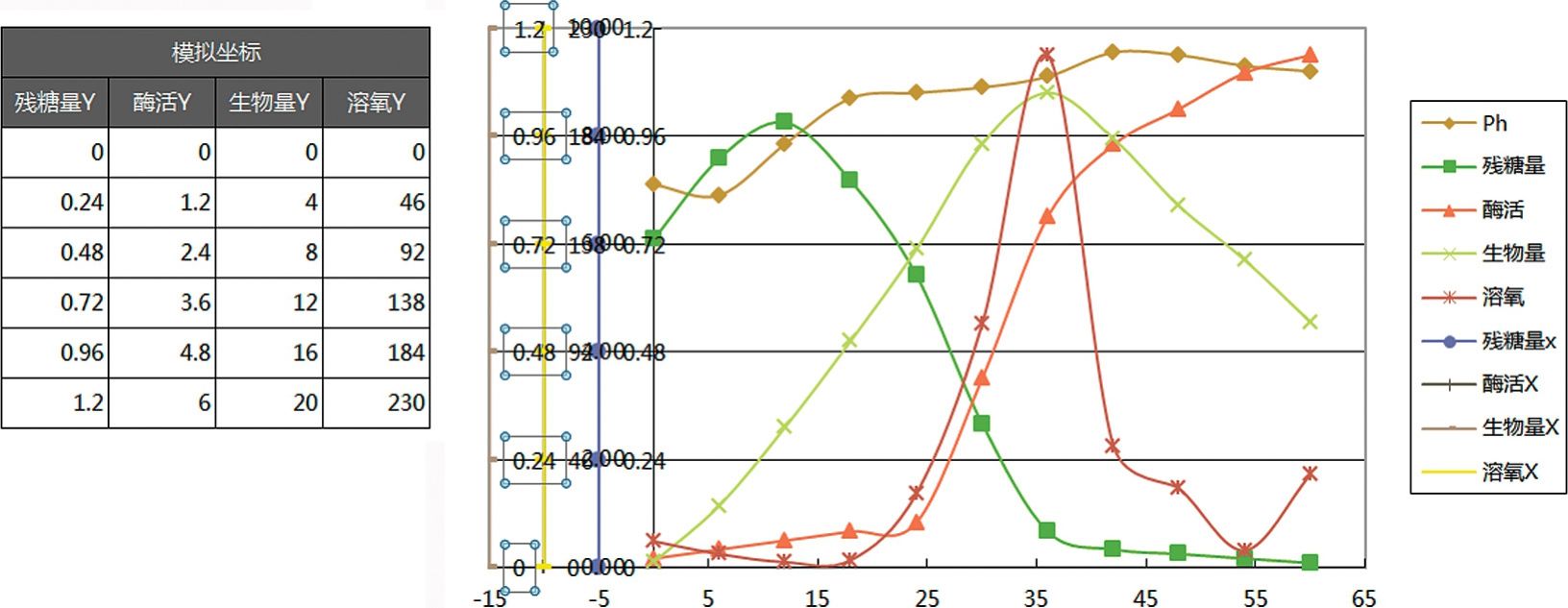
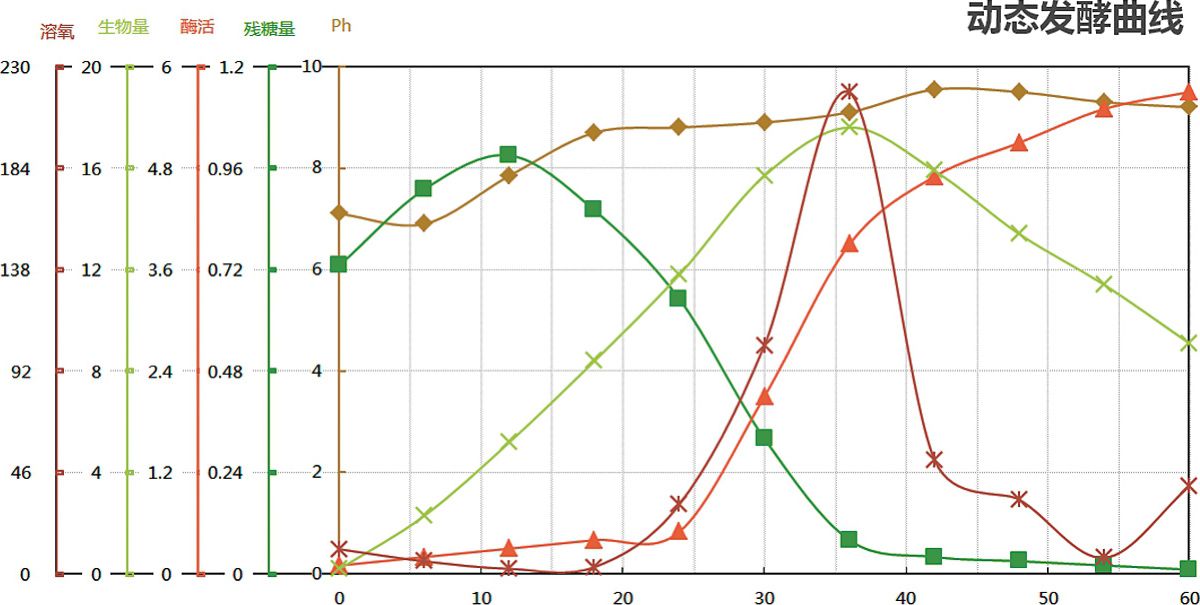
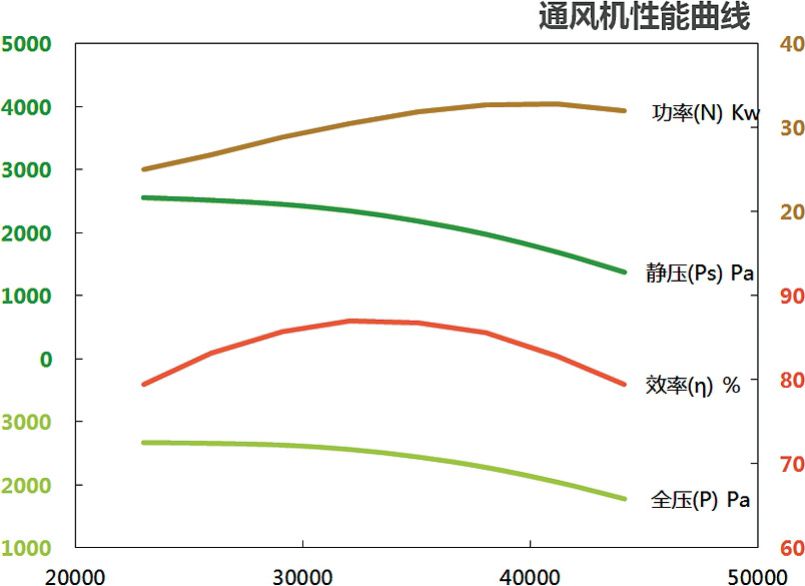
![有趣的百分比[抛砖引玉]](https://www.dgxue.com/excel/img2/image00704.jpeg)
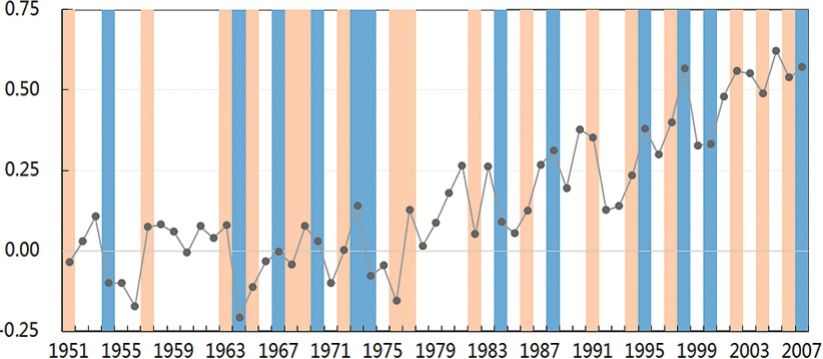
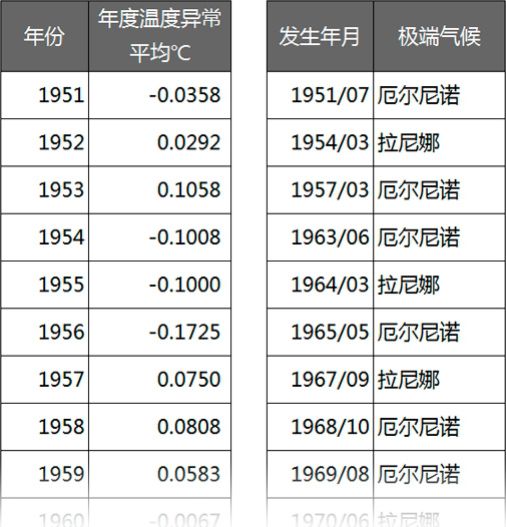
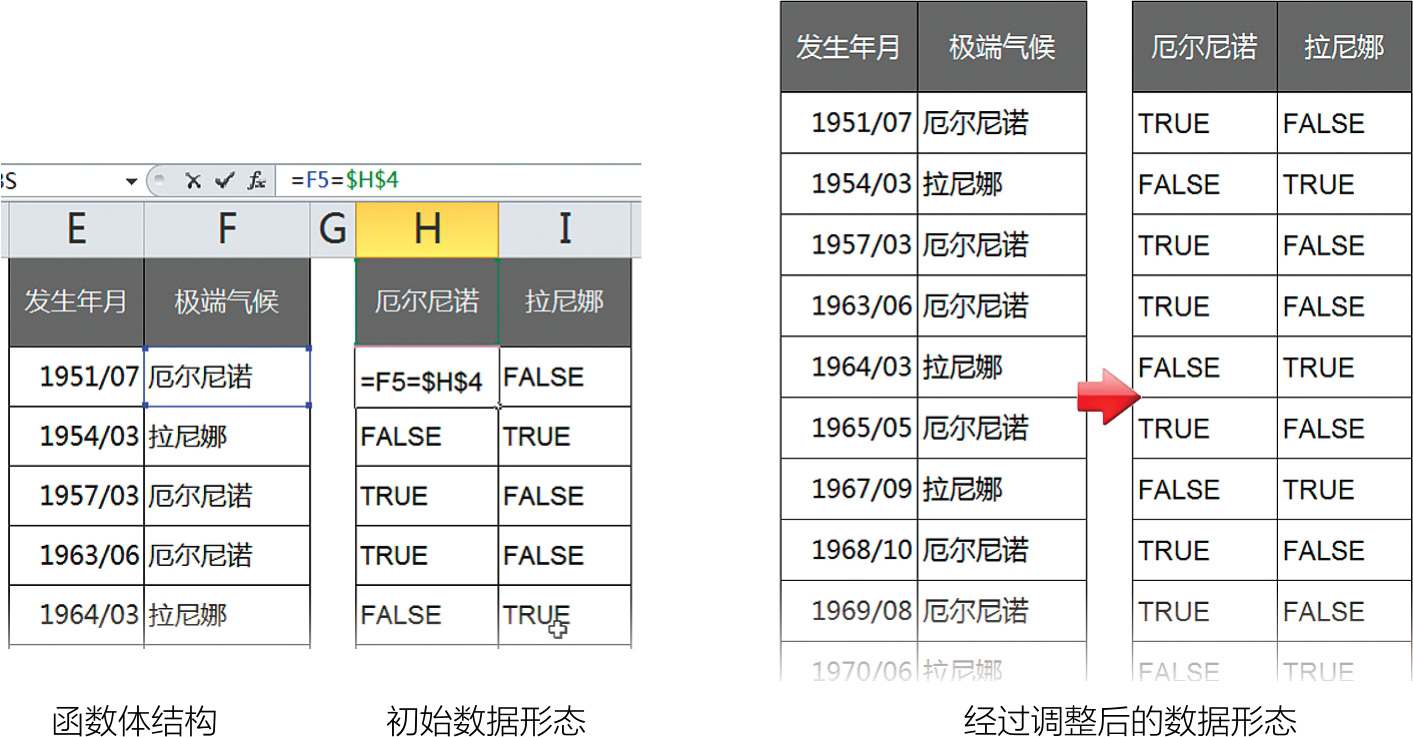
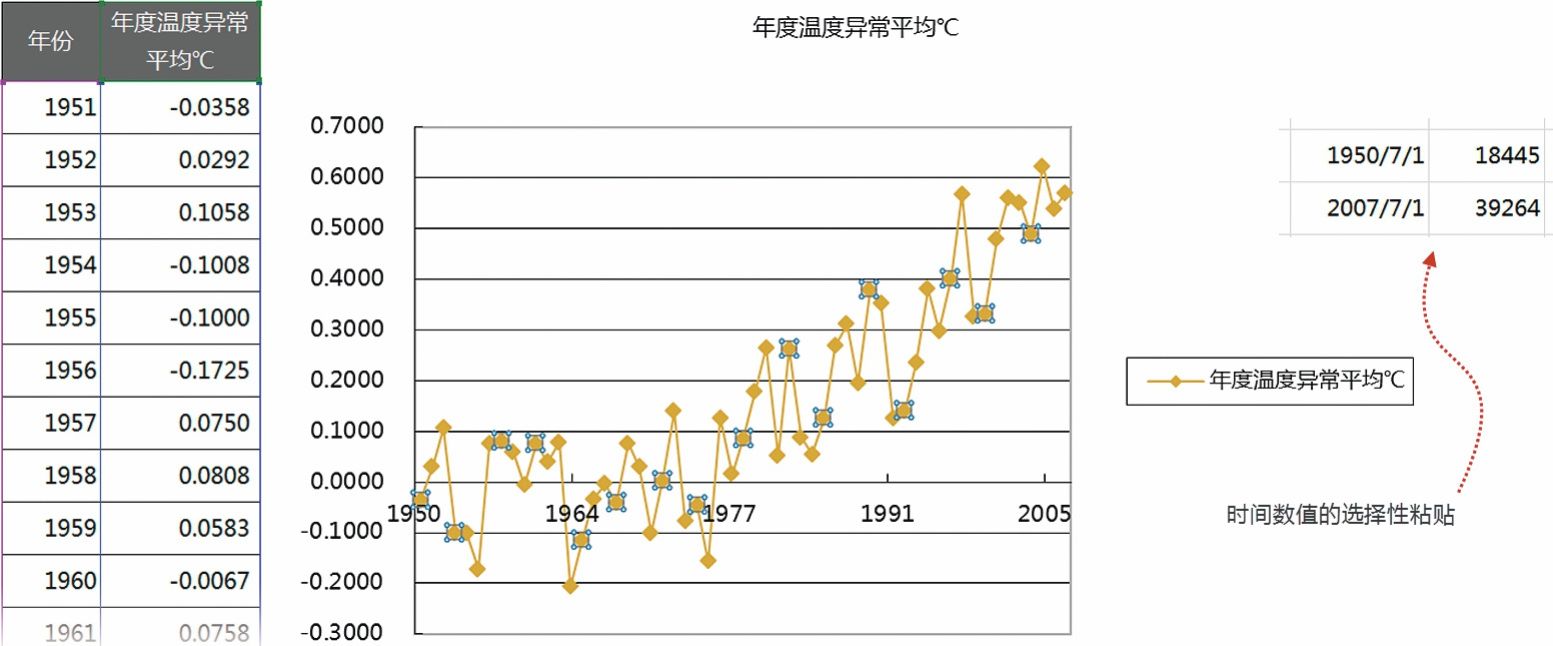
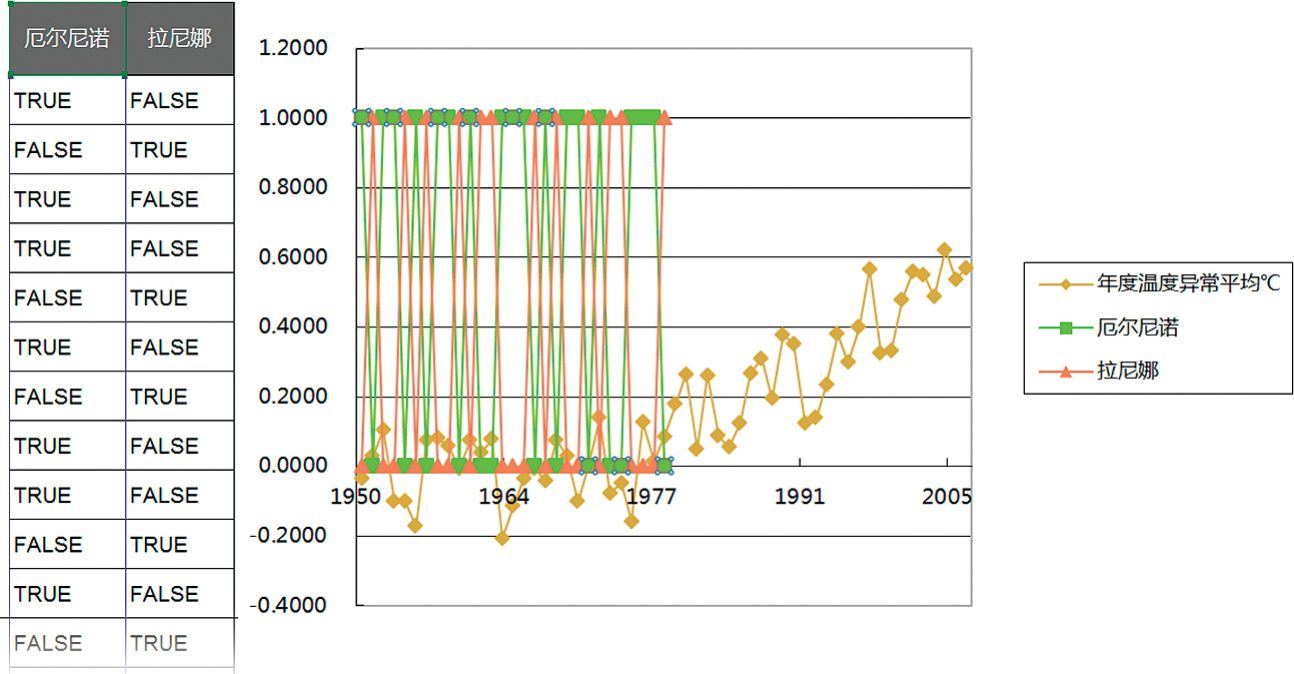
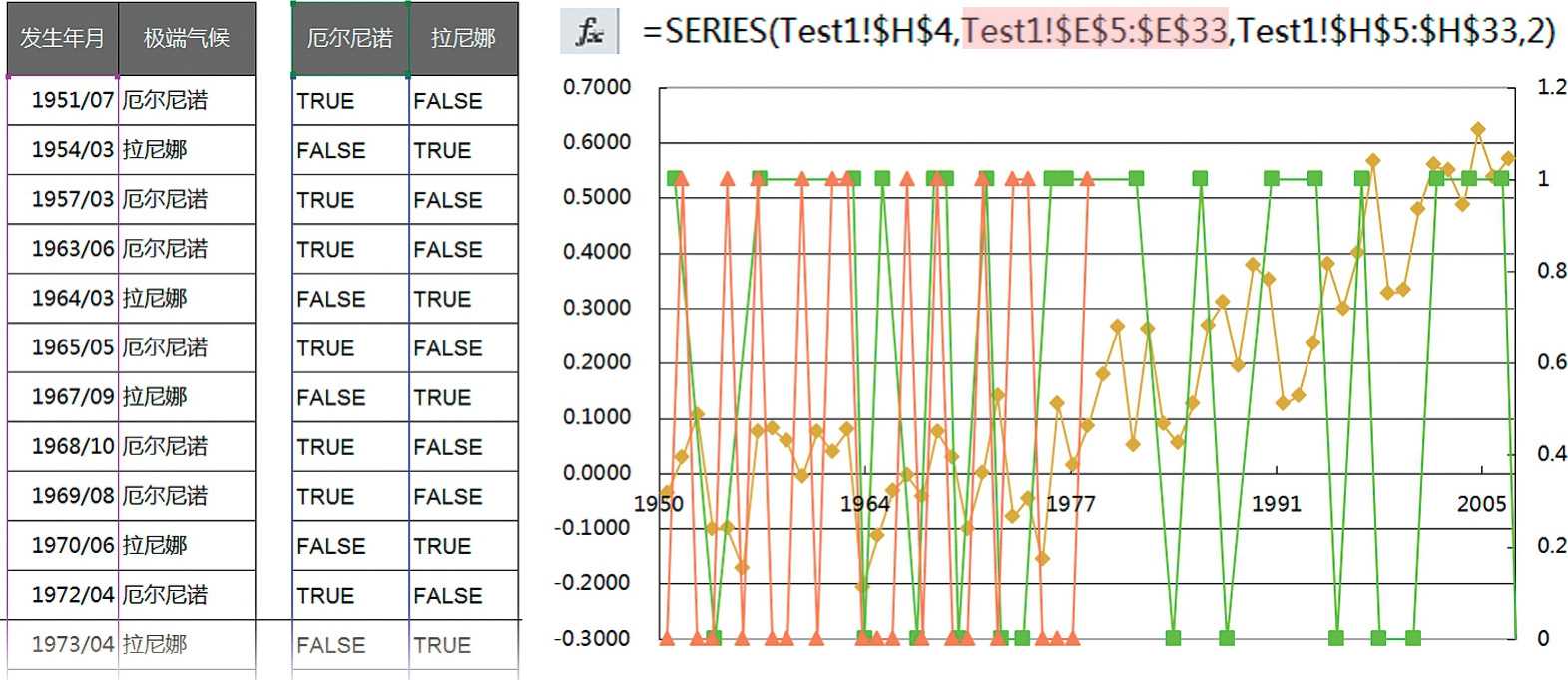
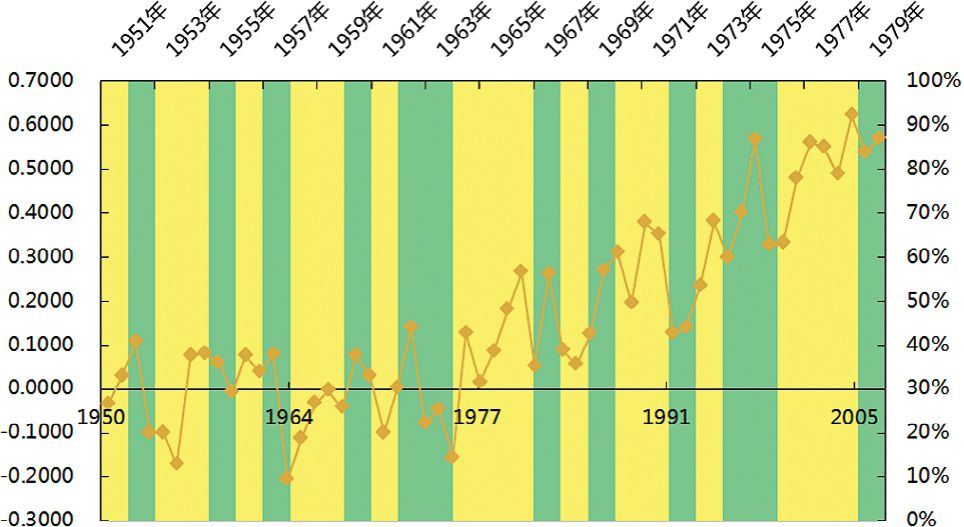
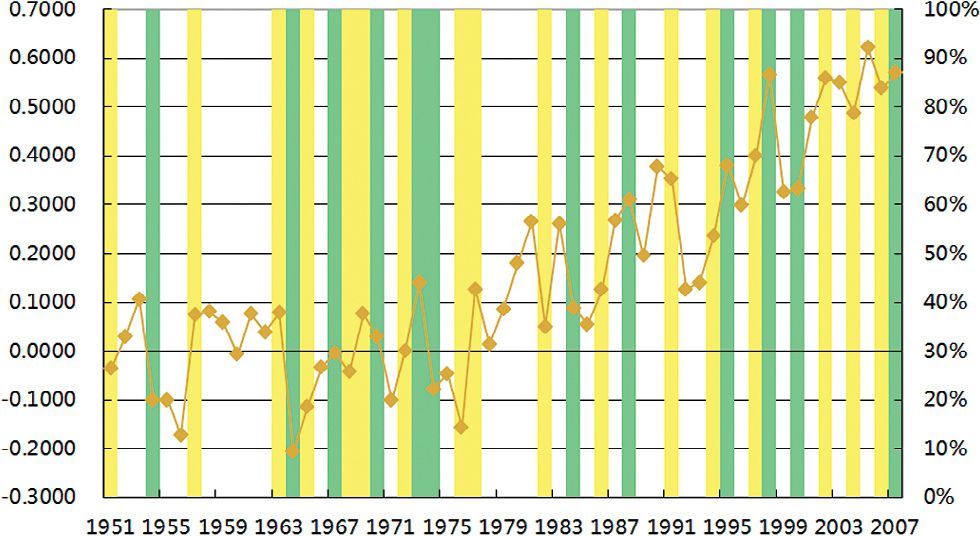
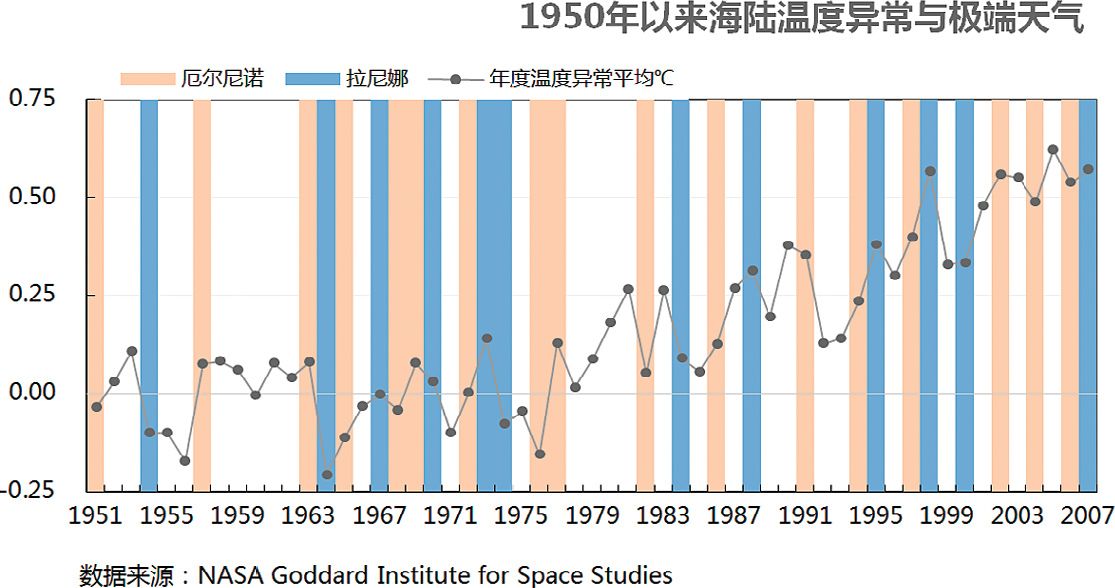
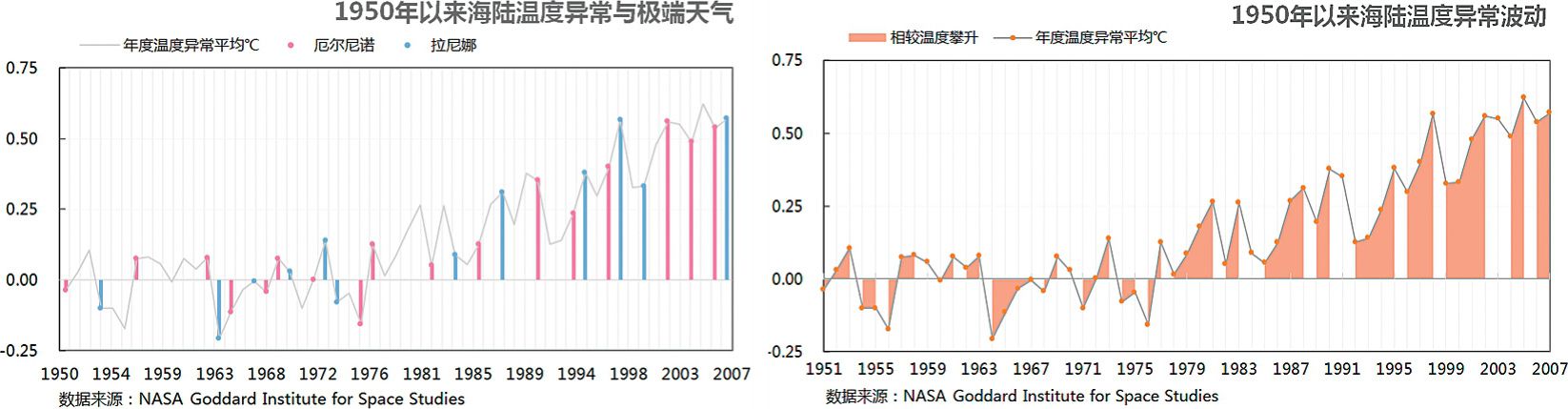
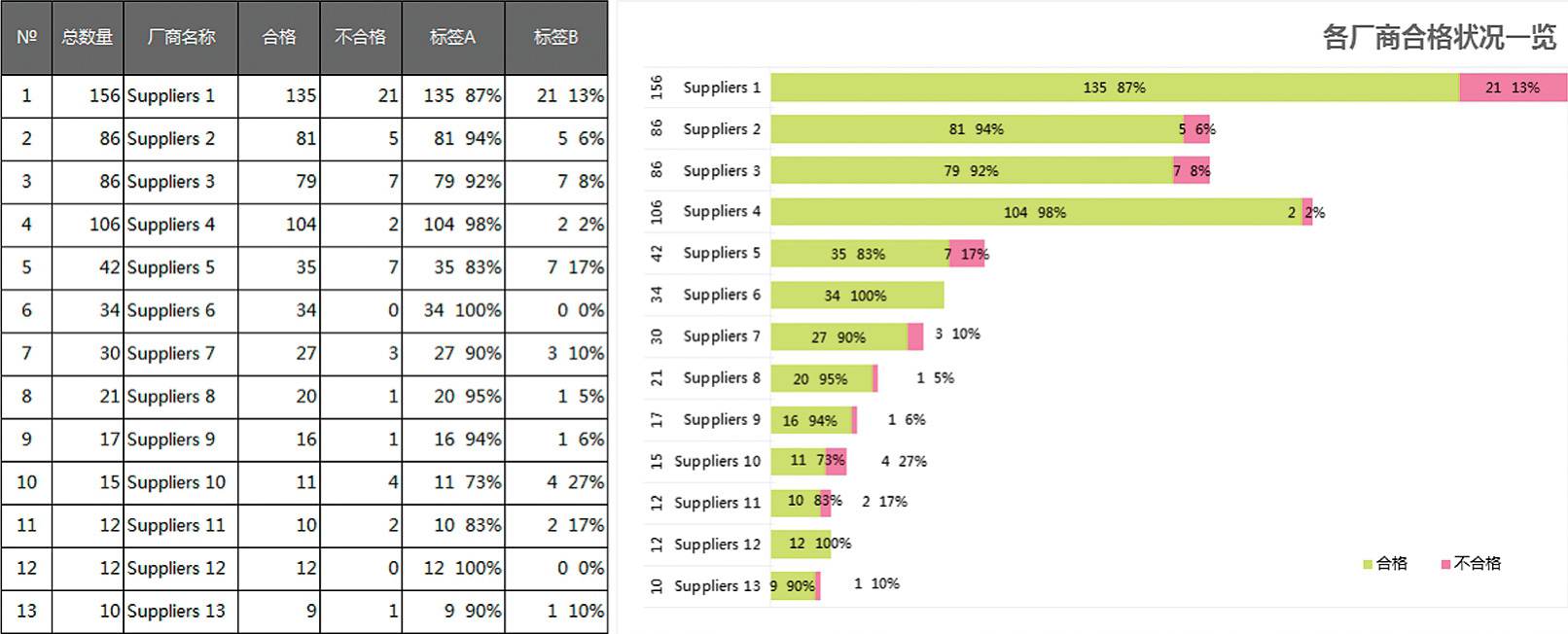
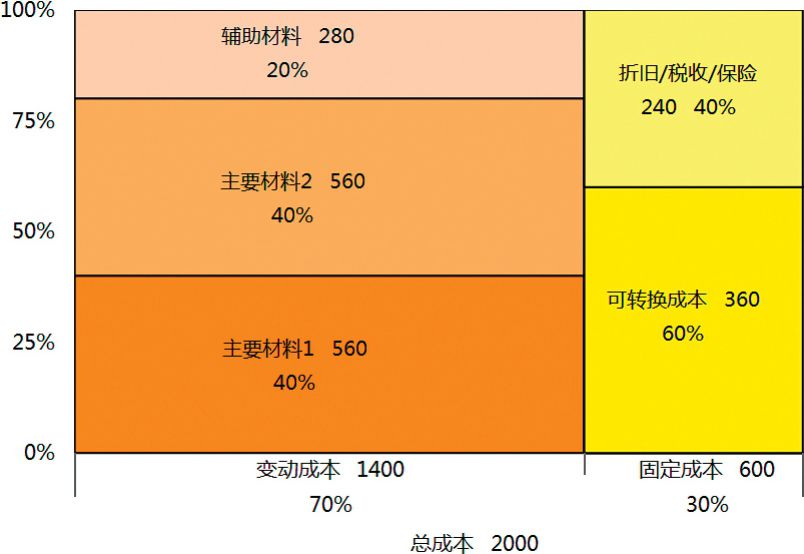
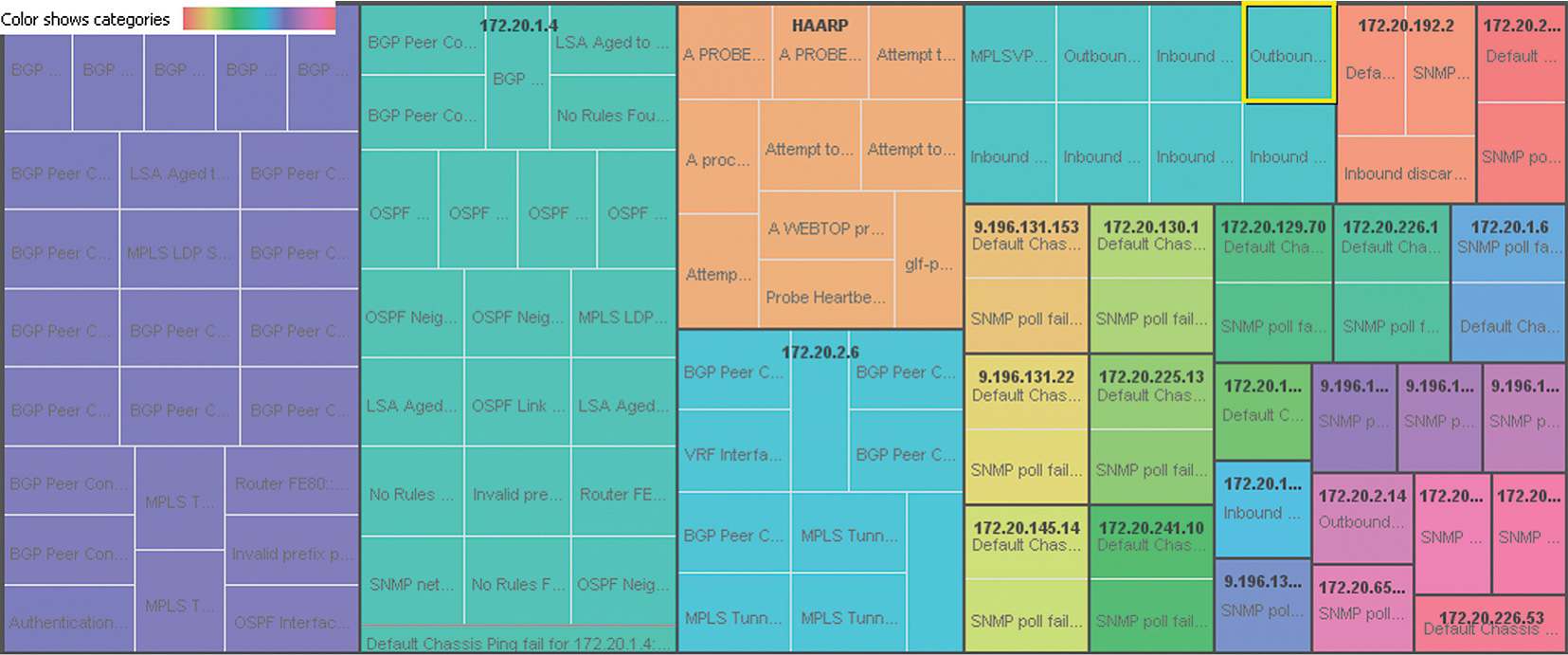
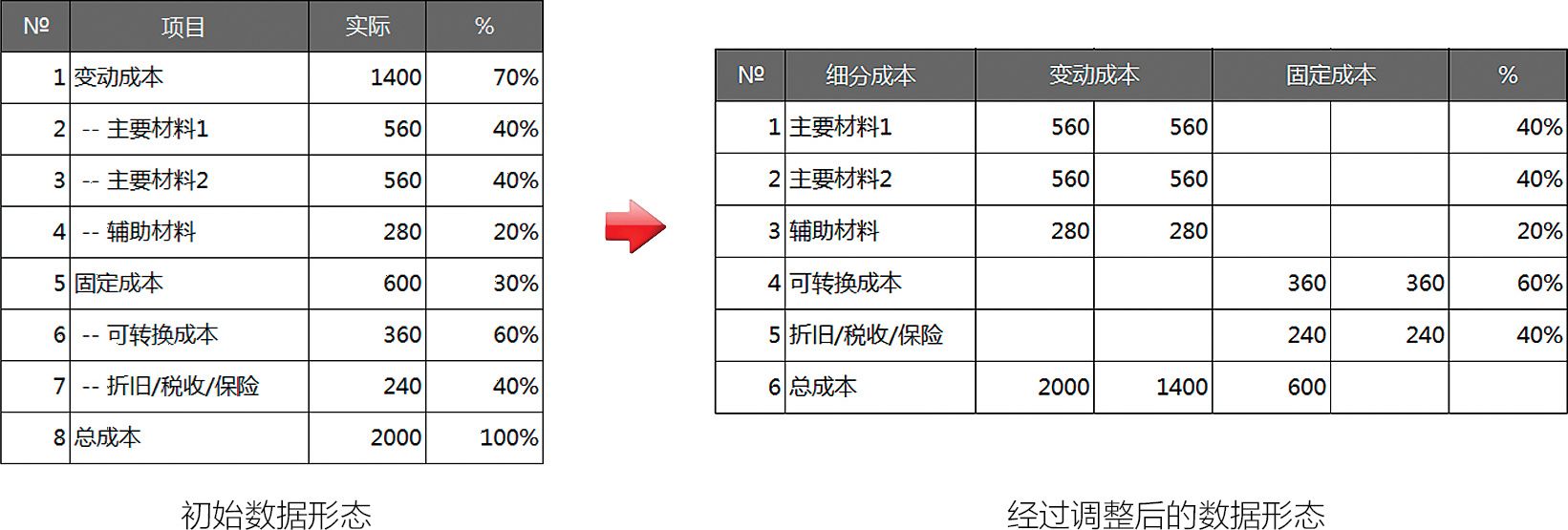
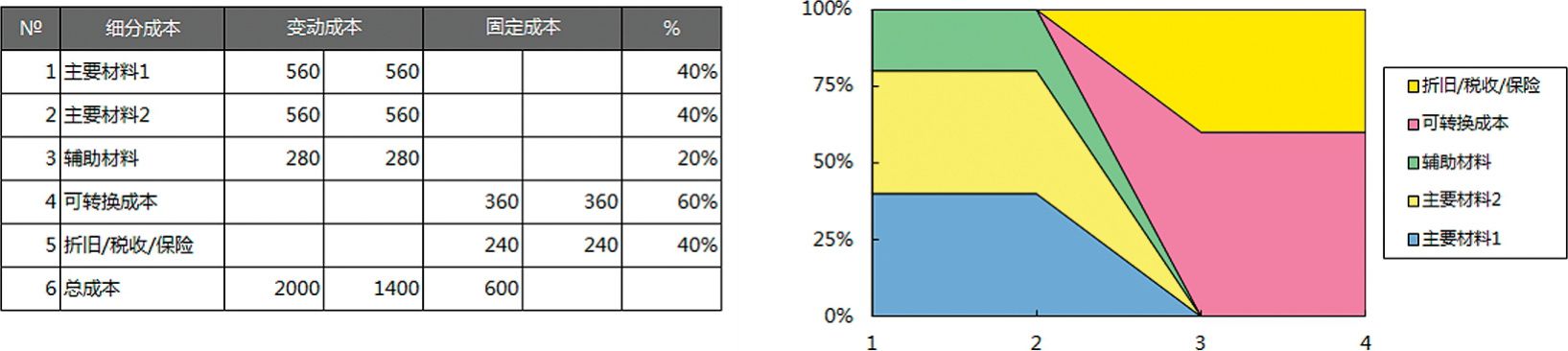
 4个单元格,该单元格为图表横轴刻度数值;然后选中图表中的第一个系列,修改图表系列的SERIES公式,更改X值的引用位置[如图8.4-4所示SERIES公式的高亮部分];最后修改横轴为“时间刻度”。整体实现效果如图8.4-4所示。
4个单元格,该单元格为图表横轴刻度数值;然后选中图表中的第一个系列,修改图表系列的SERIES公式,更改X值的引用位置[如图8.4-4所示SERIES公式的高亮部分];最后修改横轴为“时间刻度”。整体实现效果如图8.4-4所示。