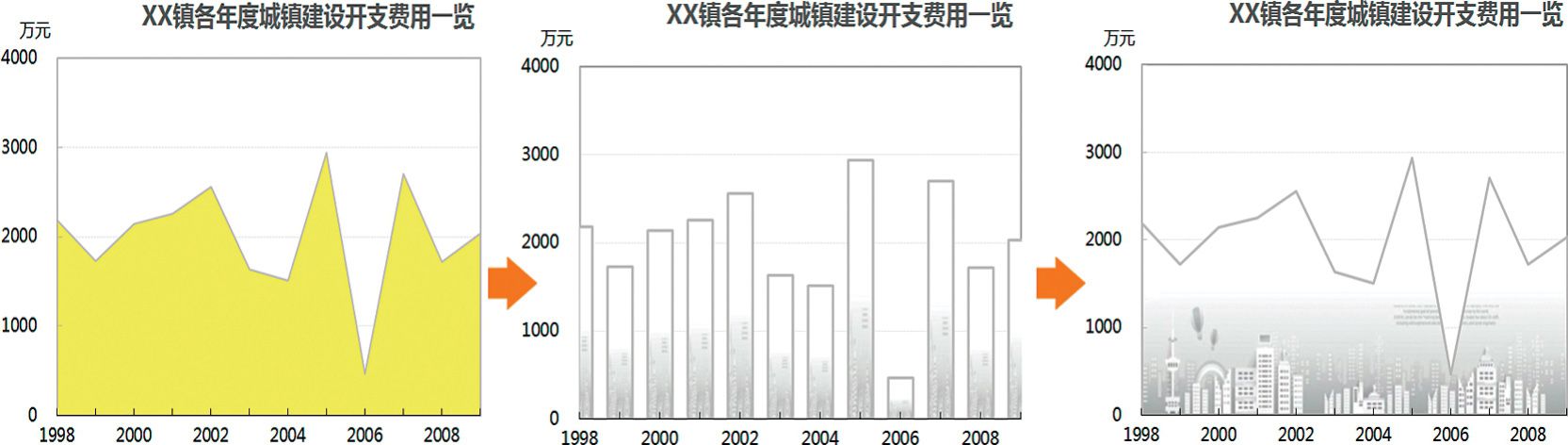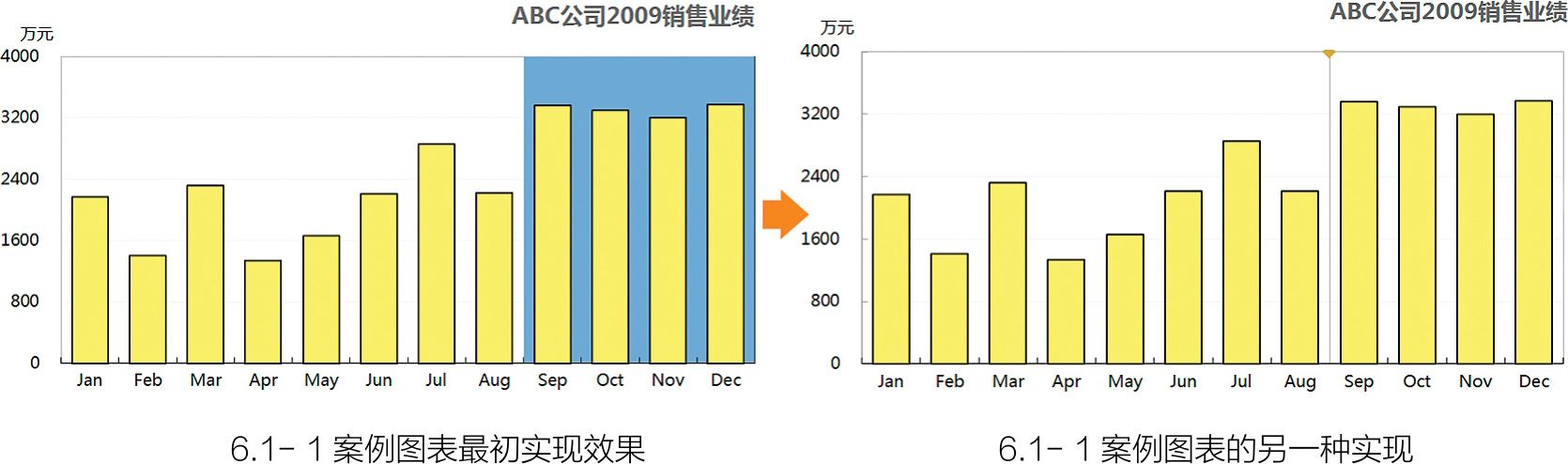数值参考自0起始
如图8.1-1的案例:左侧这个图表差异非常明显,是Excel智能处理的数据形态,问题是该图已经失去了真实数据的形态。实际上真实表达数据的图表应该为右侧所示,两个年度同期的数据差异非常小,视觉中并没有太大的变化。从图表诉求来看,左侧图表试图通过图表阐释数据差异,并隐含告诉我们这两个年度的数值到底是多少,但却使诉求表达变得有些模棱两可。在现实中,该类案例层出不穷。
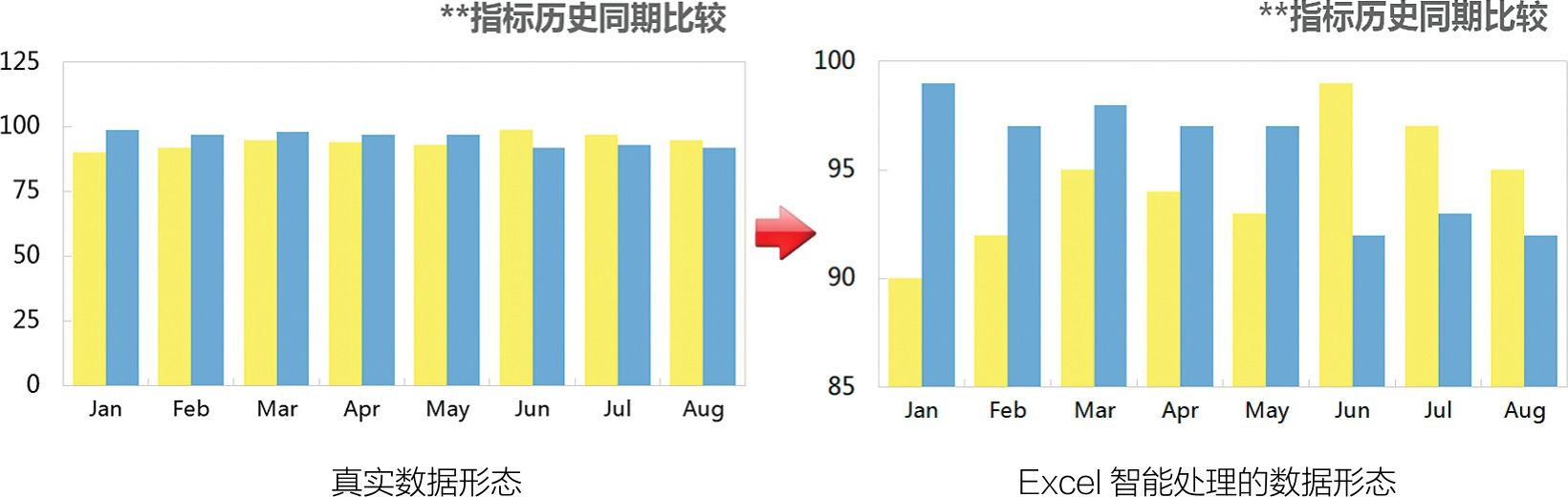
图8.1-1 柱形图表的差异诉求表达
将上述图表数据进行简单的数值计算后,直接使用差异数值作图后的效果如图8.1-2所示,并使用Excel图表的“以互补色代表负值”来区分增与减。简单而直接,诉求表达一目了然,绝无犹抱琵琶半遮面的感觉。
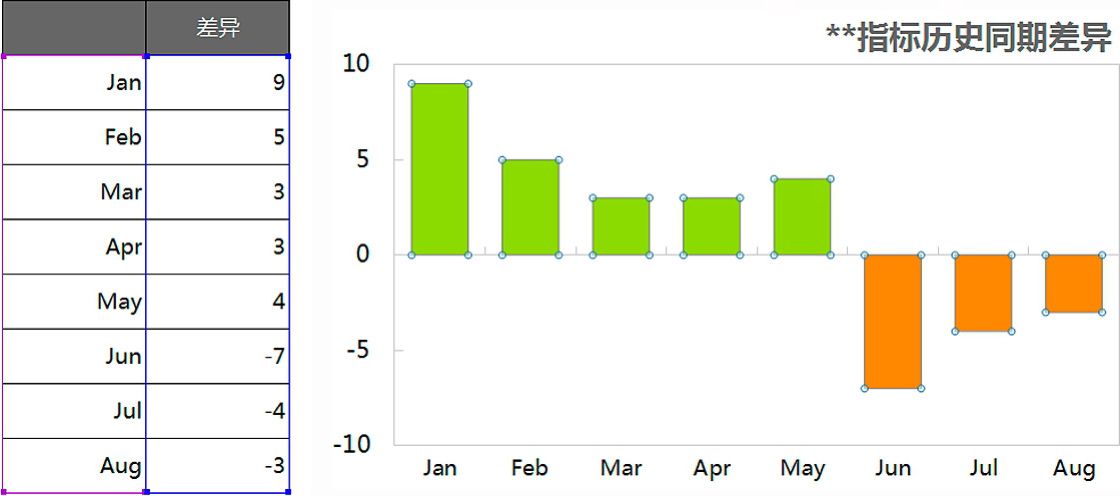
图8.1-2 直接使用数值差异来表达诉求
如果一定需要将两个年度的数值展示出来,可以不将数据放入图表,只作为数据列表放置在图表一侧,也不失为一个好的方法,如图8.1-3所示:
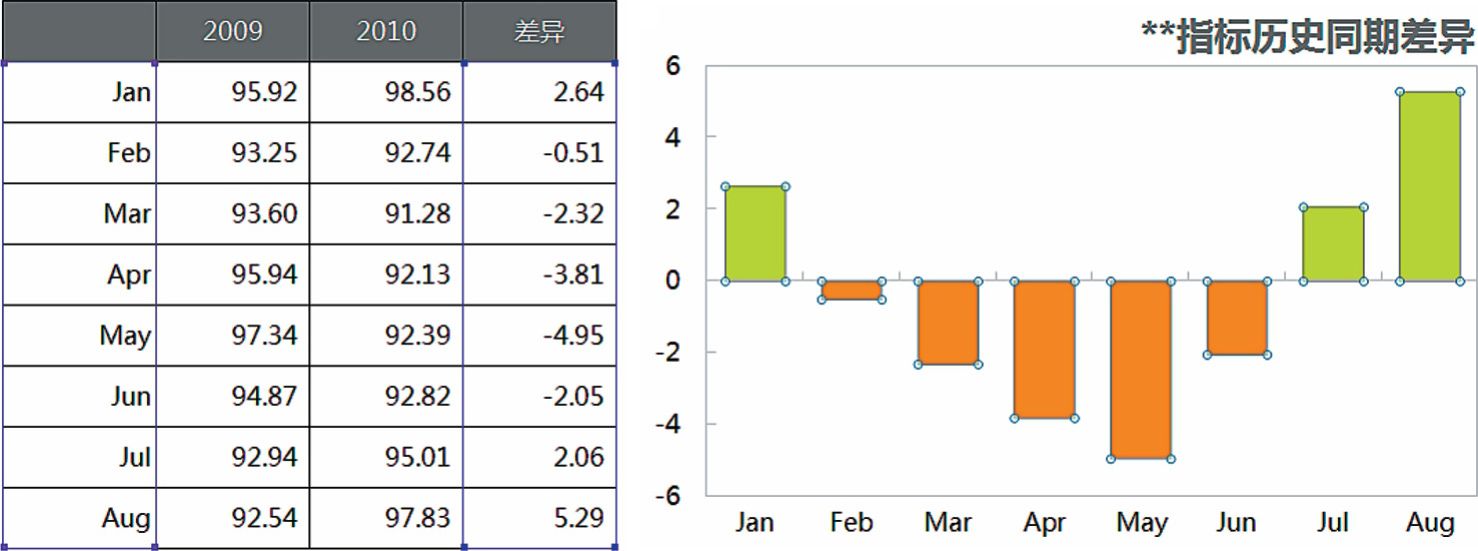
图8.1-3 数据列表+图表共同来表达诉求

小技巧
关于互补色的设置:
1)Excel 2003
a)选中图表系列,鼠标右键单击,数据系列格式>图案,按[填充效果]。
b)在“填充效果”面板中,可以选择以下两种方式之一:
b1)在“渐变”选项卡中,“颜色”中选“双色”,分别设定“颜色1”和“颜色2”。
注:“颜色1”的色彩为正数,“颜色2”的色彩为负数。
b2)在“图案”选项卡中,分别设定“前景”和“背景”。
注:“前景”的色彩为正数,“背景”的色彩为负数。
c)完成设定后退出,分别按[确定]退出“填充效果”和“数据系列格式”面板;
d)再次鼠标右键单击,数据系列格式>图案,选取和“颜色1”或“前景”设定相同的颜色,并勾选“以互补色代表负值”,按[确定]退出即可。
2)Excel 2007
非常遗憾的是Excel 2007提供了“以互补色代表负值”,但却没有提供设置背景色的方法,默认为白色填充。以下是一个变通方法:
a)选中图表系列,鼠标右键单击,设置数据系列格式>填充,勾选“以互补色代表负值”,然后再勾选“渐变填充”。
b)依次设置如下4个光圈:
b1)光圈1的“结束位置”为1%,“颜色”为代表正数的色彩;
b2)光圈2的“结束位置”为99%,“颜色”为代表正数的色彩;
b3)光圈3的“结束位置”为1%,“颜色”为代表负数的色彩;
b4)光圈4的“结束位置”为99%,“颜色”为代表负数的色彩。
c)“类型”选“线形”,“角度”选90°,按[确定]退出即可。
3)Excel 2010
a)选中图表系列,鼠标右键单击,设置数据系列格式>填充,勾选“以互补色代表负值”,然后再勾选“纯色填充”。
b)直接在“填充颜色”分别设置颜色,如下图所示:
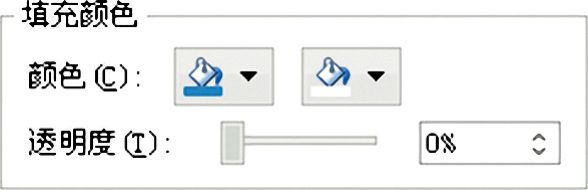
注:左侧的色彩为正数,右侧的色彩为负数。
c)按[确定]退出即可。
数值参考非0起始
另外一类是如图8.1-4左侧所示的目标类图表,通过一条目标线为参考,将数据划分为两类:达标的和未达标的,此类图表多使用在目标管理中,一般情况下超出定义为达标,反之为未达标。该图有两个使用目的,发现问题和报告业绩。如果使用目的为发现问题的图表,则应该使用右侧所示的图表,但是此类图表常被以左侧方式展示。
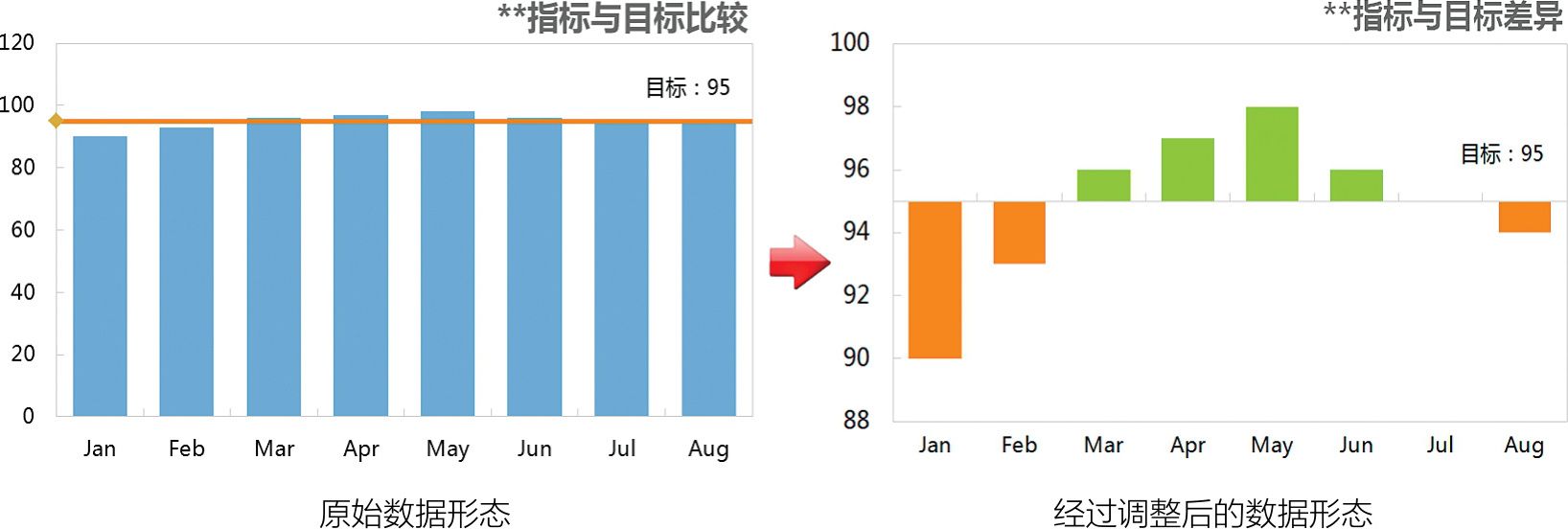
图8.1-4 目标类图表的差异诉求表达
图8.1-4右侧所示图表,通过设置Excel图表纵轴的“分类轴交叉于”为95实现,该图使用了分类横轴来作为目标线,同时通过设置柱形填充的互补色使图表诉求直观表达,属典型沿坐标轴两侧进行视觉发散布局的图表。
注:绘制在直角坐标系的Excel面积类图表,均具有数值自分类坐标两侧绘制的特点,也包括三维格式的图表。
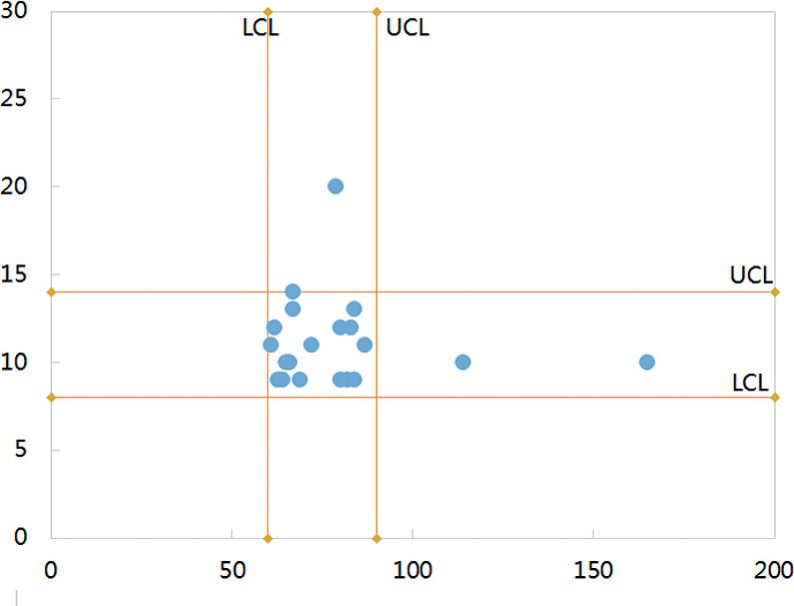

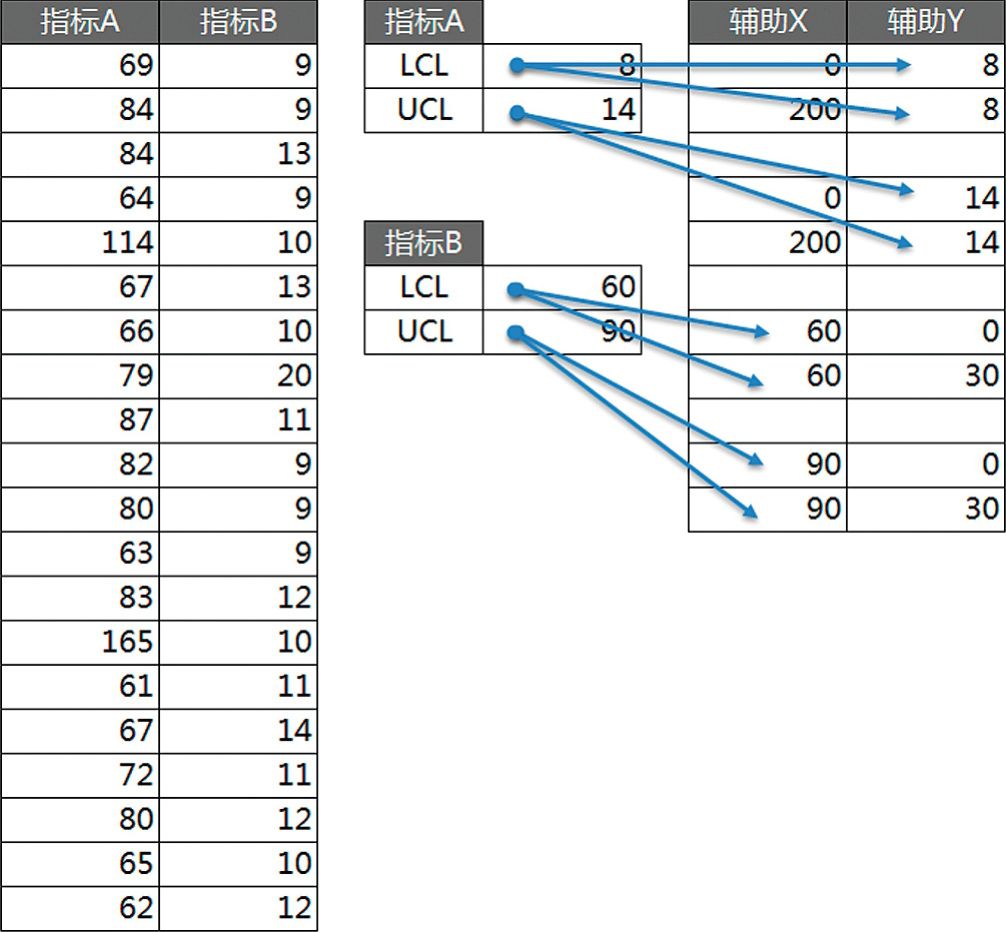
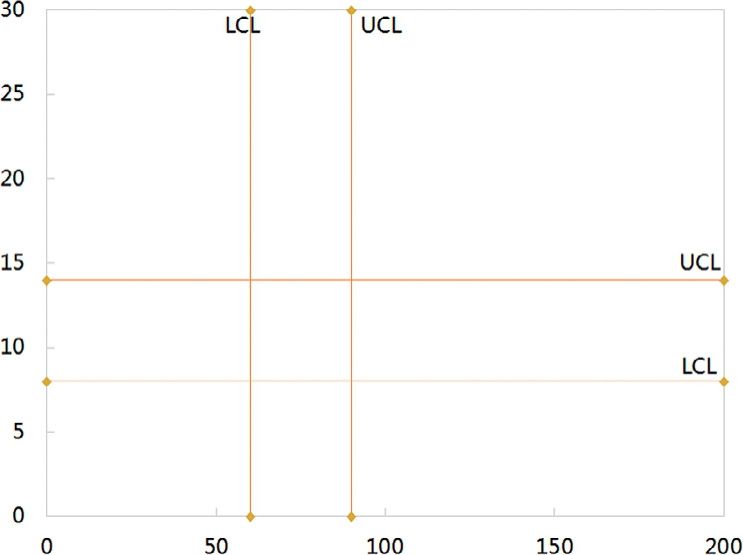
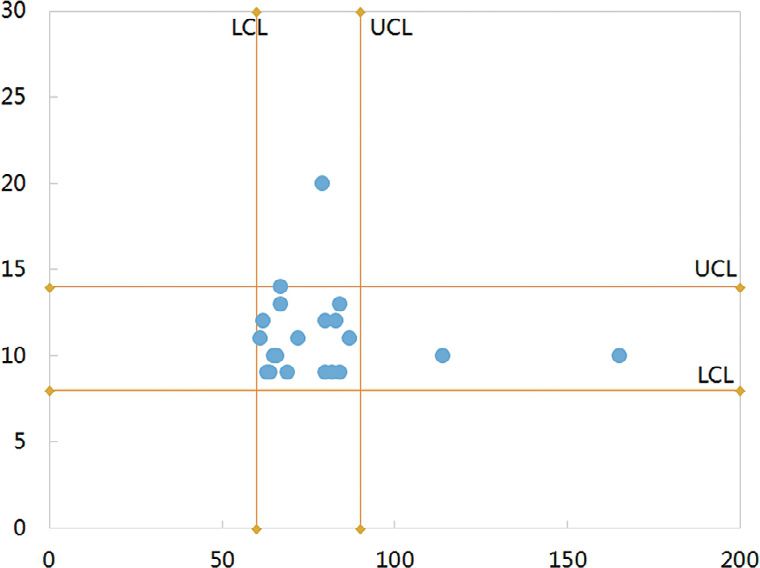
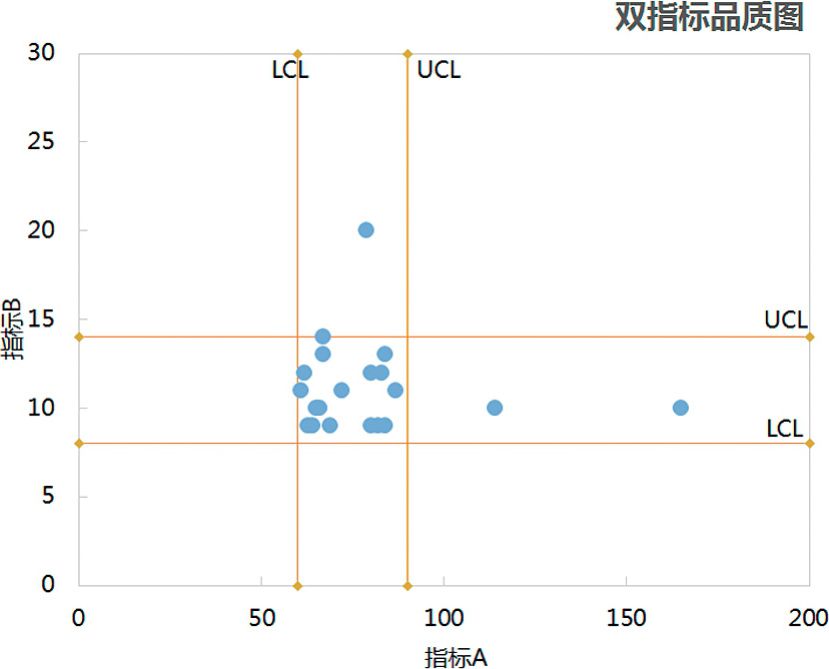
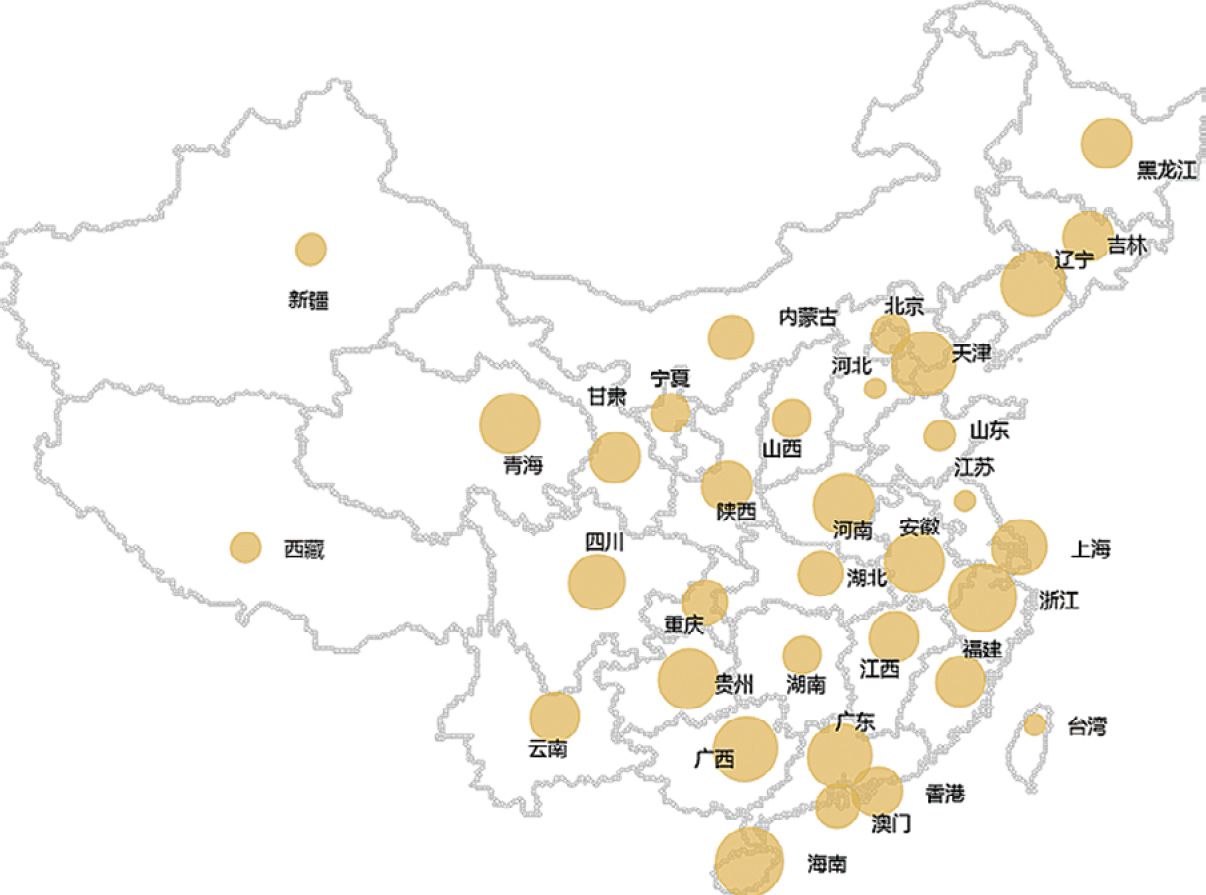
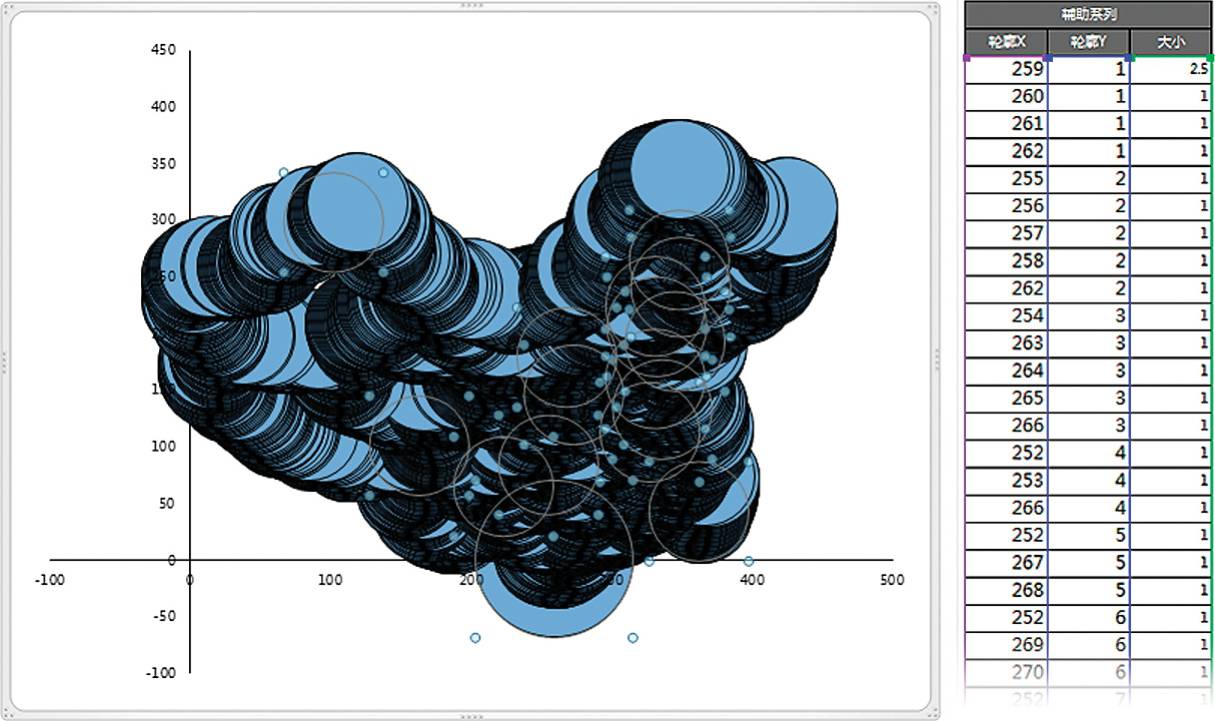
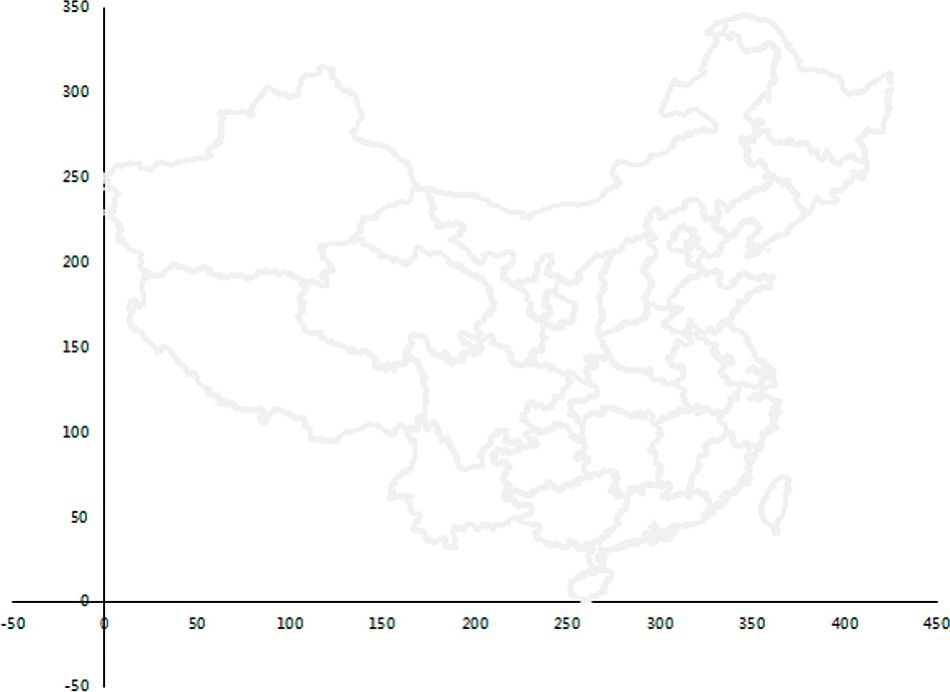
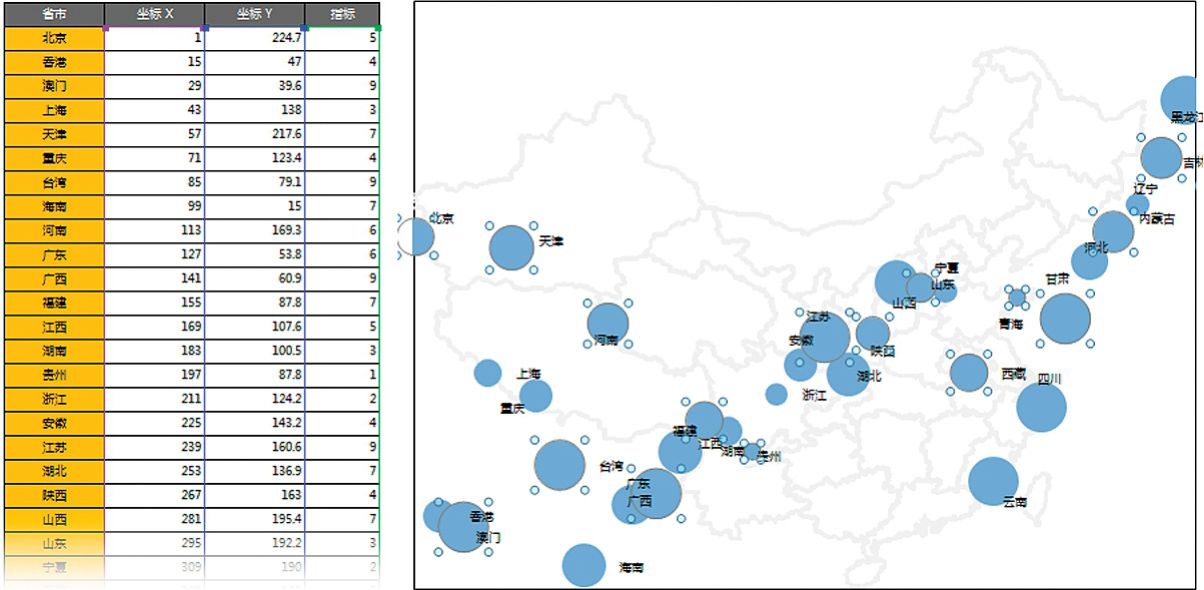

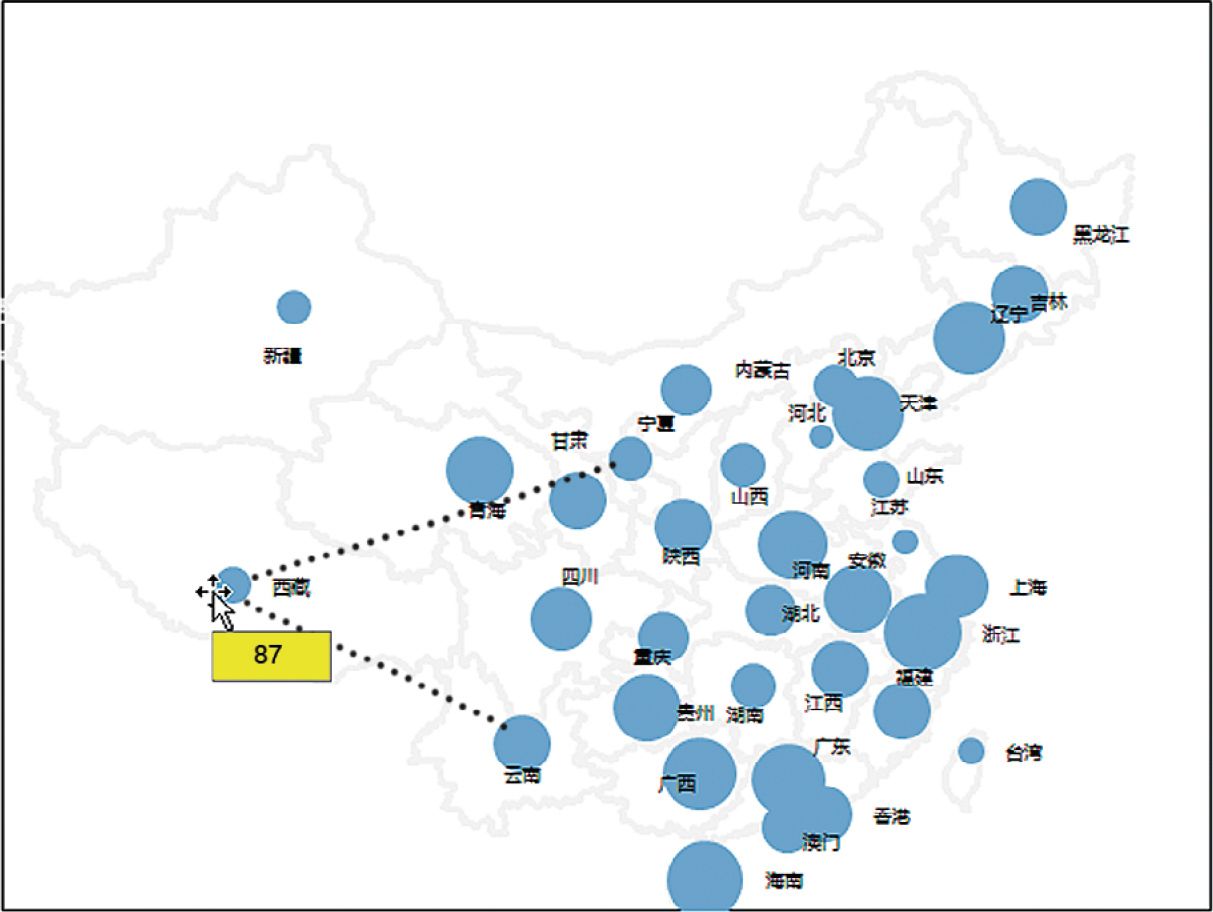
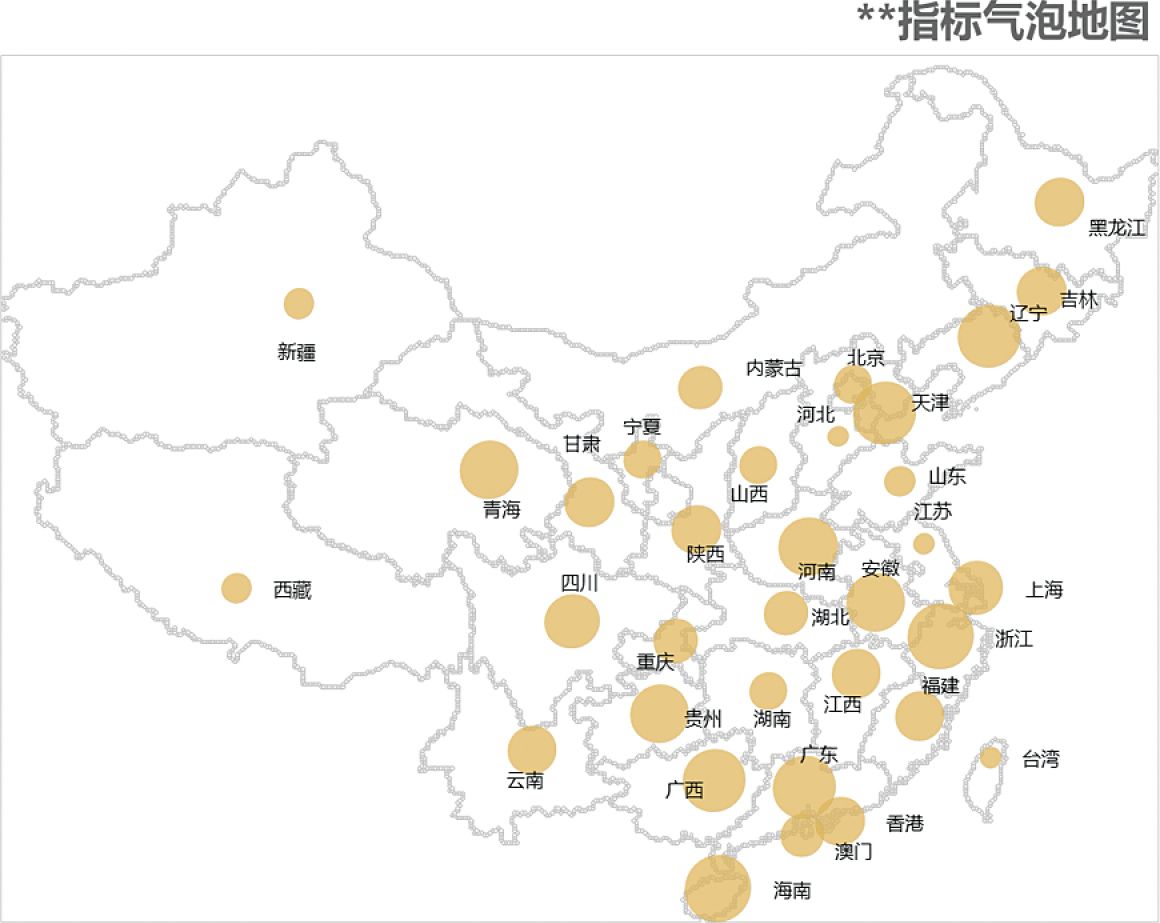
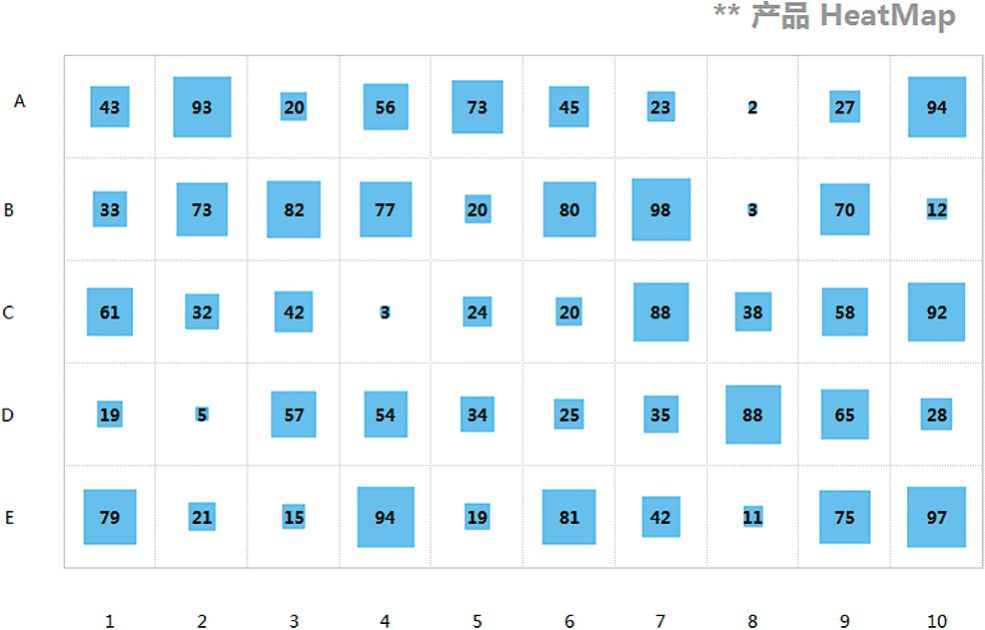
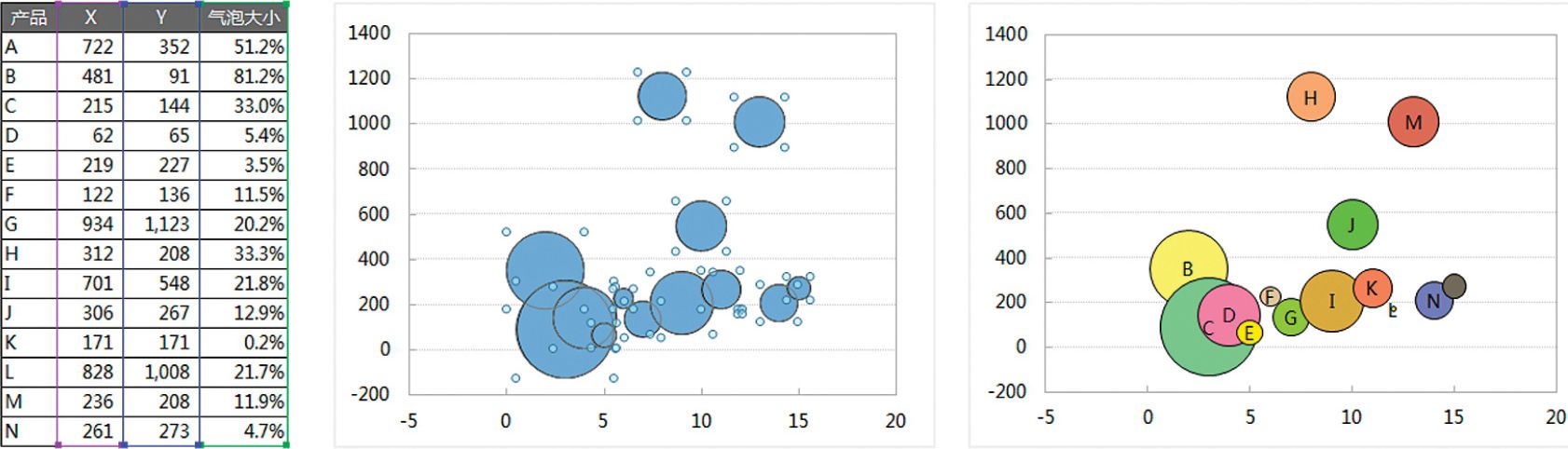
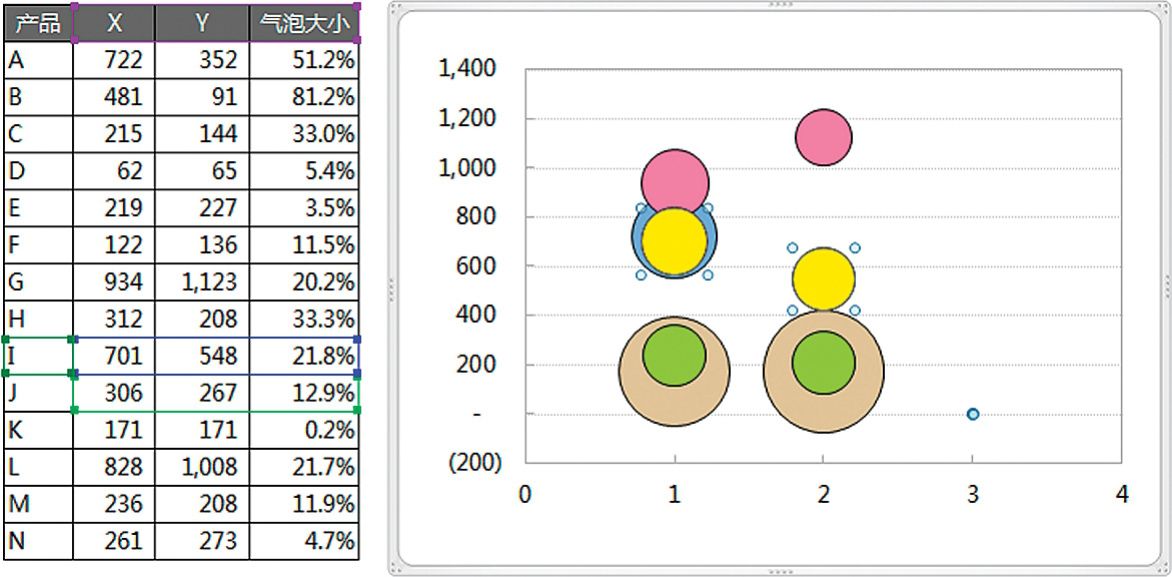
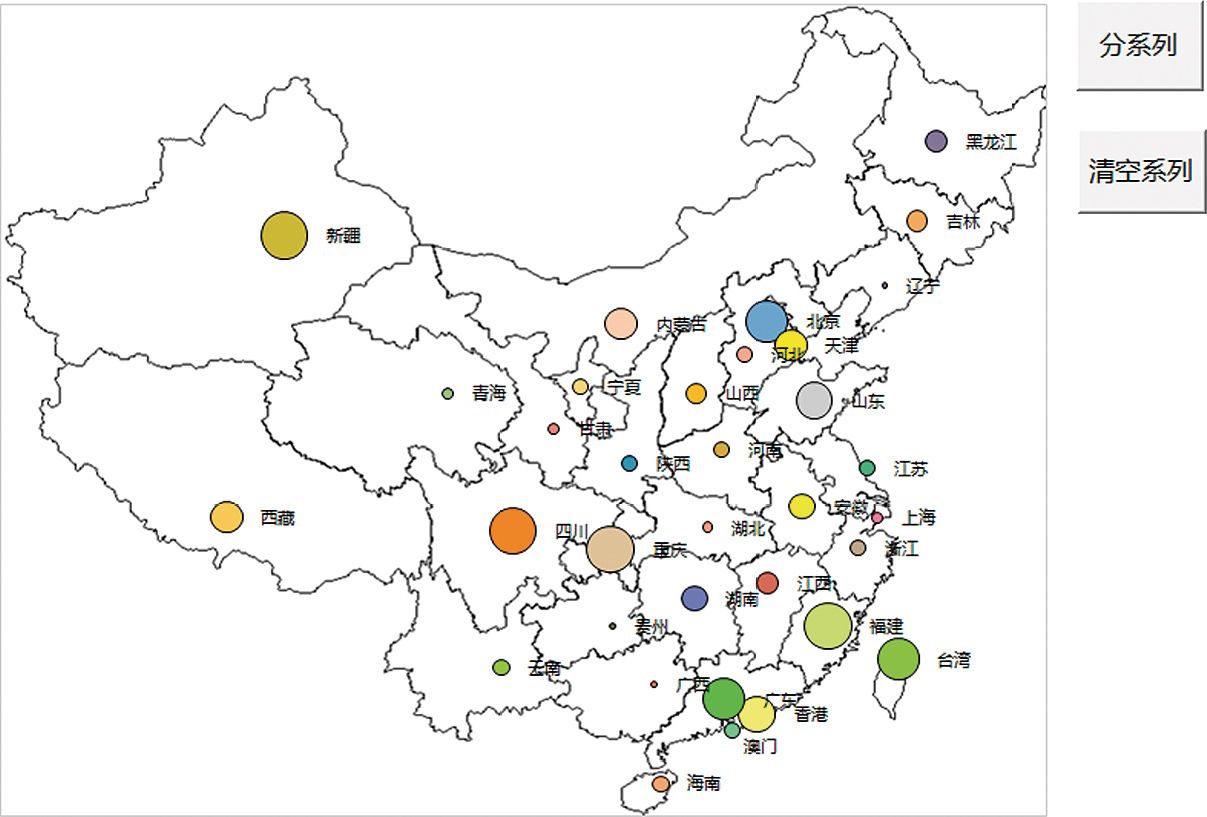

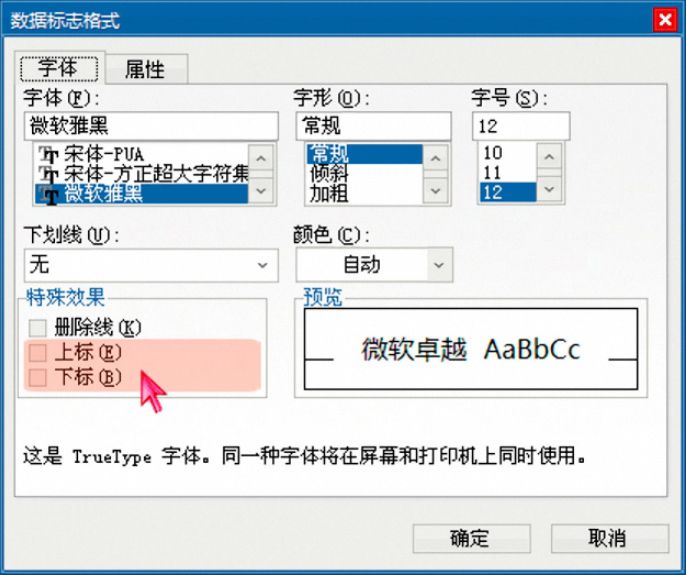
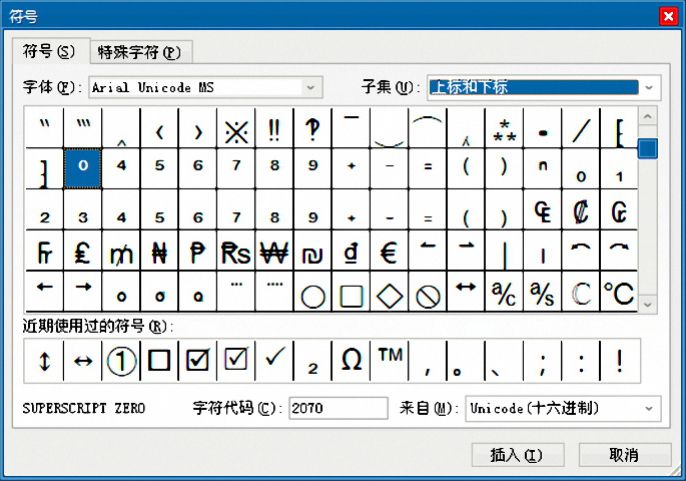
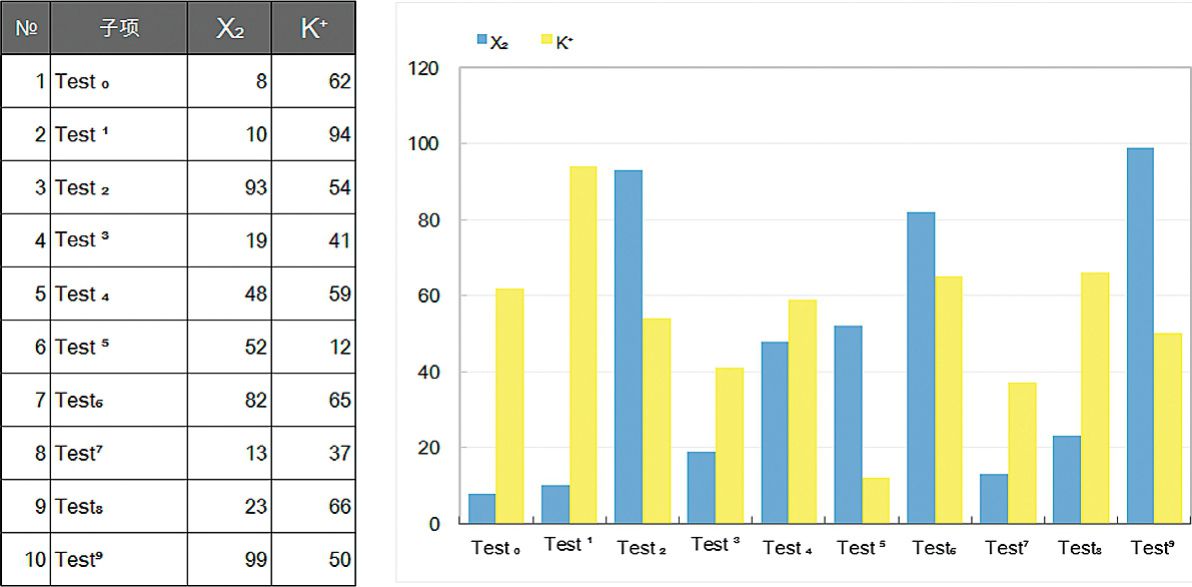
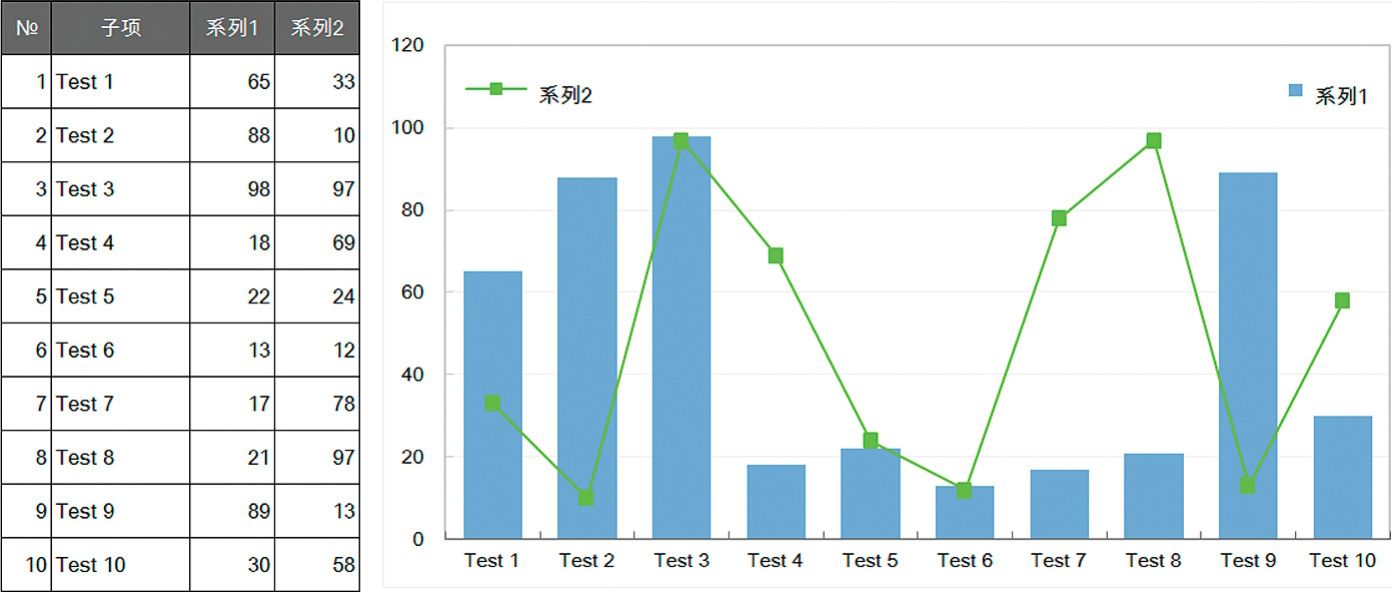
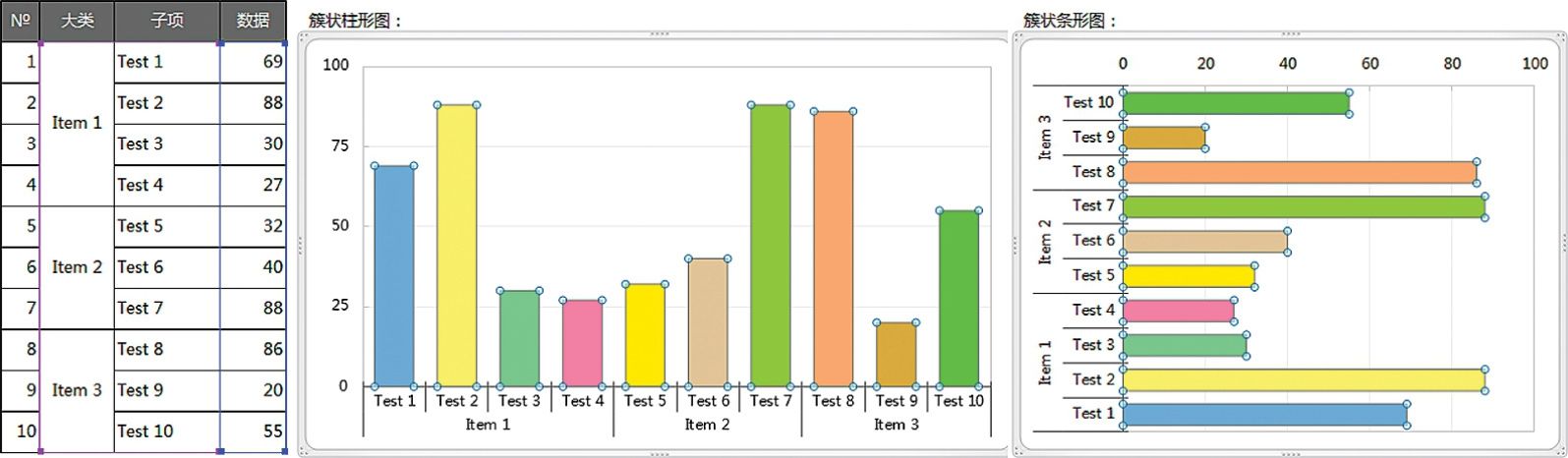
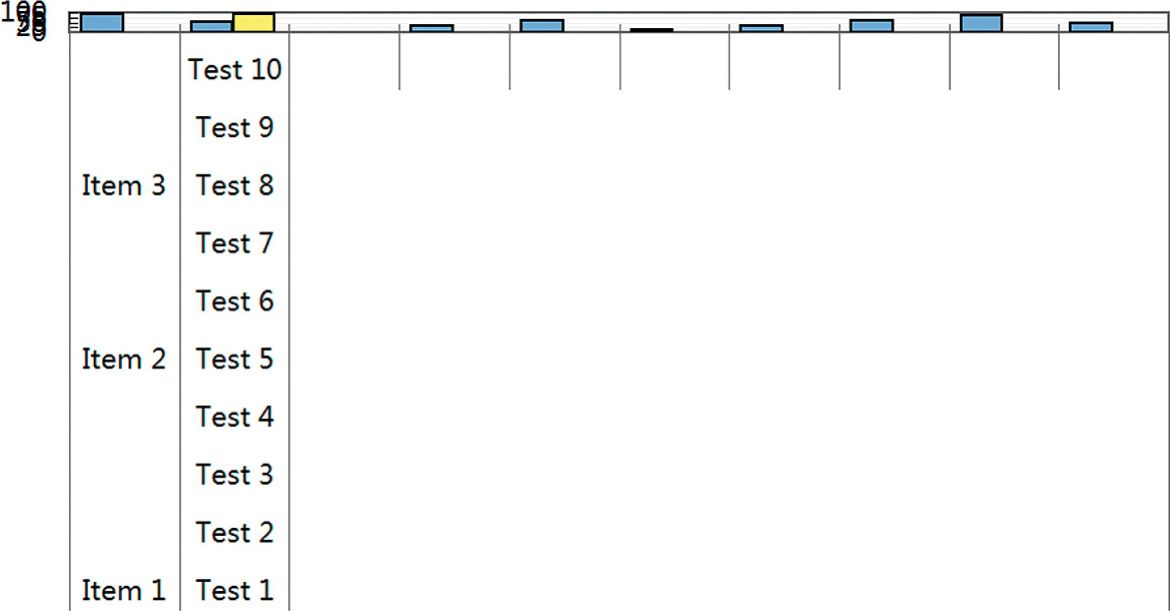
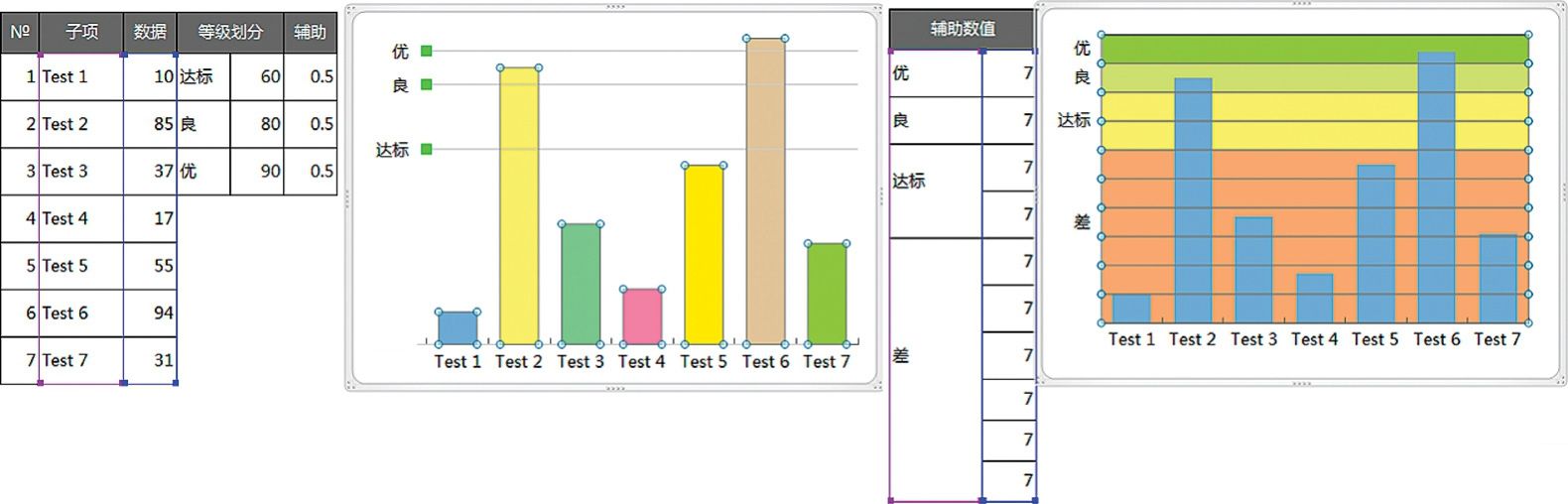
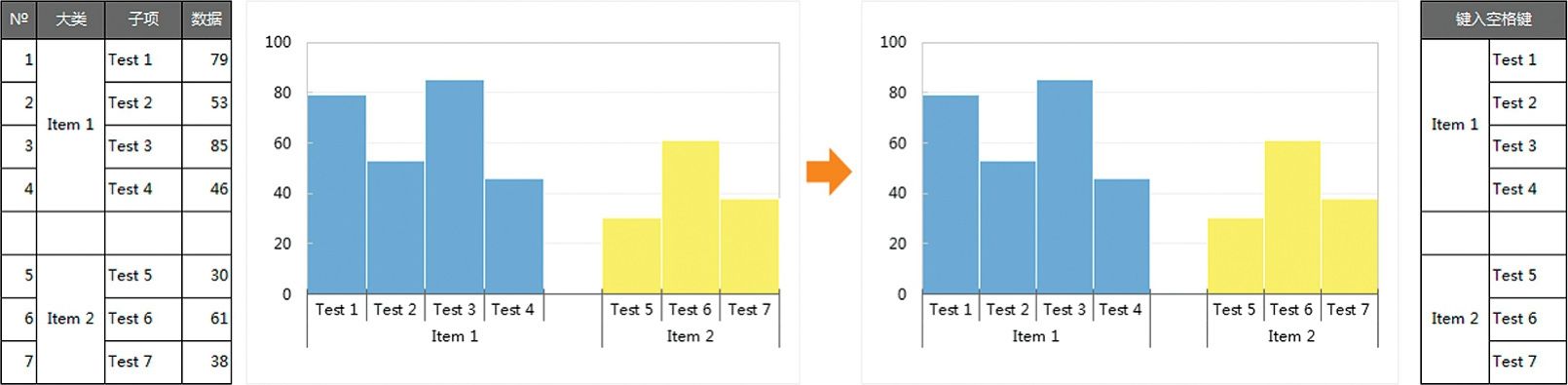
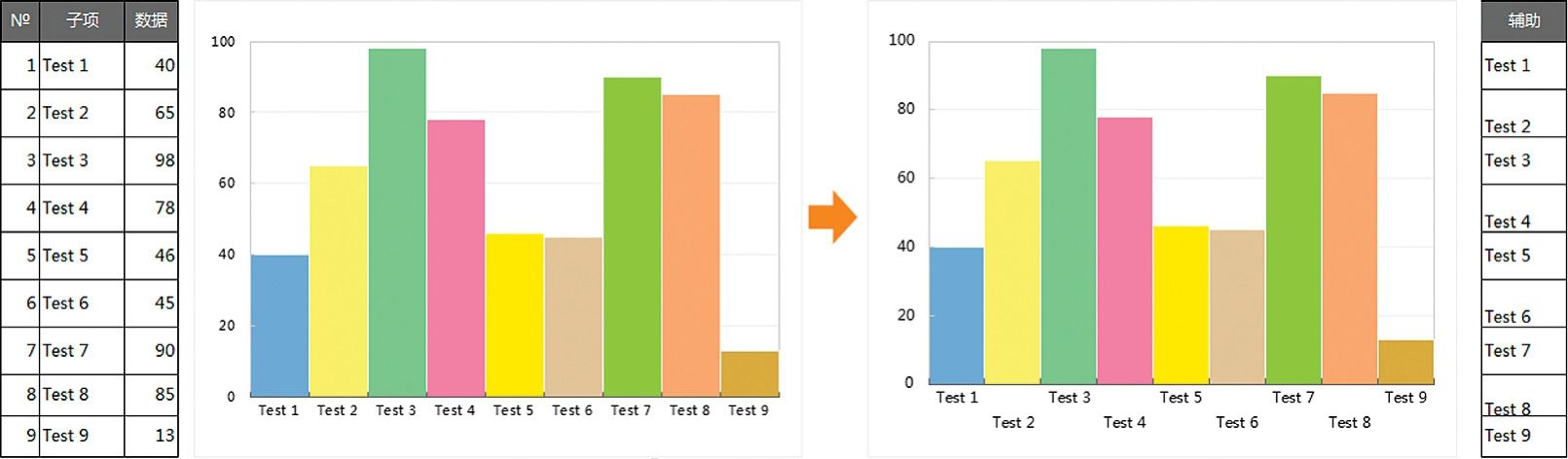
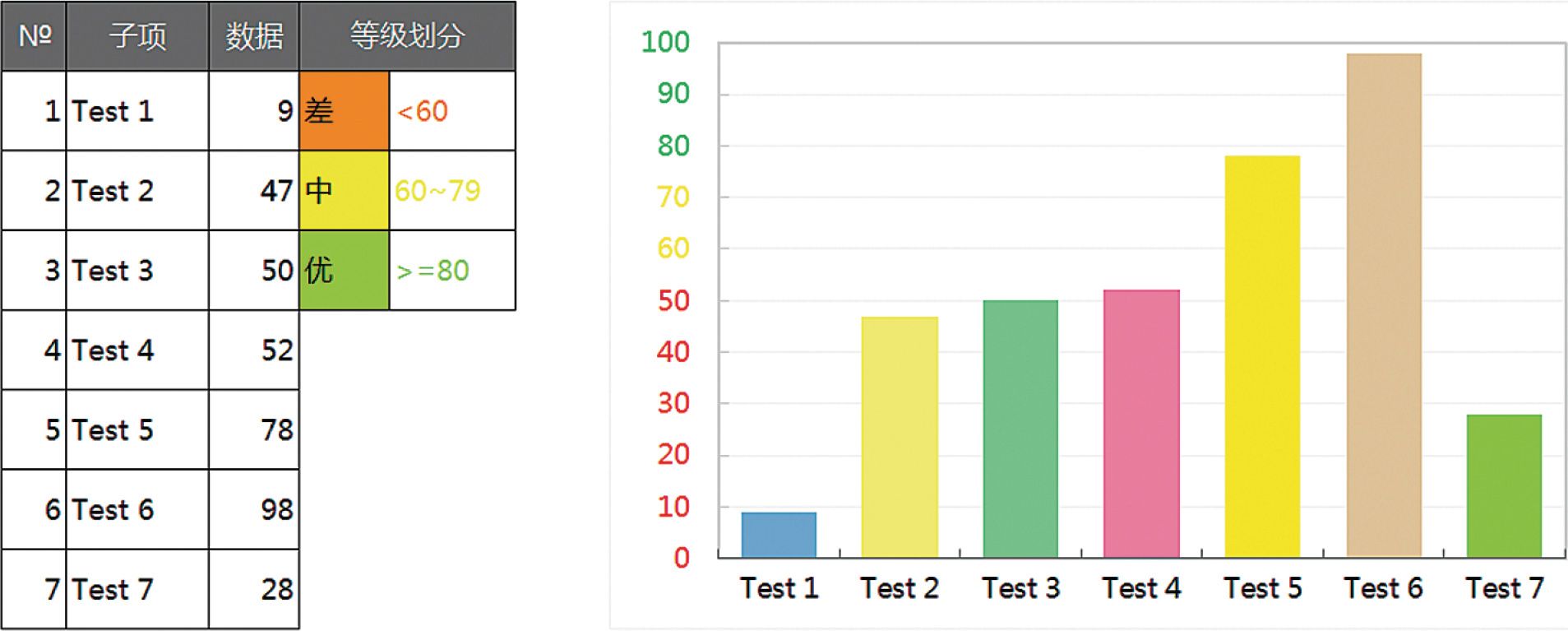
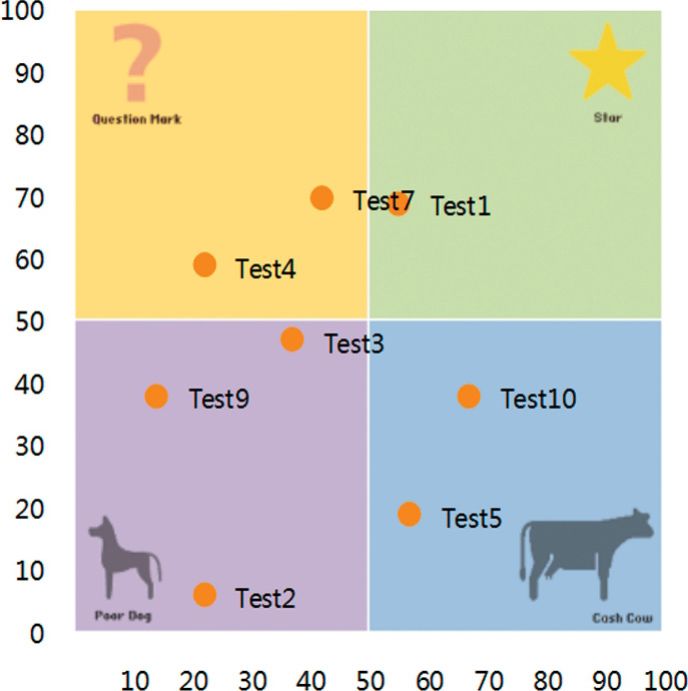
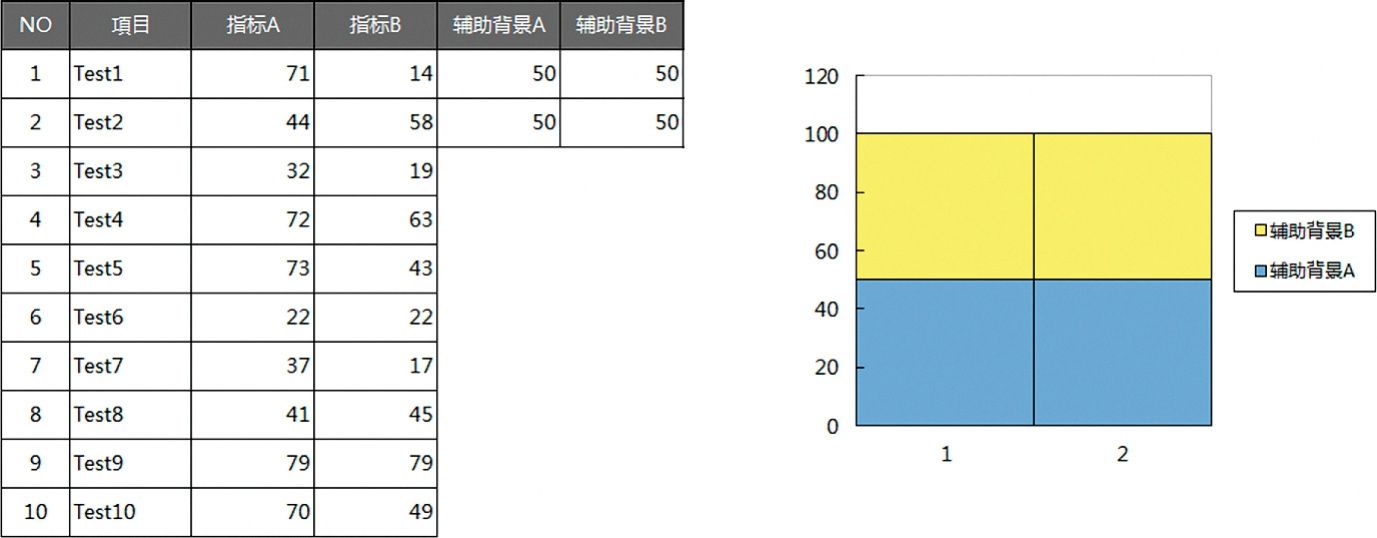
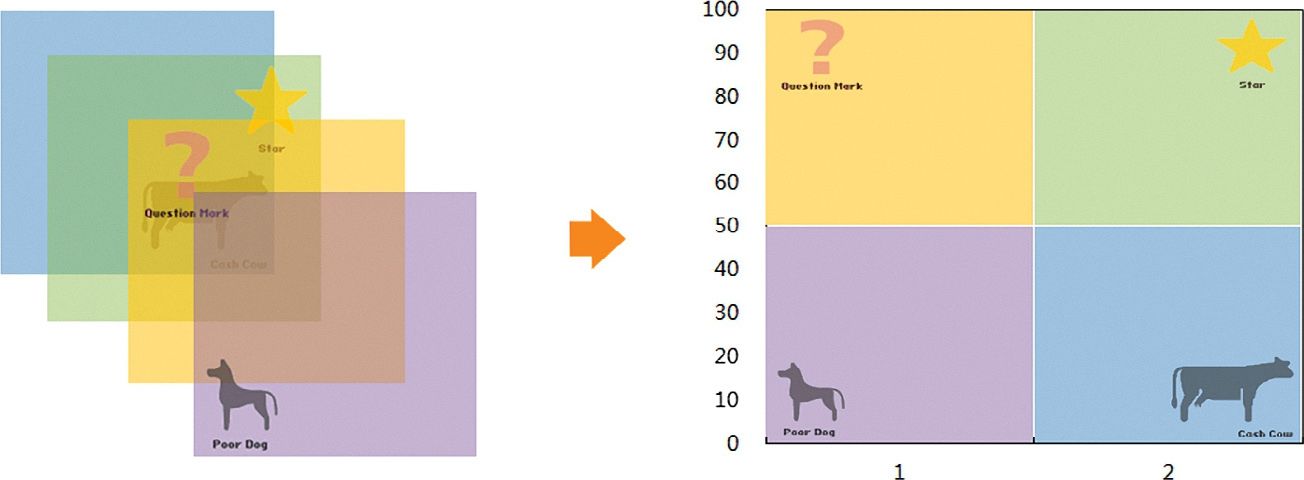
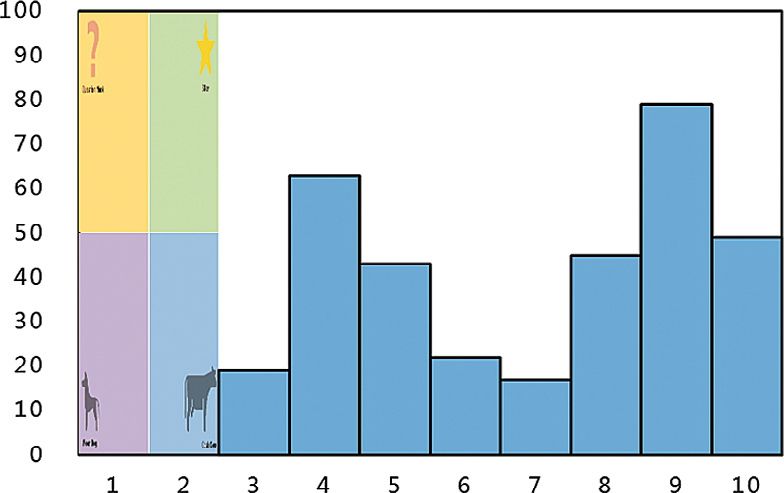
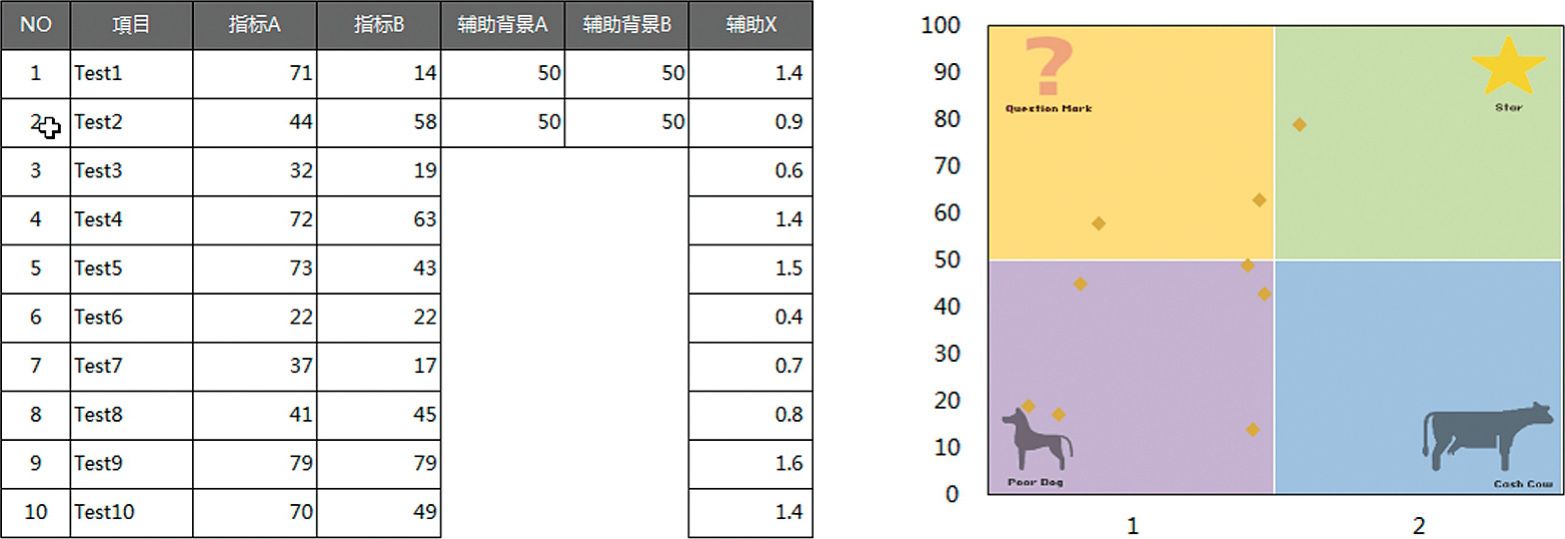
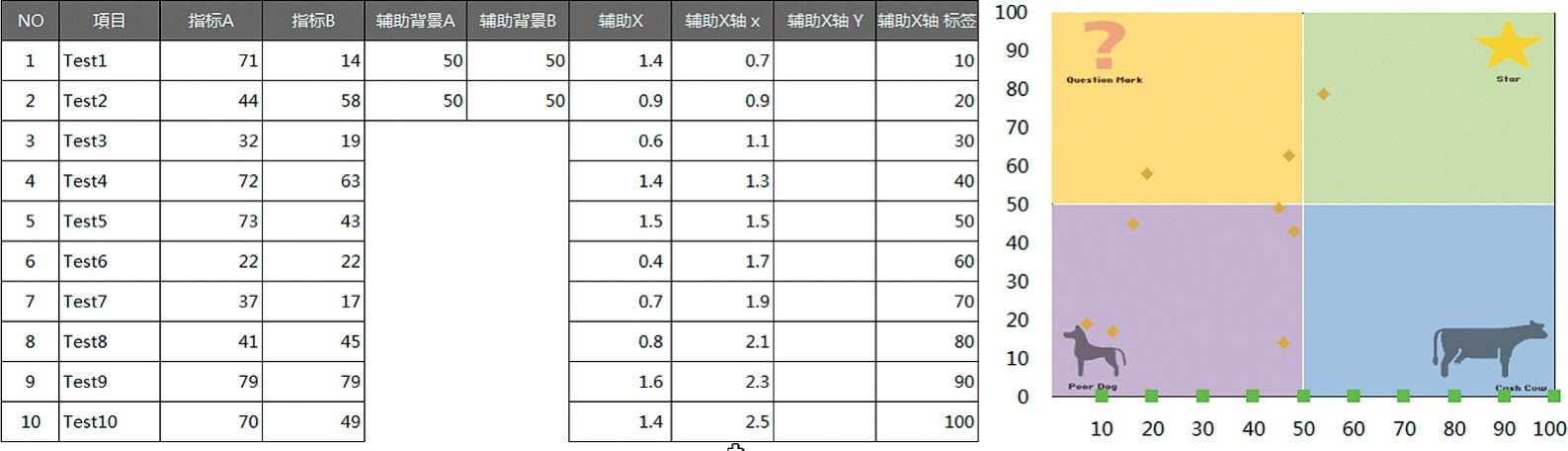
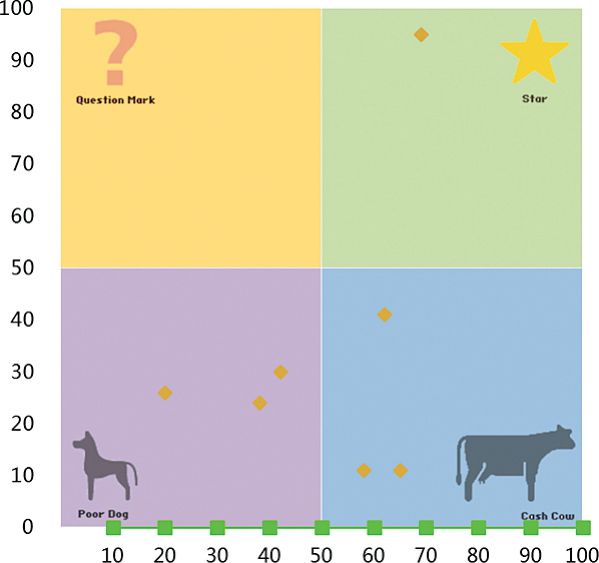
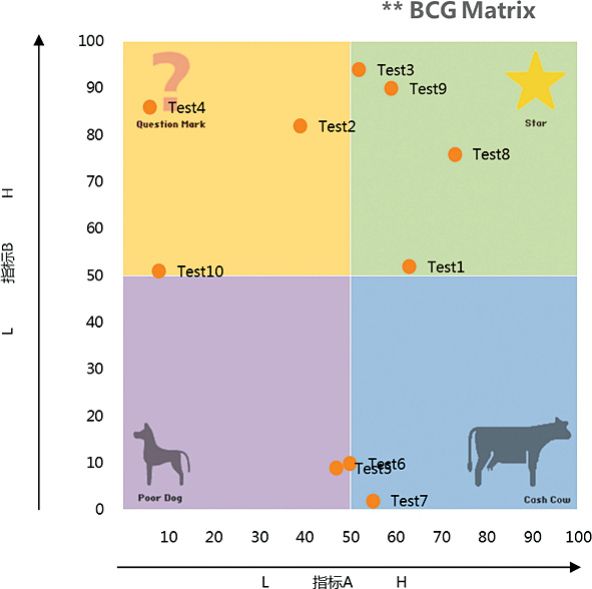
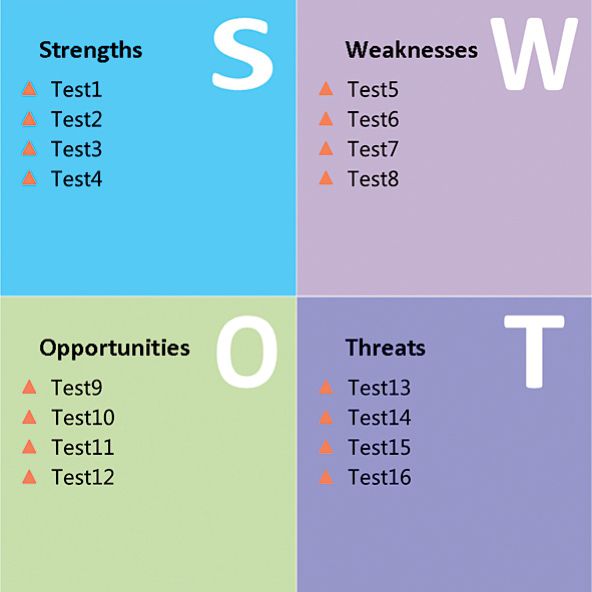
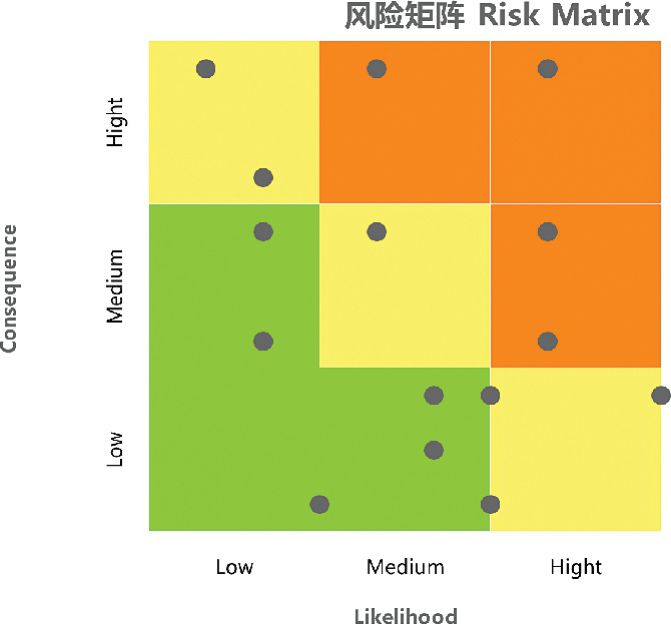
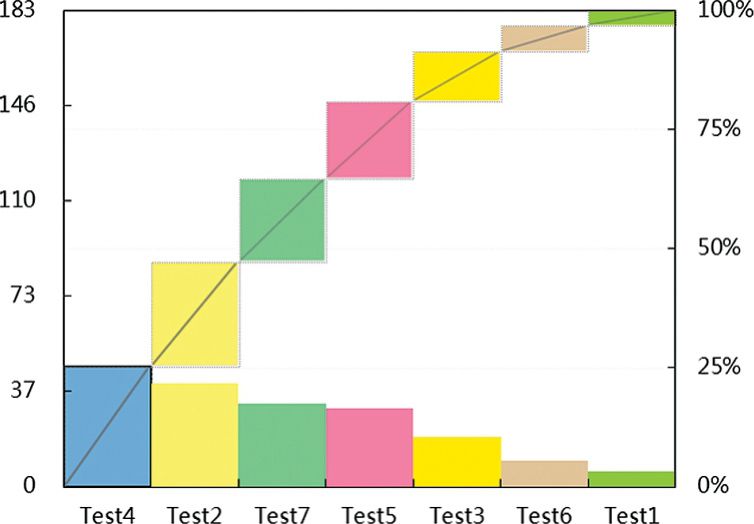
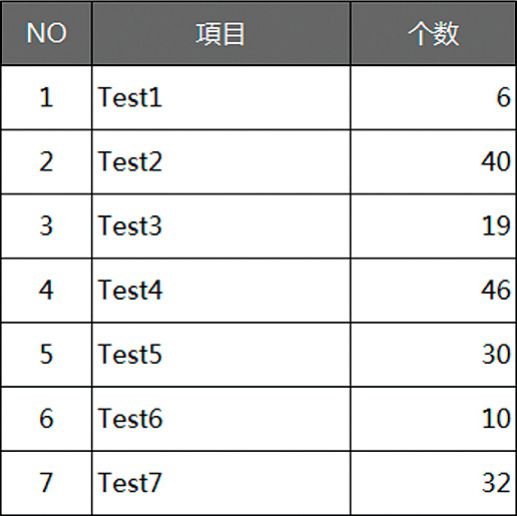
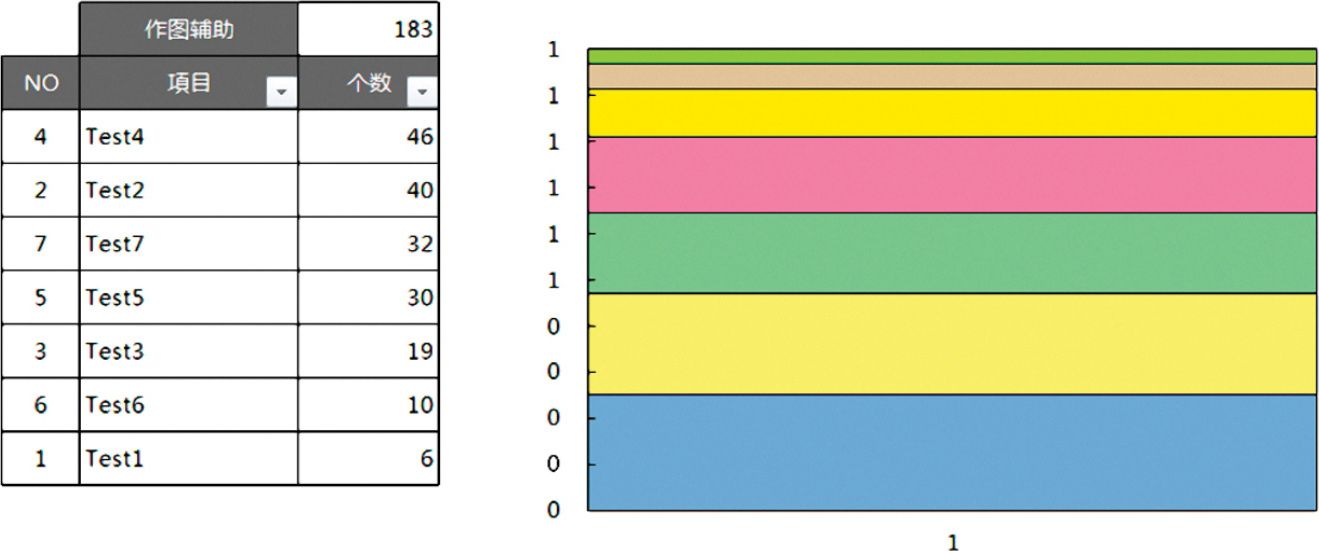
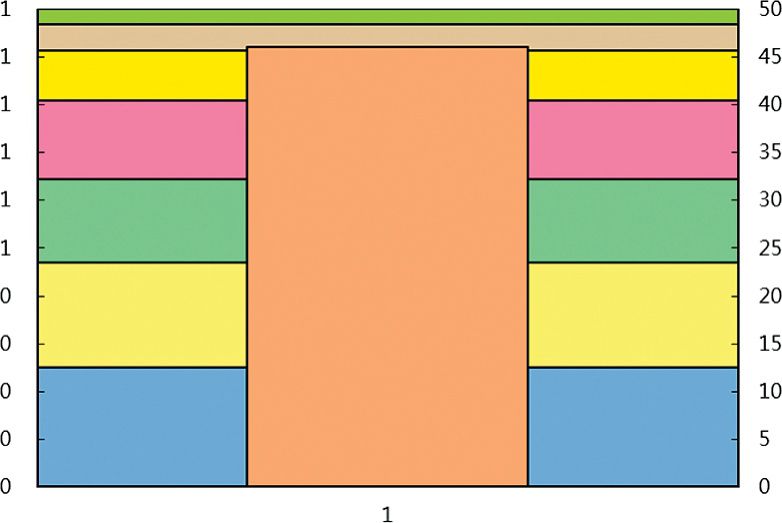
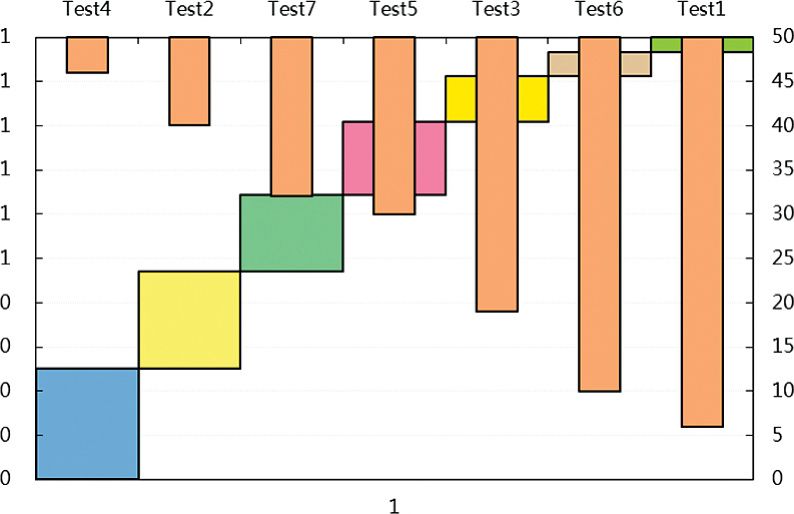
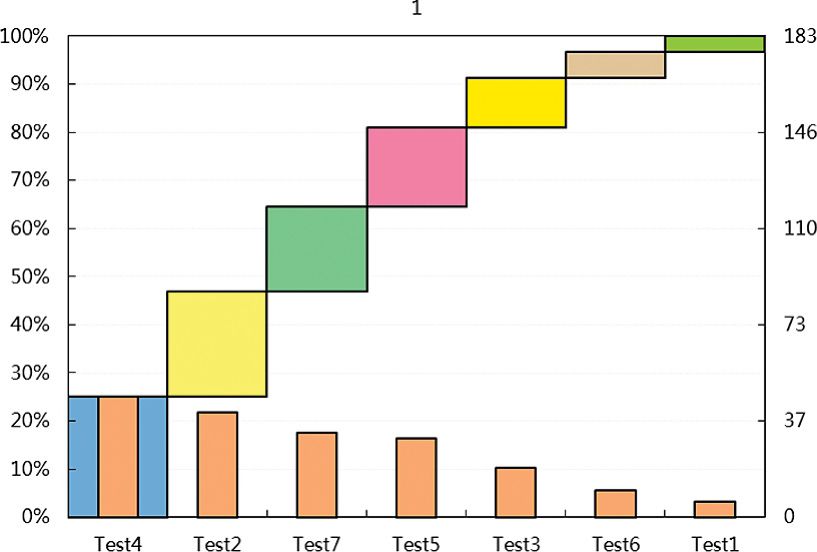
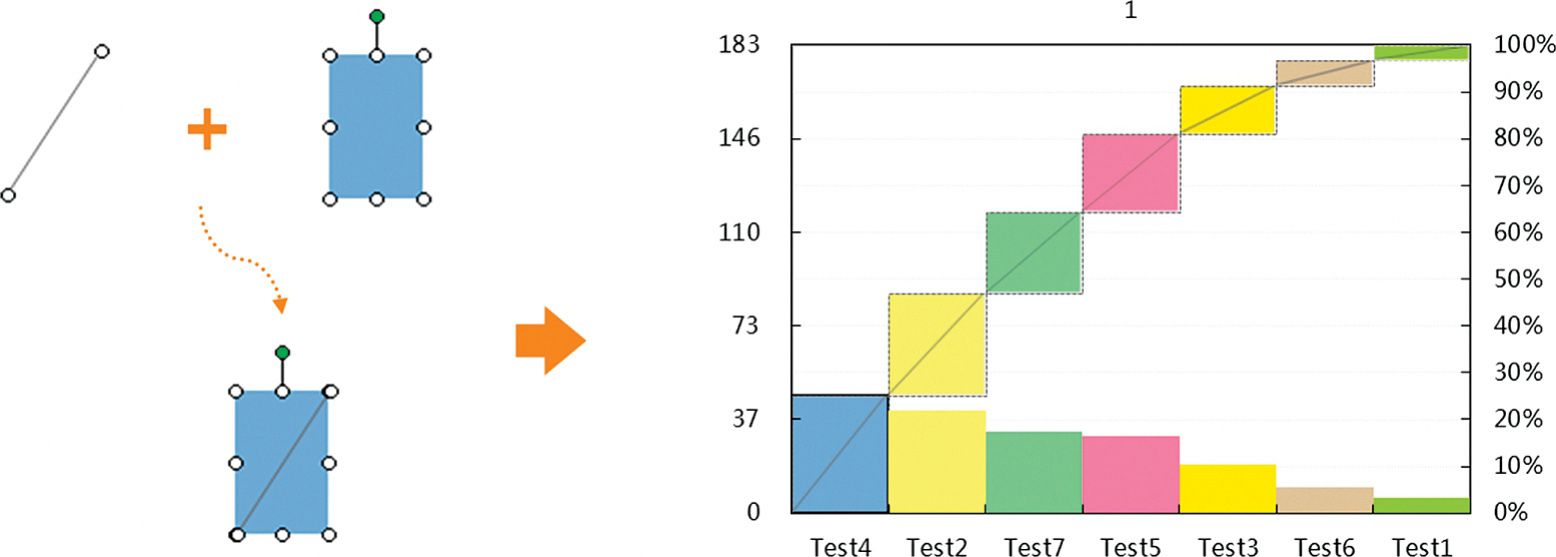
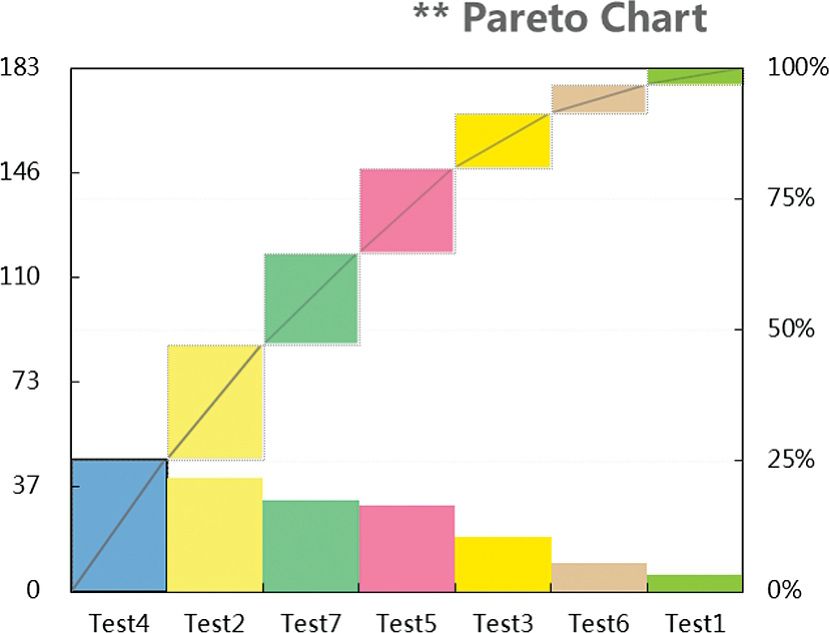
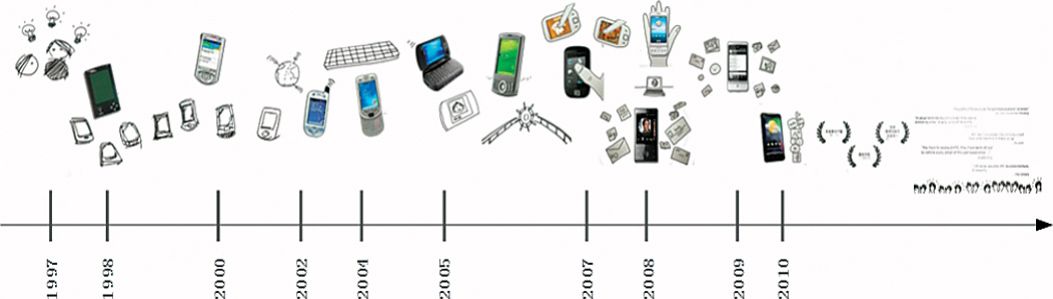

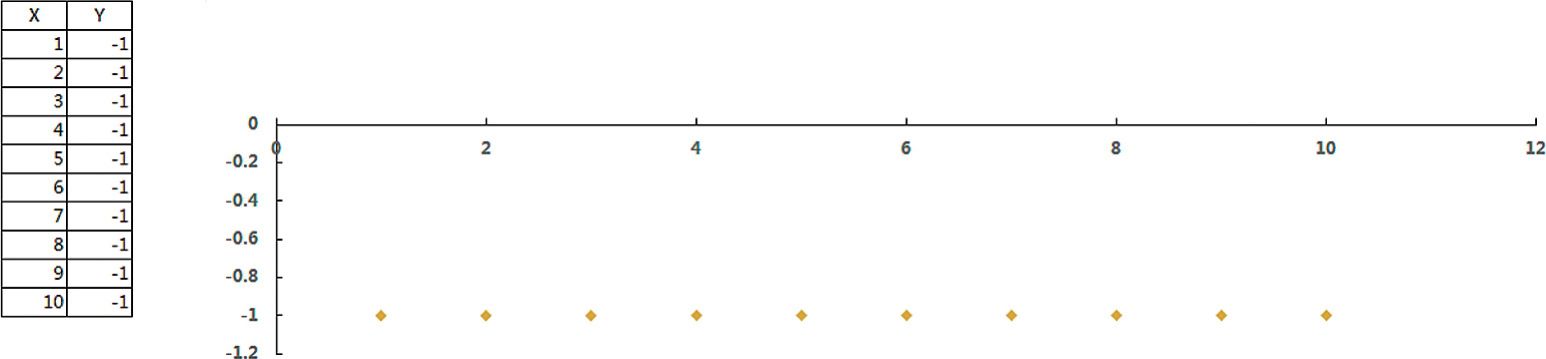
![7.1-1案例图表实现第3步[Excel 2003拖曳改变X值]](https://www.excel22.com/img2/image00613.jpeg)

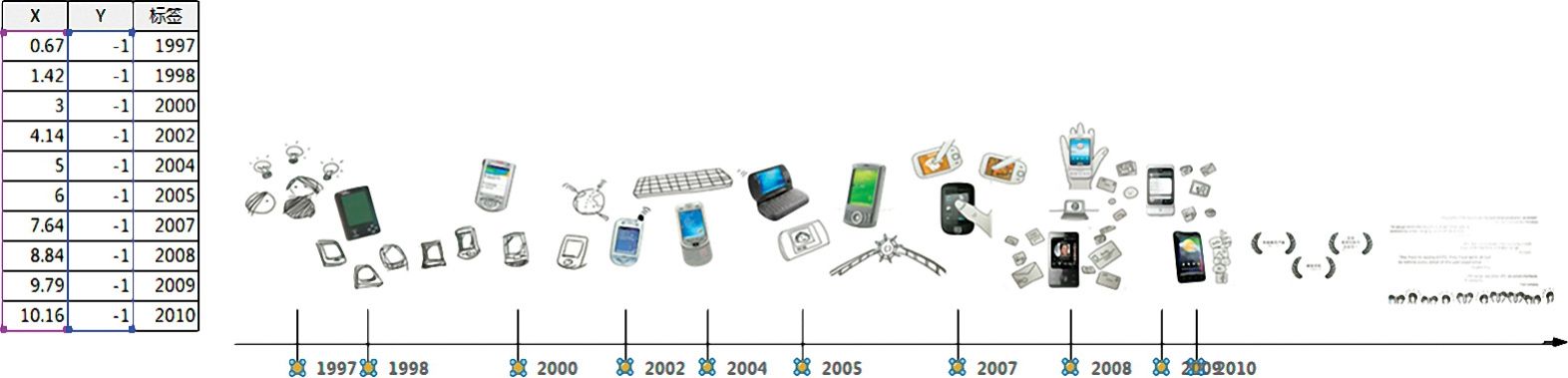
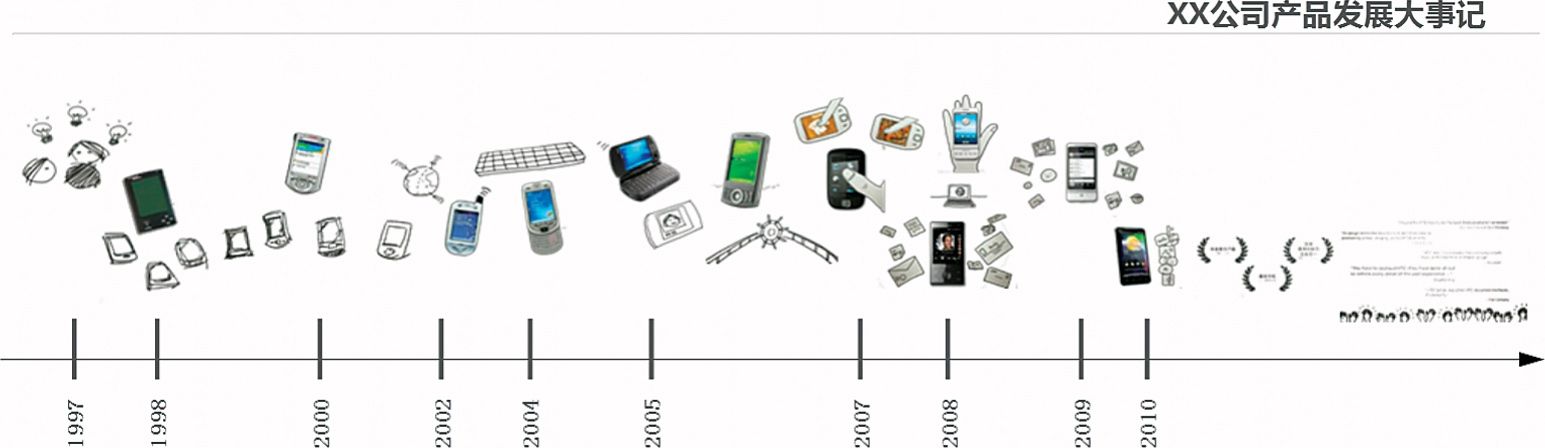
![纯文本类型的大事记图[数据来源自互联网]](https://www.excel22.com/img2/image00617.jpeg)