在Excel中制作一个图表,不仅需要熟悉与图表直接相关的操作,还需要了解与图表制作间接相关的Excel功能。这些操作有些与图表制作效率相关,有些与图表操作环境相关,有些则可帮助我们实现图表的一些特殊要求。除此之外从作图准备开始还需规划好图表制作的路线图,这将帮助我们理清头绪,指明从哪里来到哪里去。

使用Excel制作图表,我们必须了解快捷键、工具栏、拖拽操作、粘贴操作、Excel选项、函数、定义名称、自定义格式、图形对象、数据整理、模板等这些与图表间接相关的功能。下面就一起来学习吧~
在Excel中制作一个图表,不仅需要熟悉与图表直接相关的操作,还需要了解与图表制作间接相关的Excel功能。这些操作有些与图表制作效率相关,有些与图表操作环境相关,有些则可帮助我们实现图表的一些特殊要求。除此之外从作图准备开始还需规划好图表制作的路线图,这将帮助我们理清头绪,指明从哪里来到哪里去。

使用Excel制作图表,我们必须了解快捷键、工具栏、拖拽操作、粘贴操作、Excel选项、函数、定义名称、自定义格式、图形对象、数据整理、模板等这些与图表间接相关的功能。下面就一起来学习吧~
Excel的标签类元素(如坐标轴刻度标签、图表标题、数据标签、图例等)都有其相应的容器,故这类元素具有面积类元素的外观特征。Excel 2003通过[数字]、[字体]、[对齐]选项卡;Excel 2007/2010通过[字体]对话框(包括[字体]和[字符间距]、[数字]、[对齐方式]选项卡)管理标签类元素。
a)数值的格式属性
可以对数值进行时间日期、金融货币、科学、数学等多个领域丰富多样的设置;需要说明:这仅仅是Excel对数据显示格式的一种设置,其并不强制将数值进行转化,所以不影响数值参与图表的绘制。
注:通过该设置可以将趋势线公式中的系数小数精度提高,公式代入单元格计算时会有效减少误差。
b)数值/文本的字体、颜色、大小等属性
注:相较Excel 2003,Excel 2007/2010增加了[字符间距]选项卡,同时可选格式更加丰富。Excel 2003通过第1次选择中文,第2次选择西方文字,可对数值/文本的中文和西方文字分别进行设置。
c)数值/文本在容器中的位置和方向属性
有关以上设置的相应选项卡,如图5.3-31[Excel 2003]和图5.3-32[Excel 2007/2010]所示。
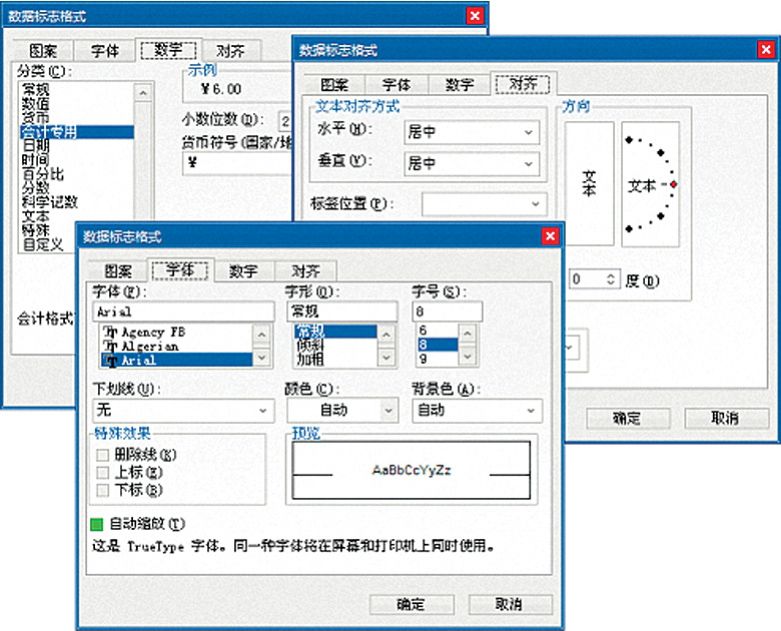
图5.3-31 Excel 2003图表标签类元素外观设置
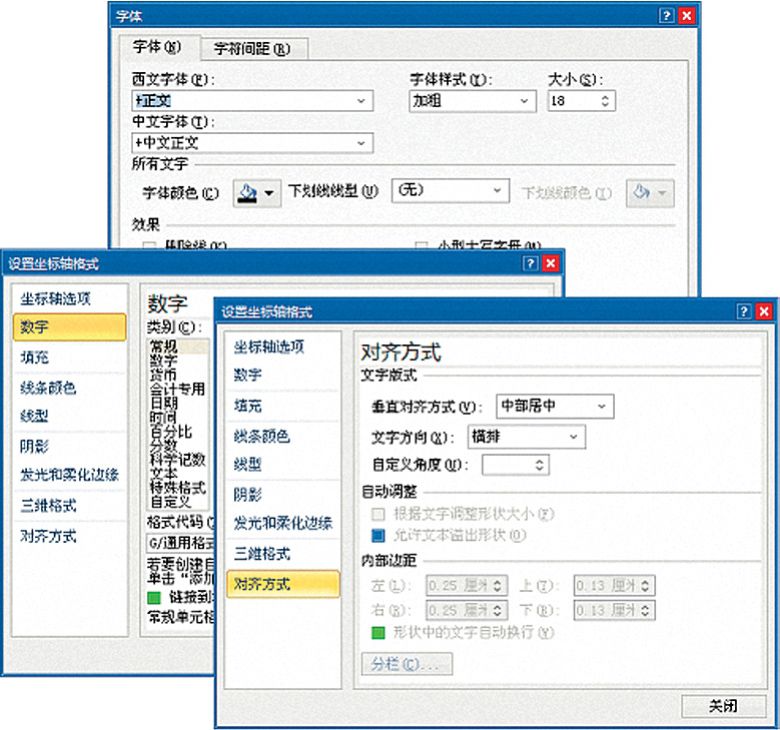
图5.3-32 Excel 2007/2010图表标签类元素外观设置
Excel 2003通过[图案]选项卡来管理面积类元素的外观属性,Excel 2007/2010通过[填充]、[边框颜色]、[边框样式]、[阴影]、[发光和柔化边缘]、[三维格式]多达6个选项卡来管理。
对于柱形、条形和面积等图表系列来讲,Excel 2003的[图案]选项卡管理着元素边框和填充以及渲染(包括渐变、纹理、图案、图片);Excel 2007/2010的[填充]、[边框颜色]、[边框样式]分别管理元素边框和填充以及相应的渲染效果,如图5.3-29[Excel 2003]和图5.3-30[Excel 2007/2010]所示。
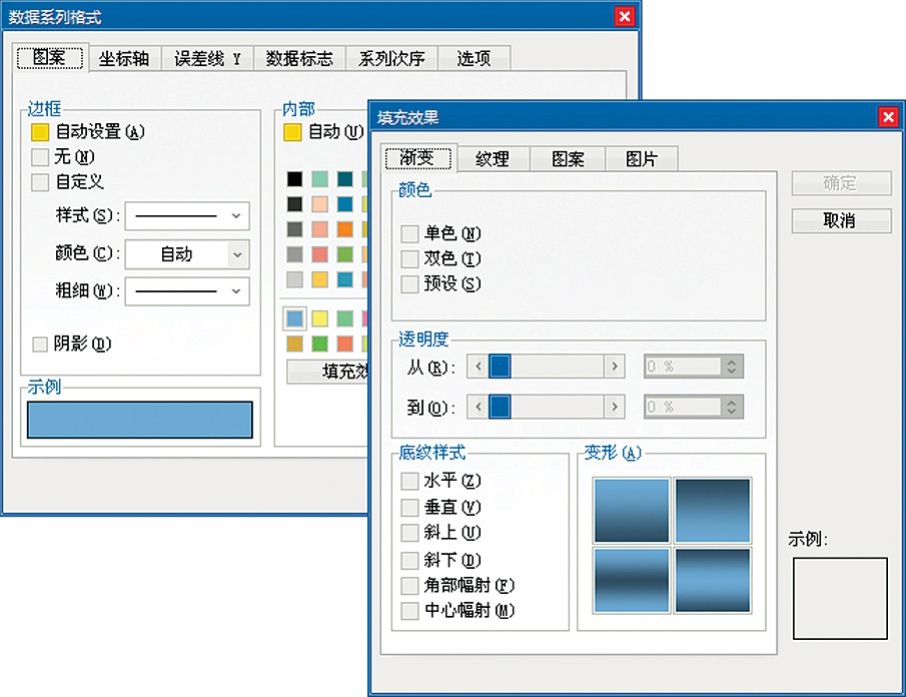
图5.3-29 Excel 2003图表面积类元素外观设置
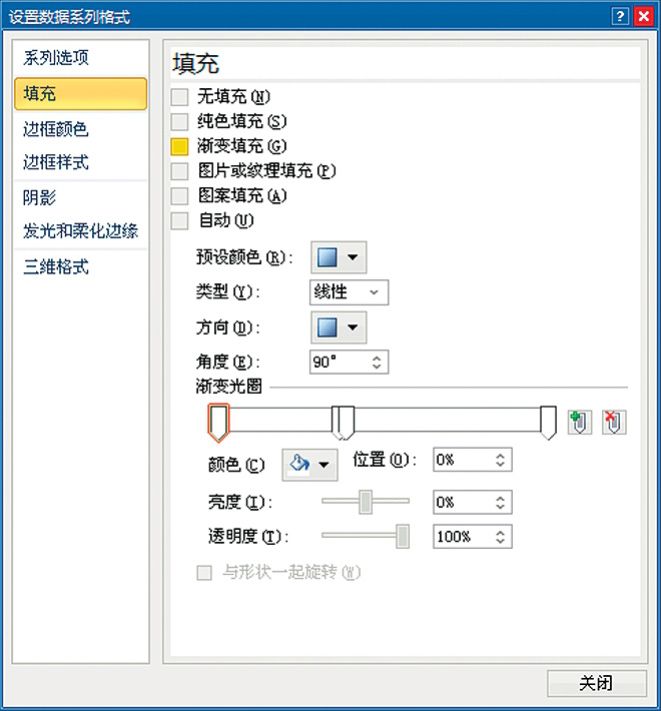
图5.3-30 Excel 2007/2010图表面积类元素外观设置
Excel 2003通过[图案]选项卡来管理点线类元素的外观属性,Excel 2007/2010通过[数据标记选项]、[数据标记填充]、[线条颜色]、[线条样式]、[标记线颜色]、[标记线样式]、[阴影]、[发光和柔化边缘]、[三维格式]多达9个选项卡来管理,如图5.3-27[Excel 2003]和图5.3-28[Excel 2007/2010]所示。
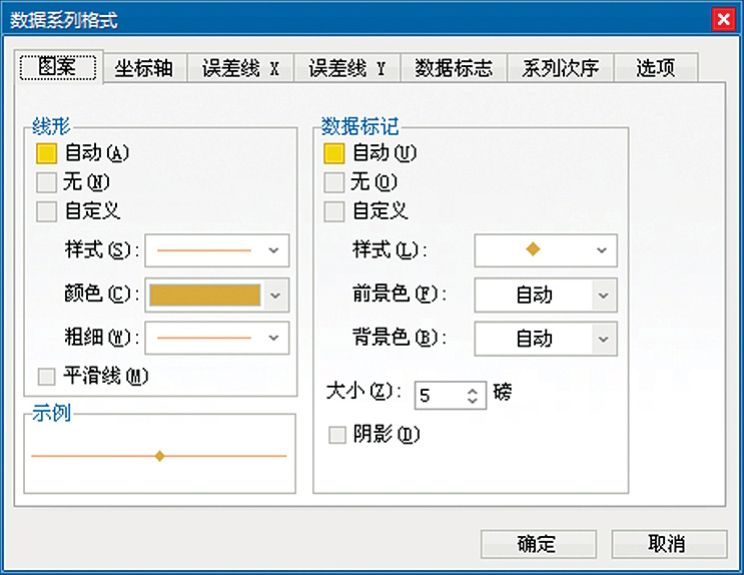
图5.3-27 Excel 2003图表点线类元素外观设置
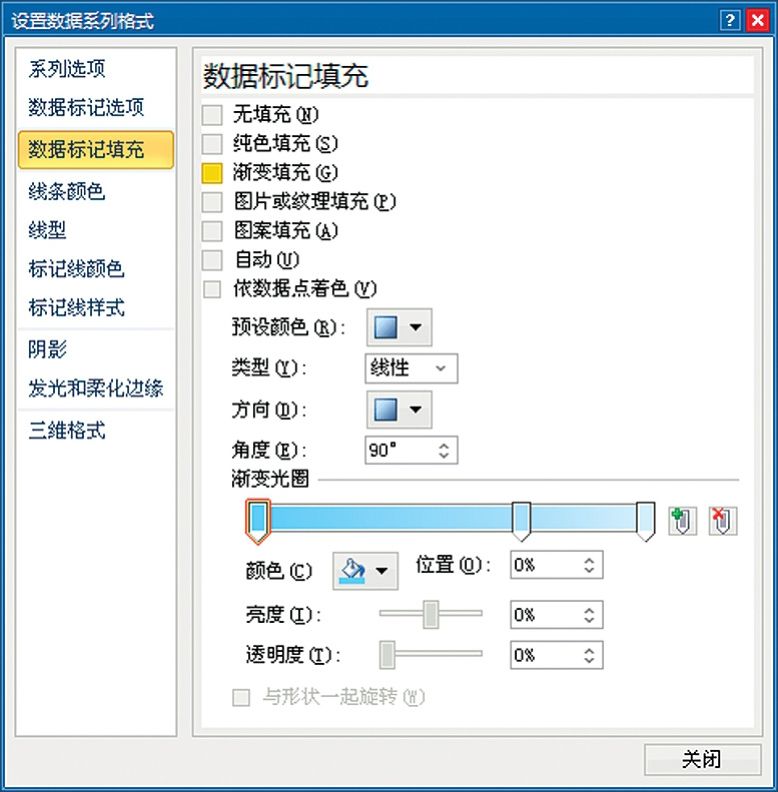
图5.3-28 Excel 2007/2010图表点线类元素外观设置
对于折线和XY散点等图表系列来讲,Excel 2003的[图案]选项卡中,“数据标记”部分管理的是点的外观,“线形”部分管理的是线的外观;Excel 2007/2010[数据标记选项]、[数据标记填充]、[标记线颜色]、[标记线样式]管理的是点的外观,[线条颜色]、[线条样式]管理的是线的外观,其他选项卡为整体渲染和美化。网格线和坐标轴只具有线的属性,设置面板的内容不包含任何关于点的设置选项。
折线和XY散点图表系列在线形中设置平滑曲线,该曲线基于贝塞尔曲线来使图表的数据点变得平滑。
Excel图表上选中任意一个元素,单击鼠标右键,选中相应的格式选项,在对应的格式选项卡中均包含了丰富的元素外观格式化设置。Excel 2003在元素的外观属性格式选项上使用[图案]、[数字]、[字体]、[对齐]4个选项卡来管理,Excel 2007/2010则使用[字体]、[字符间距]、[数字]、[数据标记选项]、[数据标记填充]、[填充]、[线条/边框颜色]、[线条/边框样式]、[标记线颜色]、[标记线样式]、[阴影]、[发光和柔化边缘]、[三维格式]、[对齐方式]多达14个选项卡来管理。这些设置包括了对点、线、面的颜色、大小、粗细,以及数值/文本的字体、大小、颜色、格式化等外观属性的设置。Excel 2007/2010的外观格式设置包含了非常强大的二维和三维空间渲染功能,已经到了与专业的矢量绘图软件相媲美的程度。
Excel图表中用于辅助表达图表诉求的文本标签类元素有:图表标题、各坐标轴标题、数值轴单位、数据表。这些元素在图表中主要以文本形式出现,数据表为列表形式。除坐标轴刻度标签外,文本标签类元素支持鼠标点取直接编辑,或在编辑栏中键入“=”,用鼠标选取单元格并回车,来引用单元格。
要在图表中设置图表标题和各坐标轴标题元素,需选中图表区,在Excel 2003中,单击鼠标右键>图表选项>标题,输入相应文本内容;在Excel 2007/2010中,图表工具>布局>图表标题和坐标轴标题,选中相应选项,在图表的相应标签中点取输入内容,即可获得显示,如图5.3-23[Excel 2003]和图5.3-24[Excel 2007/2010]所示。
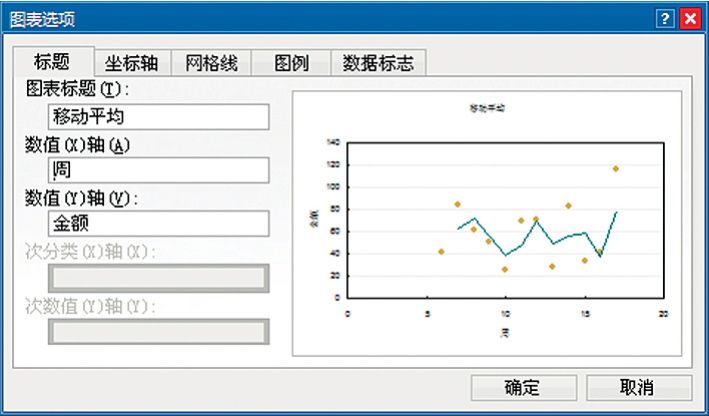
图5.3-23 Excel 2003图表标题设置
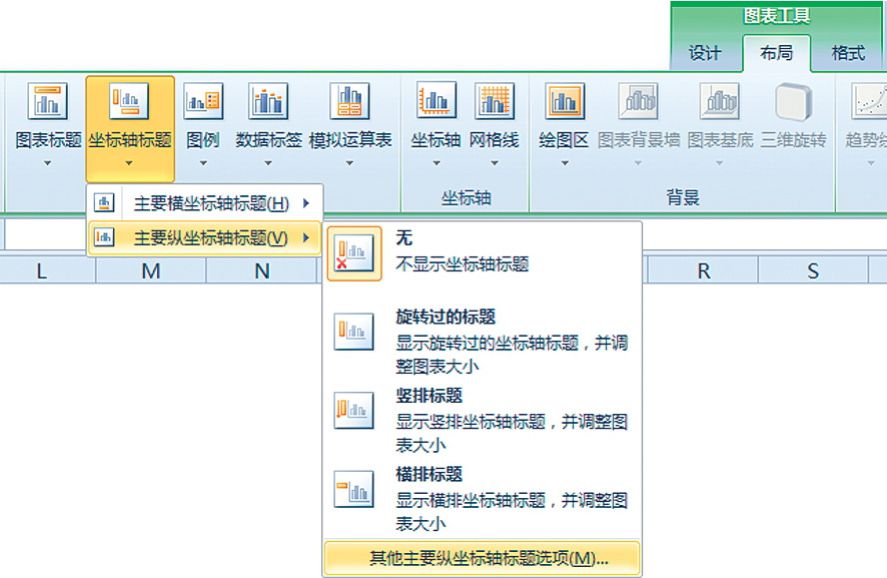
图5.3-24 Excel 2007/2010图表标题设置
Excel图表数值轴单位和坐标轴刻度标签相关,通过使用数值轴单位可以减少刻度标签的数值显示位数,单位的选项包括:百、千、万、十万、百万、千万、亿、十亿、兆。要在图表中设置该元素,需选中图表数值坐标轴,在Excel 2003中,单击鼠标右键>坐标轴格式>[刻度]选项卡;在Excel 2007/2010中,单击鼠标右键>设置坐标轴格式>[坐标轴选项]选项卡,在“显示单位”下拉选框中选择相应选项,即可获得相应显示。
Excel支持对直角坐标系中具有分类坐标的图表设置数据表。要设置该元素,需选中图表区,在Excel 2003中,单击鼠标右键>图表选项>数据表;在Excel 2007/2010中,图表工具>布局>模拟运算表,选中相应选项即可获得显示,如图5.3-25[Excel 2003]和图5.3-26[Excel 2007/2010]所示。
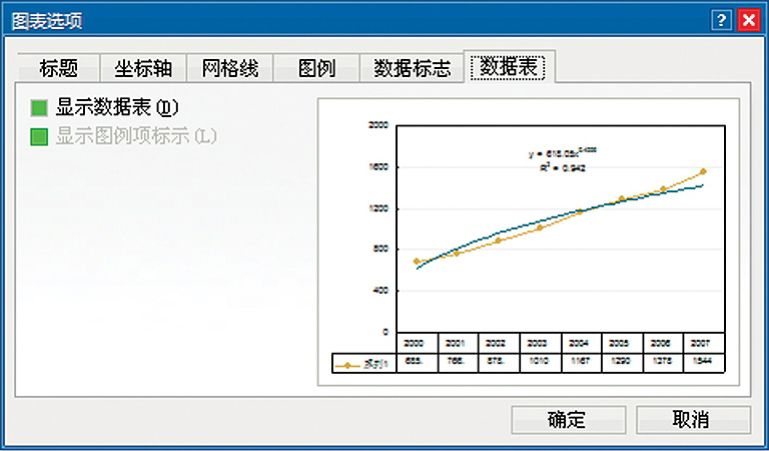
图5.3-25 Excel 2003图表数据表设置
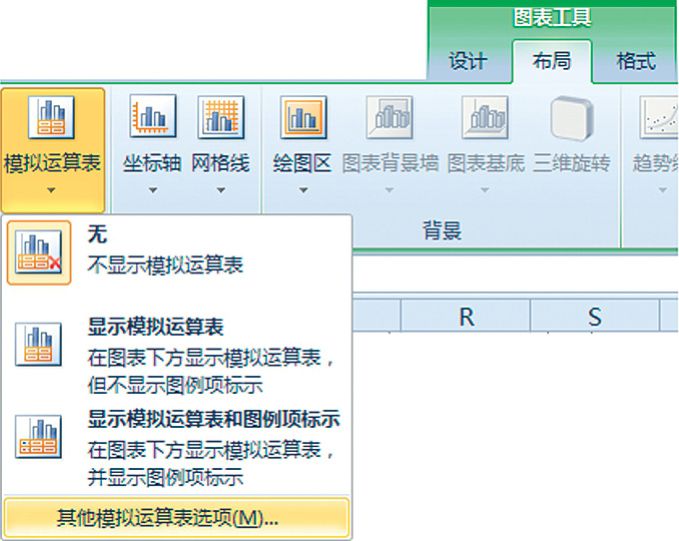
图5.3-26 Excel 2007/2010图表数据表设置
数据表是Excel图表系列的数据点列表。数据表可以集成图例,除条形图外的分类坐标刻度标签会和数据表整合在一起。
注:图表中使用了数据表后,分类坐标轴的“数值(Y)轴置于分类轴之间选项”将会被强制选中,且在组合图表中只要包含了数据表不支持的图表类型,数据表将无法显示。
Excel图表中与图表系列无关的元素是:网格线和用于辅助表达图表诉求的文本标签类元素,这类元素在图表表达诉求中不占主导地位,有时甚至可以完全从图表中剔除,而丝毫不影响图表的诉求表达。
Excel图表的网格线与坐标刻度相关,主要是辅助视觉快速从坐标轴获取数据点的数值,Excel 2003只能使用在图表的一个坐标系中。该元素由横轴与纵轴网格线共同组成,类似地图中的经纬线,坐标轴每一个刻度单位对应一条网格线,根据需要可以分别设置横轴和纵轴的主要网格线和次要网格线。要在图表中设置该元素,需选中图表区,在Excel 2003中,单击鼠标右键>图表选项>网格线;在Excel 2007/2010中,图表工具>布局>图例,选中相应选项即可获得显示,如图5.3-21[Excel 2003]和图5.3-22[Excel 2007/2010]所示。
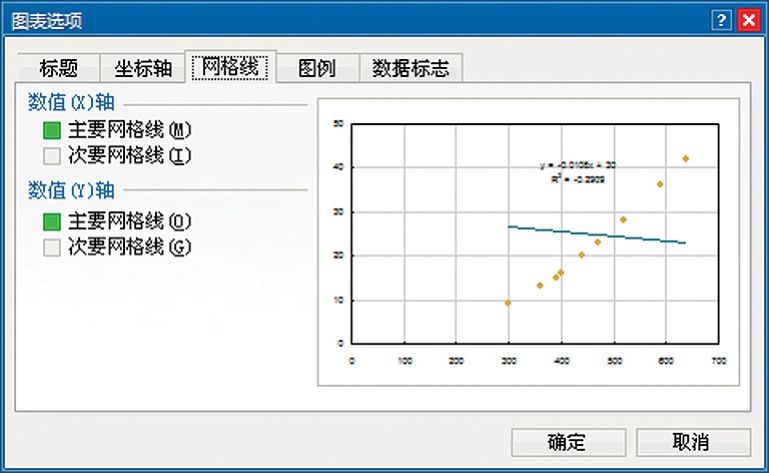
图5.3-21 Excel 2003网格线设置
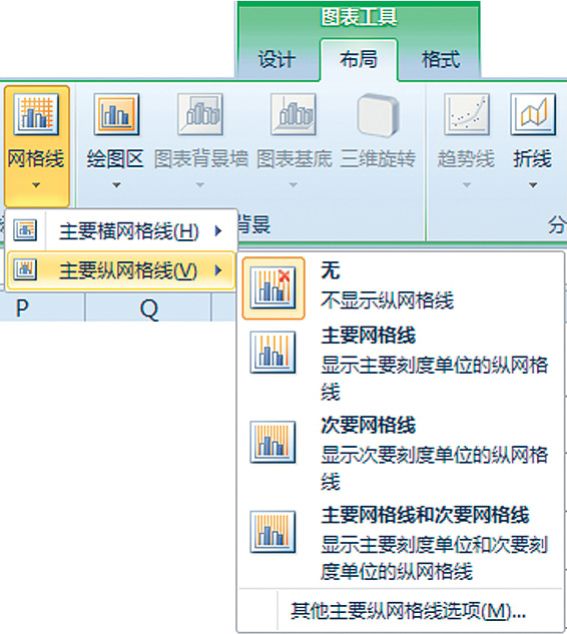
图5.3-22 Excel 2007/2010的网格线设置
Excel图表默认具有图例,图例是图表系列的标签,包括图表系列的基本类型和图表系列名称。要在图表中设置该元素,需选中图表区,在Excel 2003中,单击鼠标右键>图表选项>图例,选中[显示图例];在Excel 2007/2010中,图表工具>布局>图例,选中相应选项即可获得显示,如图5.3-19[Excel 2003]和图5.3-20[Excel 2007/2010]所示。

图5.3-19 Excel 2003图例元素设置
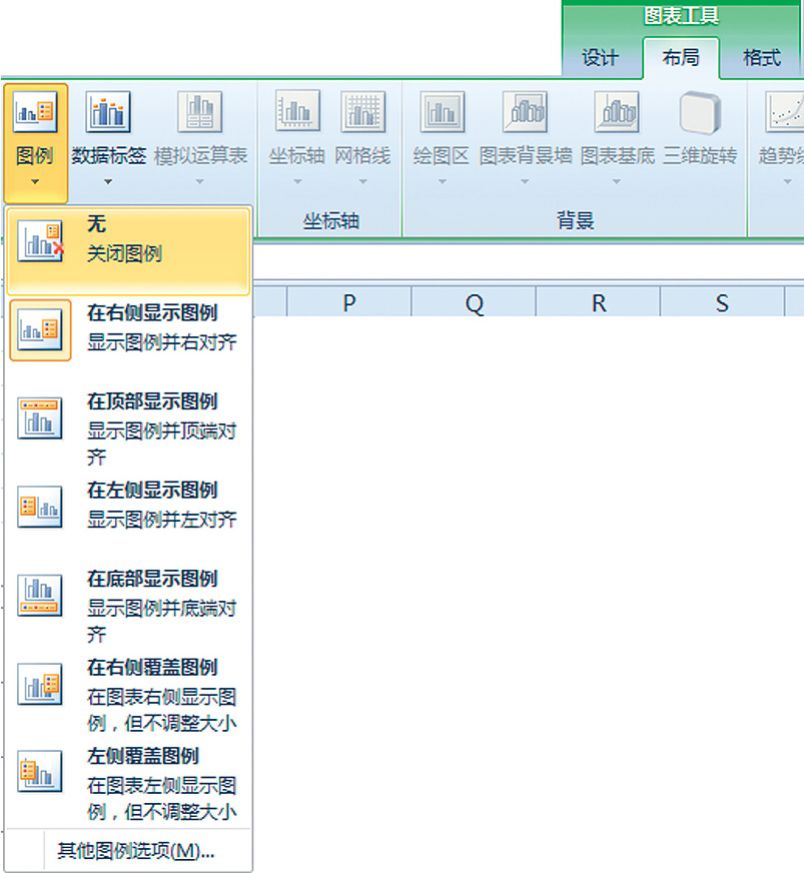
图5.3-20 Excel 2007/2010图例元素设置
图例的排布遵循LIFO后进先出原则,即位于第1次序的图表系列置于最后,位于最后次序的图表系列置于第1位,同时面积类图表系列优先于点线类图表系列。
图例由图例容器、系列图形标注、系列名称文本三部分组成。如果鼠标选中图例容器拖拽可移动图例,键盘的Delete键可删除整个图例。Excel 2003中,系列图形标注、系列名称文本可以整体选中,键盘Delete键可将单个图例项删除,如只选中系列图形标注,用键盘Delete键,可使该图例项及其代表的图表系列从图表中删除。Excel 2007/2010中,仅可选中系列文本名称,用键盘Delete键可使该单个图例项删除。
Excel支持对二维图表中的柱形、条形、折线、XY散点、数据点雷达图、气泡图类型图表设置“依数据点分色”,此时图例为每个数据点的标注。但有以下限制:Excel 2003同一群组中不可包含两个以上相同类型系列,Excel 2007/2010图表中只容许包含一个系列,不论版本环形图不在此限中。若要设置该选项,需选中相应图表系列,单击鼠标右键>数据系列格式>(在Excel 2003中)[选项]/“依数据点分色”;(在Excel 2007/2010中)[填充]/[数据标记填充]选项卡中设置“以数据点着色”。注:饼形、环形图中使用“以扇区分色”。
Excel二维堆积条形图和堆积柱形图支持使用系列线,其可以更好地帮助读者理解图表数据的趋势变化。要在堆积图表系列设置这些元素,需要选中该系列,在Excel 2003中,单击鼠标右键>数据系列格式>选项;在Excel 2007/2010中,图表工具>布局>折线,选中即可显示群组中所有系列全部数据点的系列线,如图5.3-14[Excel 2003]和图5.3-15[Excel 2007/2010]所示。
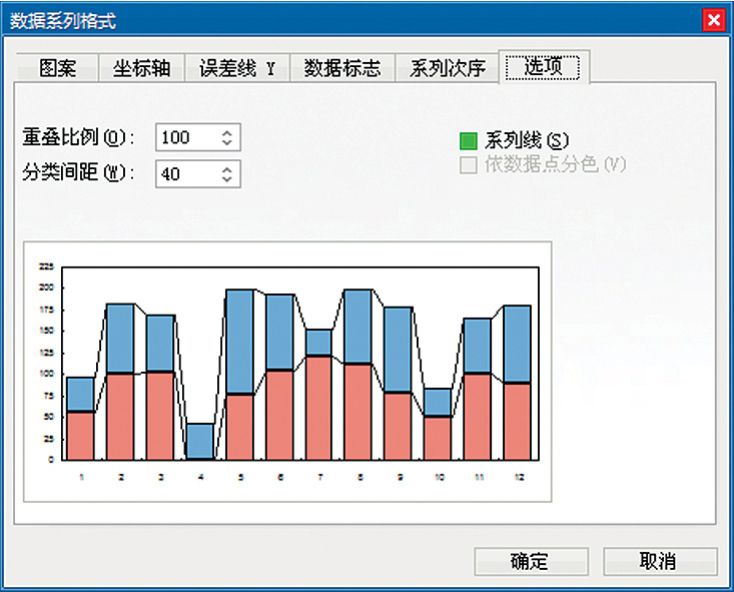
图5.3-14 Excel 2003堆积柱形系列的系列线
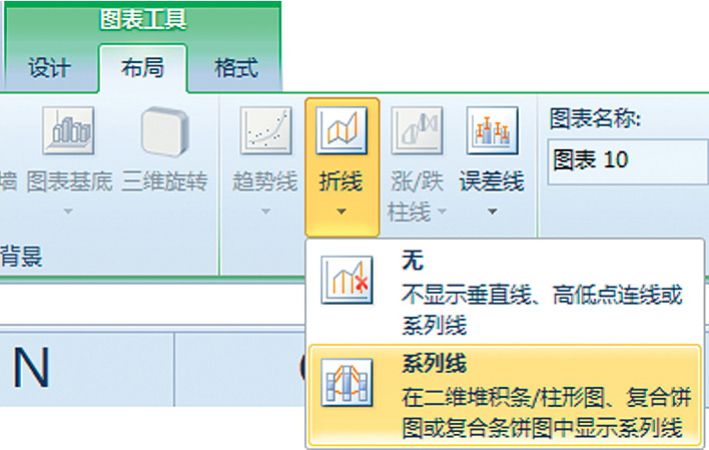
图5.3-15 Excel 2007/2010堆积柱形系列的系列线元素
Excel饼图支持使用引导线,其可以更好地帮助标签和数据点(扇区)建立彼此联系,默认状态下该选项已被选中,图5.3-16是该元素的一个演示。要在饼图系列设置该元素,需选中该系列,无论Excel版本,单击鼠标右键>数据系列格式>数据标签/设置数据标签;选中[显示引导线],然后选中标签后拖曳即可获得显示,如图5.3-17[Excel 2003]和图5.3-18[Excel 2007/2010]所示。
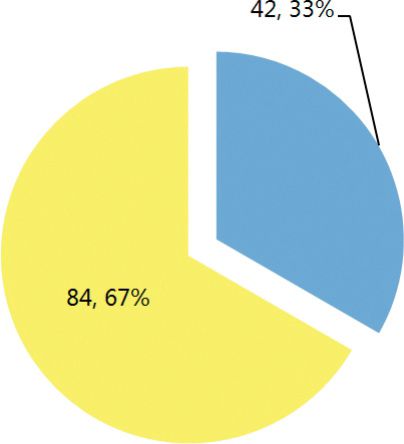
图5.3-16 Excel饼图标签的引导线
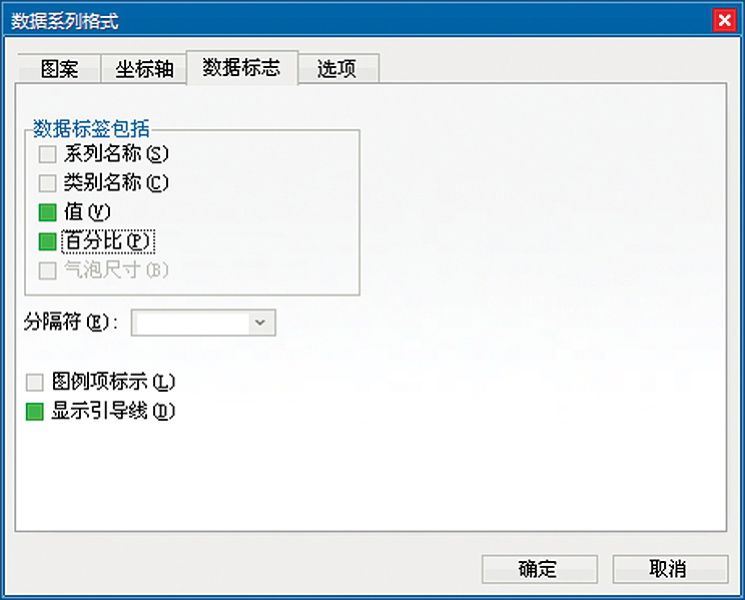
图5.3-17 Excel 2003饼图标签引导线
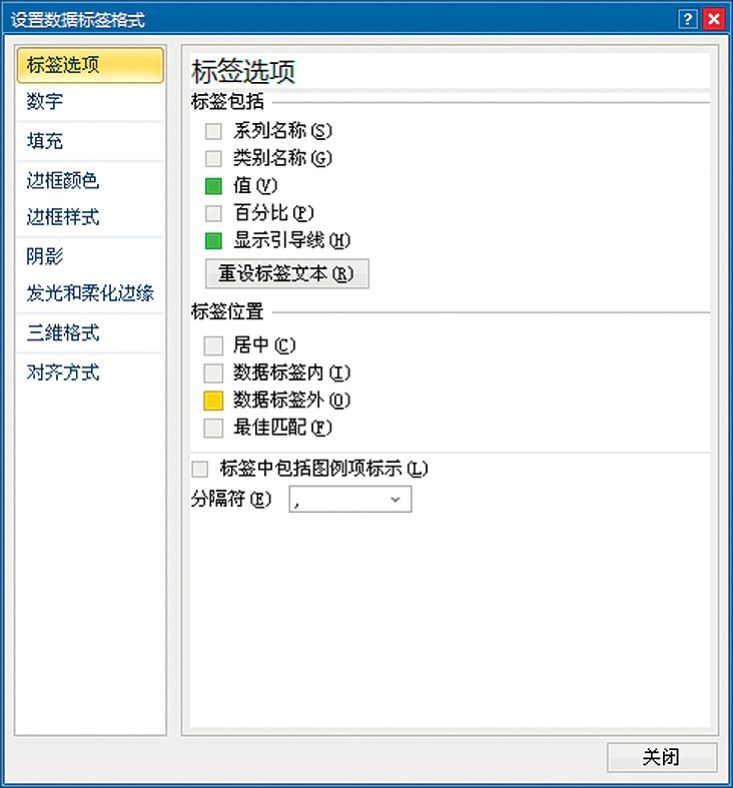
图5.3-18 Excel 2007/2010饼图标签引导线
Excel的折线图表系列具有:涨跌柱线、高低点连线、垂直线(垂直线面积图也具有)这三个寄生元素,这些元素都不支持对Excel图表系列中的单个数据点进行设置。涨跌柱线、高低点连线要求在同一坐标系中至少有两个折线图表系列,同时必须是在二维图表中才可以显示。涨跌柱线根据“涨”和“跌”两种不同状态可以设置不同的颜色,默认是黑“涨”白“跌”,当然这也受调色板影响;如果调整系列在群组中的次序,则“涨”和“跌”会被倒置。垂直线元素支持在三维图表中显示,其永远与分类轴相连,不论数据点数值是否为负,或分类轴与数值轴的交叉状况如何。
要在折线图表系列中设置这些元素,需要选中该系列,在Excel 2003中,单击鼠标右键>数据系列格式>选项;在Excel 2007/2010中,图表工具>布局>折线/涨跌柱线,选中相应选项,即可显示群组中所有系列全部数据点的相应寄生元素,如图5.3-12[Excel 2003]和图5.3-13[Excel 2007/2010]所示。
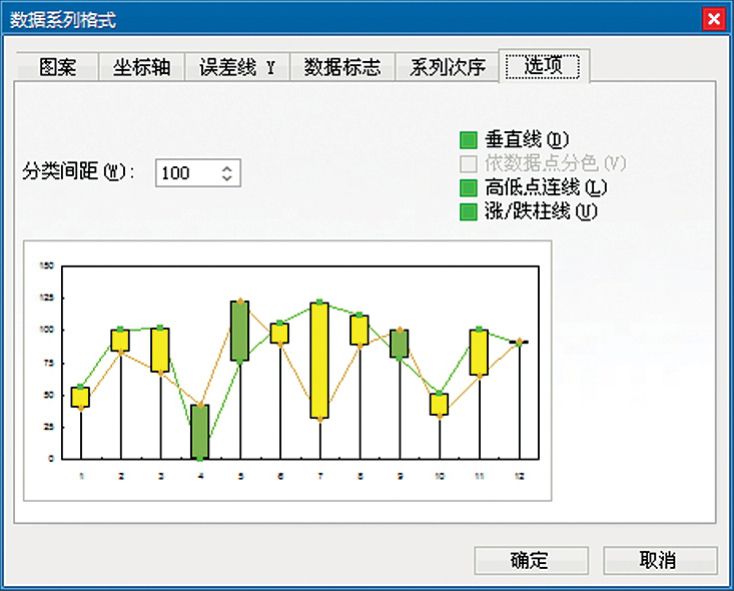
图5.3-12 Excel 2003折线系列的寄生元素
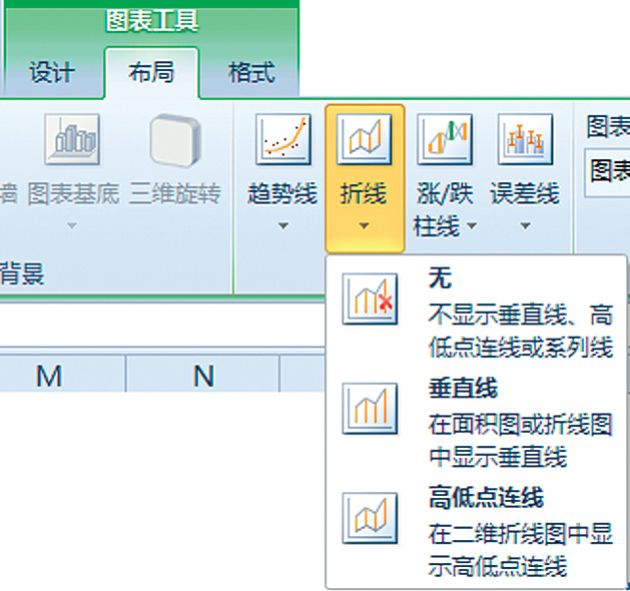
图5.3-13 Excel 2007/2010折线系列的寄生元素
折线图表的系列及寄生元素叠放层次优先级依次是:图表系列、涨跌柱线、高低点连线、垂直线,这一点在制作图表时需要特别留意。