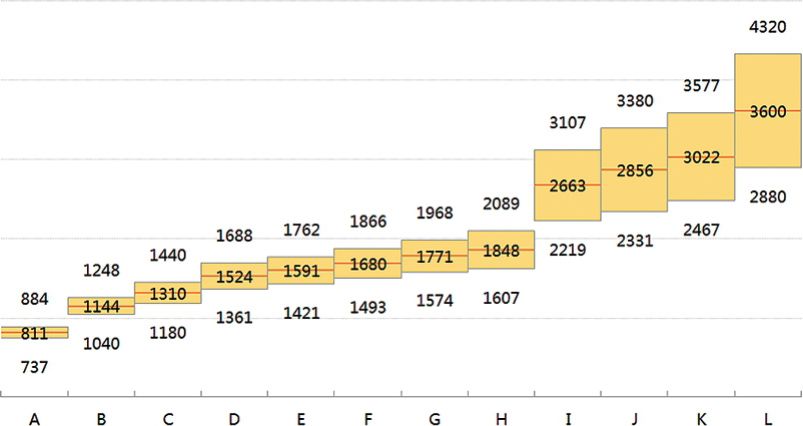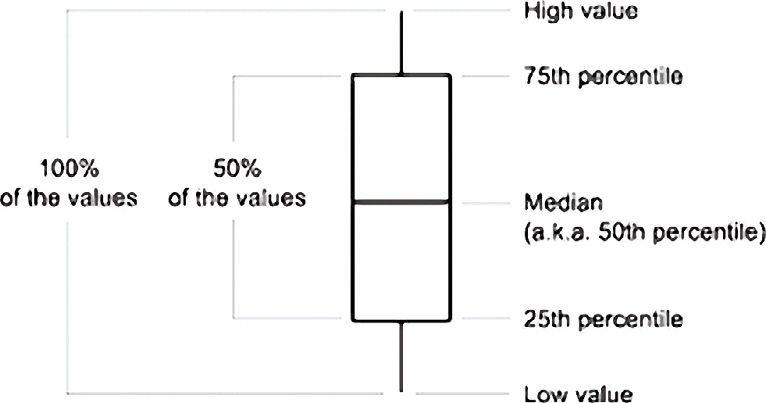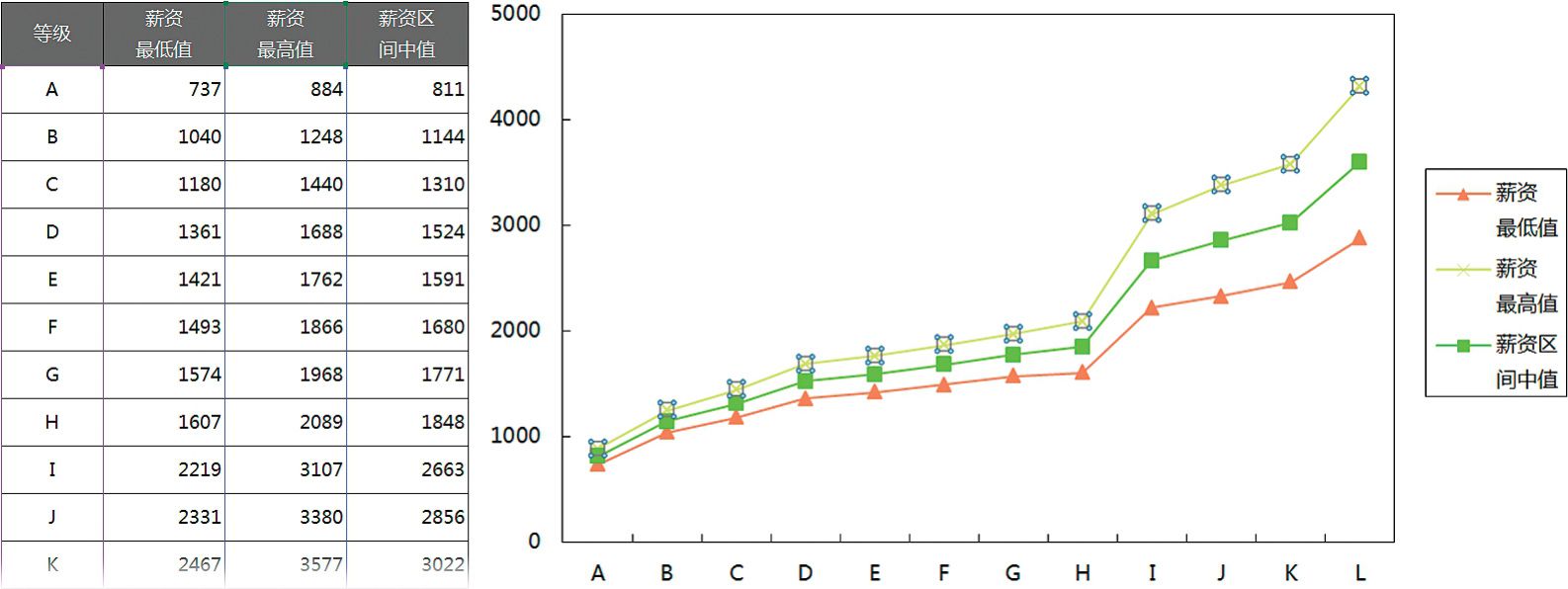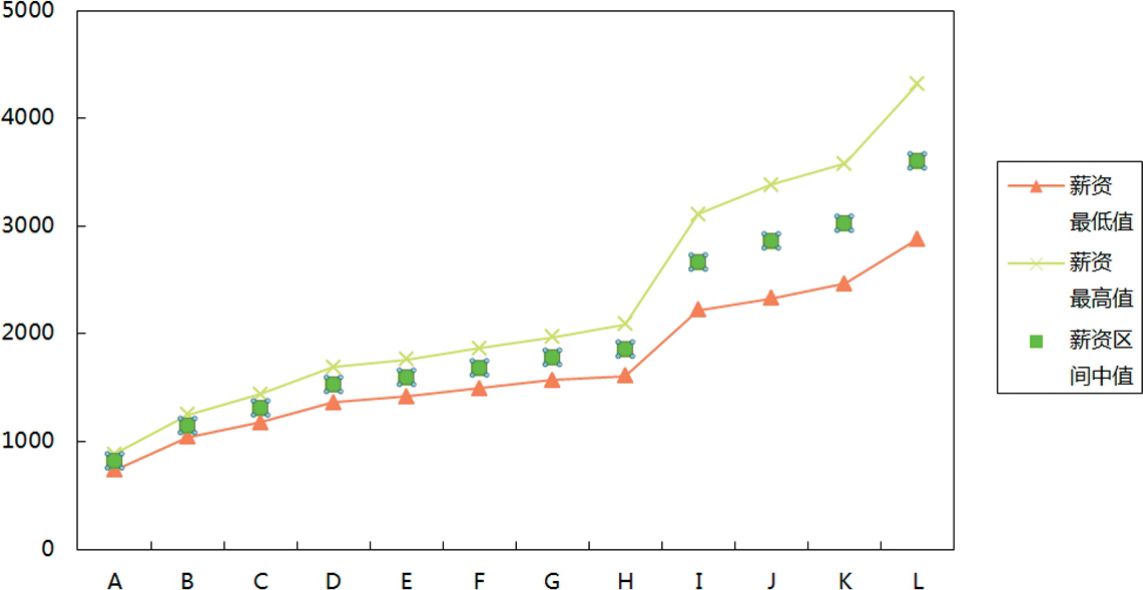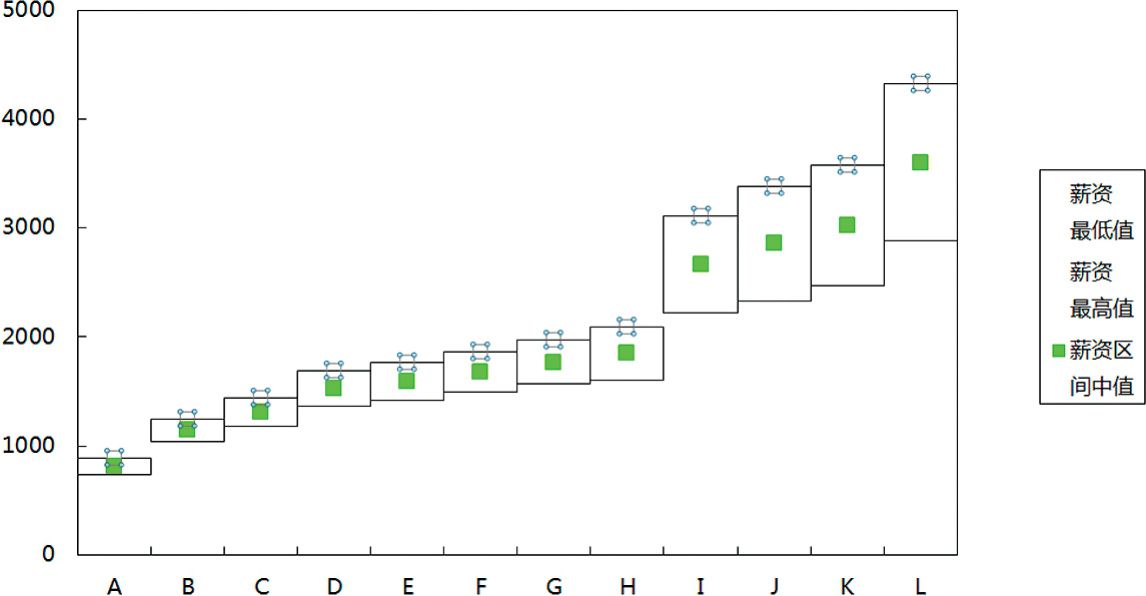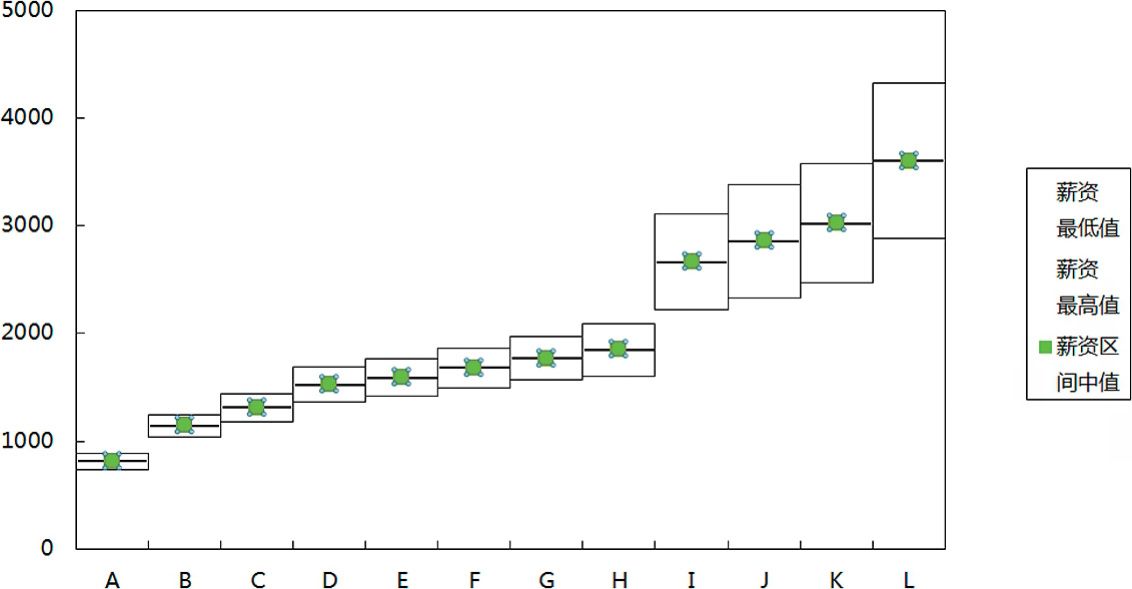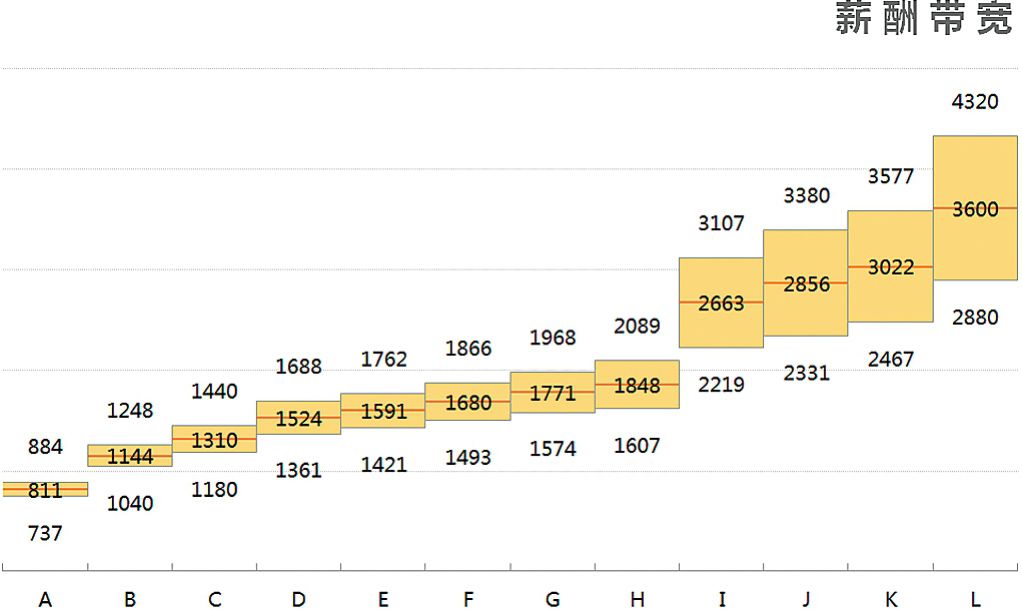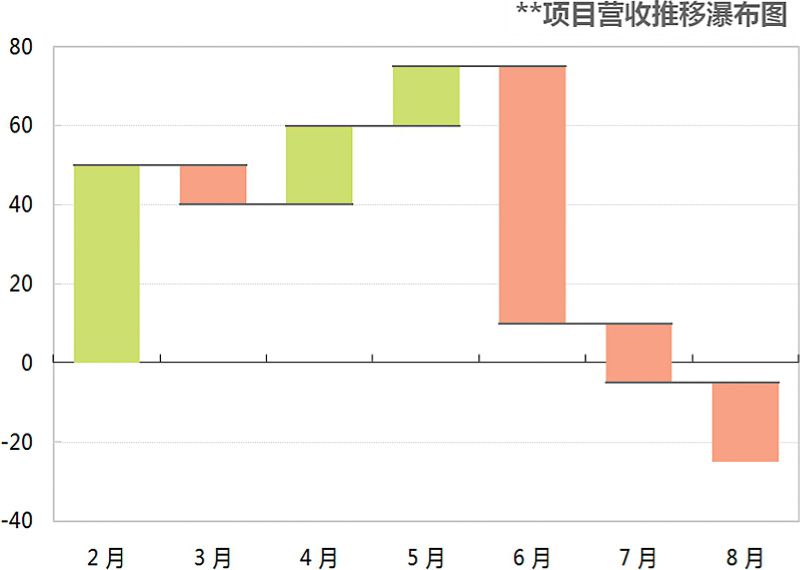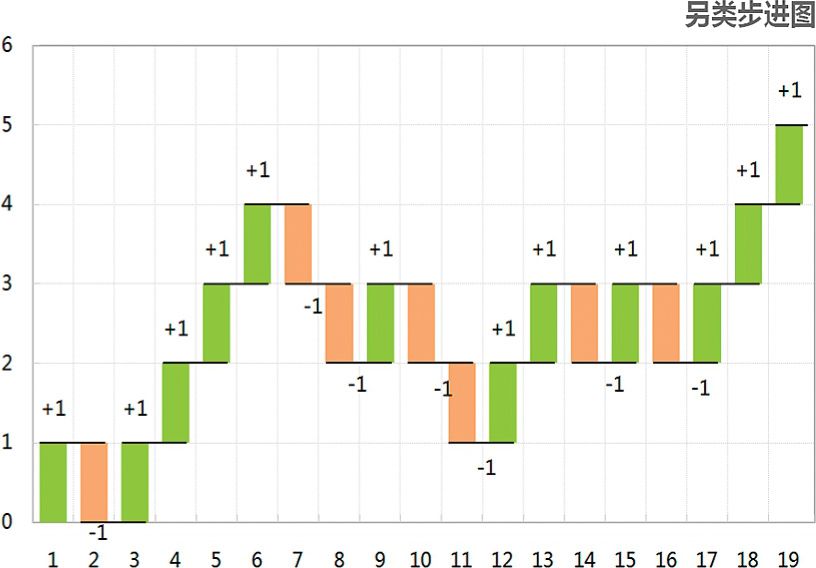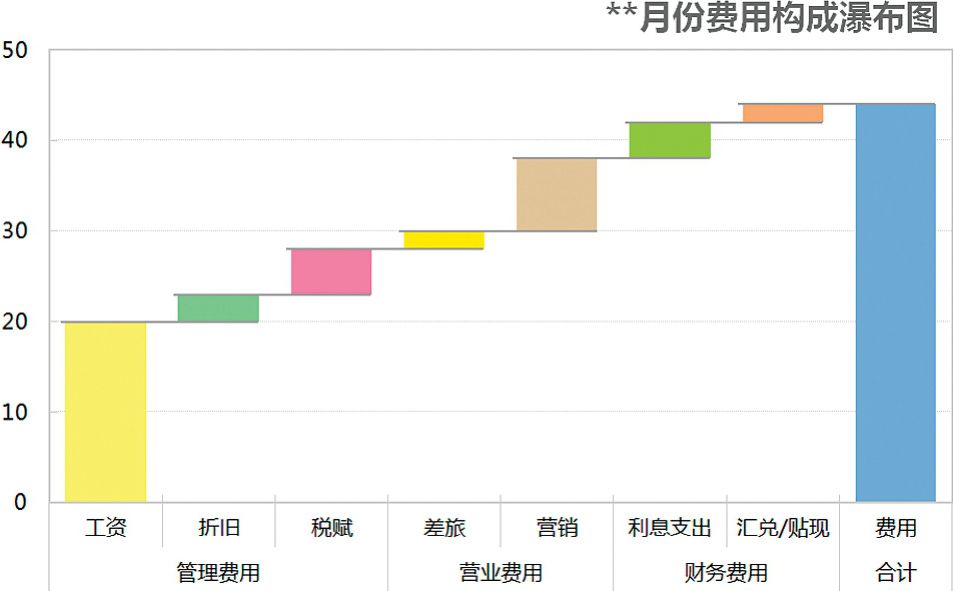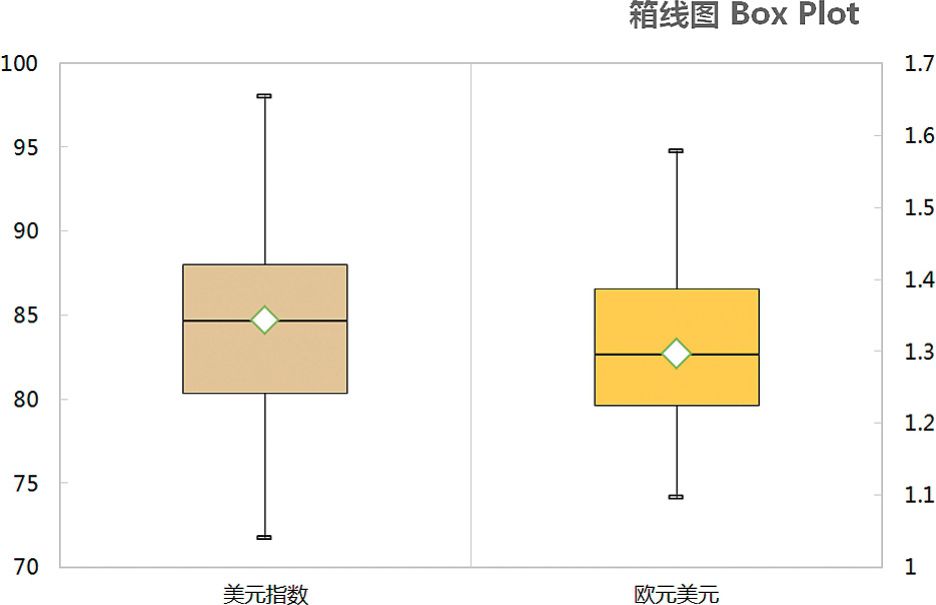图表的各类寄生元素不仅仅只是用来进行辅助说明,将图表系列搁置在一旁,充分利用图表的这些寄生元素来表达图表的诉求,其实是解决问题的有效途径之一。图10.6-1图表的实现即是一个这样的案例。
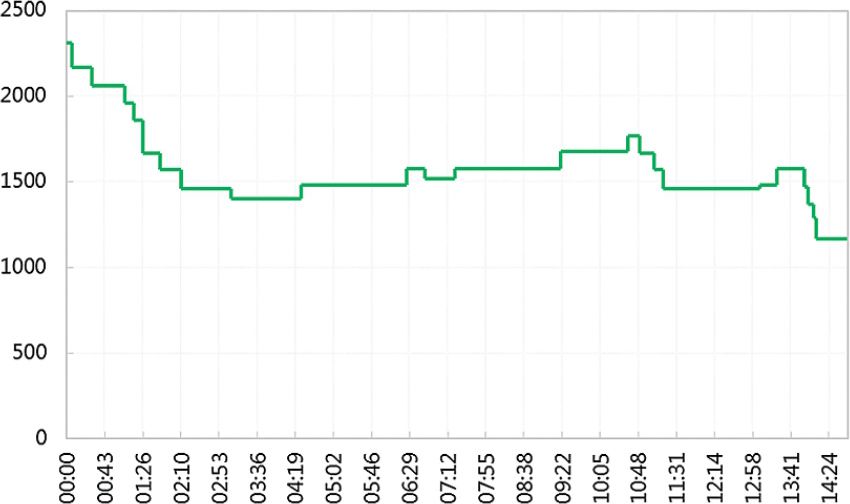
图10.6-1善用XY散点误差线
案例介绍
图10.6-1的案例是某公司监控产品在不同时间点其位置参数随时间变化的步进图。
该类图表最大的特点是,表达数据诉求的线形图形对象在视觉中呈阶梯状振荡变化。案例图表中,数据的波动变化受取样时间点影响,由于取样时间间隔不等,导致图形台阶宽度并不相同。
案例分析
图10.6-1的案例图表,挑战首先来自阶梯状的线形图形对象,因为Excel图表中并没有这样的图表元素;若借助本书图9.6-1案例的实现方法,来实现视觉中的阶梯状线形效果,会非常复杂,因为取样时间间隔并不等。
在Excel图表中,折线图支持使用日期刻度来作图,但该案例中的图表使用时间刻度。当然可以使用等比例放大时间刻度为日期刻度,并使用XY散点来模拟坐标的方法实现,但这样的方法和使用柱形图来实现没有太多的区别,因为这个方法需要一个时间点两个数据值。
案例实现
根据10.6.2节的分析,图10.6-1案例采用XY散点图的误差线来实现。由于要产生阶梯状视觉效果,故需借用XY散点图的误差线X和误差线Y,该特征也仅有XY散点图具备;同时由于时间间隔和数值结果不一致,误差线的长度不定,需进行必要的数值变换。以下是案例实现的具体步骤:
1.同时选中“时间”和“位置”所在数据列,制作XY散点图;并使用函数公式获得最后时间的Excel时间序列数值,公式见图10.6-2顶部所示,并根据该值,选中图表横轴,设定坐标轴最小值为0,最大值为0.0102546,主要刻度单位为0.005。具体效果如图10.6-2所示。
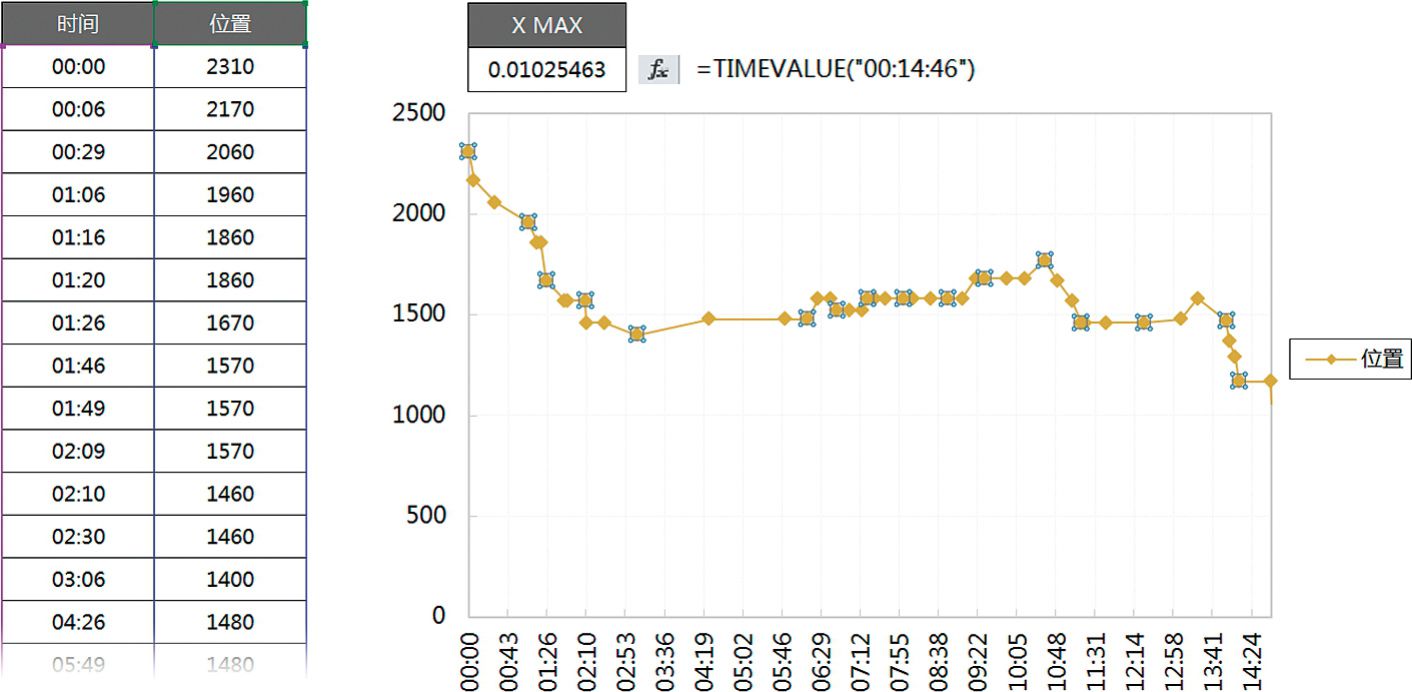
图10.6-2 图10.6-1案例实现第1步
2.添加“时间调整X”、“位置调整Y”两列辅助数据列,“时间调整X”和“位置调整Y”的具体函数公式参见图10.6-3红色箭头所指,请注意单元格的行数布局;然后选中图表“位置调整Y”系列,设置误差线X的误差量“自定义+”的引用区域为“时间调整X”所在数据列。具体效果如图10.6-3所示。
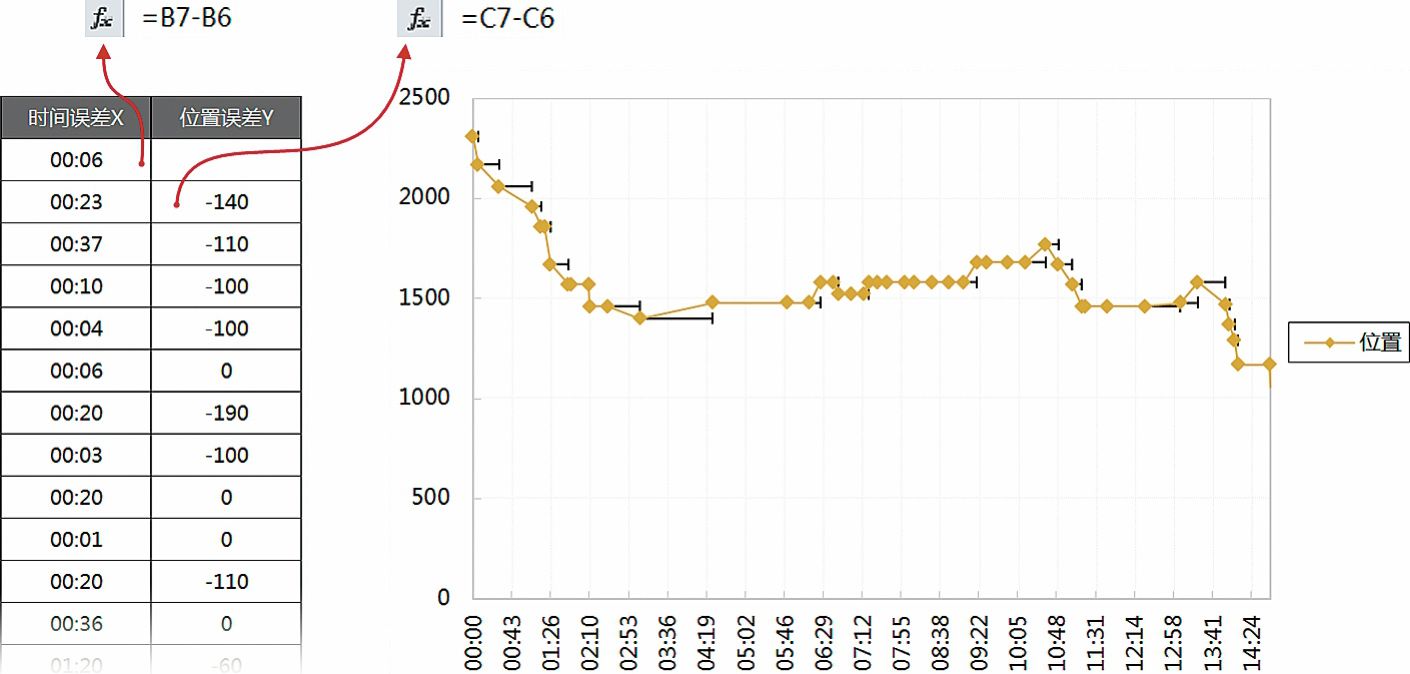
图10.6-3 图10.6-1案例实现第2步
3.选中图表“位置调整Y”系列,设置误差线Y的误差量“自定义-”的引用区域为“位置调整Y”所在数据列,具体效果如图10.6-4所示。
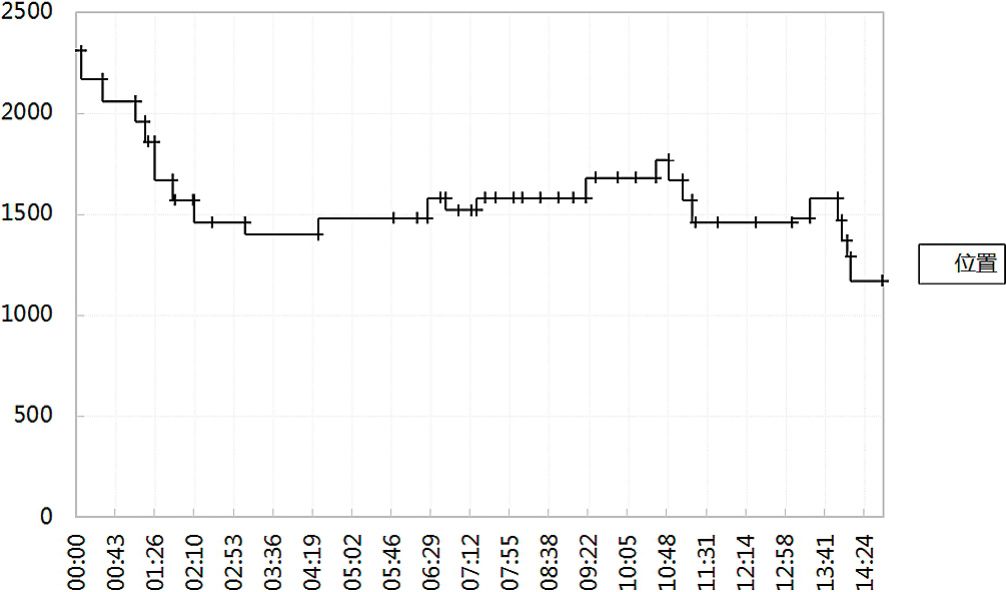
图10.6-4 图10.6-1案例实现第3步
4.最终整理修饰润色后的效果如图10.6-5所示。
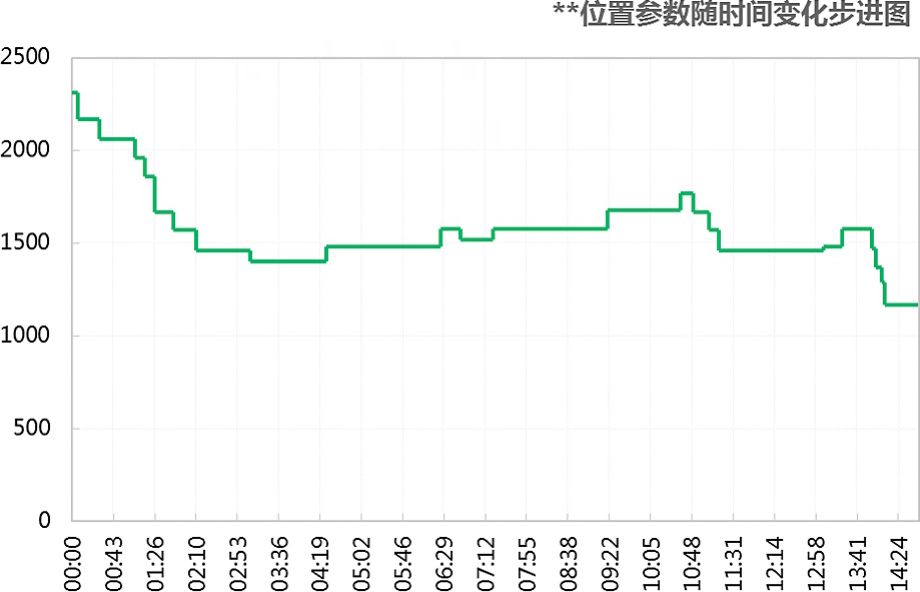
图10.6-5 图10.5-1案例最终实现
其他
当然,条条大路通罗马,图表的制作过程并非只有一种方法。本书图9.6-1和图9.6-7的案例也完全可以使用这个方法来实现,但相对制作的成本而言,使用该方法要稍显复杂。
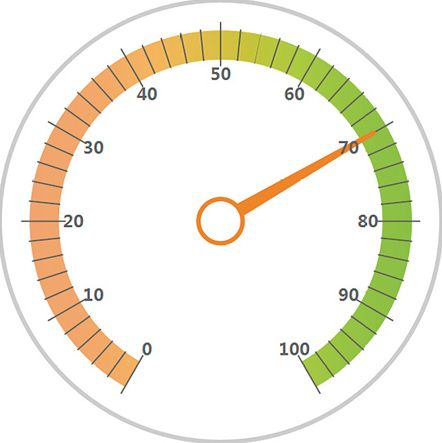
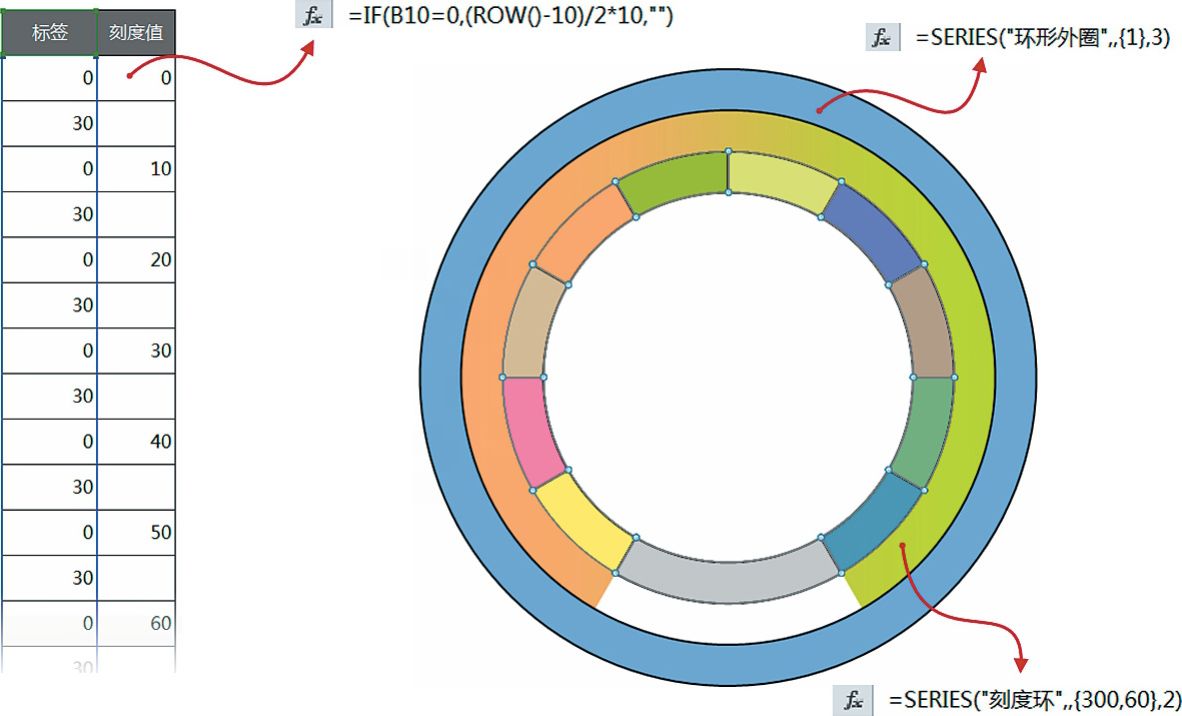
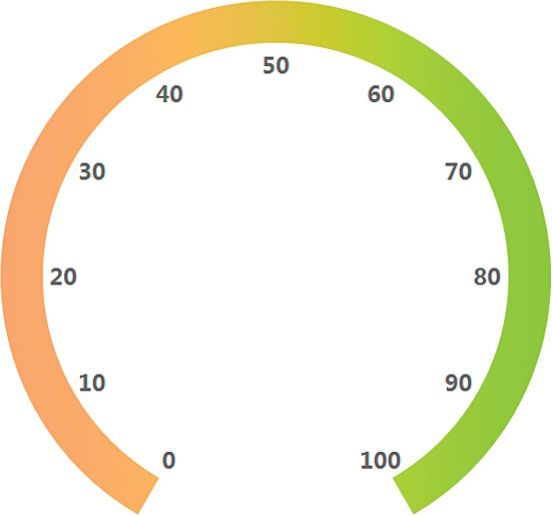
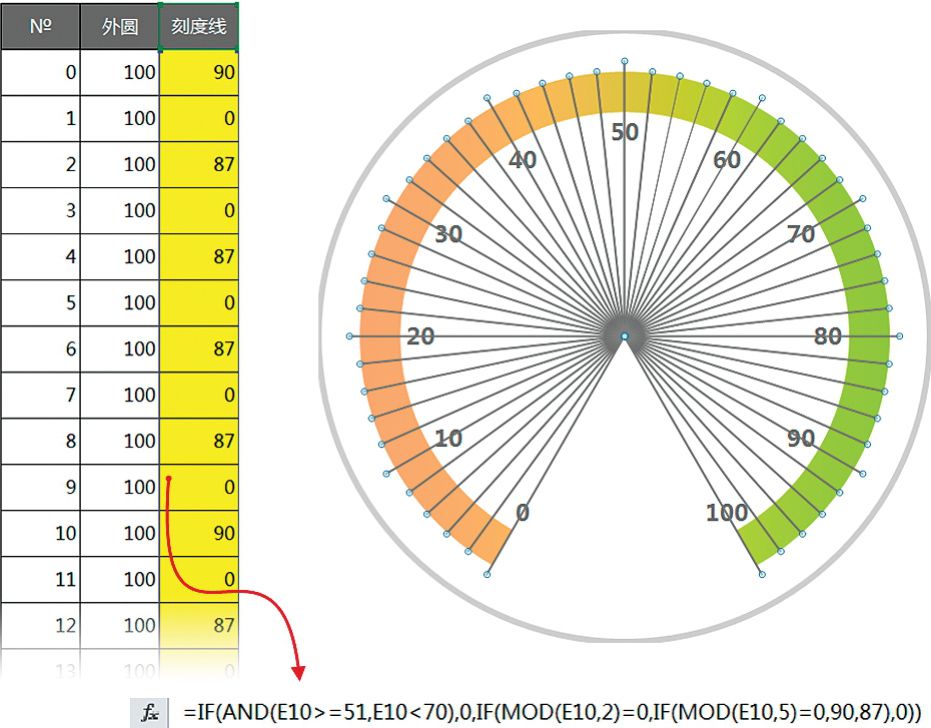
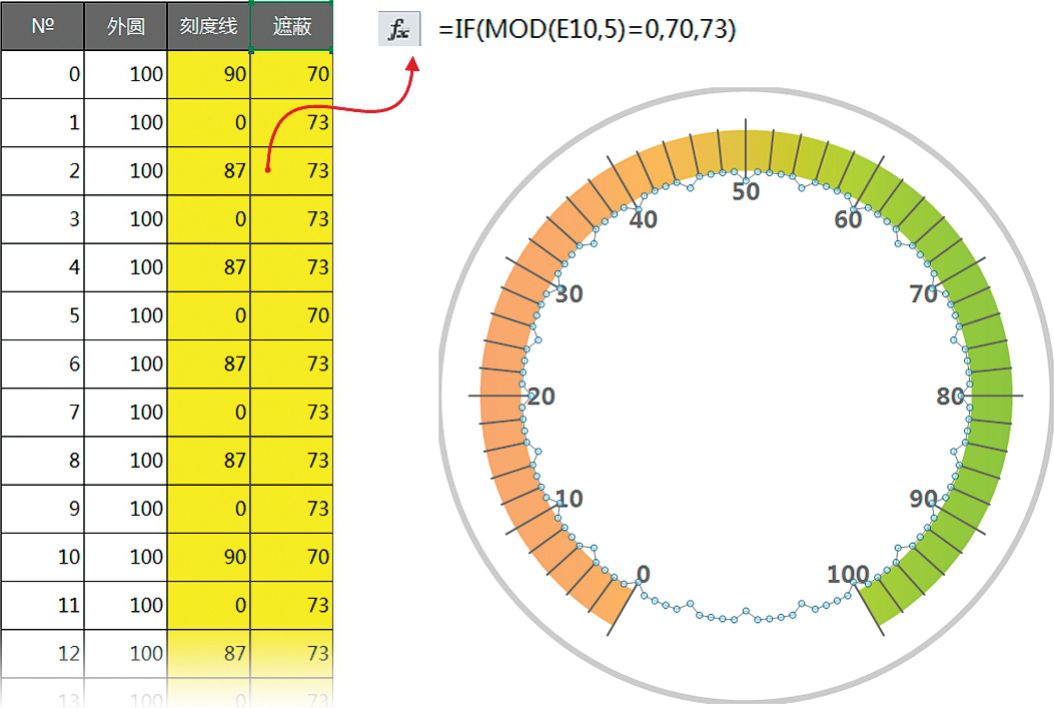
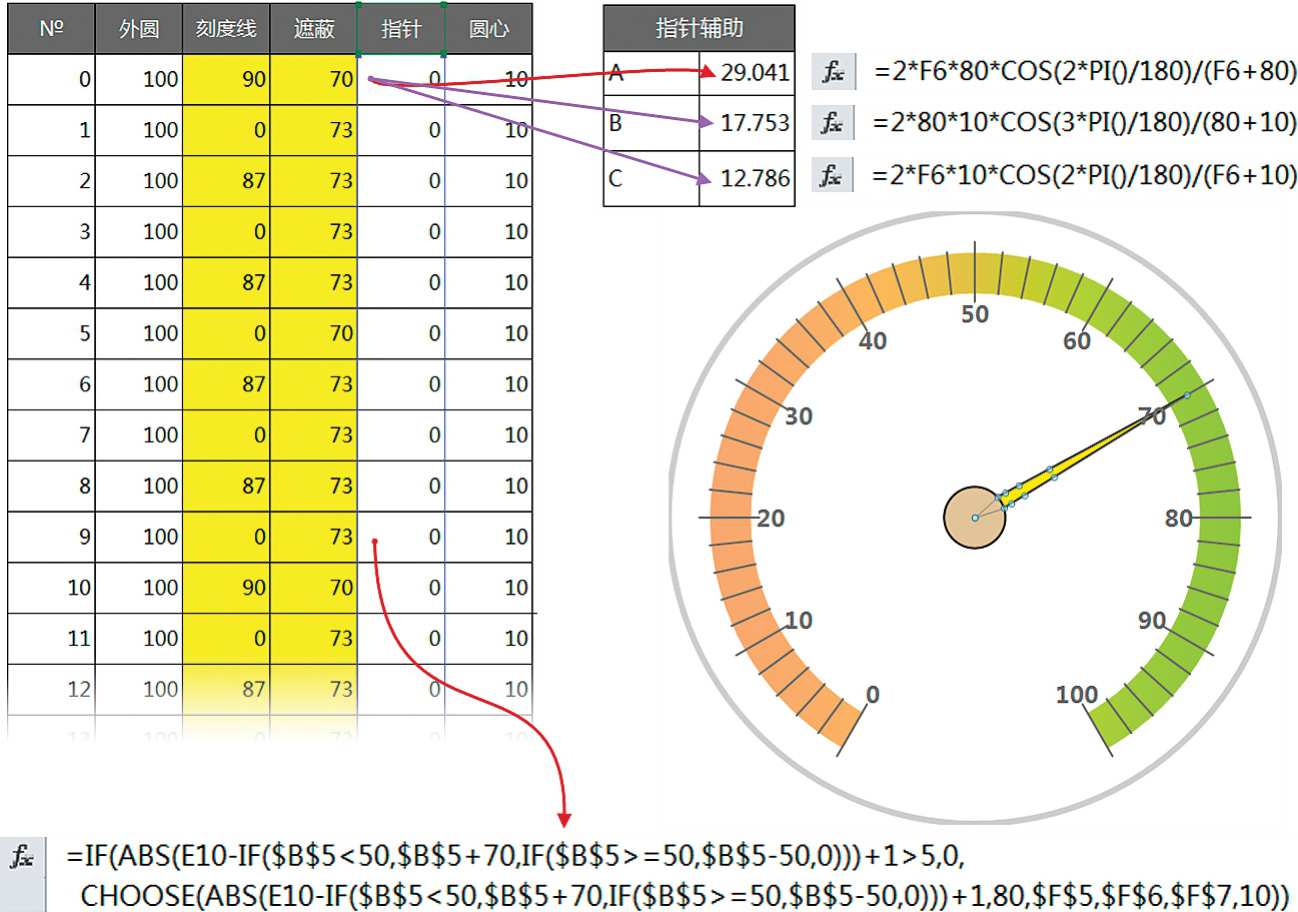
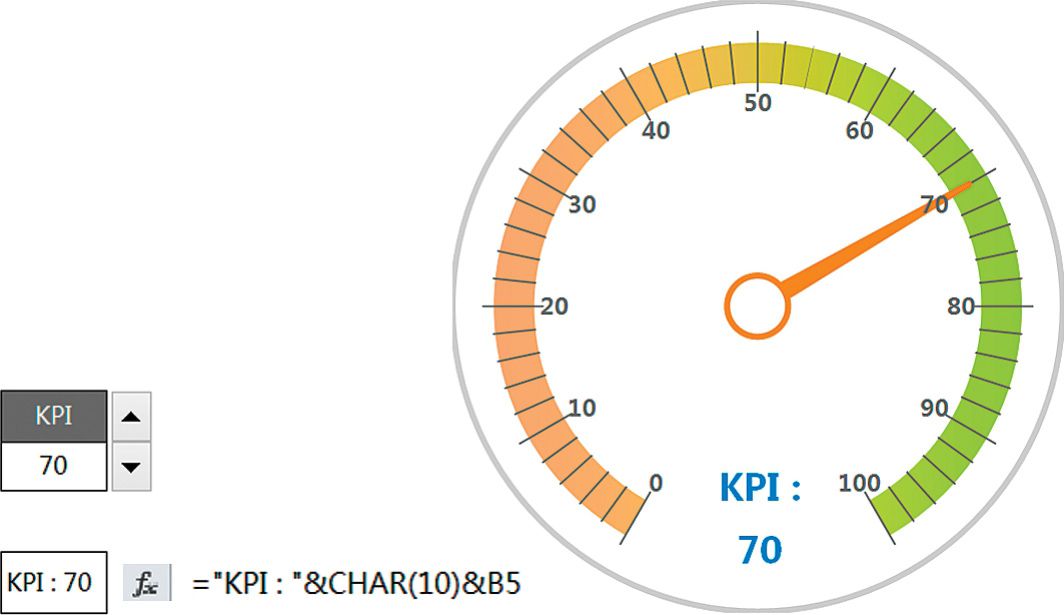
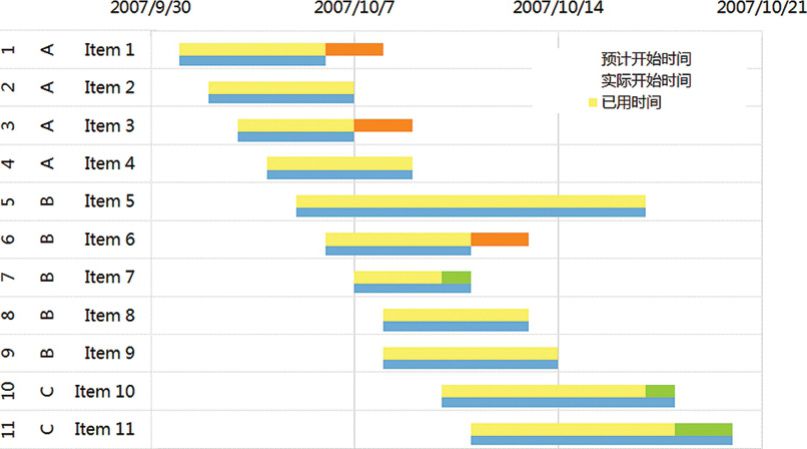
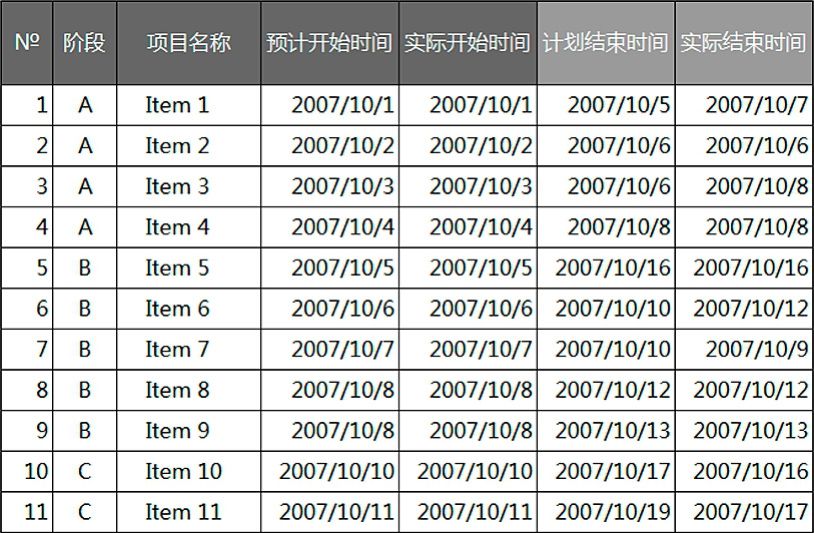
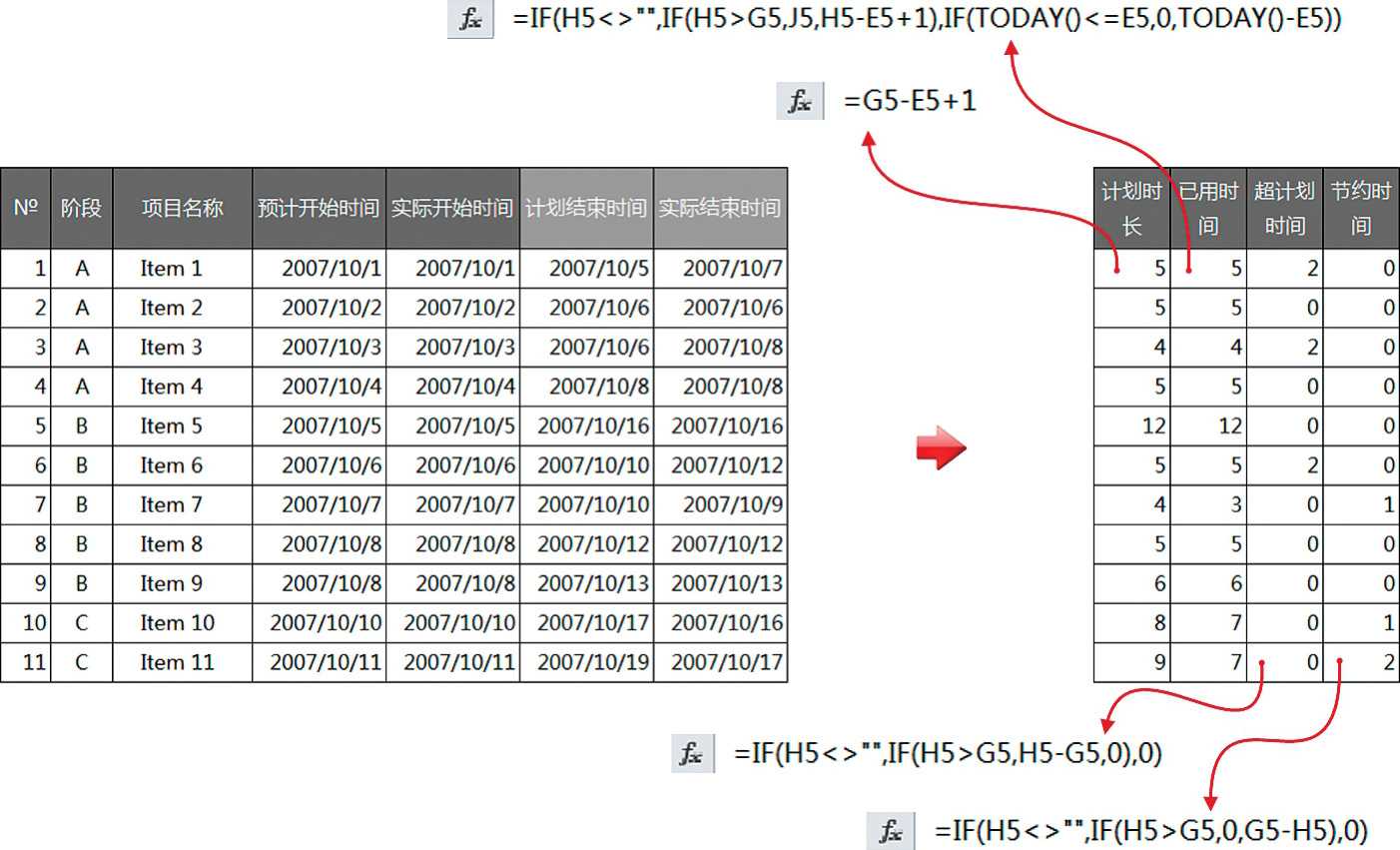
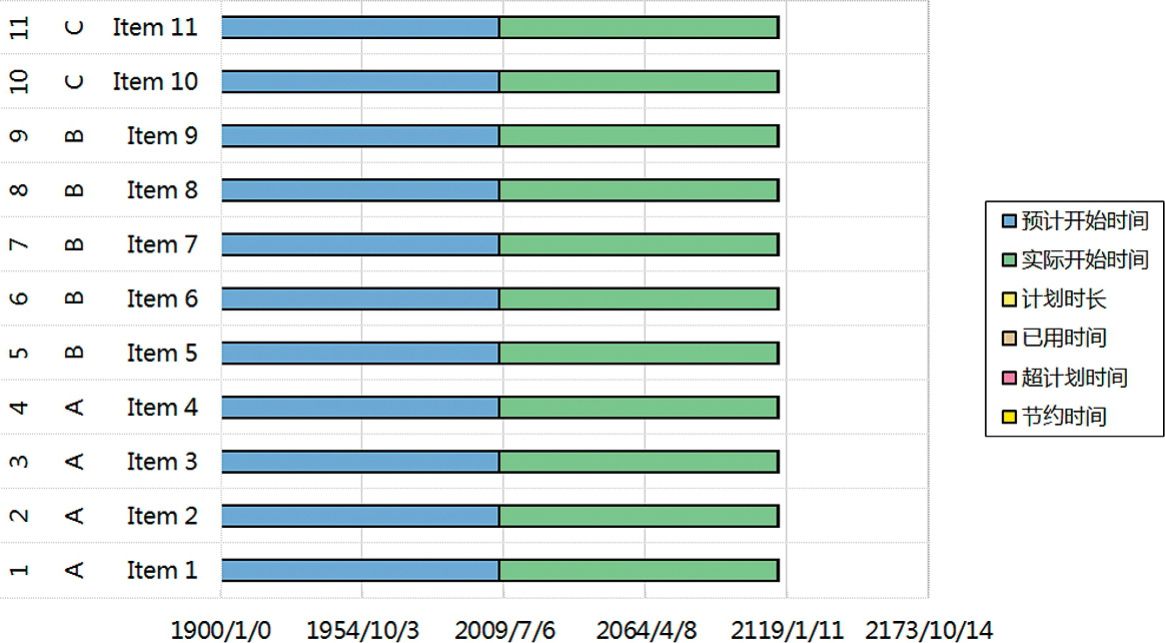
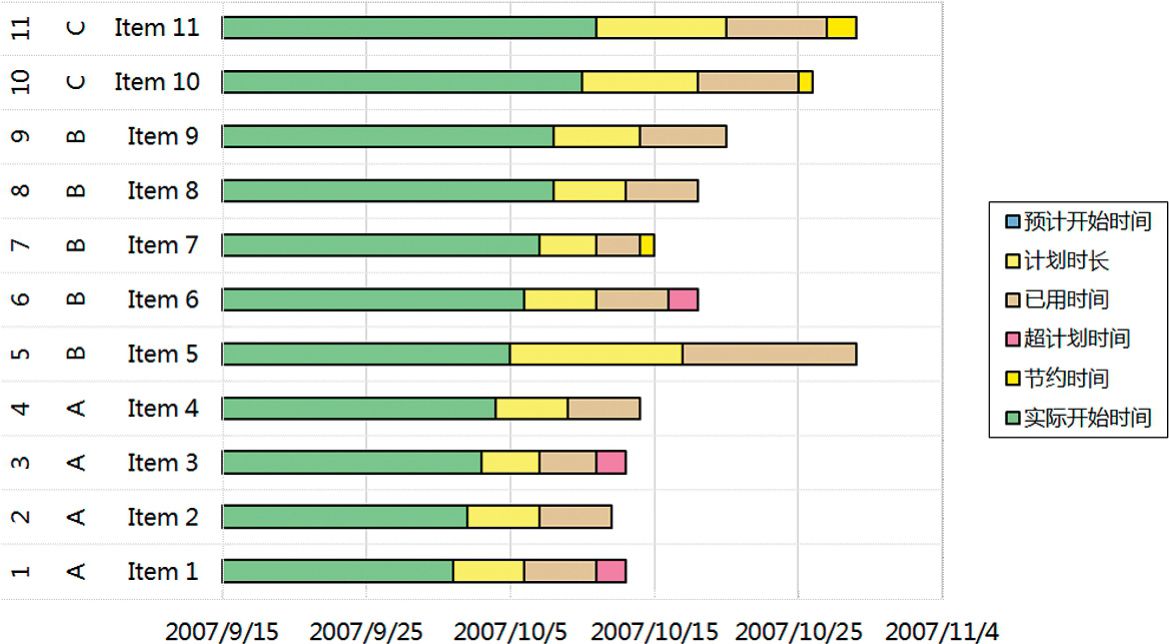
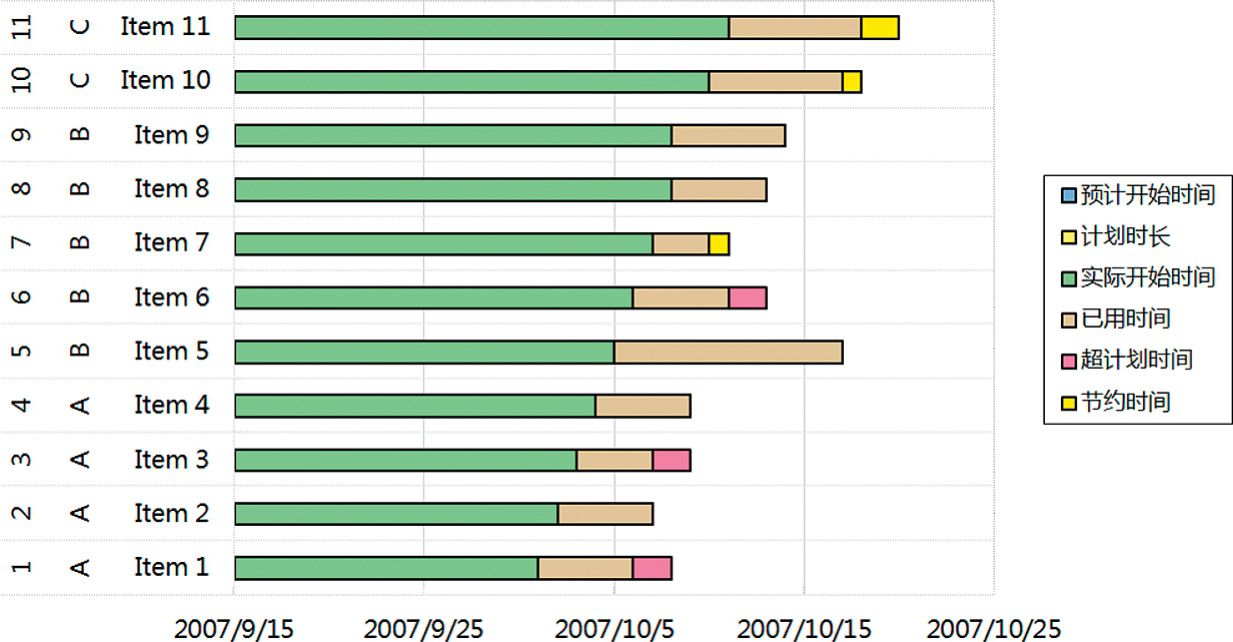
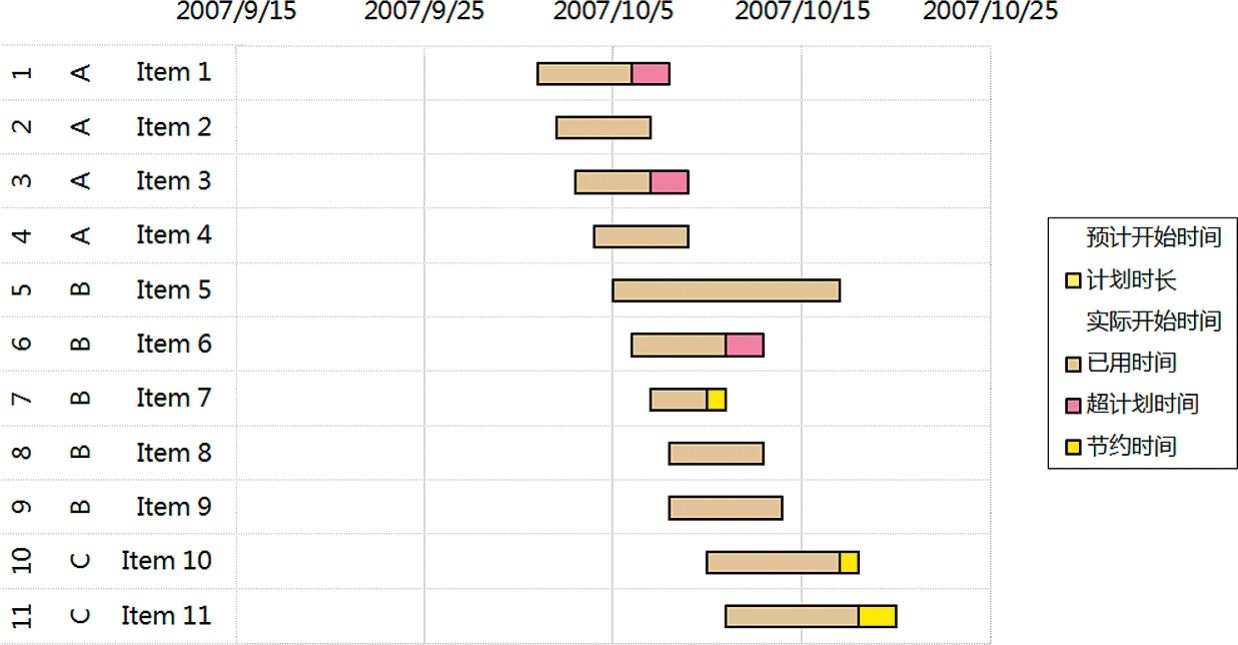
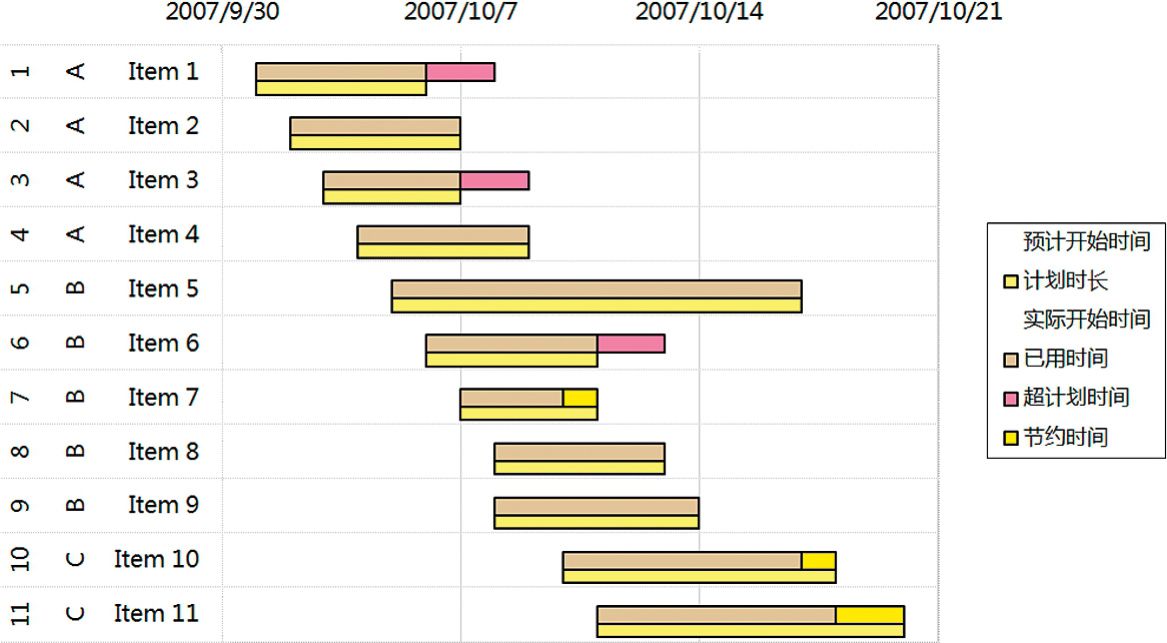
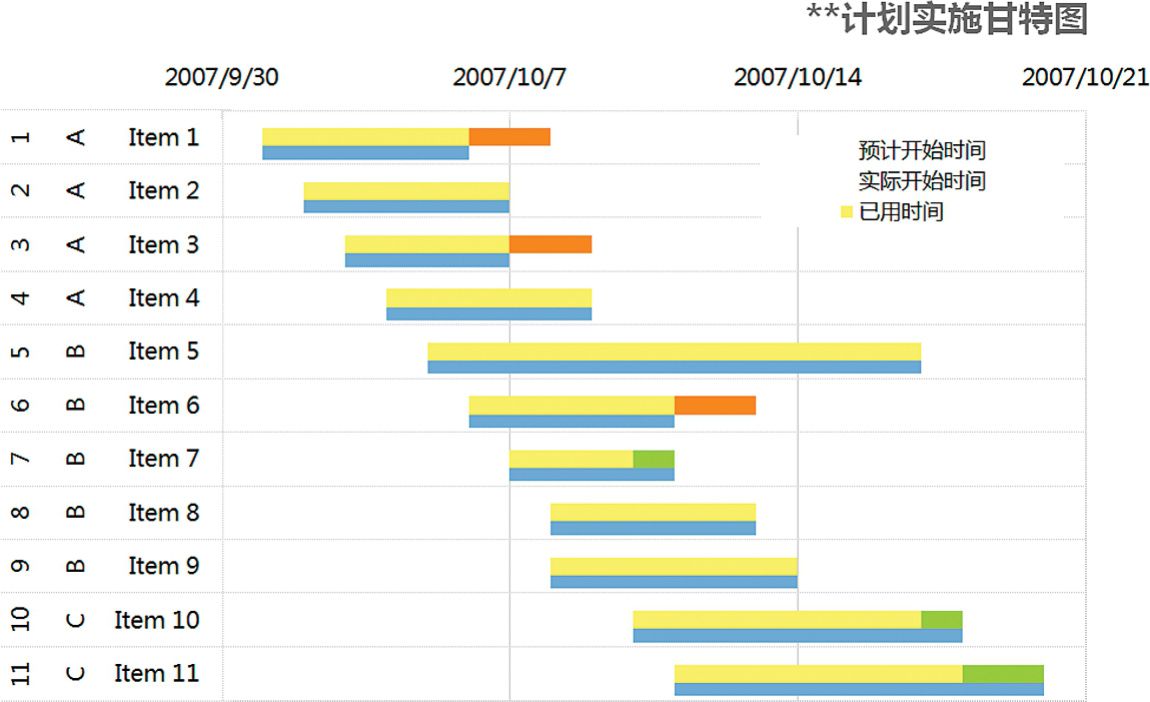
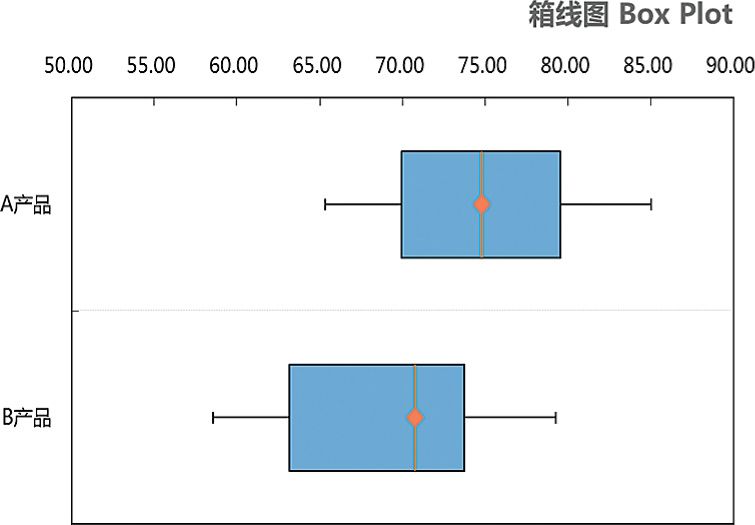
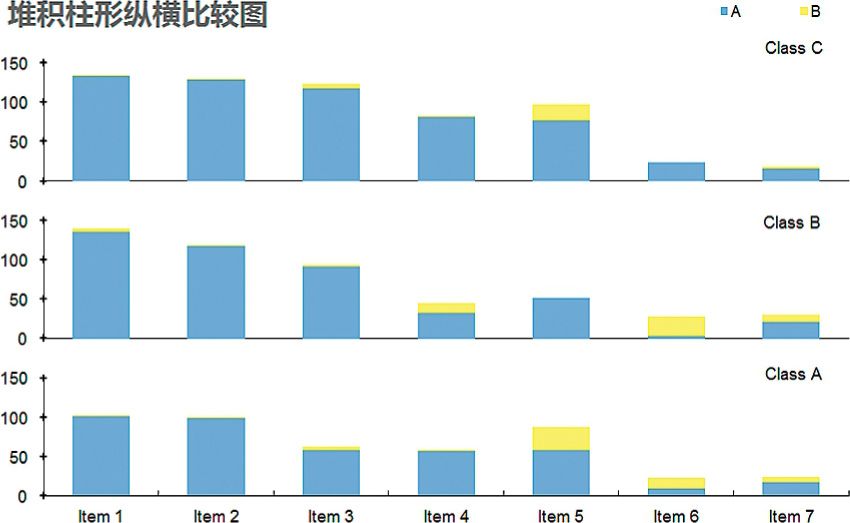
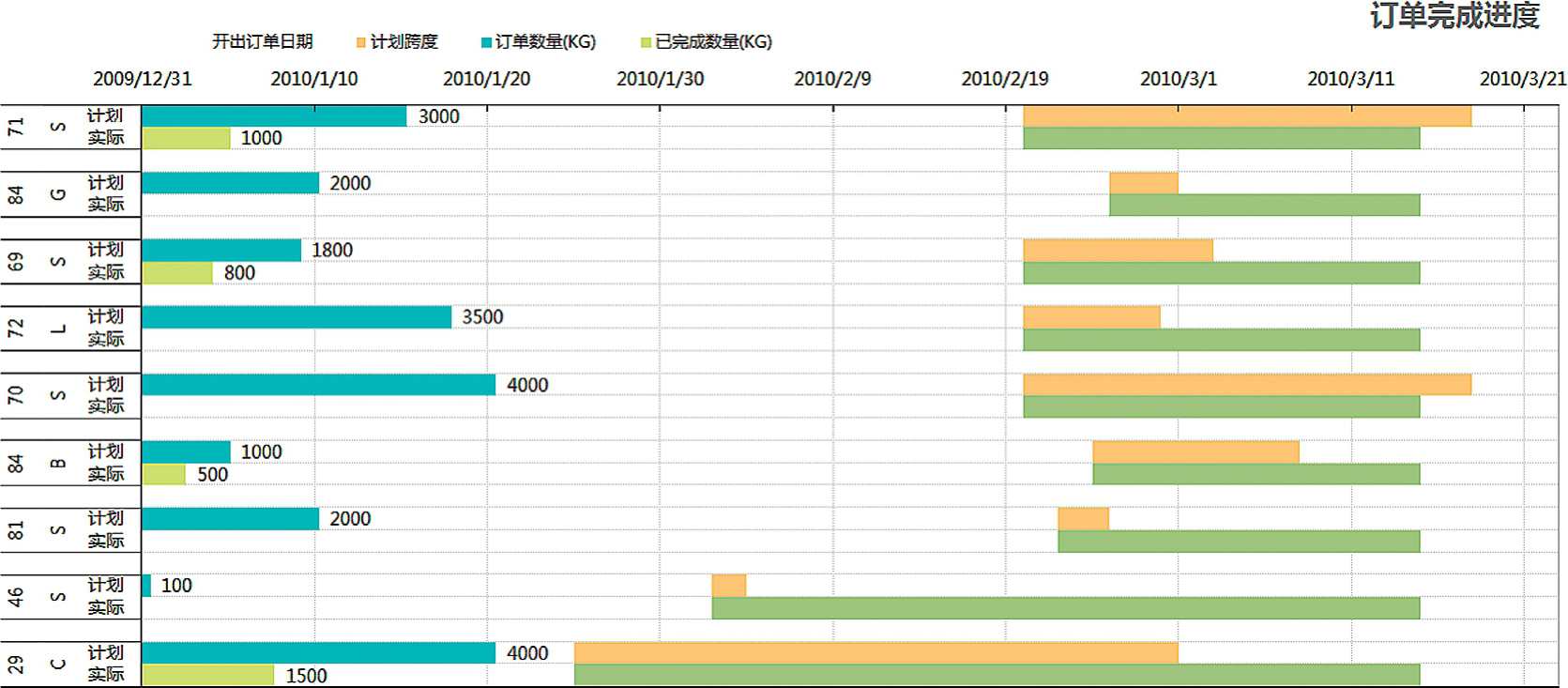
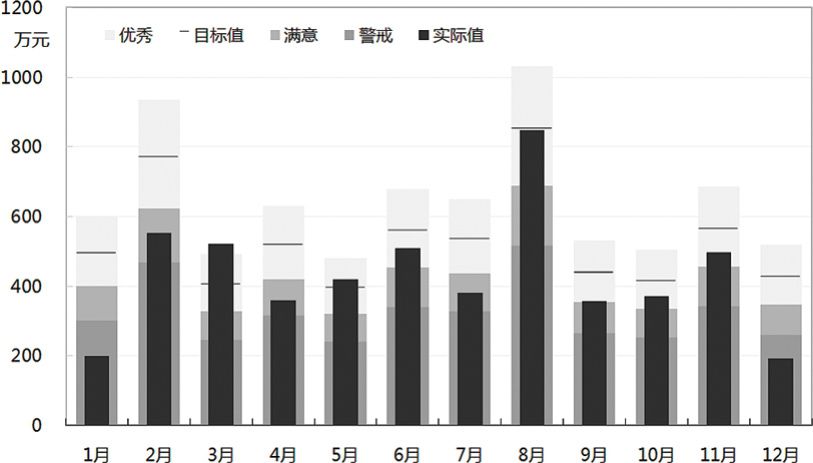
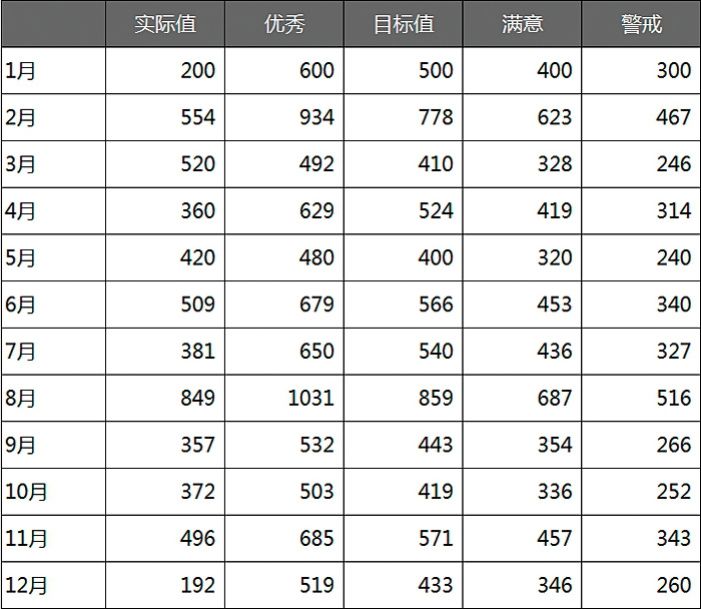
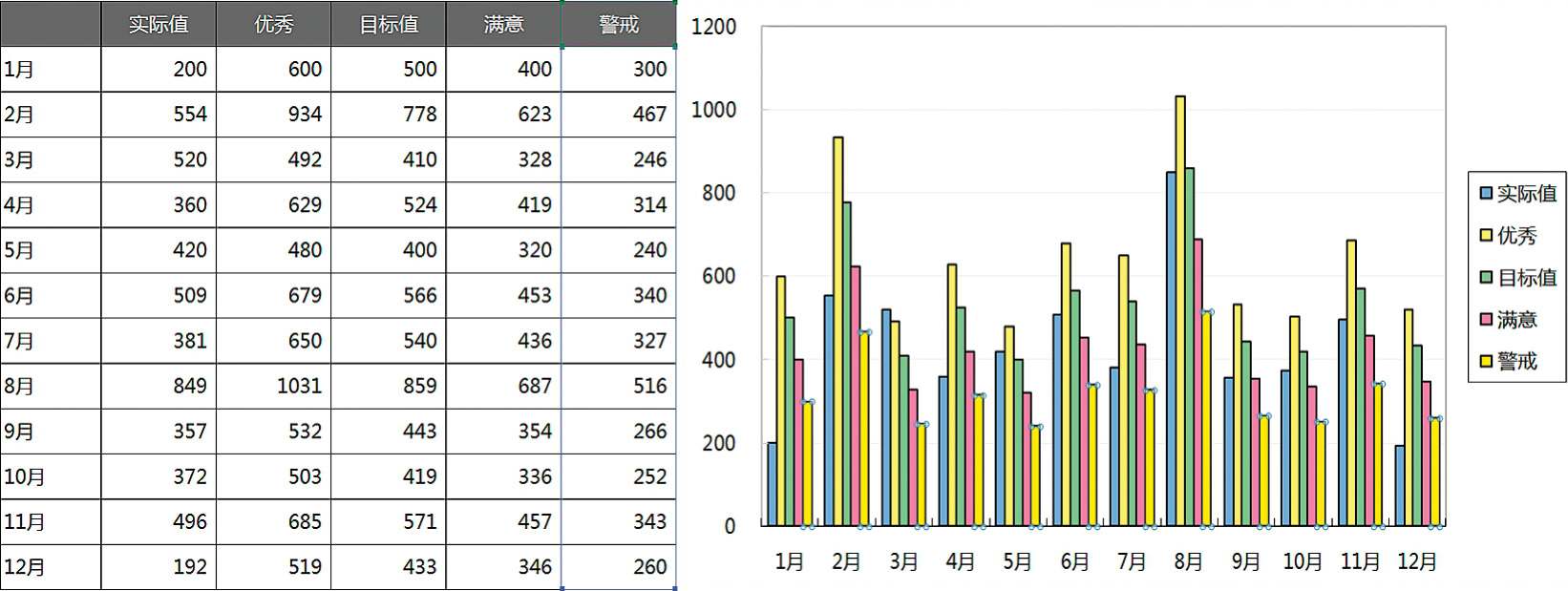
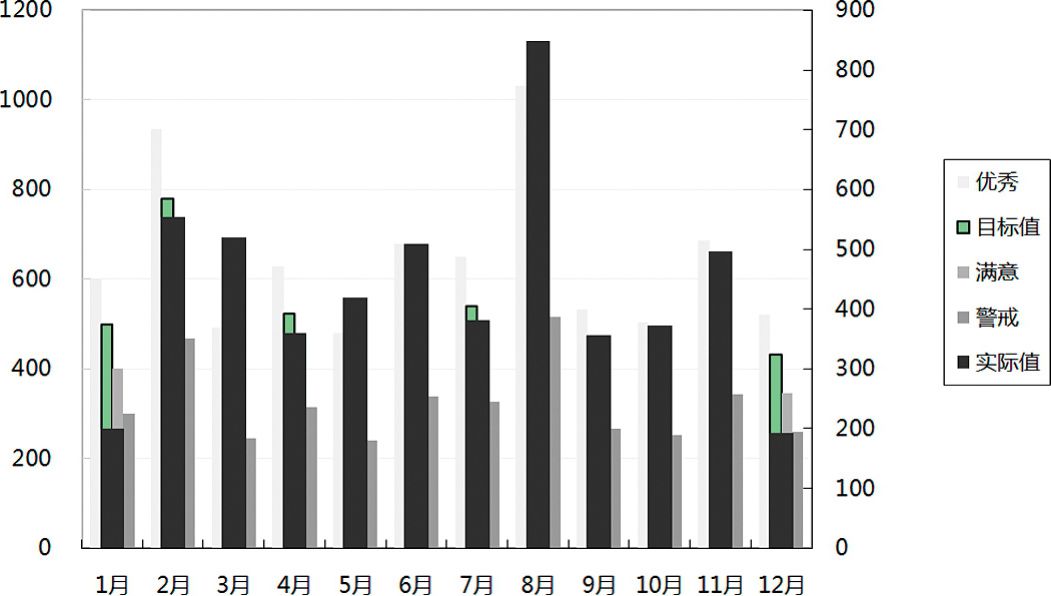
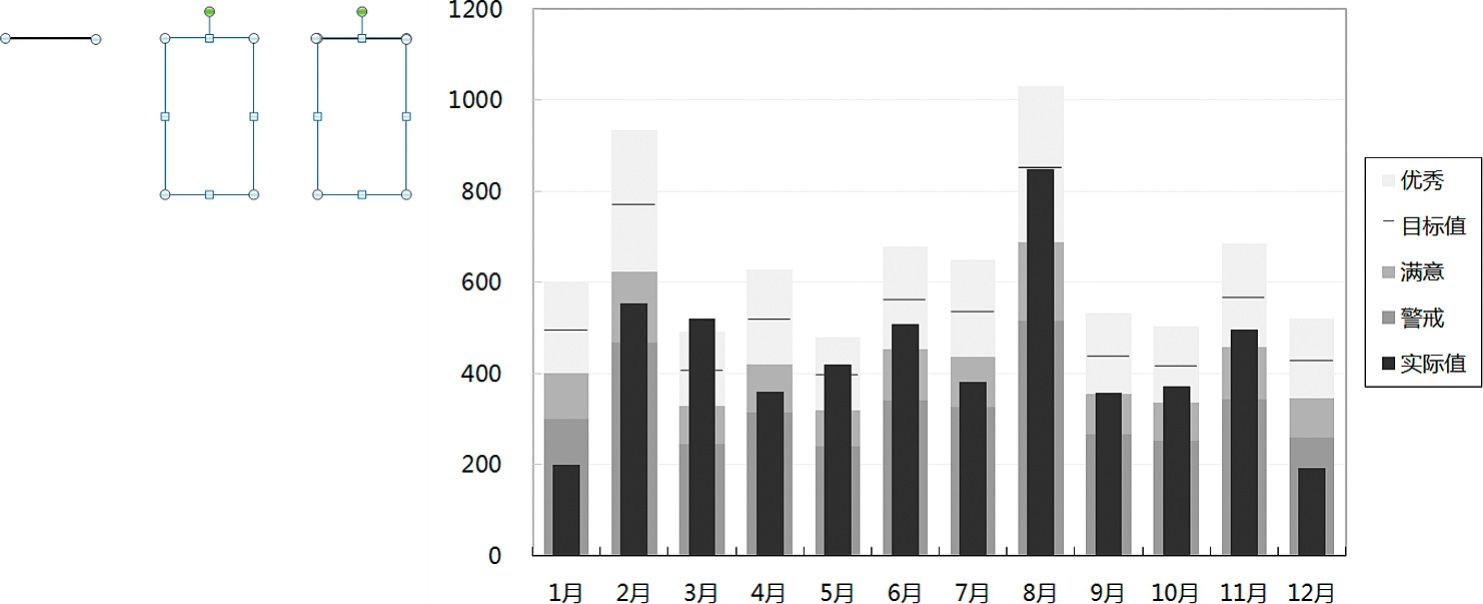
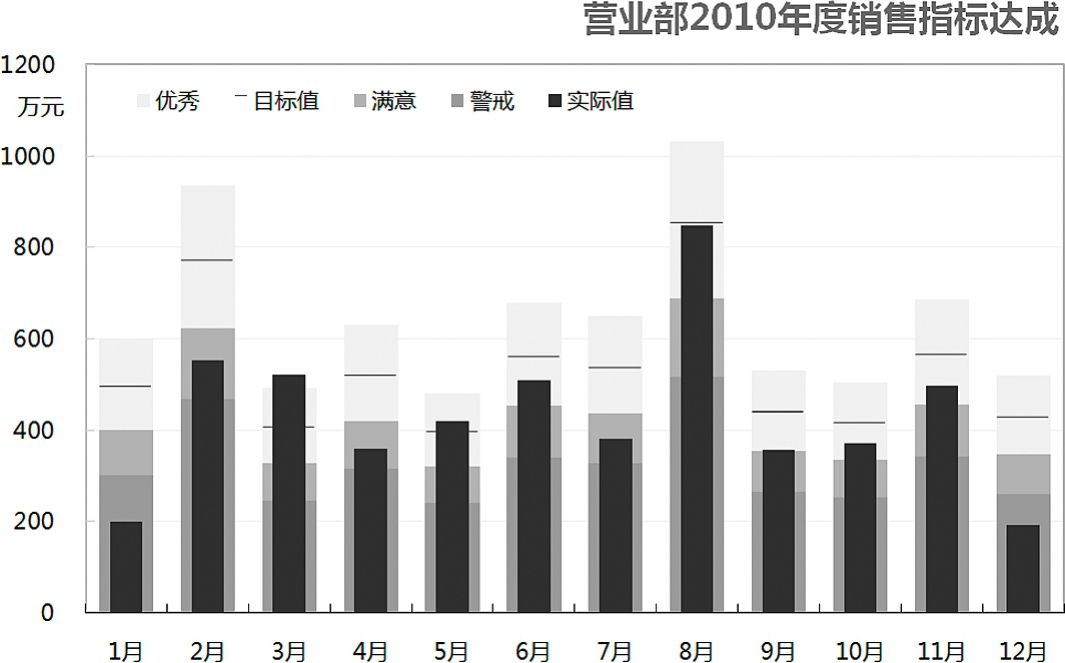
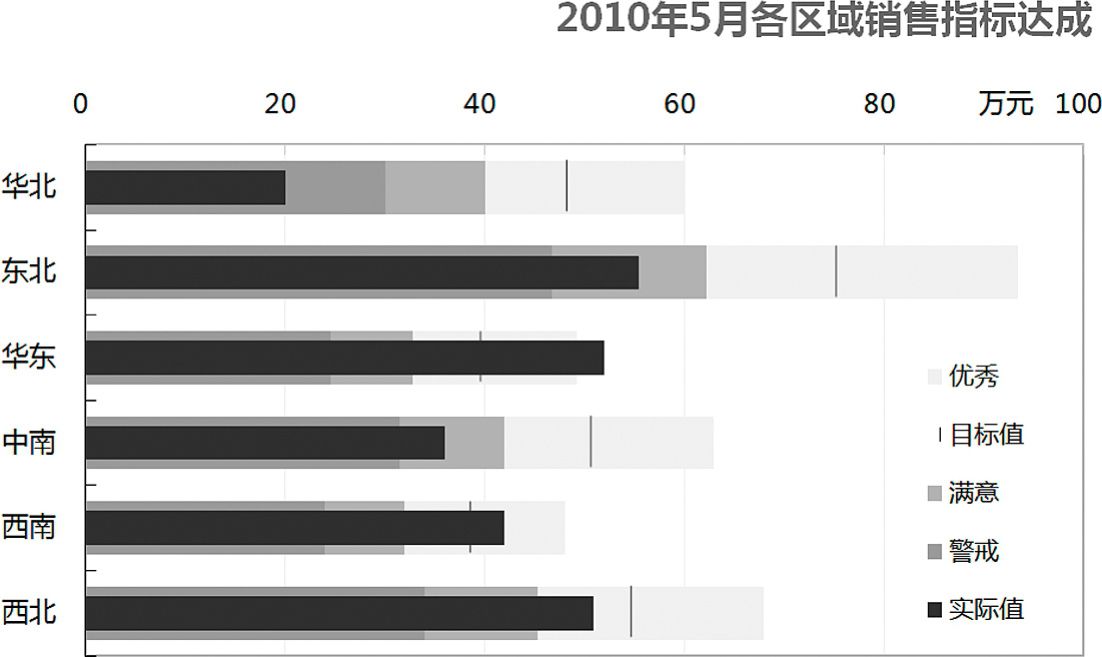
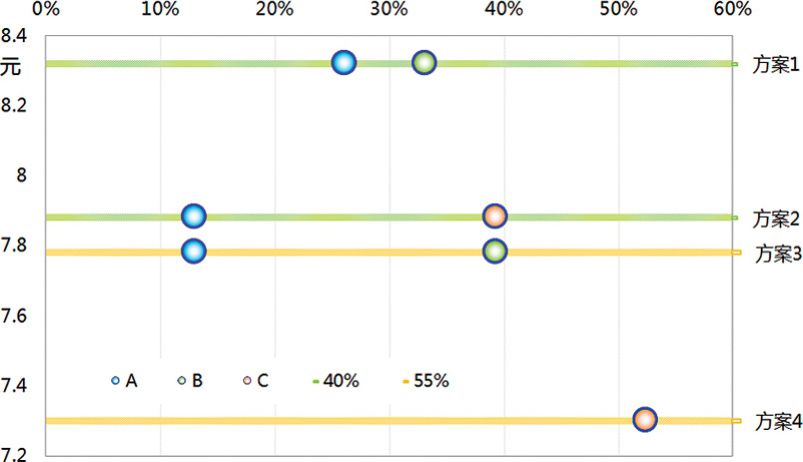
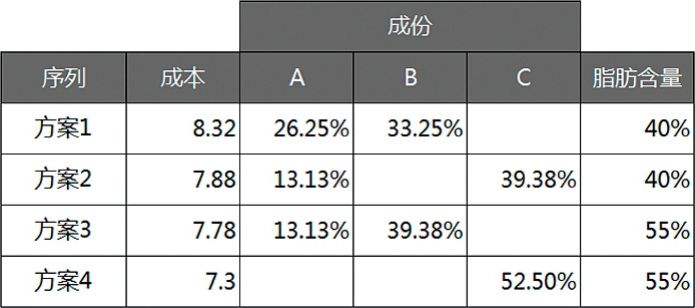
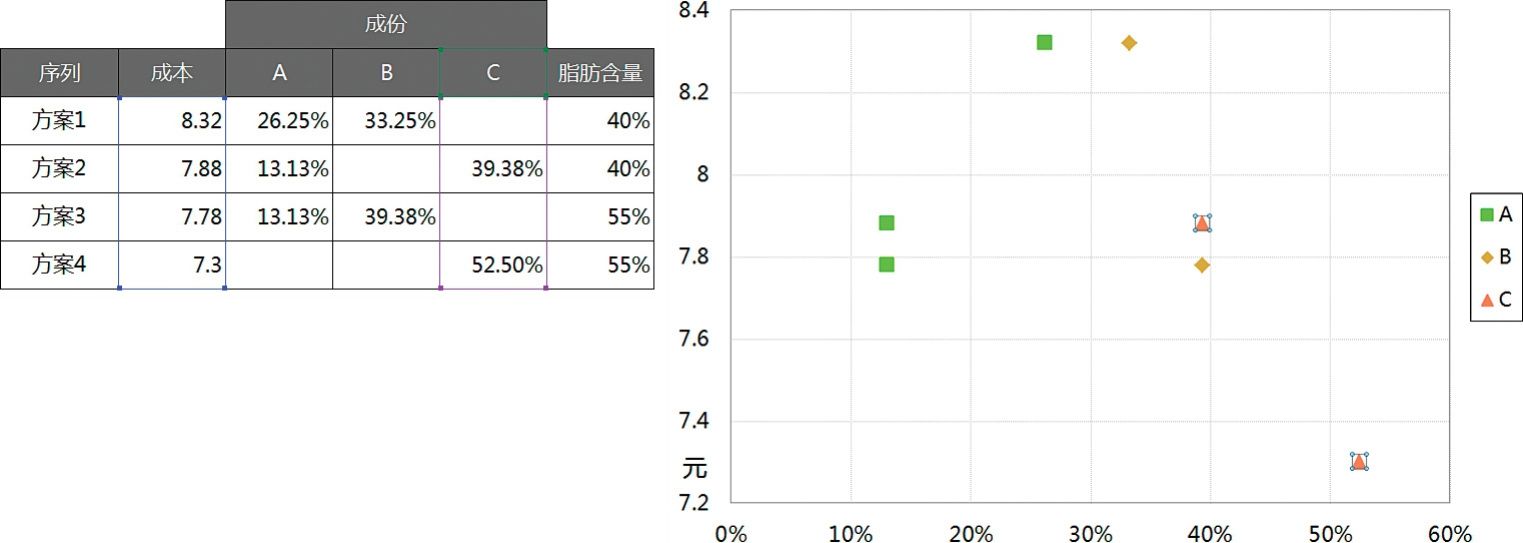
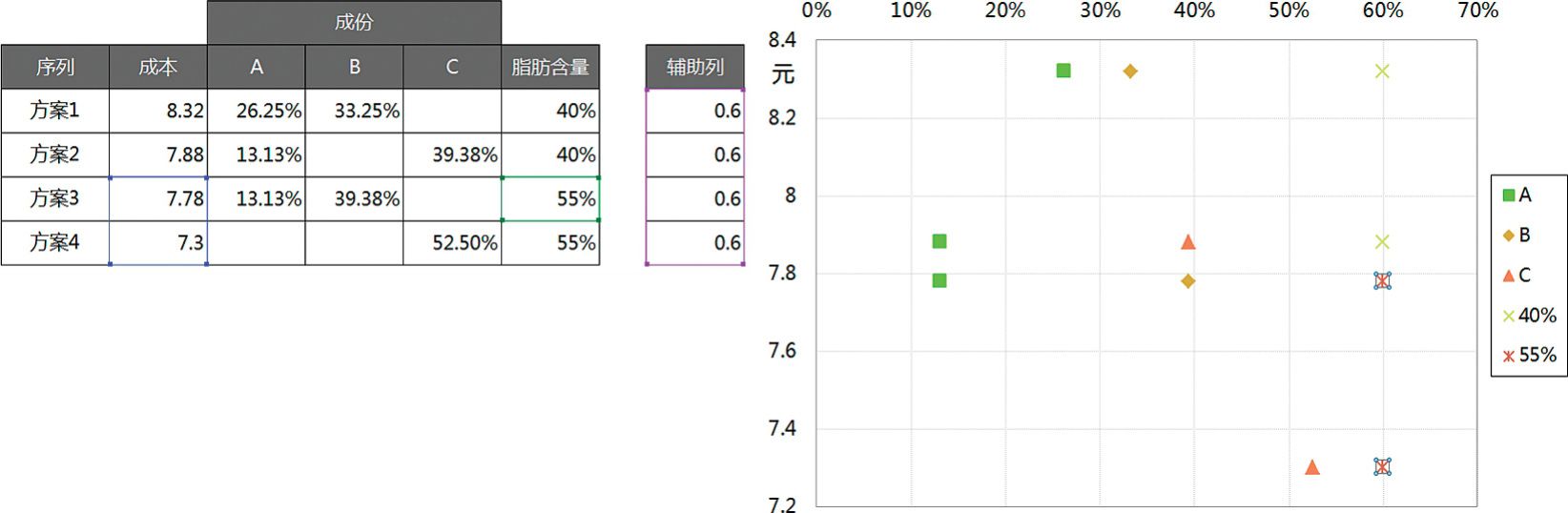
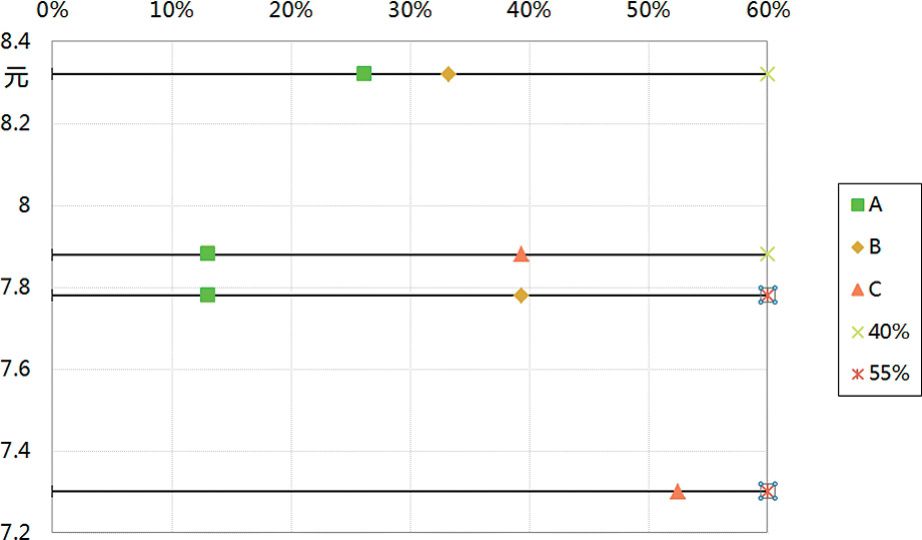
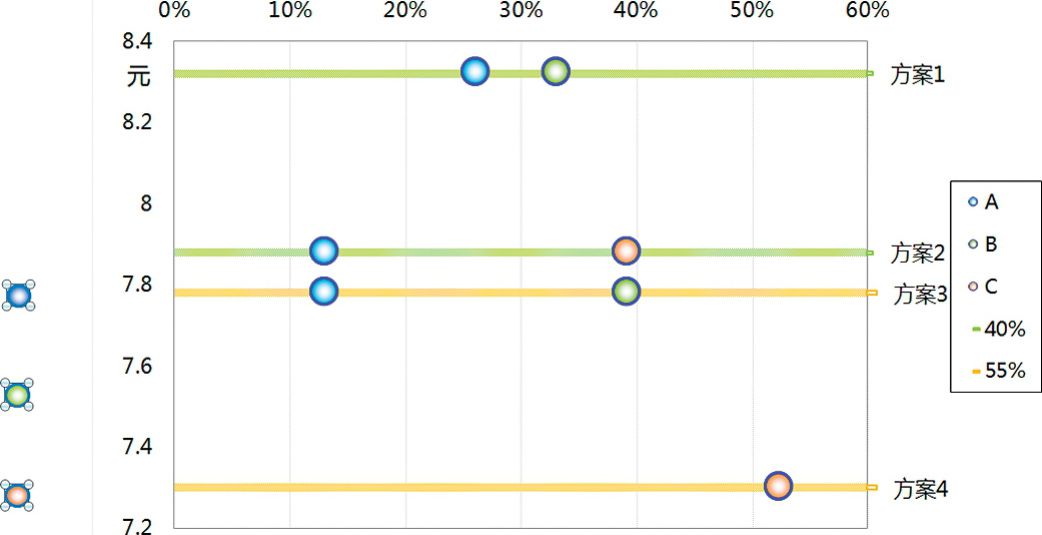
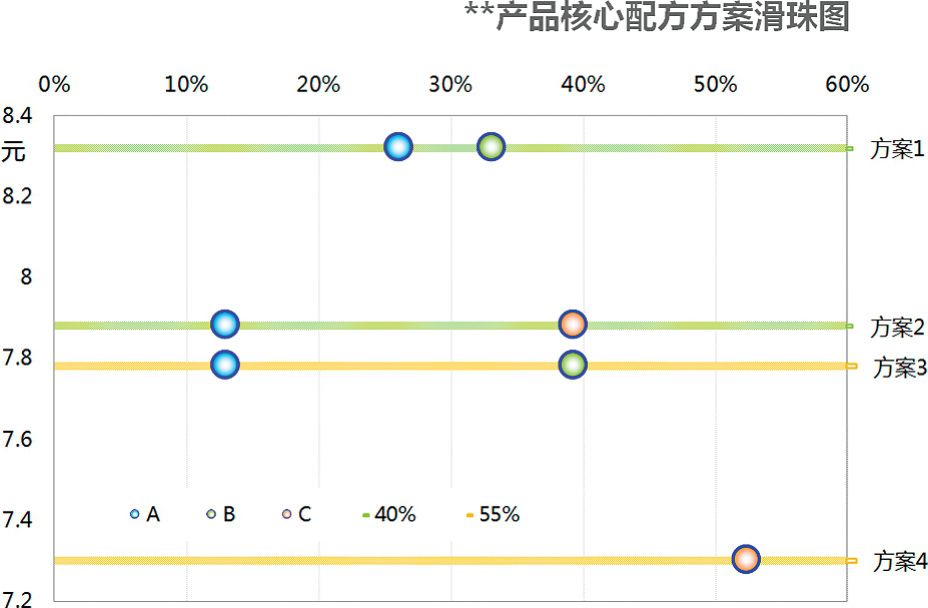
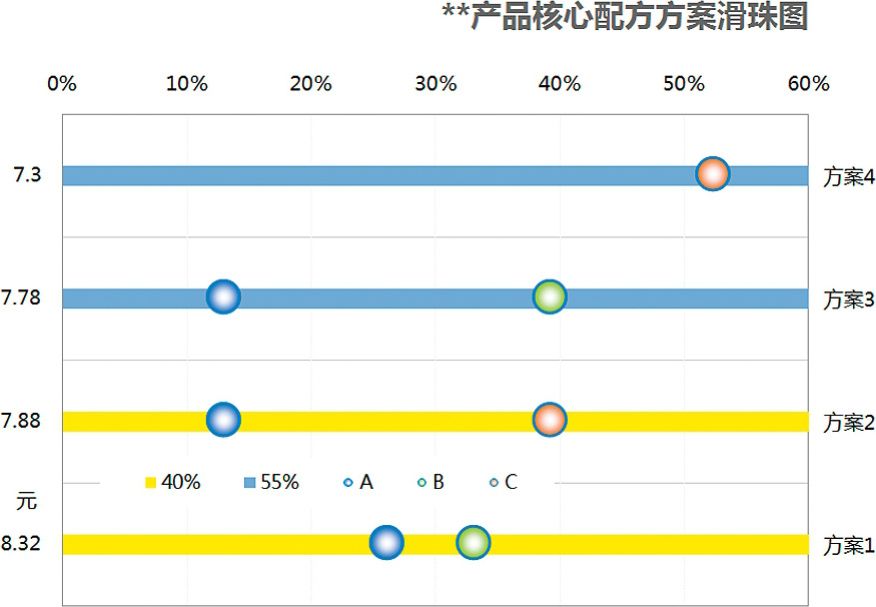
![变换线形为面积[偷梁换柱]](https://www.dgxue.com/excel/img2/image00769.jpeg)