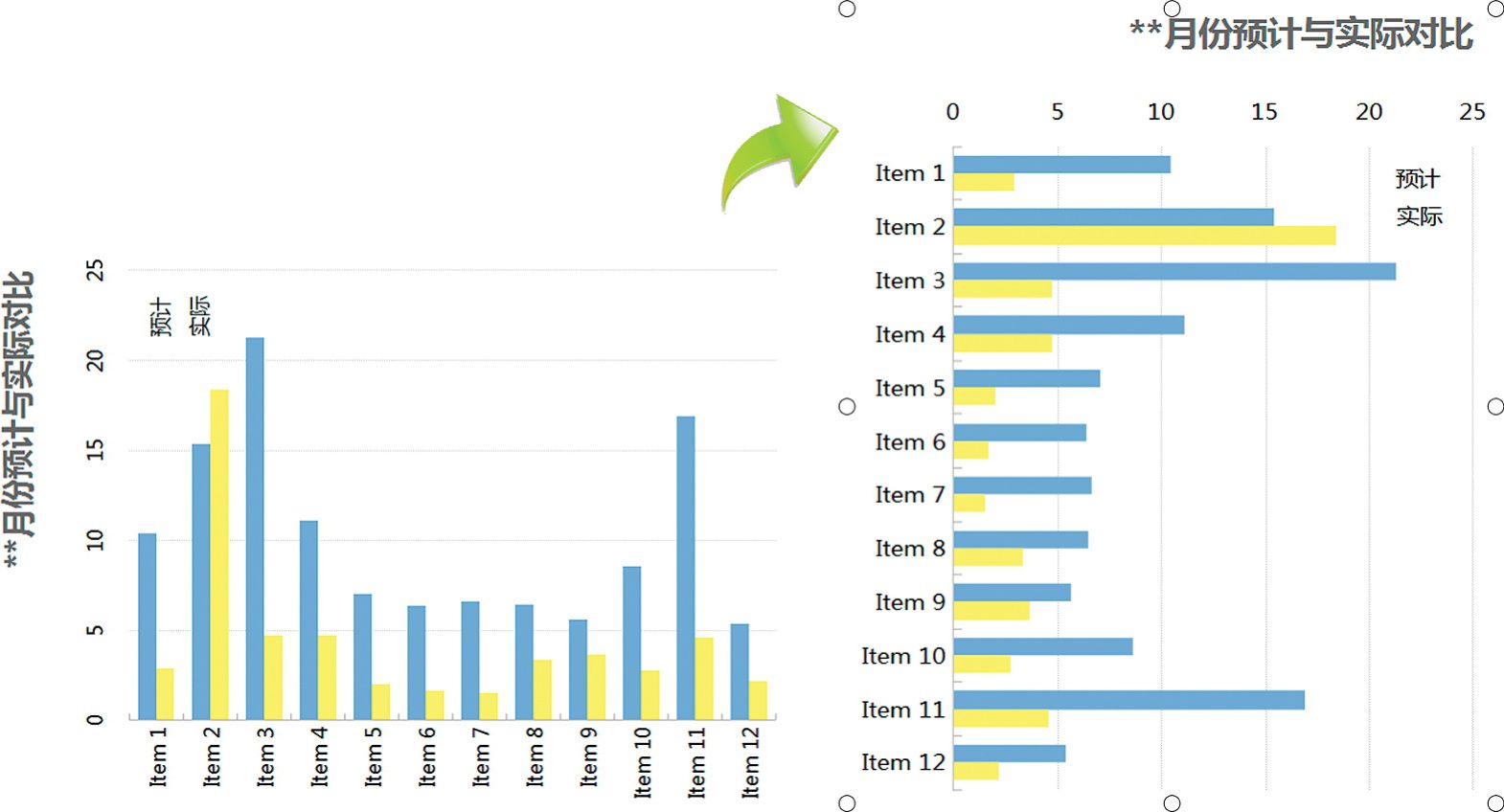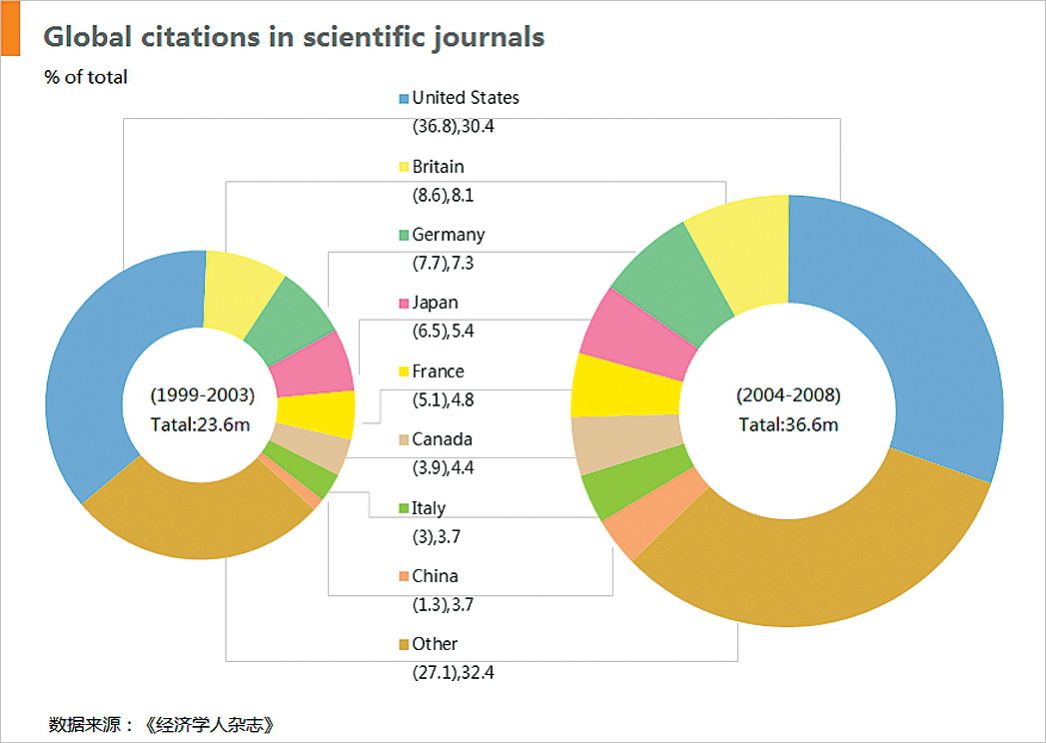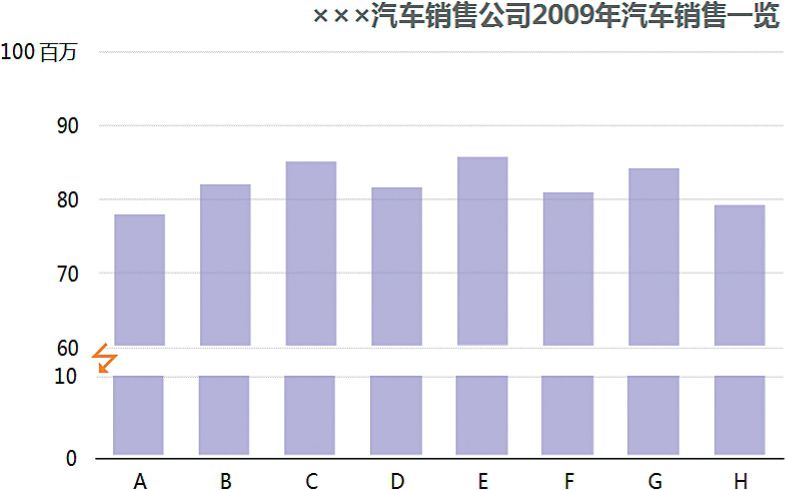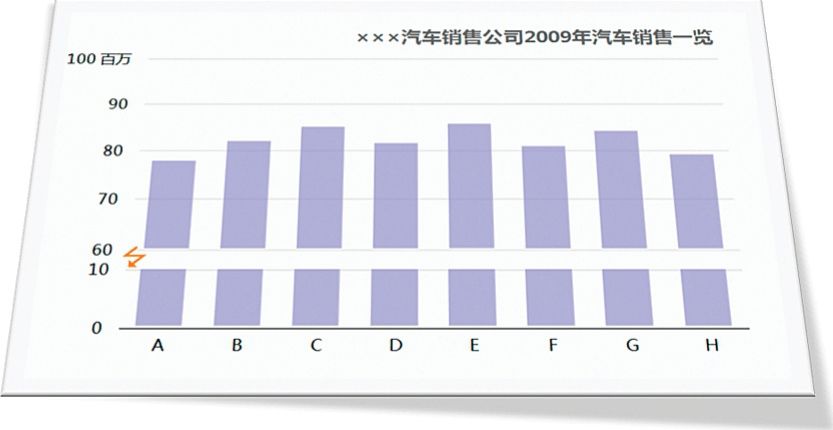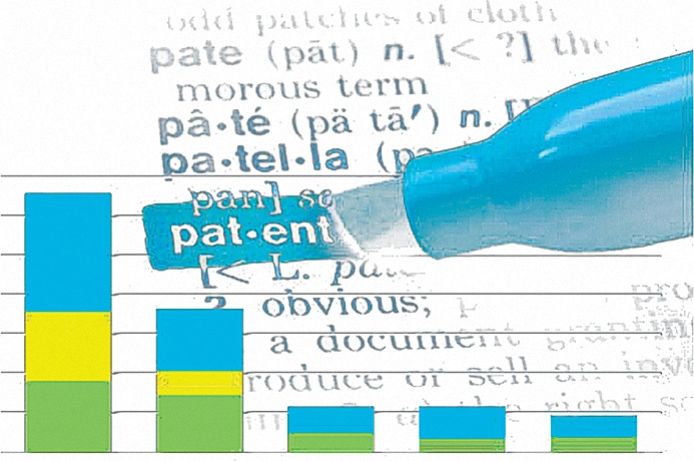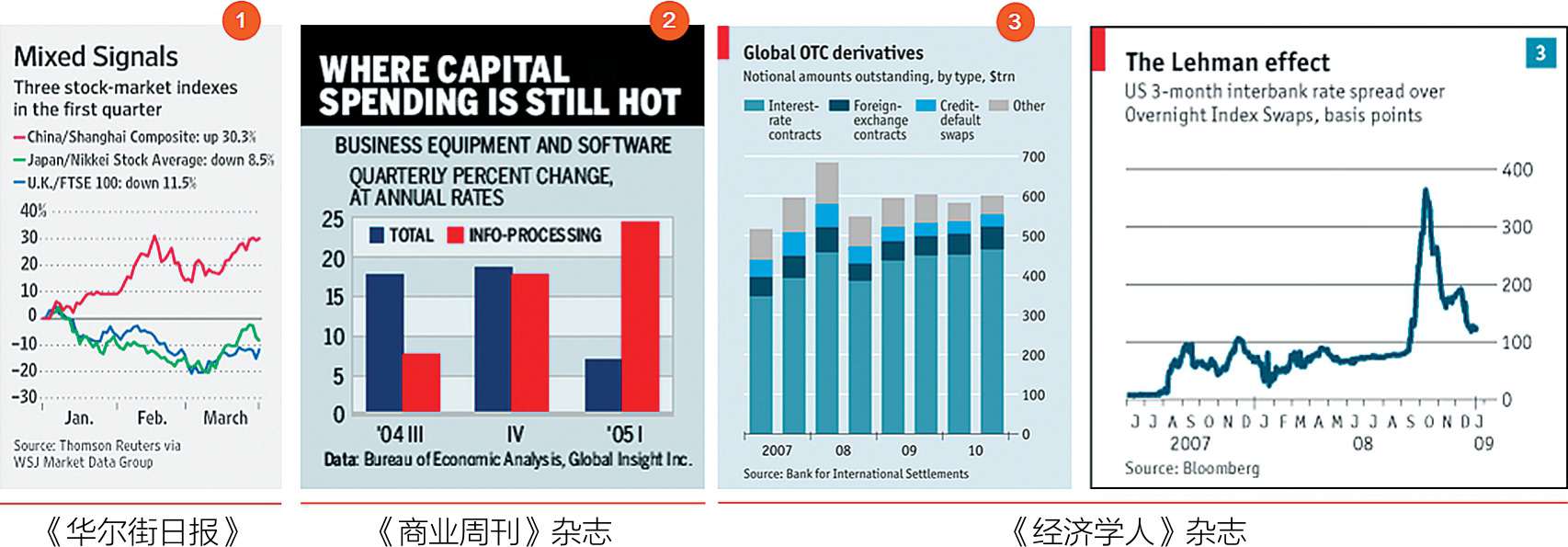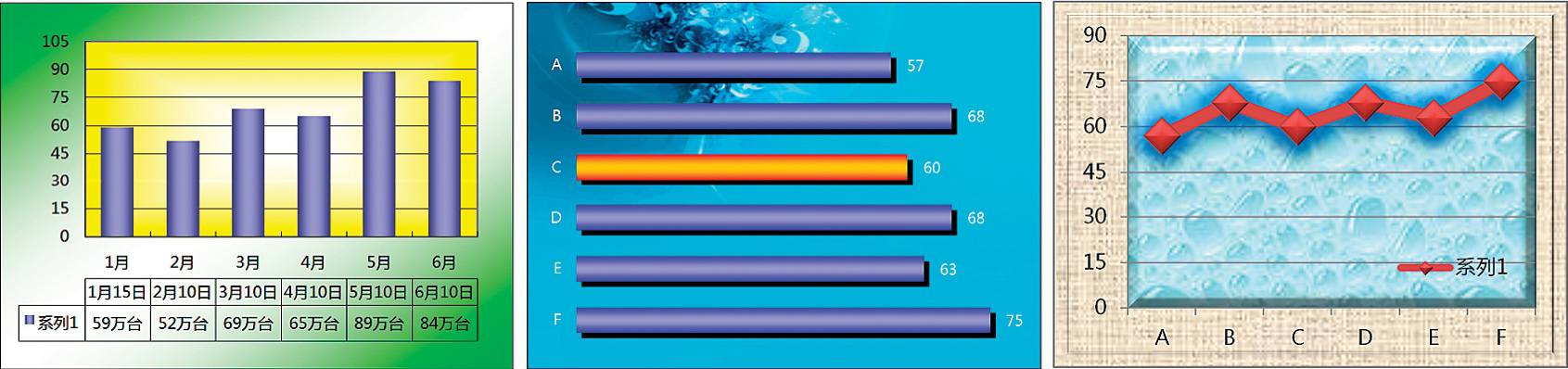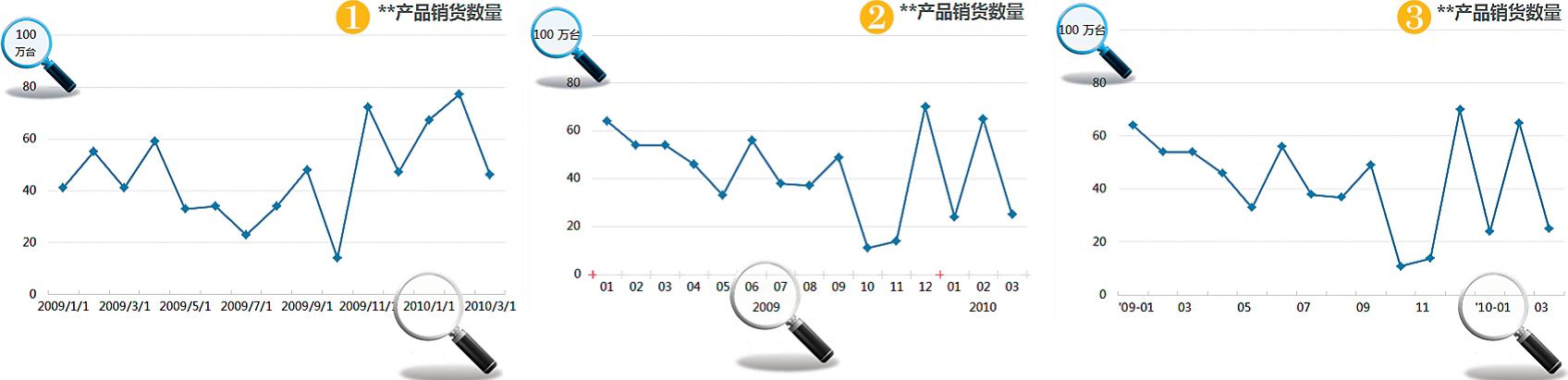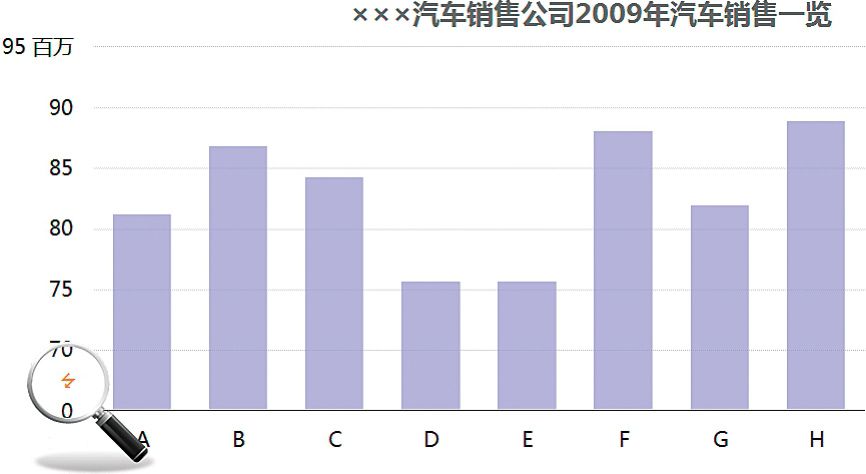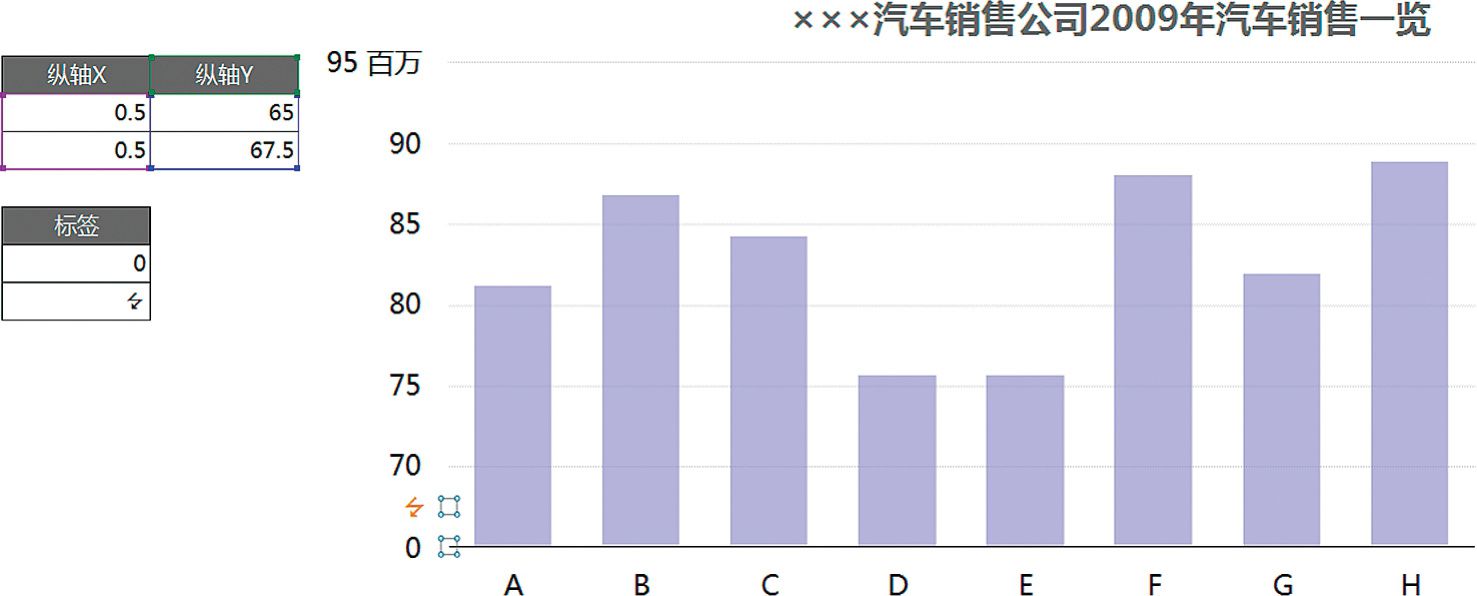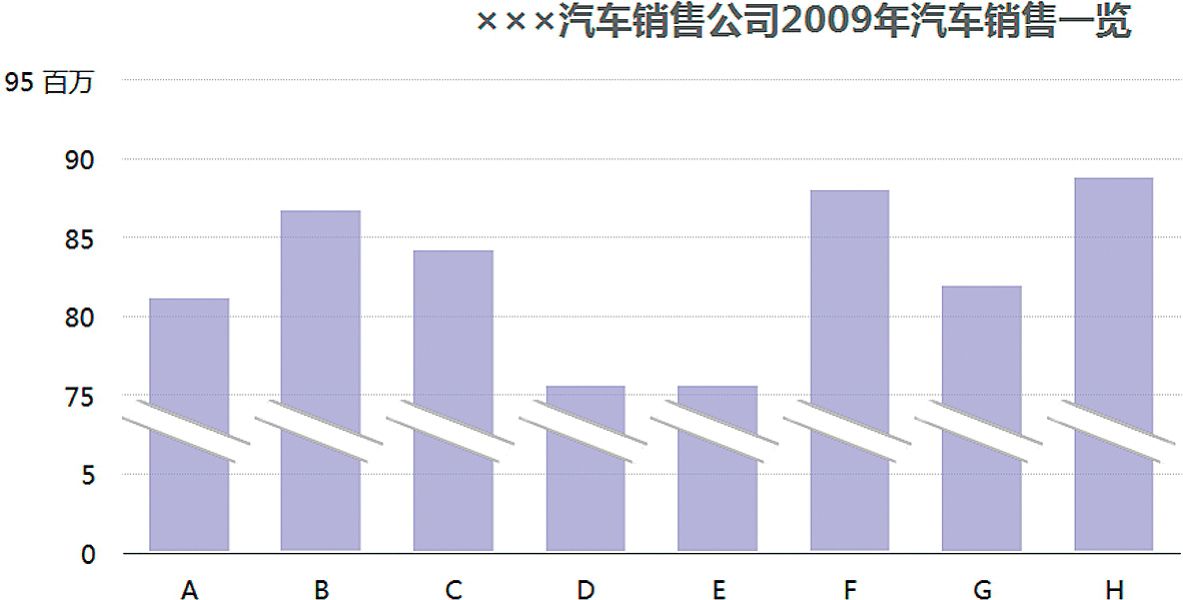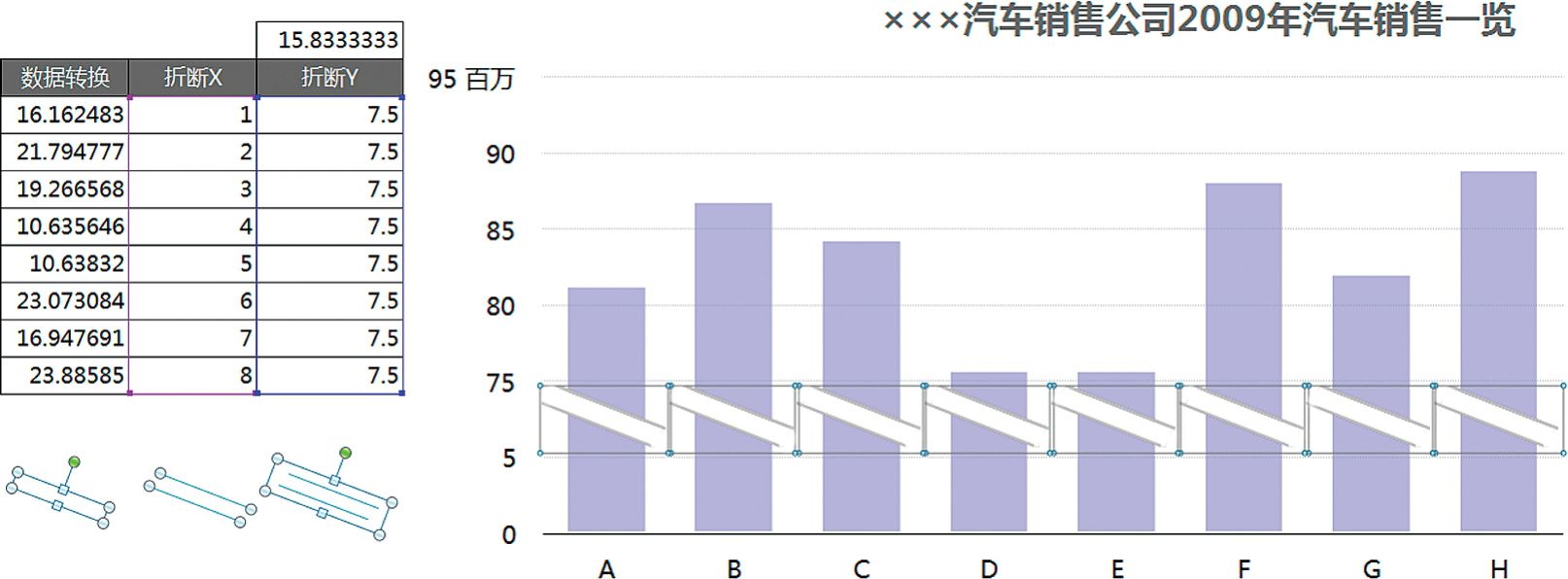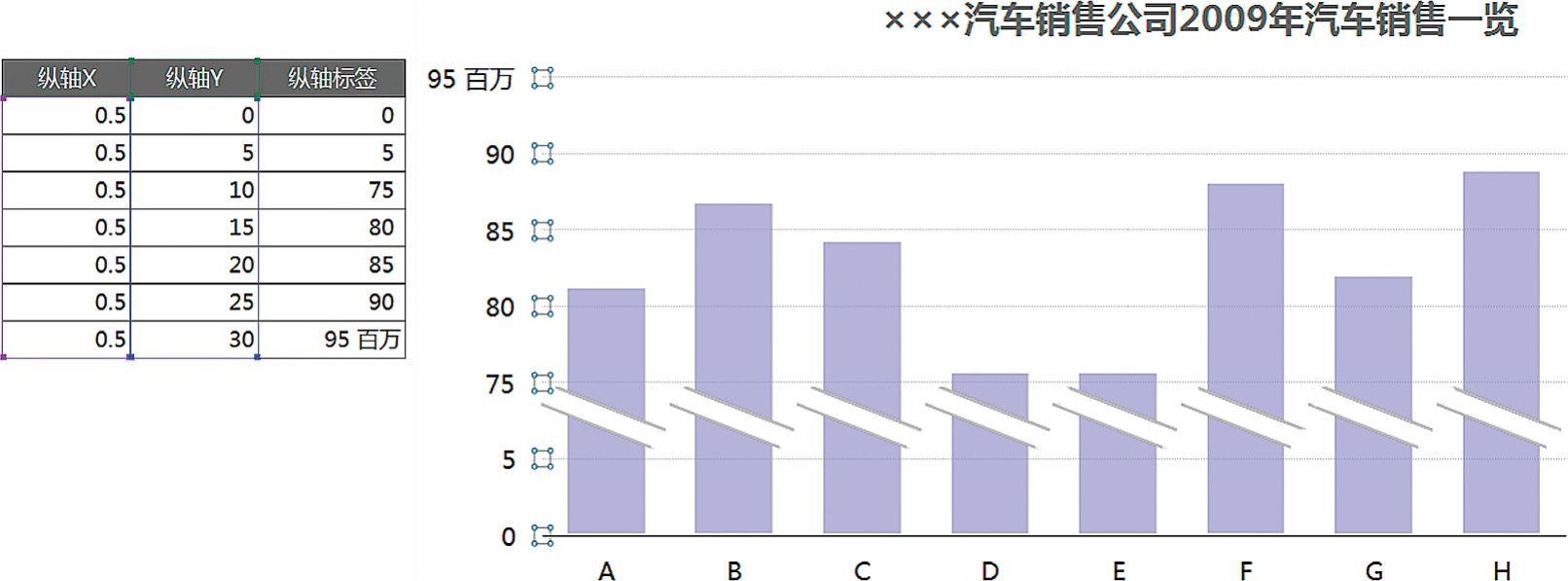受到数据图视化相较表格更易被人理解的惯性思维影响,当我们面对一堆数据时,第一反应都是如何将其变成图表。但我们常常纠结在如何将数据变为图形,因为并不是所有数据都可以使用图表表达清楚,同时每个图表都有其局限和缺点。从诉求表达角度审视图表,如果其负面影响远远大于诉求表达能力,就请放弃这个想法,退一步海阔天空。
请勿局限在图表
本书自第6章起,笔者一直在花大量笔墨讲解Excel图表功能,其实抛开图表本身,Excel的条件格式、迷你图、函数公式皆可用来完成数据的可视化。
1.Excel 2007和2010还提供了数据条类型 的条件格式,通过使用该类条件格式,同样可以生成如图11.6-1所示的图形表达。
的条件格式,通过使用该类条件格式,同样可以生成如图11.6-1所示的图形表达。
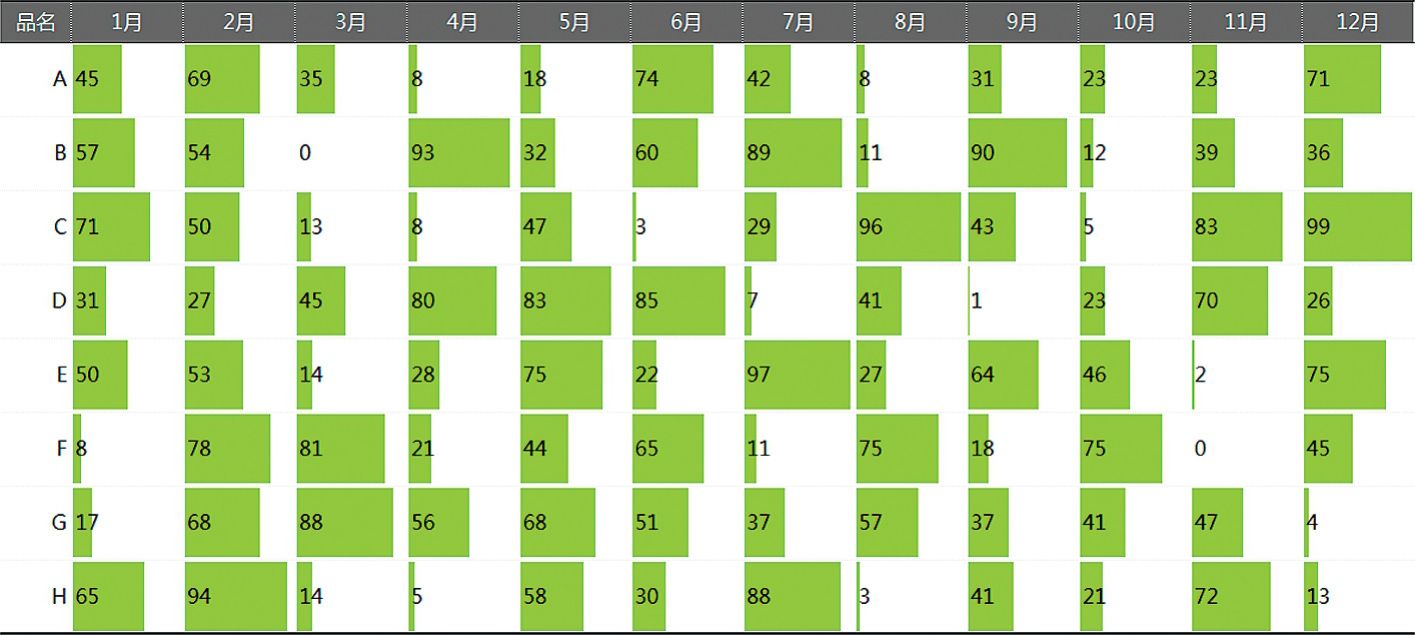
图11.6-1 Excel 2007和2010的数据条条件格式案例
要实现如图11.6-1所示的数据条条件格式,要将所有数据区域选中,整体来设定该区域的条件格式,这将保证每个单元格的格式设定遵循统一的最小值和最大值。当然这也可以在后期统一进行设置,但比较烦琐。使用该方法的好处是可以进行基于条件的筛选显示,减少视觉干扰,相较图表在表达诉求上要灵活且方便。
除了图11.6-1外,用Excel 2007和2010条件格式实现图示化数据表达的方法远不限于此,使用色阶 和图标集
和图标集 同样具有图示化数据表达的功能,这需要读者针对诉求的不同来具体选择。
同样具有图示化数据表达的功能,这需要读者针对诉求的不同来具体选择。
2.Excel 2010增加了一个在单元格中绘制迷你图的功能,其实这一功能是基于爱德华·塔夫特(Edward Tufte)发明的Sparkline:画在一个表格单元的图表,表达信息简单直白,一个图表仅为少量数据的图示化,只需一句话即可概括和归纳。
根据图表诉求的不同,我们可以选择Excel 2010的折线、柱形、盈亏三类迷你图,其实其所对应的就是本书2.1.1节中所述的趋势、数值、差异。图11.6-2右侧的图形表达即是迷你图的折线和柱形图。
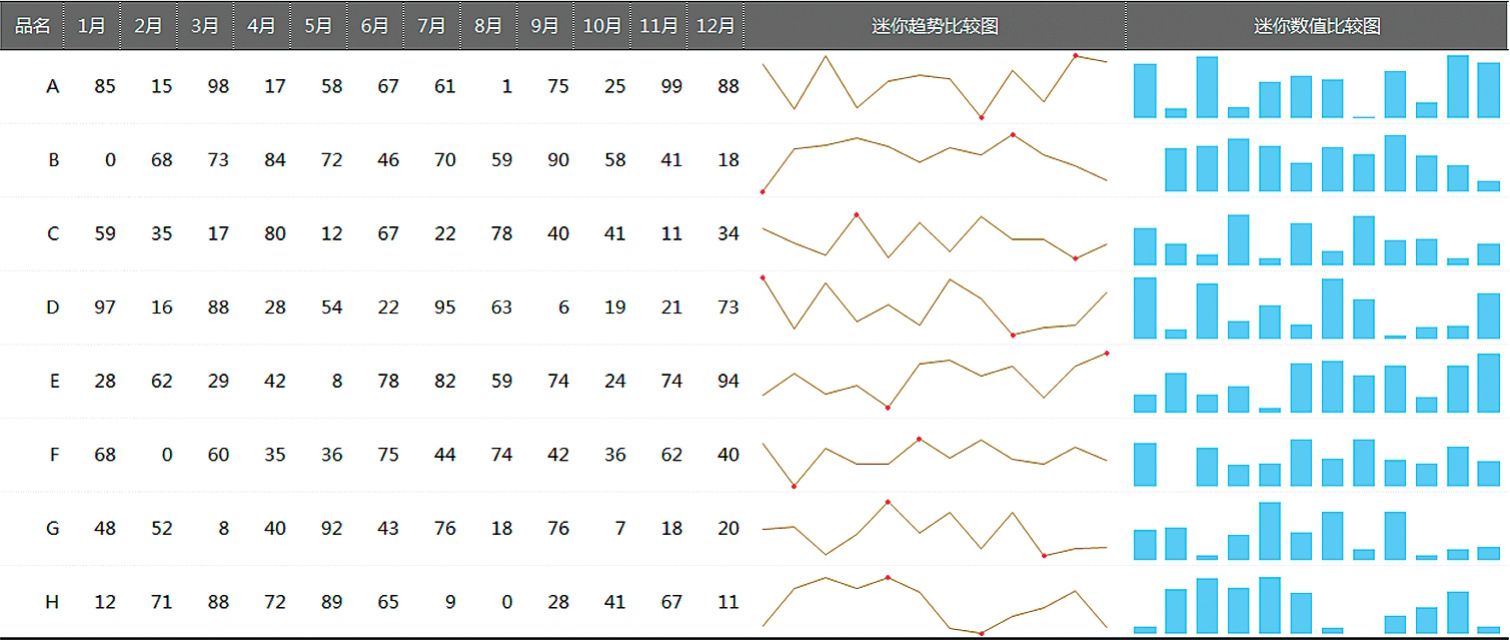
图11.6-2 Excel 2010的迷你图案例
图11.6-2右侧迷你图分别由8个单元格构成,要统一这些单元格图形的显示,首先需要进行组合,其次要设置纵坐标轴的最小值和最大值,令其适用于所有迷你图。还可设置高点、低点、负点、首点、尾点这些数据点的强调,折线迷你图额外包括标记选项。
3.不论Excel任何版本都支持使用REPT函数来将字符按规定个数显示,利用这个特点我们可以生成如图11.6-3所示的图示。
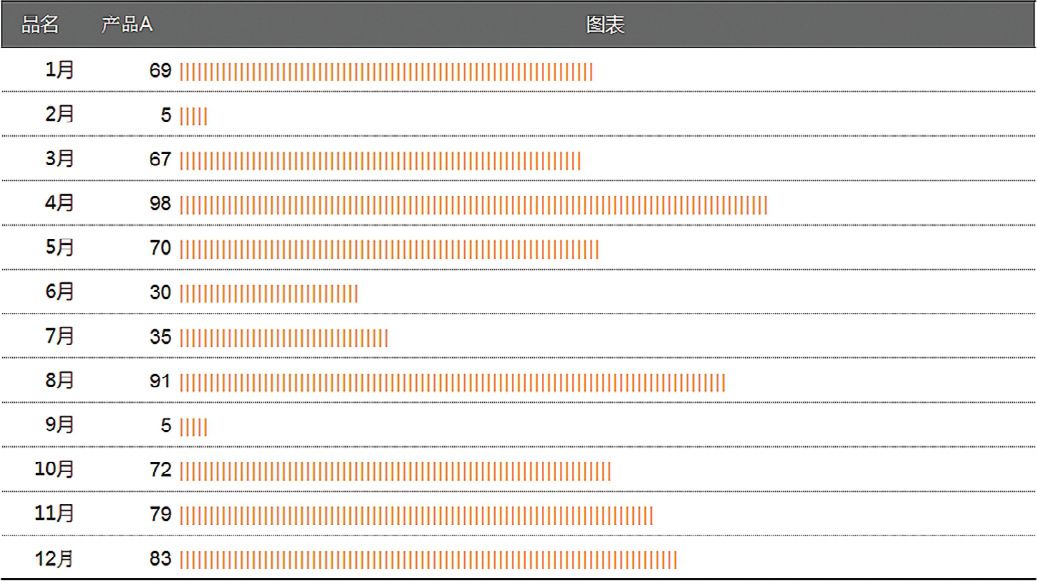
图11.6-3 利用Excel的REPT函数实现的条形图
该图示使用的函数公式为:=REPT(“|”,个数),从效果而言,笔者倾向使用“|”字符,“■”字符的宽度太大,不适合在数值很大的表达中使用。总体上使用该方法要受到数值大小和最大值同最小值的影响。
表格也是诉求的表达
将图形搁置到一边,将数据整理得规整,表头和内容布局设置得更易阅读,其实也是表达诉求的一种方式。比如财务的资产负债报表和损益表,直到今天依旧是表格样式,并没有使用图表的方式进行表达。
如表11.6-4所示是个非常简单的交叉表案例,此类表格使用图表来表达时,必须将二维变换为一维格式才方便进一步进行图表制作,且诉求的表达并不一定是最佳方案,尤其是图11.6-1和图11.6-2的原始数据其实就是一个交叉表,无论采用何种方式来进行图示化的诉求表达,都显得繁杂。因为这种方式的数据即包含横向比较,又包含纵向比较。
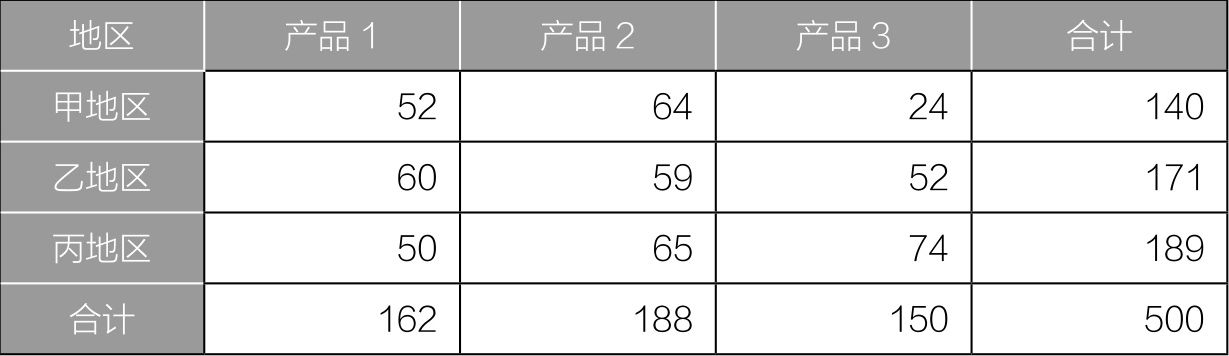
表11.6-4 交叉表案例
从信息检索角度考虑,表11.6-4所示的交叉表更适宜进行检索查找,反而使用图示化表达,会使问题复杂化。图表无论其表达形式如何,都包括图形和表格两个部分,我们不应忽略其中的任何部分。
直接使用数字来表达
回归本源,图形和表格都是基于数字的,当信息量不大时,刻意使用图表和表格更是画蛇添足。图11.6-5从“是否节省时间”、“是否提升工作效率”、“是否愿意向朋友推荐”、“文档访问和编辑的便利性”、“企业邮件系统超过500台电脑使用比例”、“福布斯世界500强使用企业整合沟通平台比例”这6个维度出发,说明了Microsoft Office 2010自发售至今的1年中所取得的骄人业绩。该案例完全依赖数字说明一切,简单而直接。
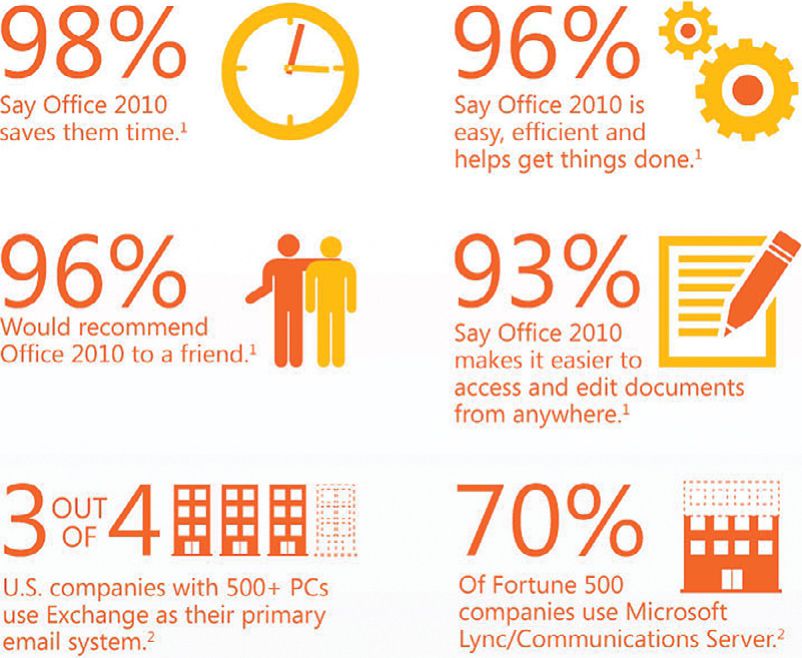
图11.6-5 Office 2010发售1年的用户调查节选[资料来源:微软官方www.office.com]
这个案例如果使用6个维度的雷达图来表达,将会使表达变得复杂和不易理解。当然这种方法仅限于使用在数据个数不超过10个、多维度进行衡量和评价的前提下。
将Excel放到一边
Excel的确非常强大,以至于很多人把Excel作为职场办公软件的不二选择。但是我们也必须要面对这样一个现实,Excel并非万能,即便有些图表在Excel中花费2小时,或者更长的时间被实现了,则需要问问自己这样做有意义吗?
比如:等高线地图,在Excel中基本没有直接实现的方法,即便是最为接近的曲面图,要生成理想的等高线地图也需要海量的交叉表数据。而现实中等高线地图往往可以利用X、Y、Z三列数据,基于不同的数学模型算法,且只有少量数据便可输出图表,这显然是Excel无法完成的,当然笔者也看到基于VBA直接自选图形实现的案例,问题是这对于普通大众而言并不现实。将Excel放到一边,使用SPSS或SigmaPlot这类软件,则非常简单。
放弃不代表放任
本章节的目的仅是为了向大家说明:不要将思维局限在Excel图表,而不能自拔。任何事物都有两面性,没有绝对完美的解决方案。数据的可视化表达也一样,我们要最大化表达诉求,尽可能减少其负面影响。在本书的第四部分亦会讲到相对复杂的图表应用,这些应用也是解决问题的方法之一。具体到实际应用当中,具体情况需要具体对待,切莫生搬硬套,拳头收回的目的是为了能更好地命中要害。
![纠结不如放弃[走为上]](https://www.dgxue.com/excel/img2/image00855.jpeg)
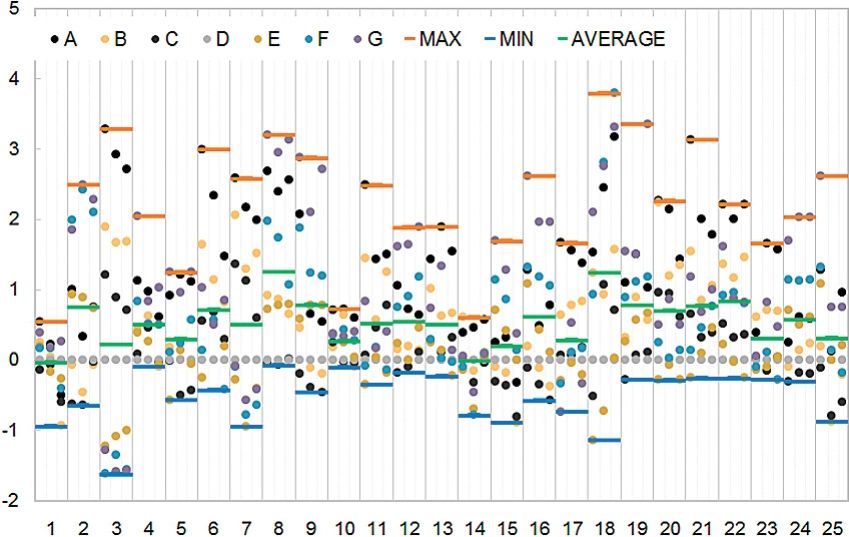
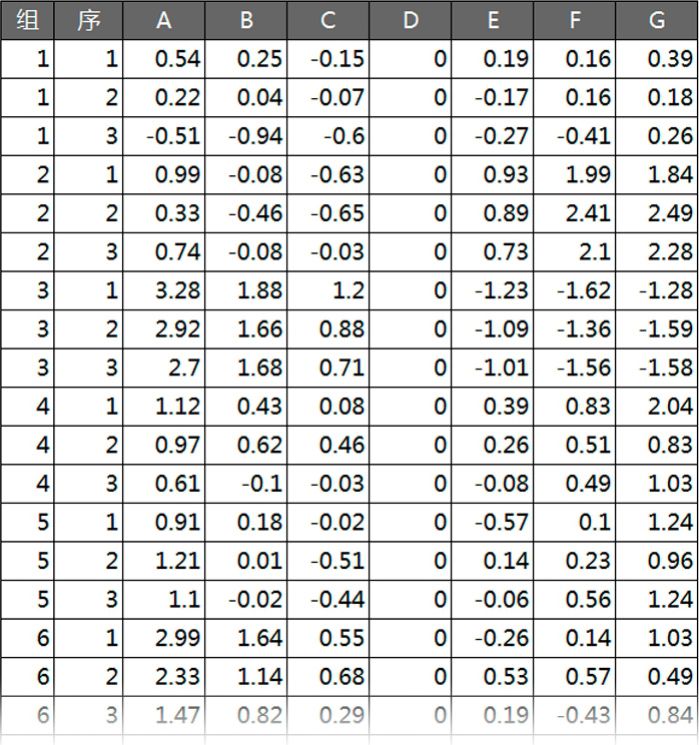
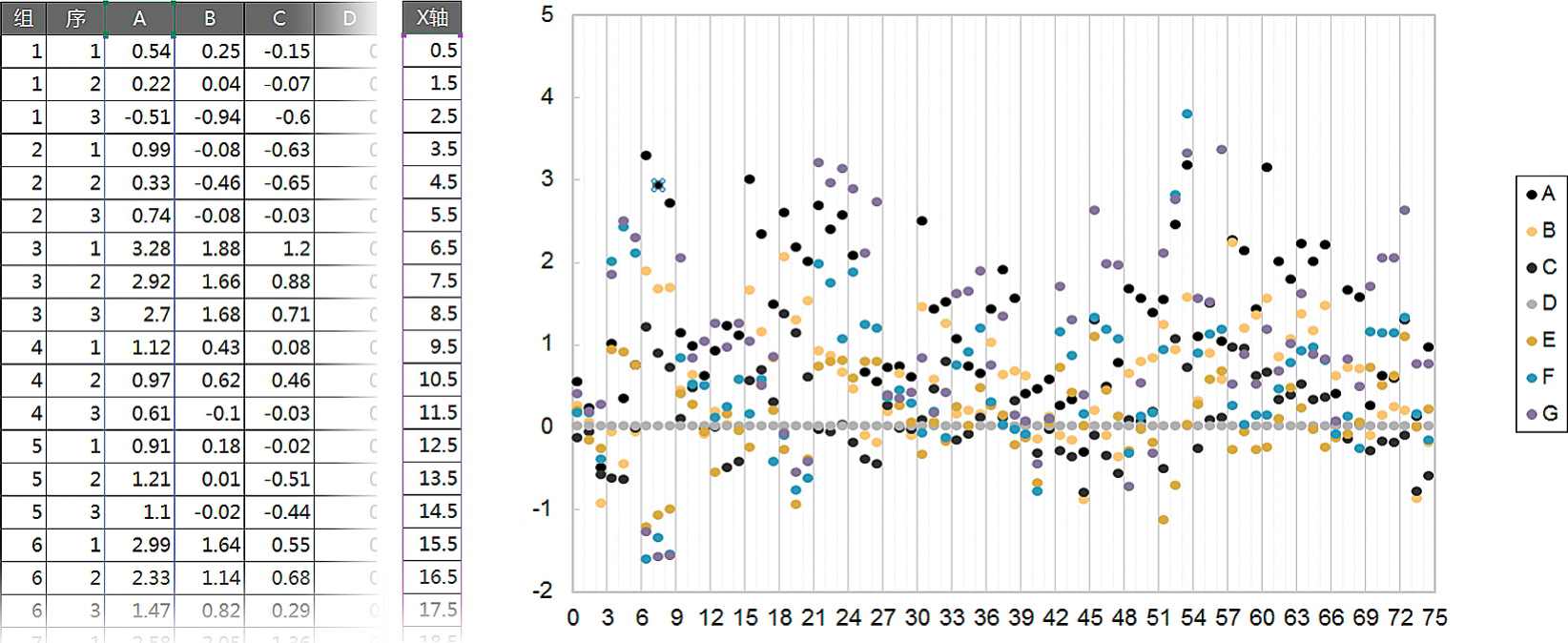
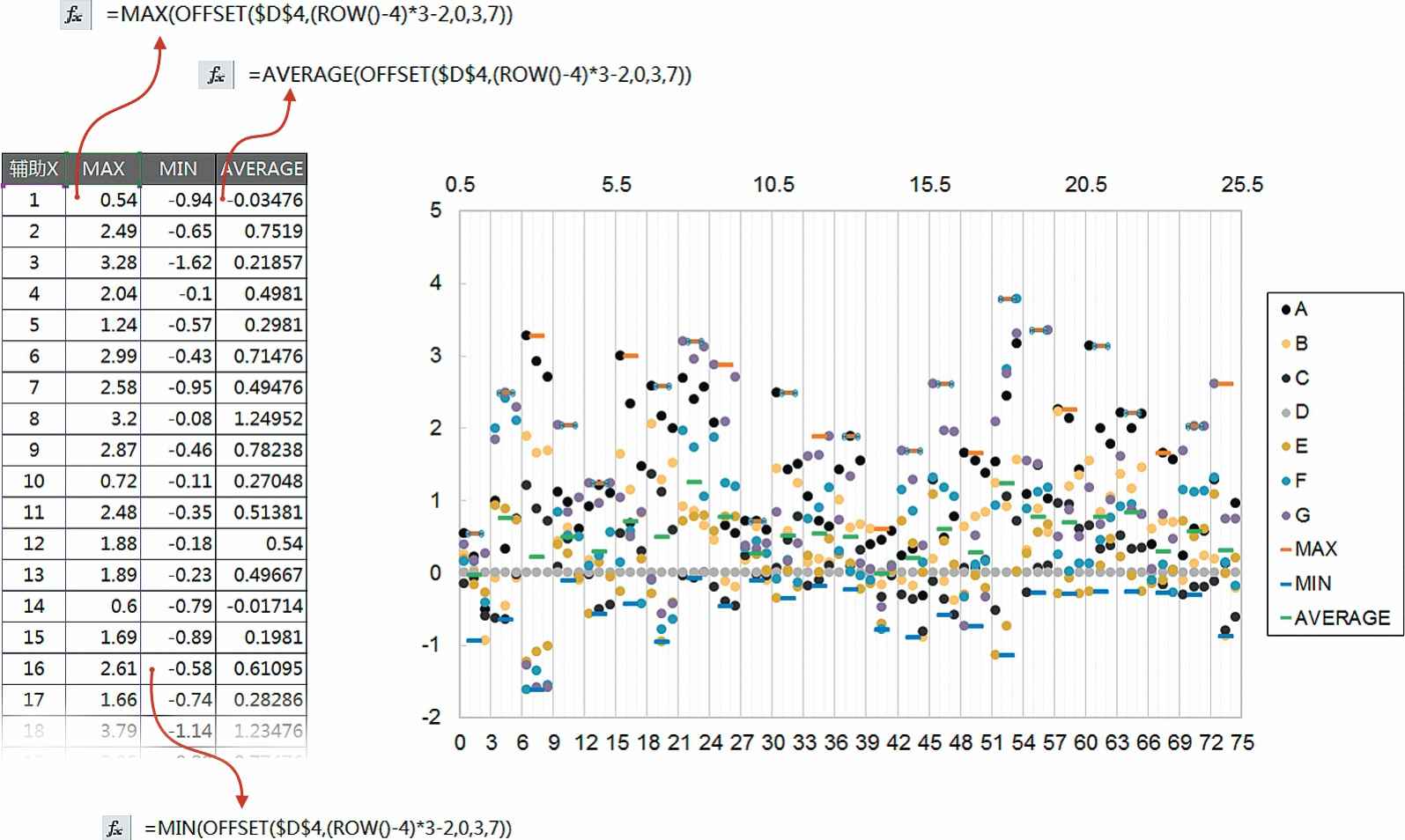
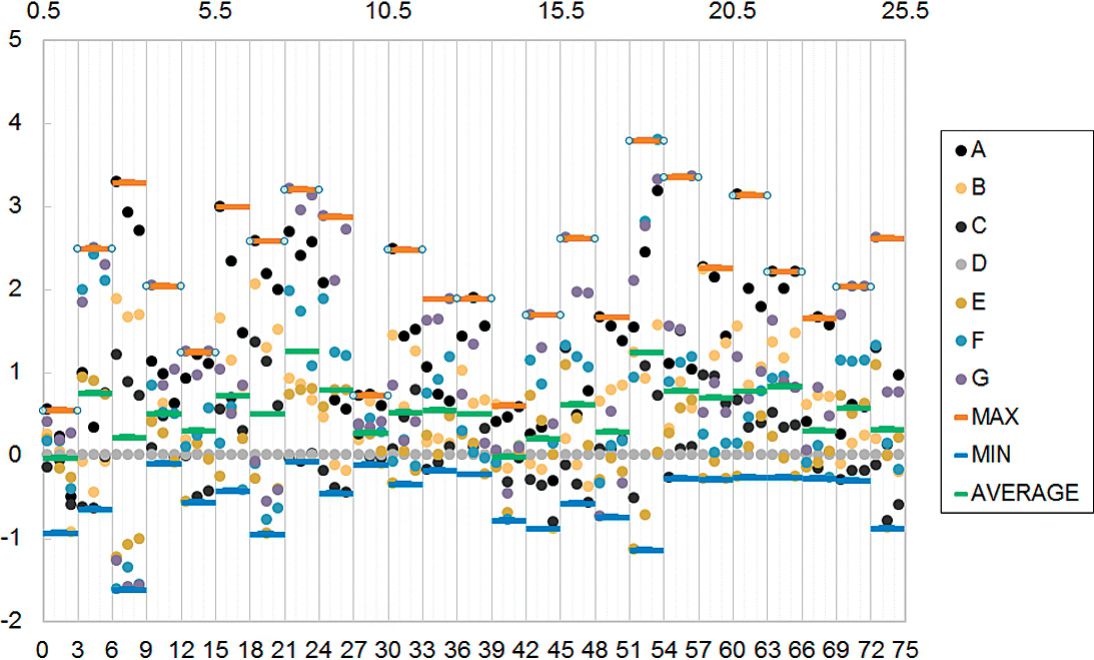
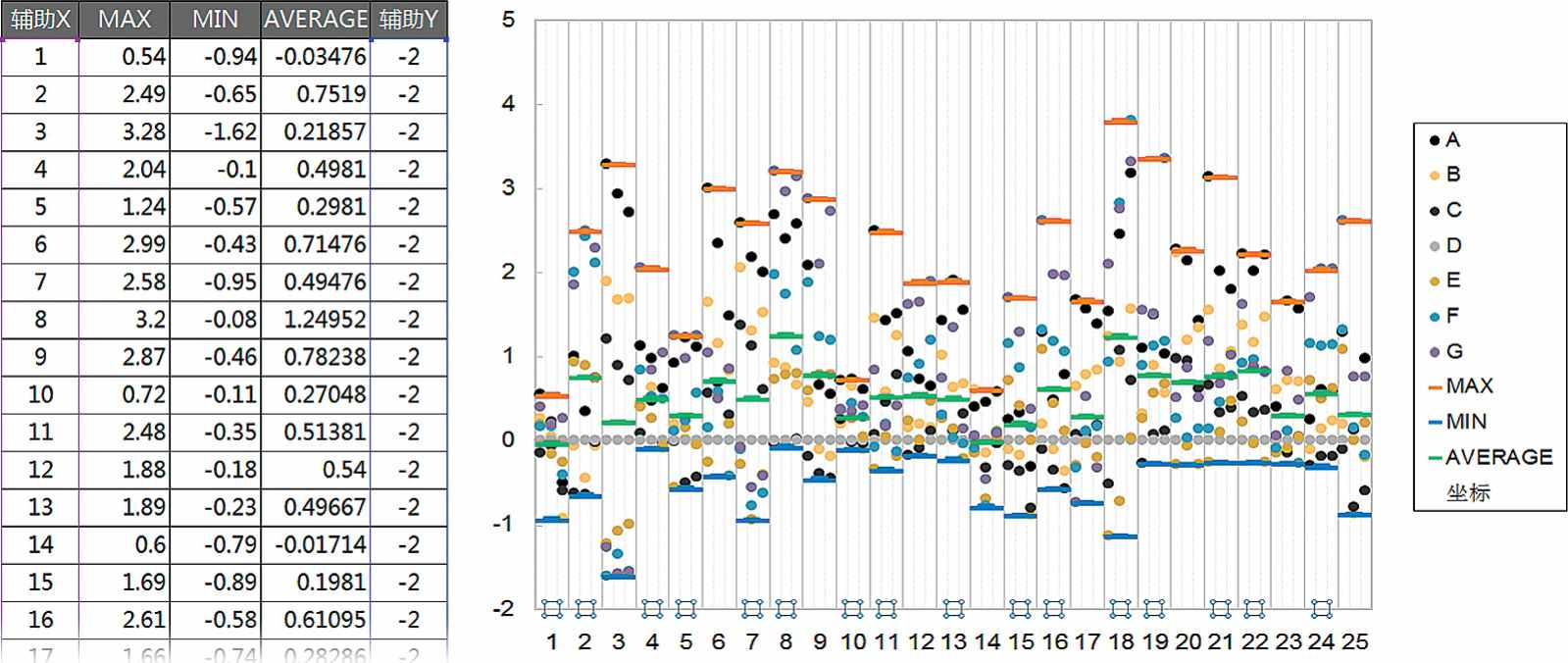
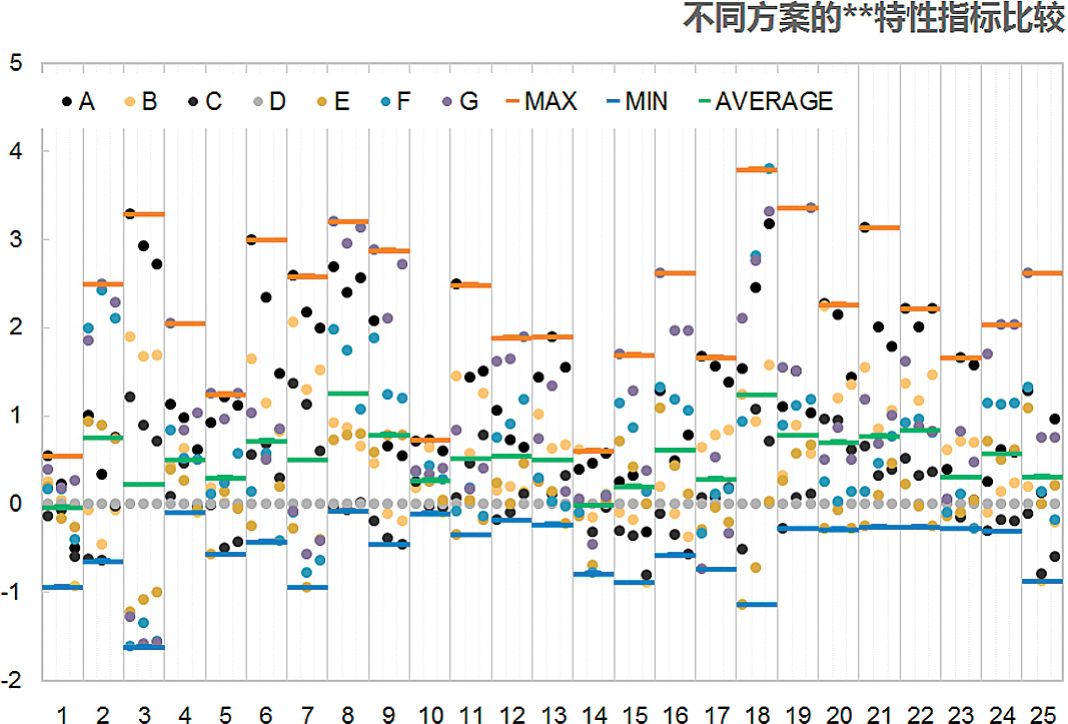
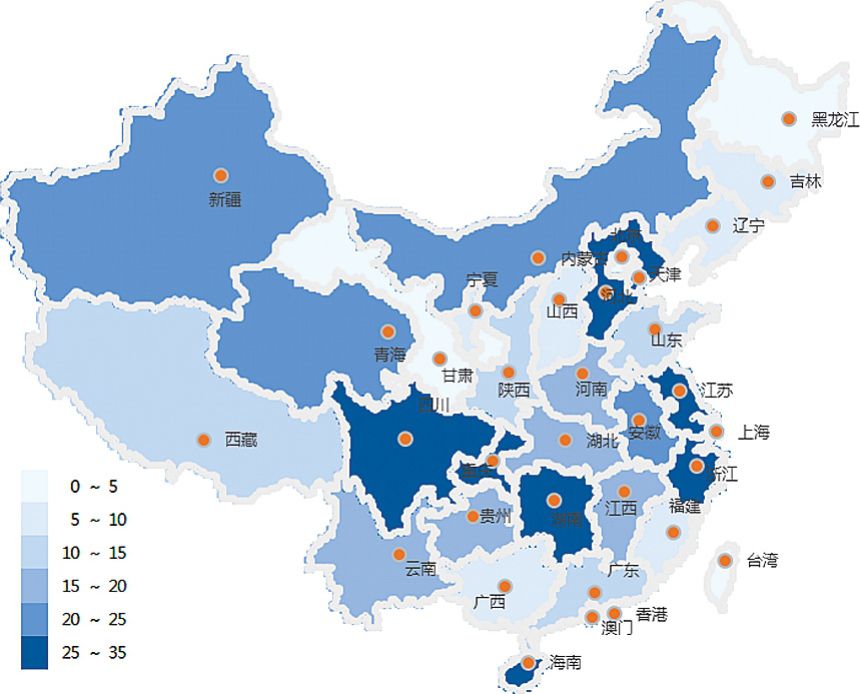
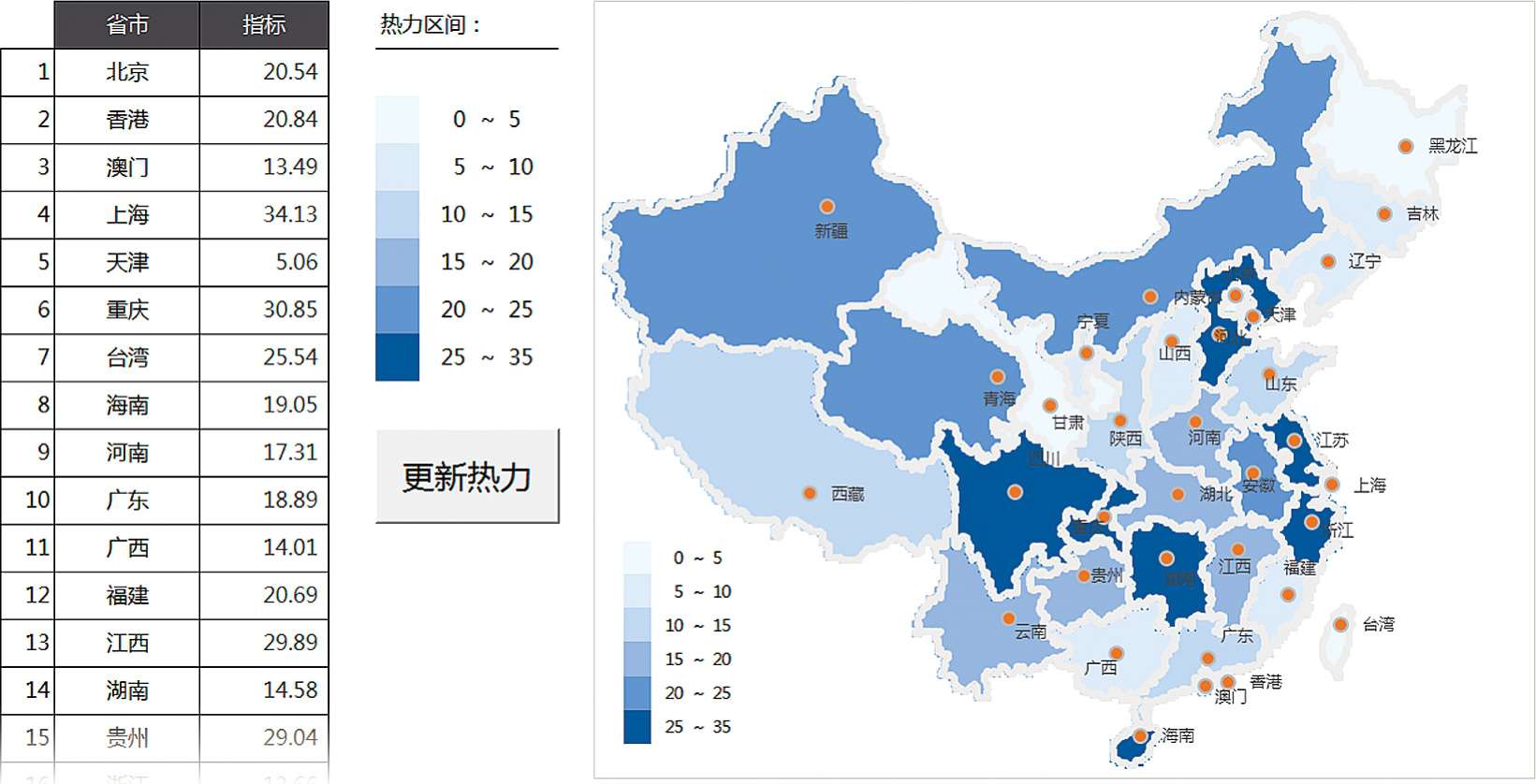
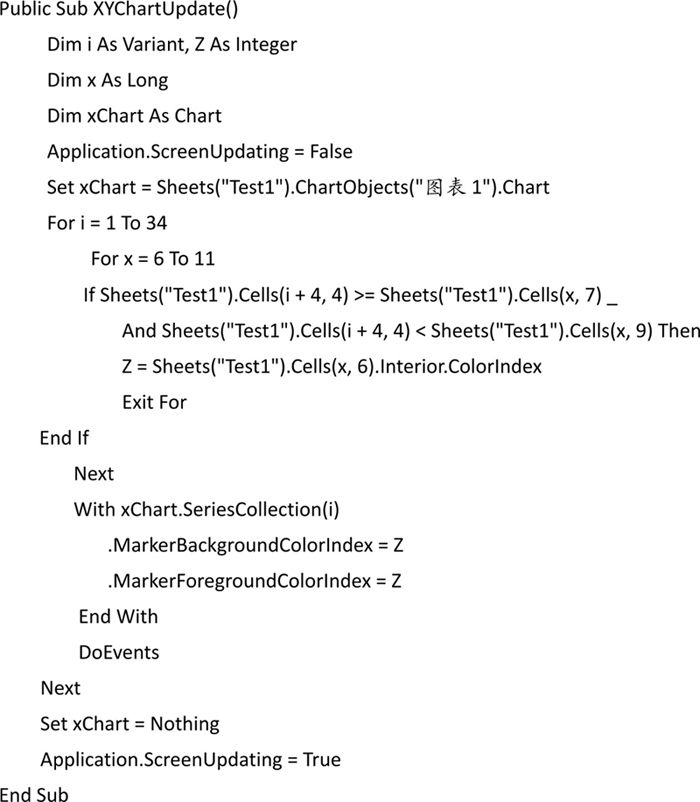
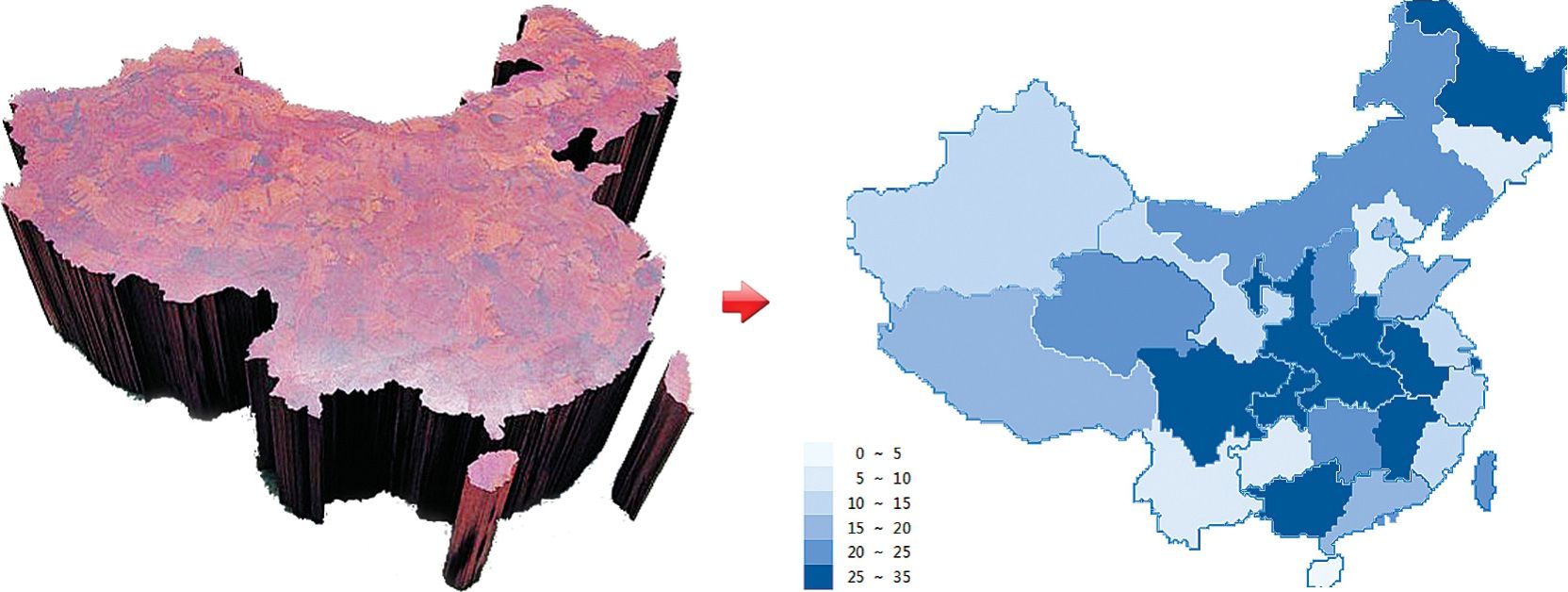

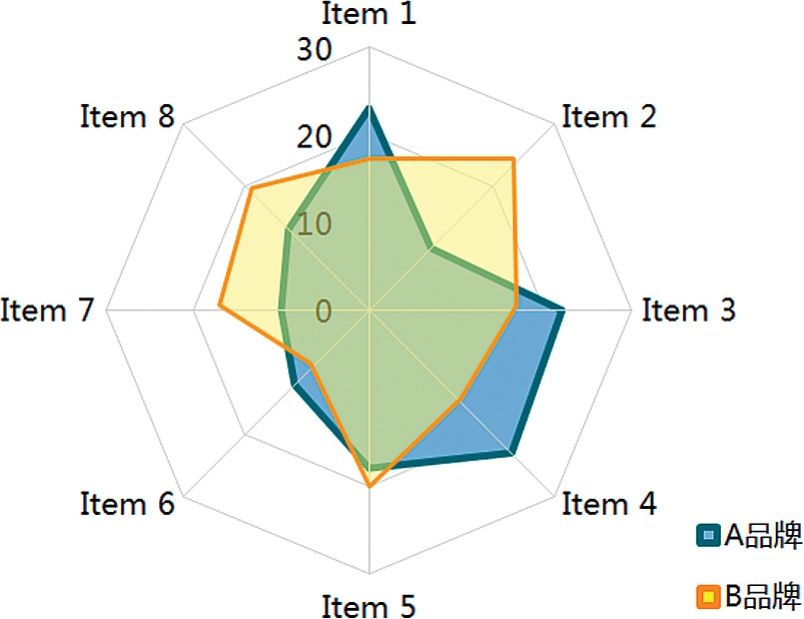
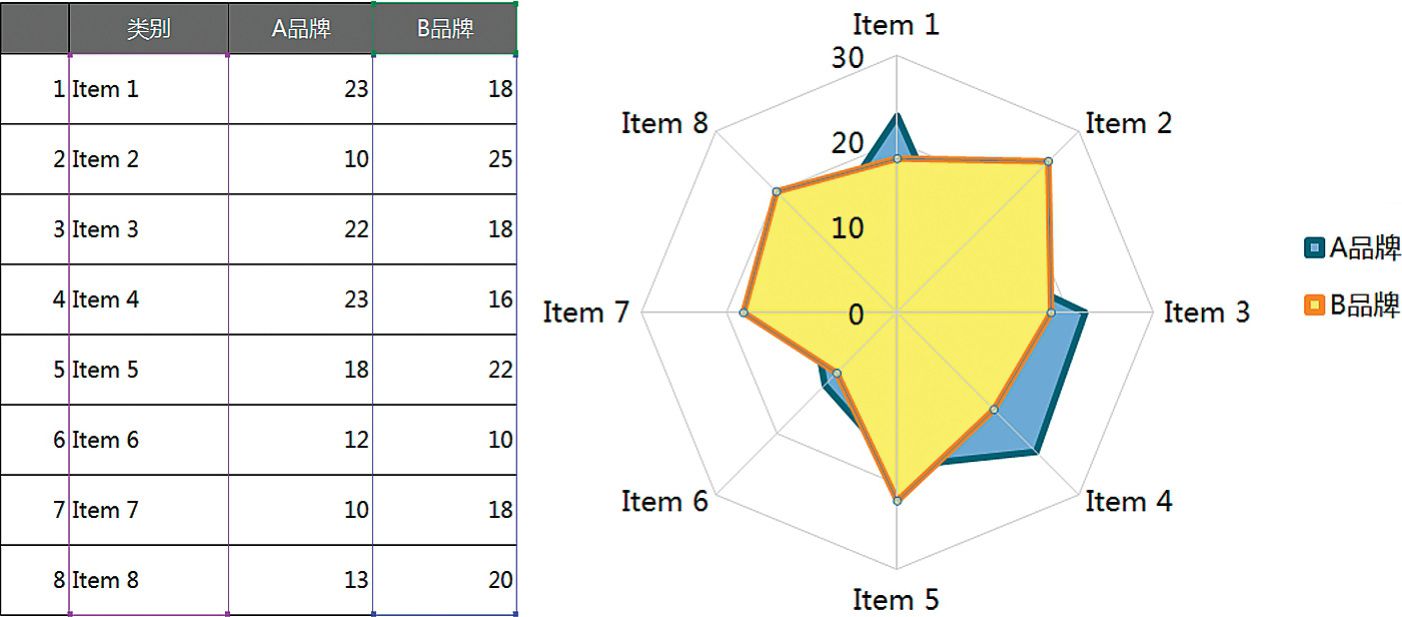
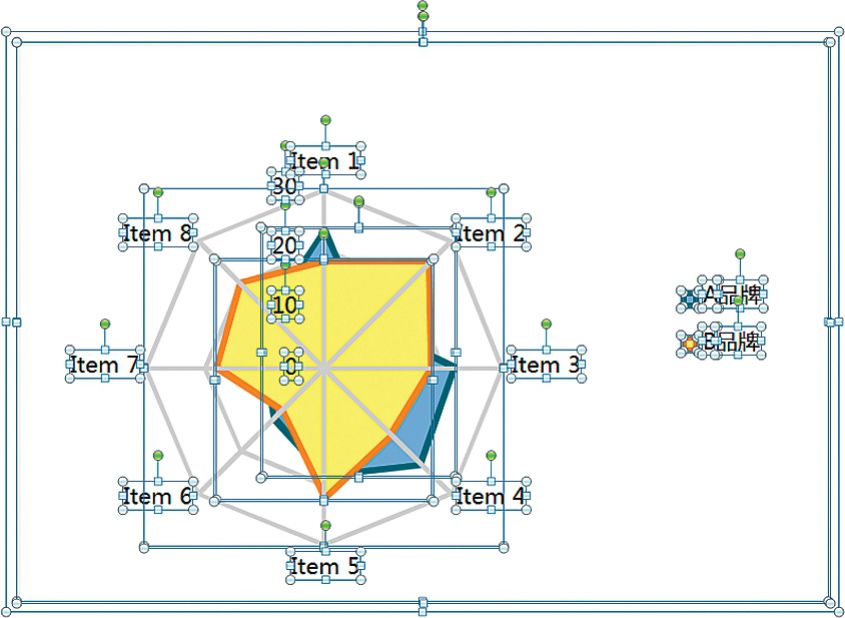
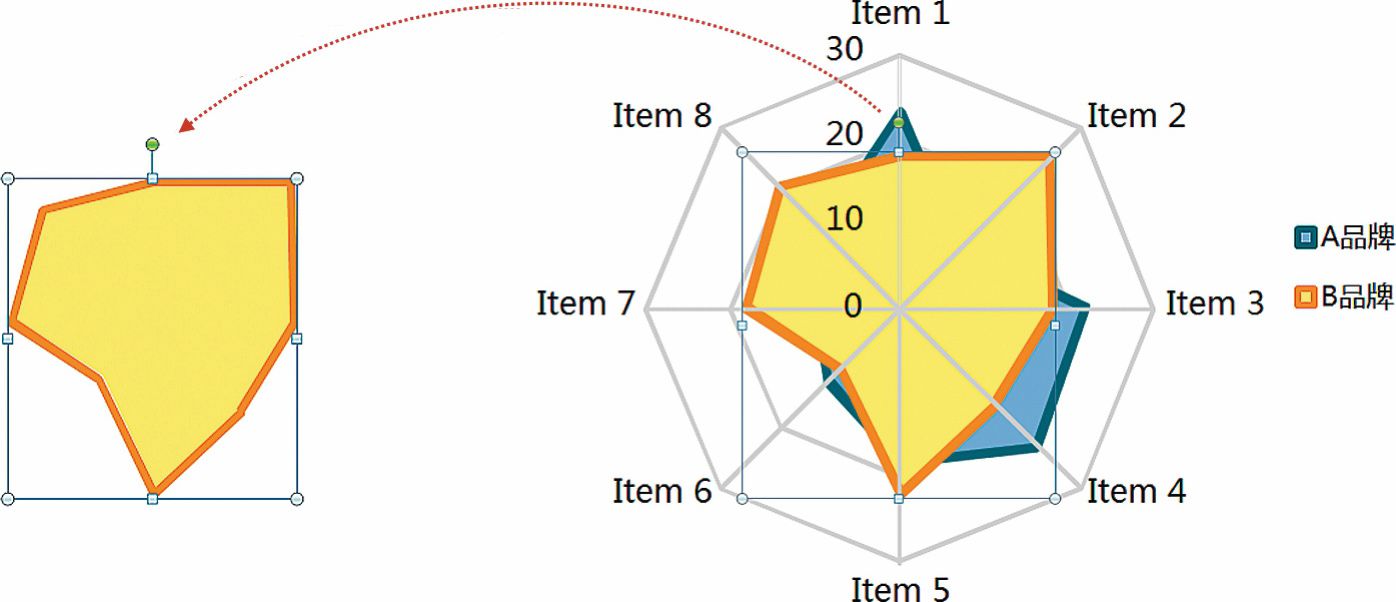
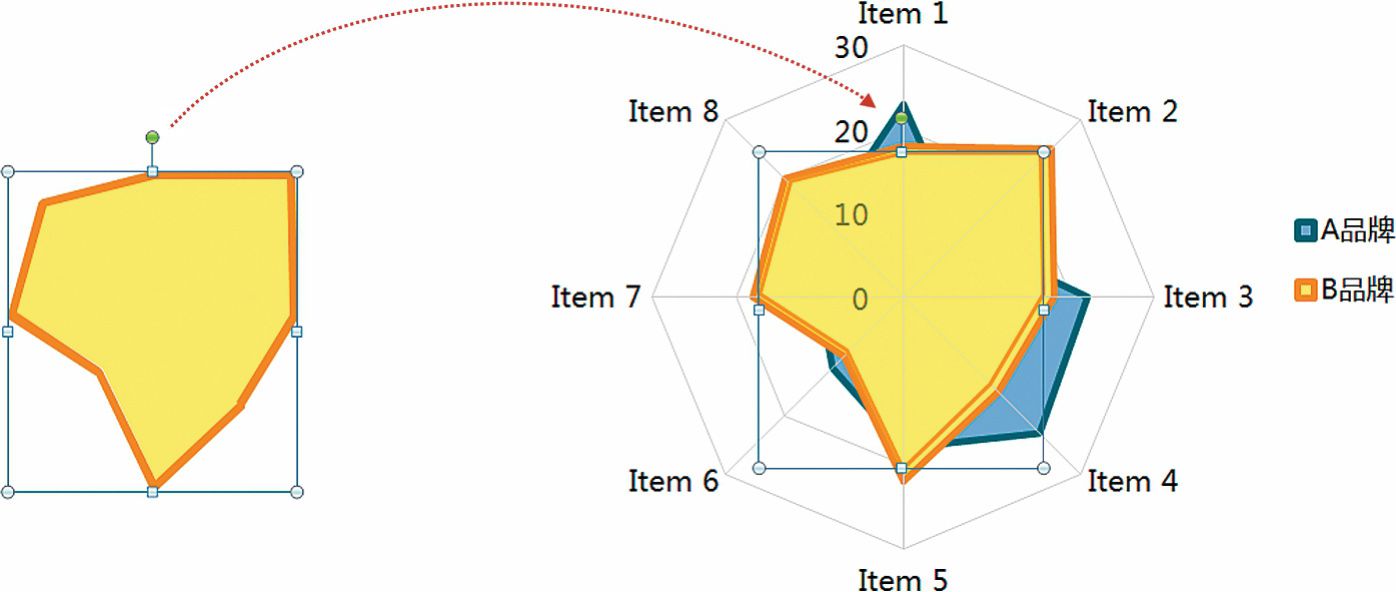
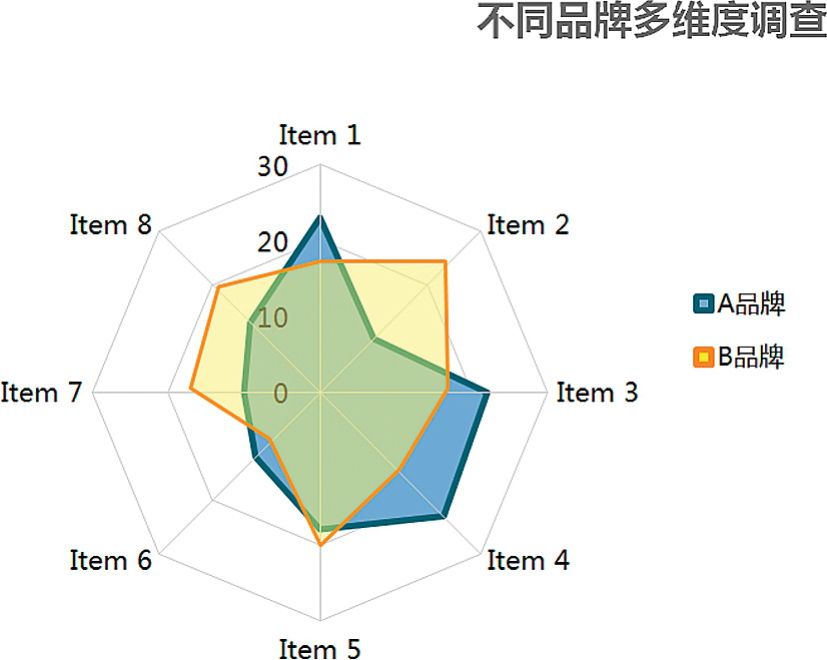
![照相机的妙用[空城]](https://www.dgxue.com/excel/img2/image00827.jpeg)