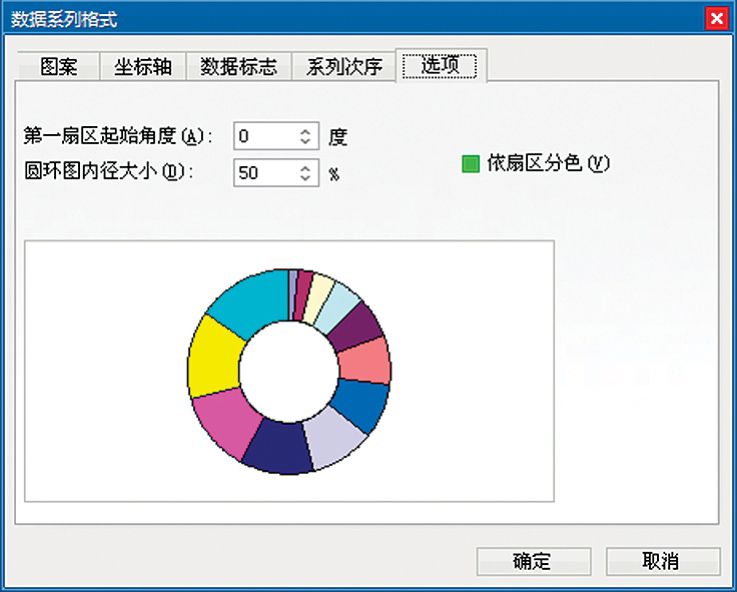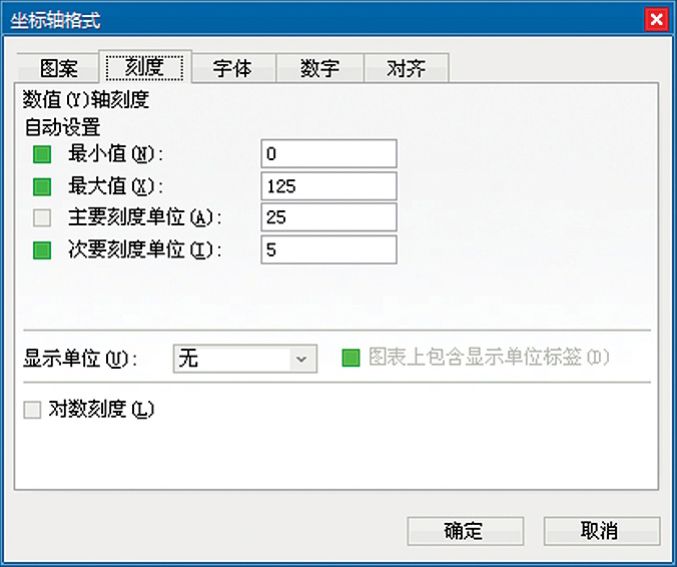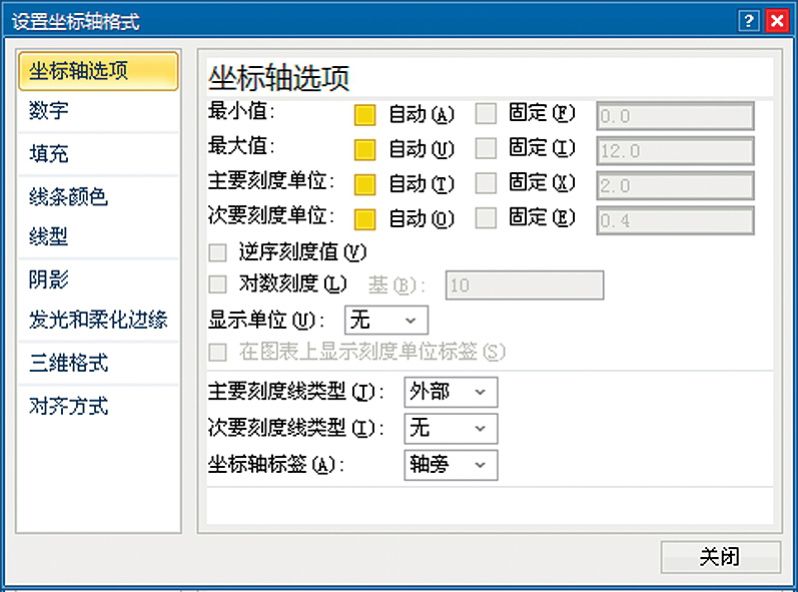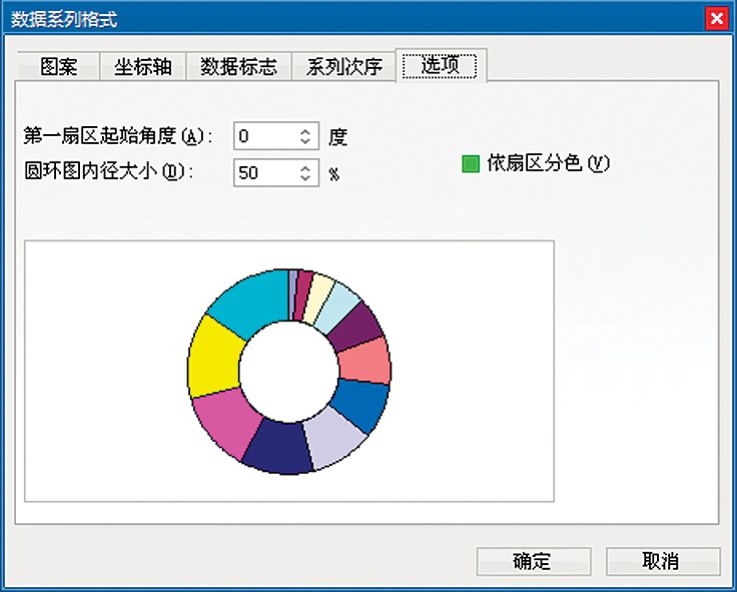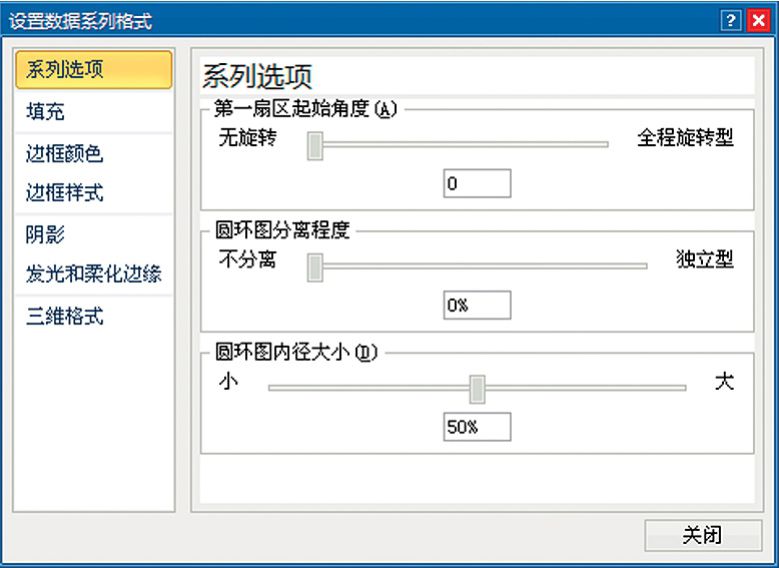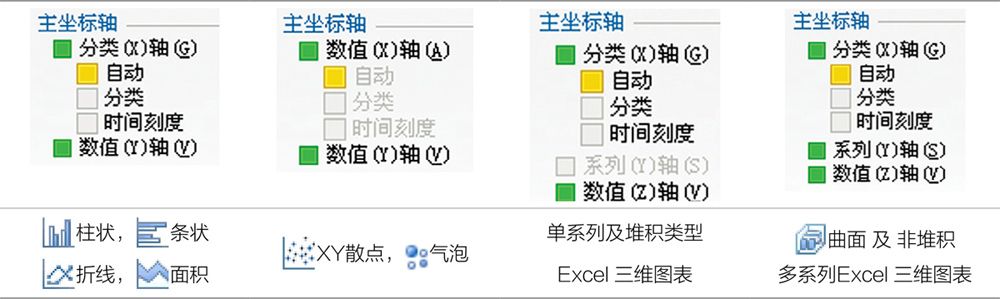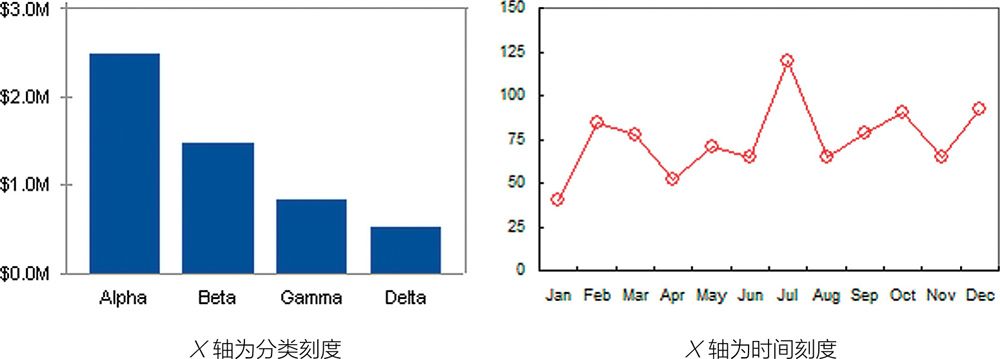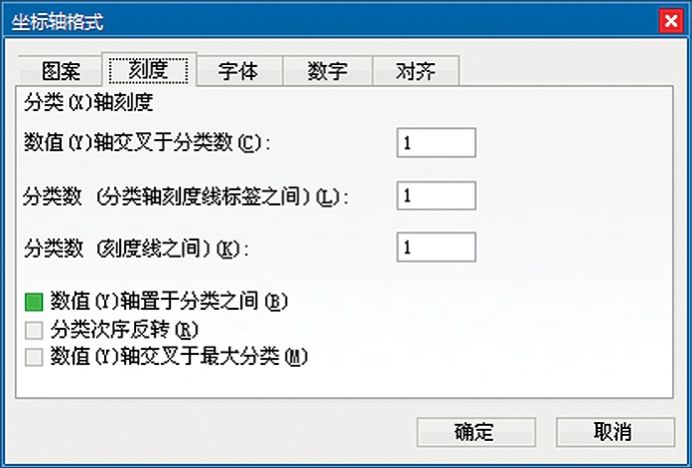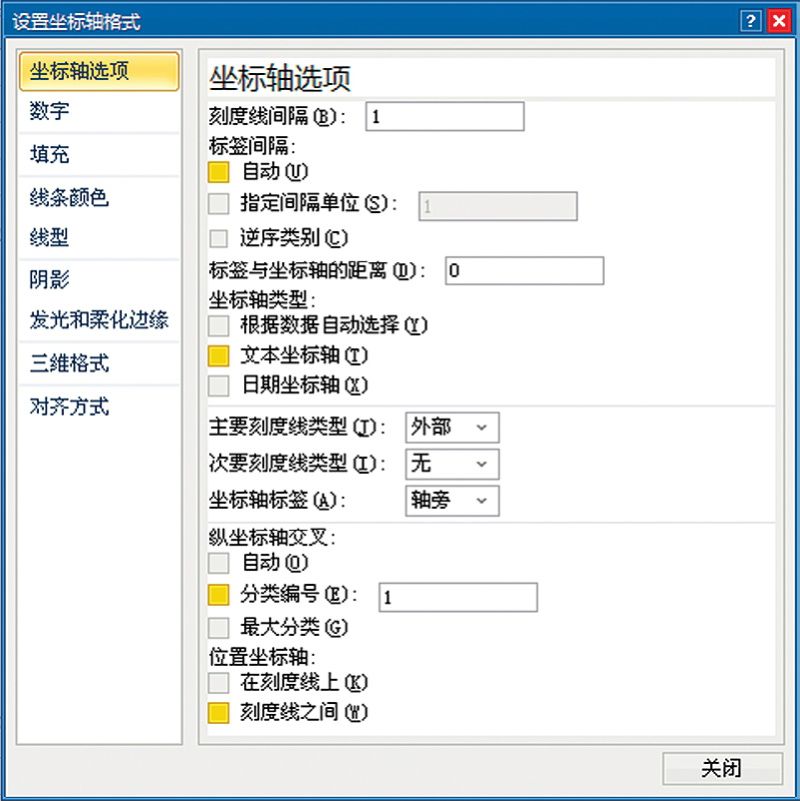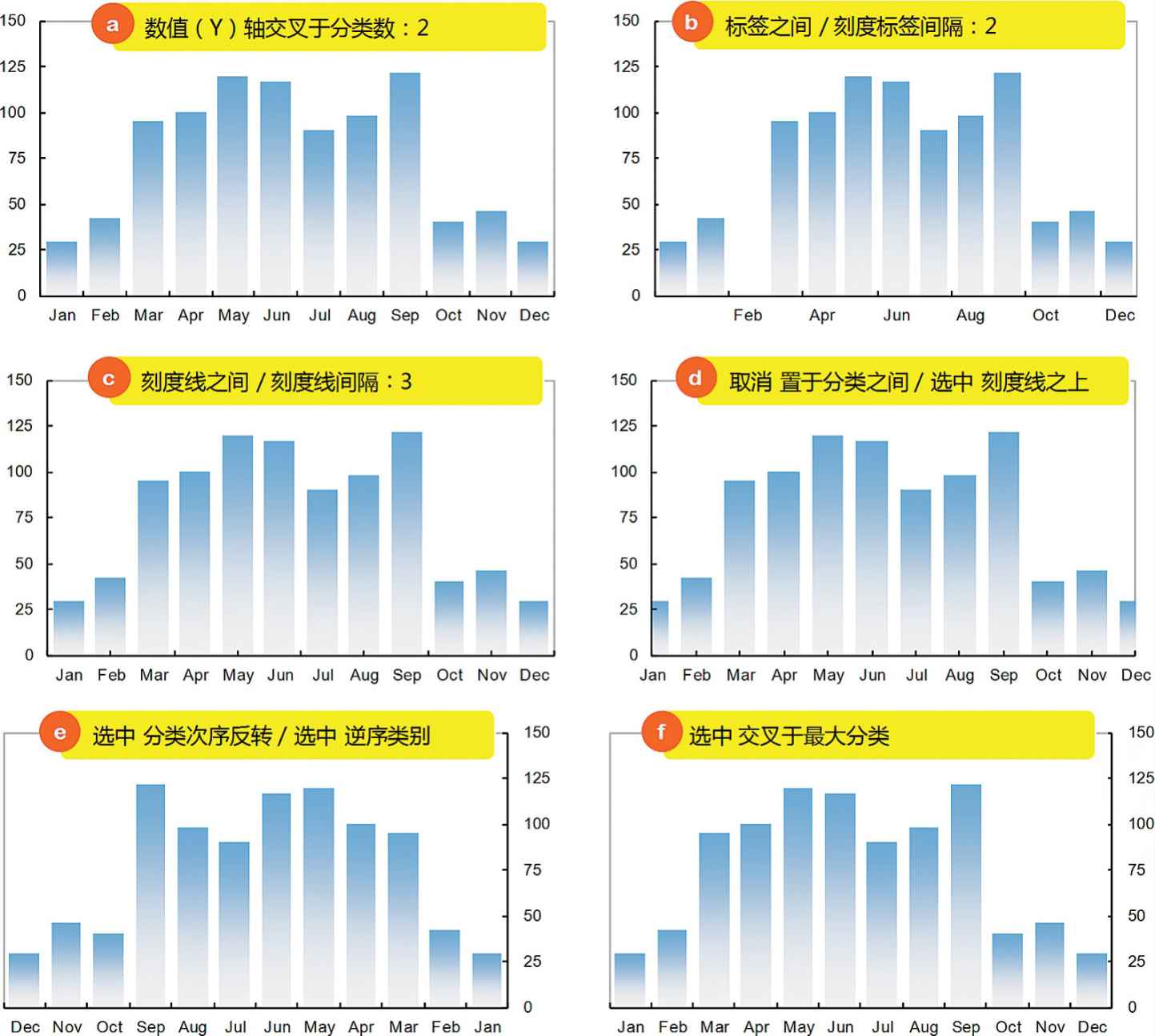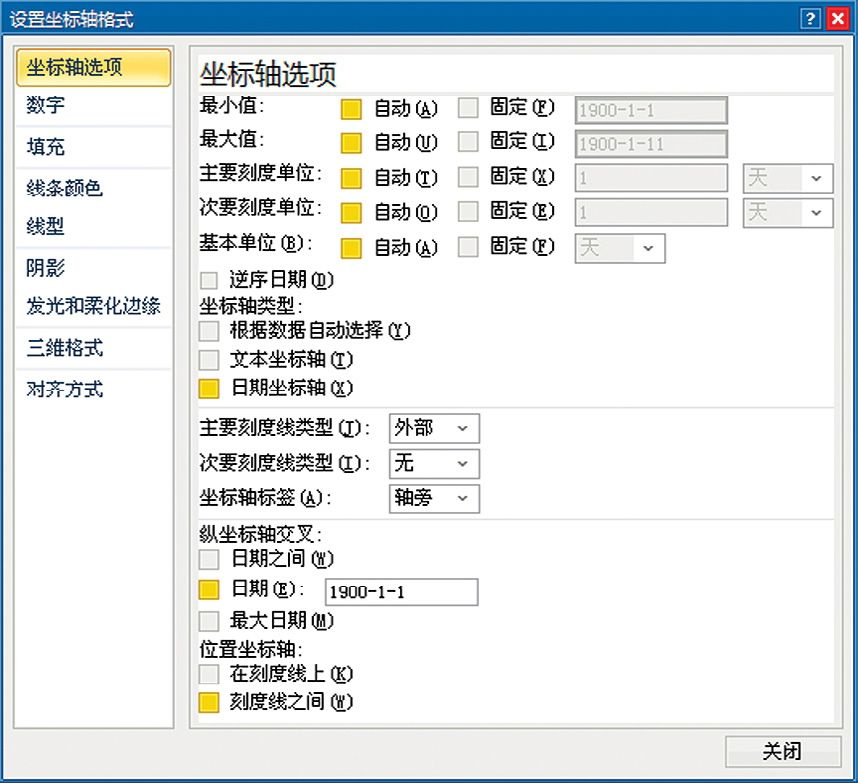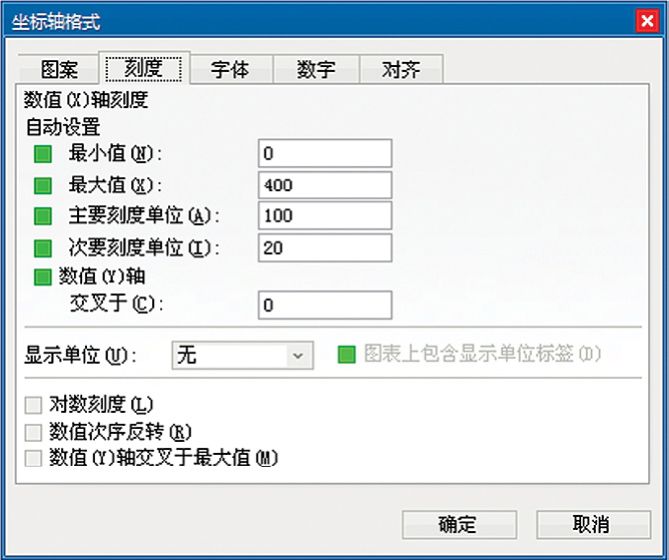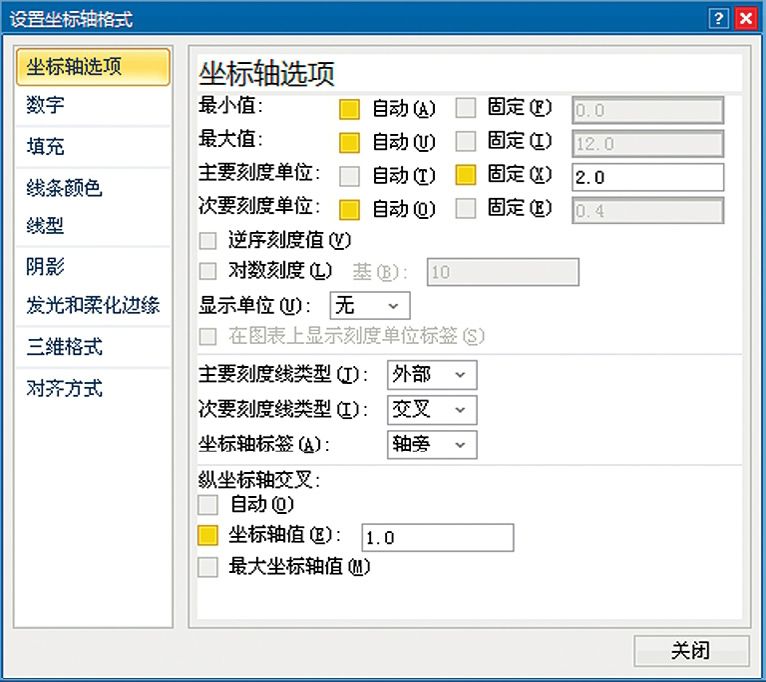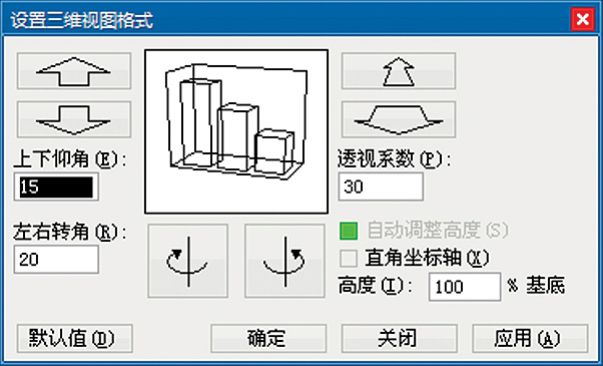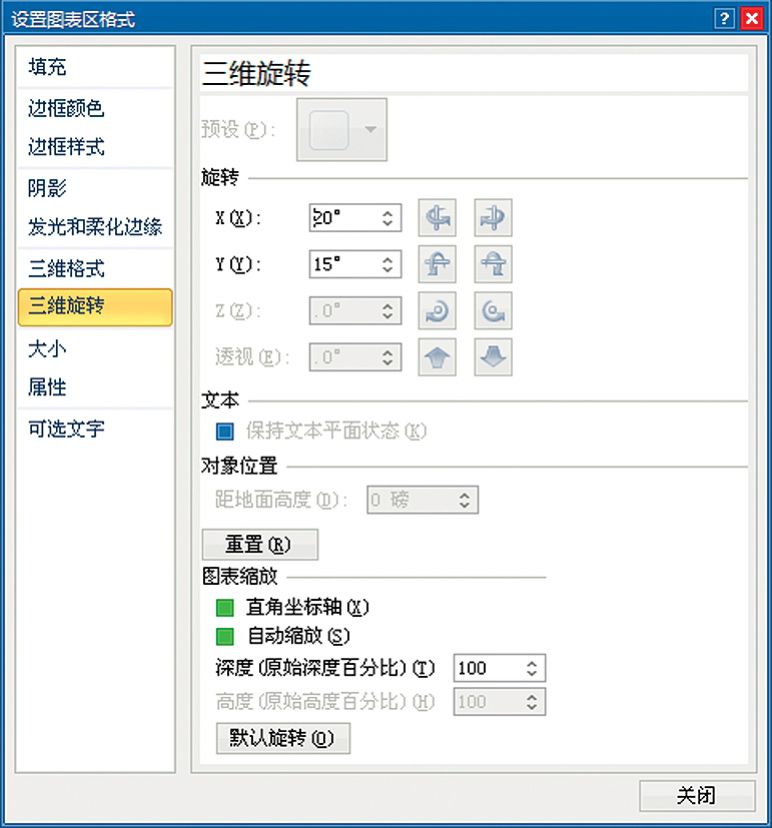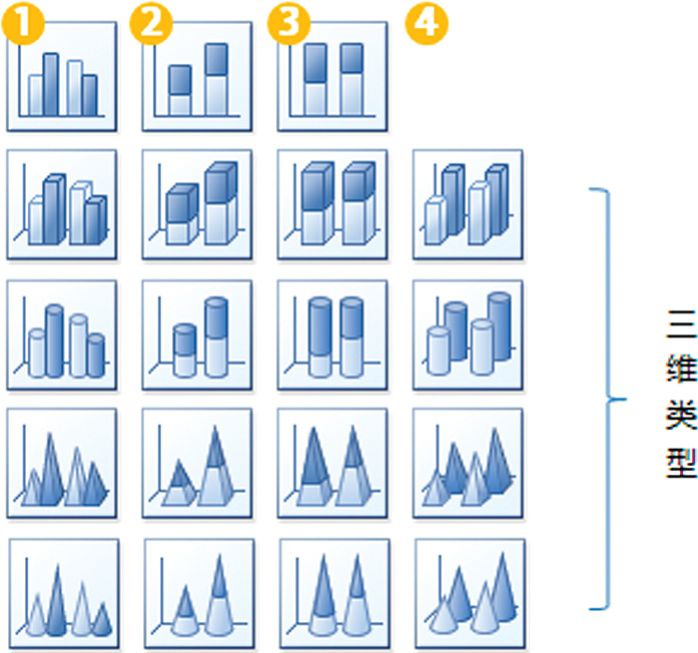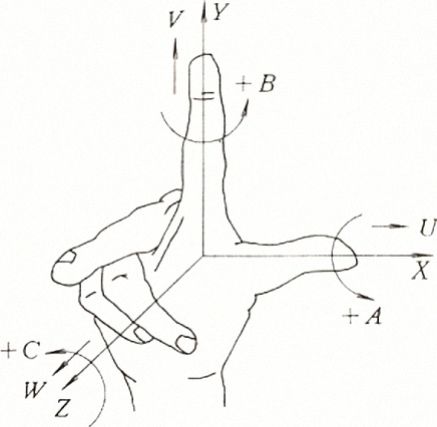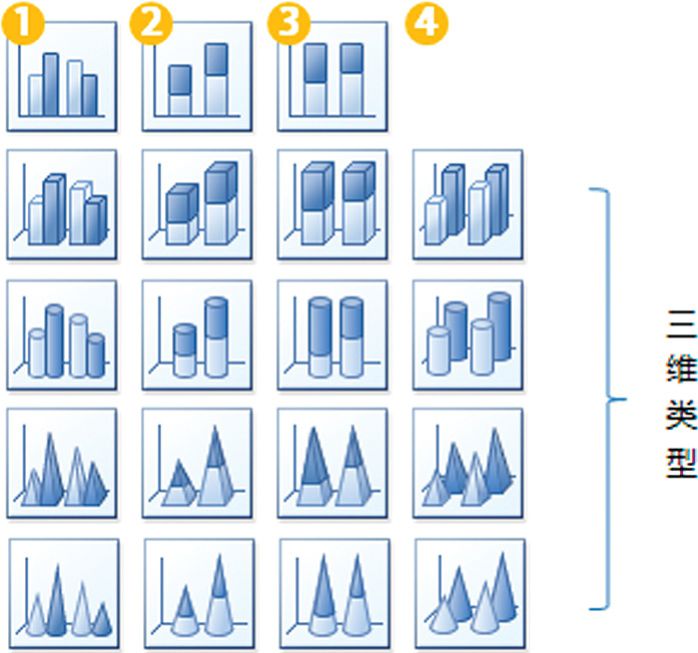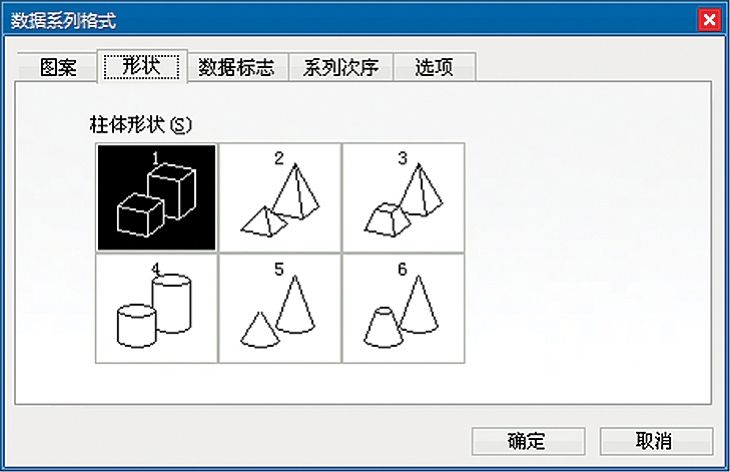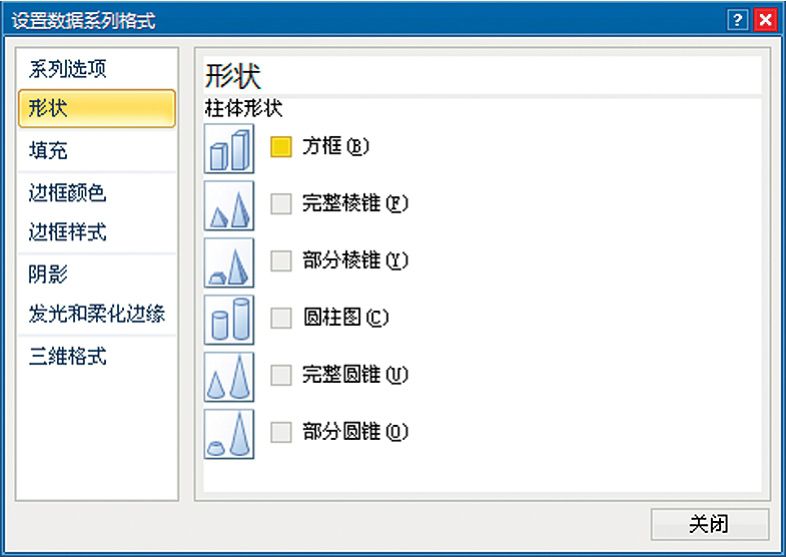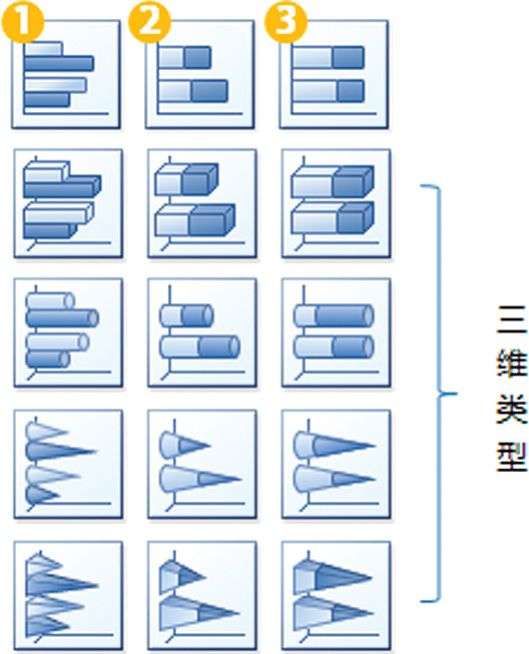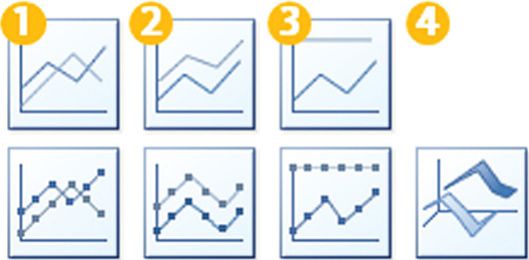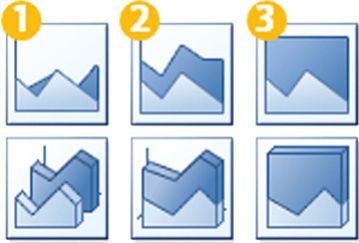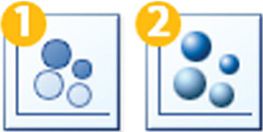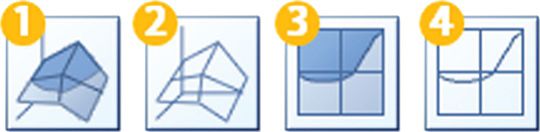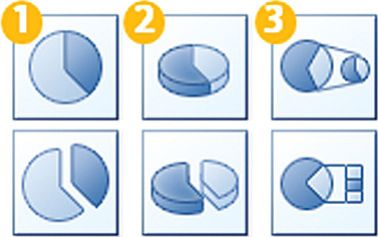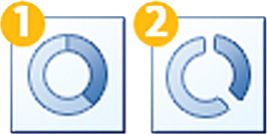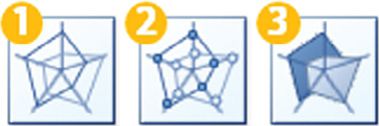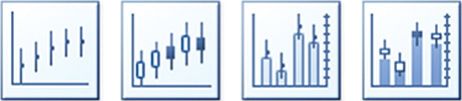对于非三维图表,处于直角坐标系中的图表系列,每个图表系列均可使用趋势线这个图表元素,趋势线主要用作趋势预测,比如在概率统计的简单回归分析和股票图中的5日、15日均线。不论版本,单击鼠标右键>数据系列格式>添加趋势线,即会弹出相应的设置界面,如图5.3-9[Excel 2003]和图5.3-10[Excel 2007/2010]所示,选择相应的设置即可显示该系列与之对应的相应趋势线。
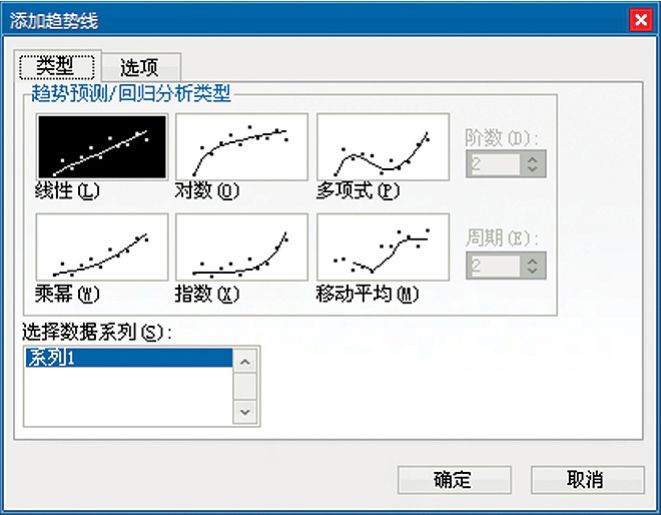
图5.3-9 Excel 2003系列趋势线设置
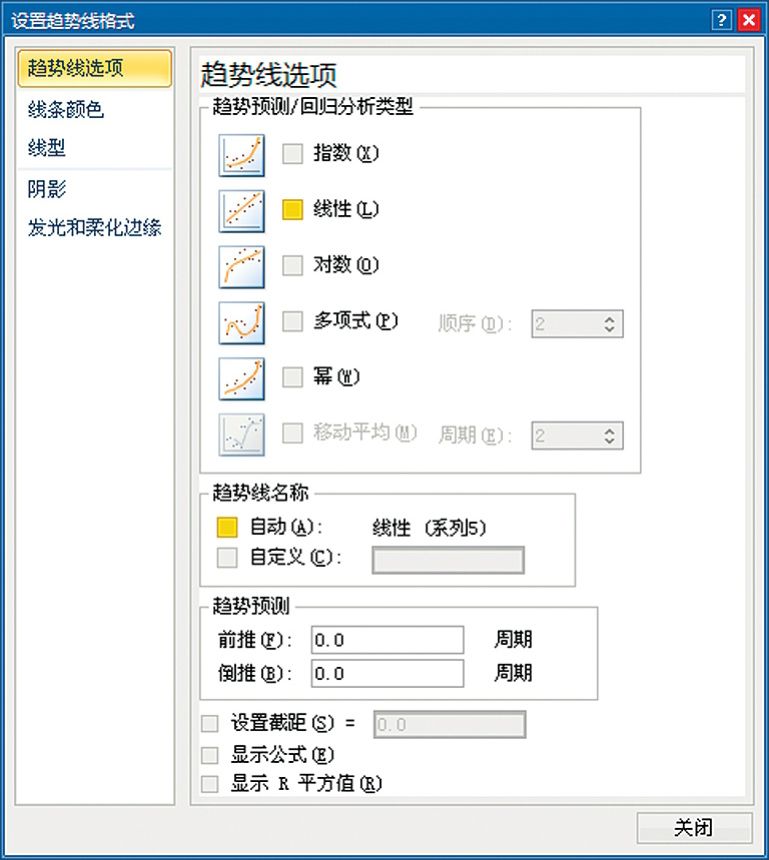
图5.3-10 Excel 2007/2010系列误差线设置
Excel 2007/2010的选项面板将Excel 2003的[类型]和[选项]选项卡集成在了一个面板上,这3个版本在设置上并没有不同。

小技巧
Excel提供和趋势相关的函数LINEST。
LINEST(因变量数组或数据区域,[自变量数组或数据区域],[逻辑值,用于指定是否将常量b强制设为0],[逻辑值,用于指定附加回归统计值])
该函数使用最小二乘法计算与现有数据最佳拟合的预测值。
=INDEX(LINEST(因变量数组或数据区域,自变量数组或数据区域),1)可计算斜率
=INDEX(LINEST(因变量数组或数据区域,自变量数组或数据区域),2)可计算截距
a)线性
该趋势预测遵循代数方程y=bx+a的直线,b为直线斜率,a为截距。是典型的一元线性回归,适合图表系列数据点具有线性趋势分布特征的预测,比如销售收入与销量。

小技巧
除使用线性趋势线外,Excel亦提供和线性趋势相关的多个函数。
1.FORECAST(进行值预测的数据点,因变量数组或数据区域,自变量数组或数据区域),通过该函数可以获得数据点所对应的预测值。
当然也可以将趋势线公式代入单元格来获得该点的预测值。
2.SLOPE(因变量数组或数据区域,自变量数组或数据区域)
可用来计算方程y=bx+a中直线斜率b的数值。
3.INTERCEPT(因变量数组或数据区域,自变量数组或数据区域)
可用来计算方程y=bx+a中斜率a的数值。
4.RSQ(因变量数组或数据区域,自变量数组或数据区域)
该函数计算R平方值。
5.CORREL(因变量数组或数据区域,自变量数组或数据区域)
该函数计算相关系数,该值的平方等于R平方值。
b)对数
该趋势预测遵循代数方程y=(c×ln(x))-b的对数曲线,该曲线具有线性y轴和对数x轴。适合图表系列数据点具有对数分布特征,比如人耳对声音的感知。

小技巧
方程系数c和b的计算
1)通过以下公式可计算c:
c=INDEX(LINEST(因变量数组或数据区域,In(自变量数组或数据区域)),1)
2)通过以下公式可计算b:
b=INDEX(LINEST(因变量数组或数据区域,In(自变量数组或数据区域)),2)
c)乘幂
该趋势预测遵循代数方程y=cxb的乘幂曲线。适合图表系列数据点具有以特定速度增加的曲线,比如,汽车发动机一秒内的加速度。如果数据中含有零或负数值,无法创建乘幂趋势线。

小技巧
方程系数c和b的计算
1)通过以下公式可计算c:
c=EXP(INDEX(LINEST(LN(因变量数组或数据区域),ln(自变量数组或数据区域)),1,2)
2)通过以下公式可计算b:
b=INDEX(LINEST(LN(因变量数组或数据区域),ln(自变量数组或数据区域)),1)
d)指数
该趋势预测遵循代数方程y=c×exp(bx)的指数曲线。适合图表系列数据点具有以特定速度增加或减少的曲线,例如,旅客进机场的时间间隔。如果数据中含有零或负数值,就不能创建指数趋势线。

小技巧
方程系数c和b的计算
1.通过以下公式可计算c:
c=EXP(INDEX(LINEST(ln(因变量数组或数据区域),自变量数组或数据区域),1,2)
2.通过以下公式可计算b:
b=INDEX(LINEST(ln(因变量数组或数据区域),自变量数组或数据区域),1)
e)多项式
该趋势预测规则波动的曲线,适合图表系列数据点具有以特定方式振荡波动的曲线。Excel支持2~6个阶乘的多项式,不同的阶乘对应不同的代数公式。
1)2阶多项式:y=(c2*x^2)+(c1*x^1)+b
2)3阶多项式:y=(c3*x^3)+(c2*x^2)+(c1*x^1)+b
3)4阶多项式:y=(c4*x^4)+(c3*x^3)+(c2*x^2)+(c1*x^1)+b
依此类推,每个阶乘对应一个系数c ….

小技巧
通过以下公式可计算c和b:
c=INDEX(LINEST(因变量数组或数据区域,(自变量数组或数据区域)^(阶乘数组)),1,系数编号)
阶乘数组:2阶{1,2};3阶{1,2,3};4阶{1,2,3,4}以此类推。
系数编号:以6阶为例,1为c6;2:为c5,依此类推……7为b。
f)移动平均
该趋势线为图表系列数据点间的平均值连线,准确而言并非统计预测。适合将图表系列的数据波动率变得相对平坦,从而发现数据的变化趋势,较多使用在股票图中。
图5.3-11给出了这6种不同趋势线的示例:
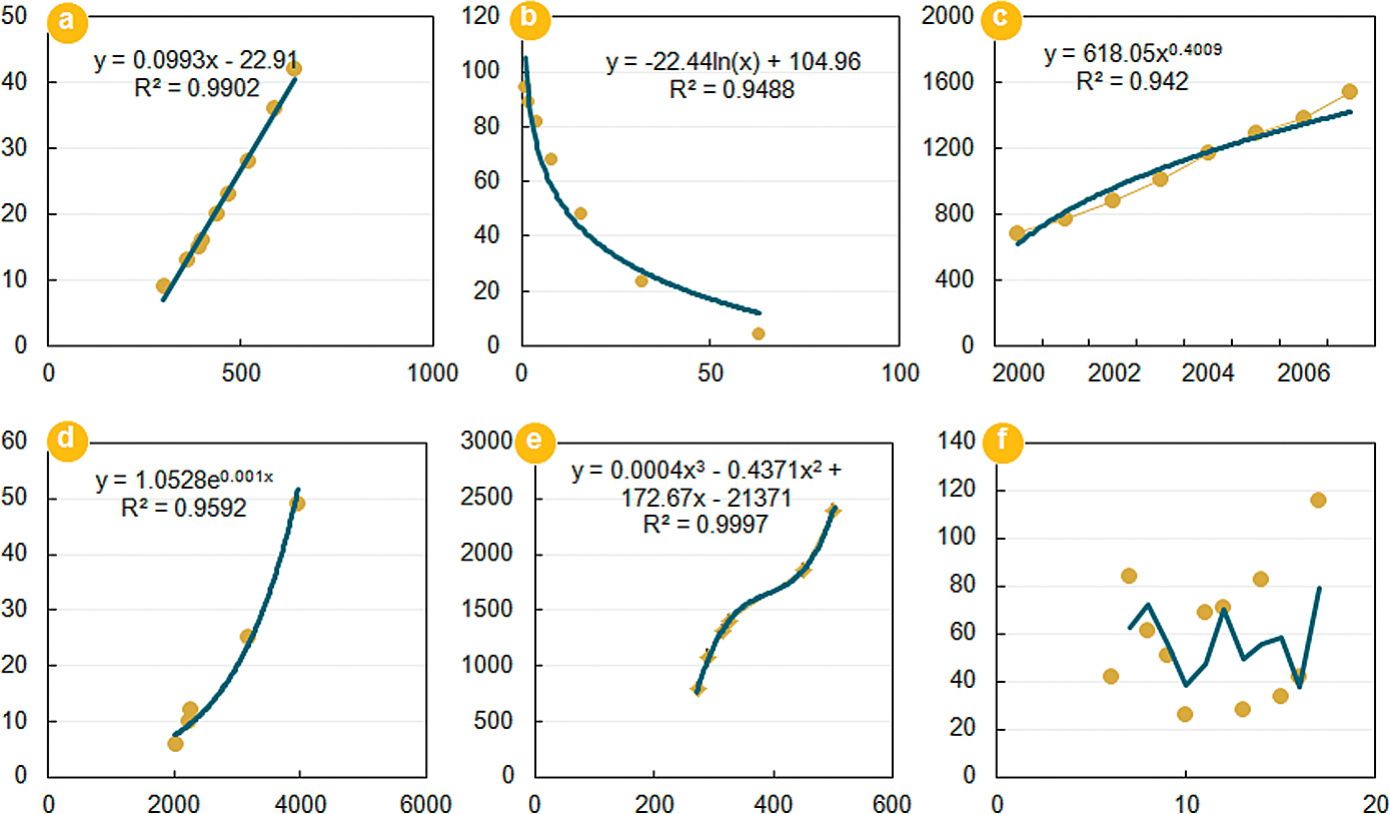
图5.3-11 Excel图表趋势线示例
Excel同时提供了:a)预测趋势选项,通过设定周期数可以将趋势线向前或向后两个方向进行延伸;b)显示公式和显示R平方值选项,在图表显示y的计算方式和R2结果,R平方值表示统计学中的拟合优度,其介于0~1之间,越接近1,代表拟合度越好;c)线性、指数、多项式可以设置截距,此值为趋势线与数值Y轴的交叉点,设置该数值后,趋势线系数将被改变,主要用于假设推导。
趋势线是Excel图表使用数学方法归纳总结现有数据规律,从而预测数据可能趋势的一种高阶应用。趋势线的使用,一般建议至少具有30对以上的数据,数据量过少,在统计学意义上来讲样本不具备代表母本数据集的能力,该预测结果就会与实际产生较大的偏差。
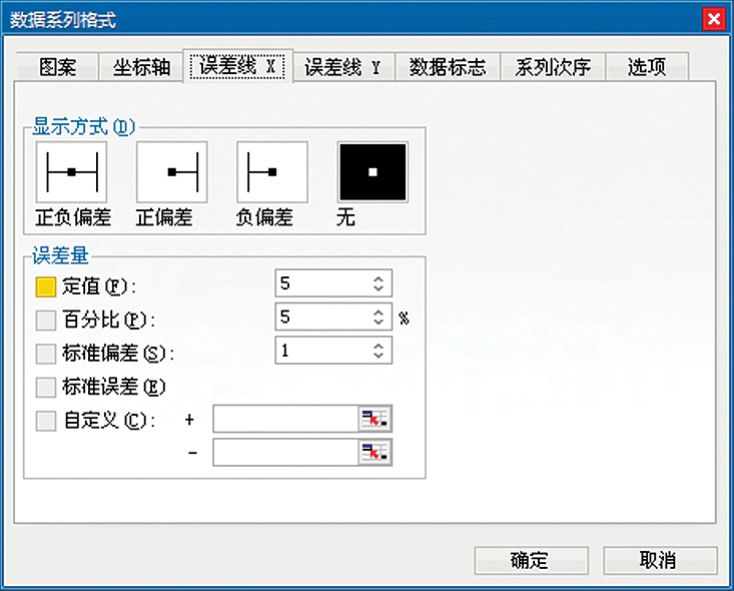
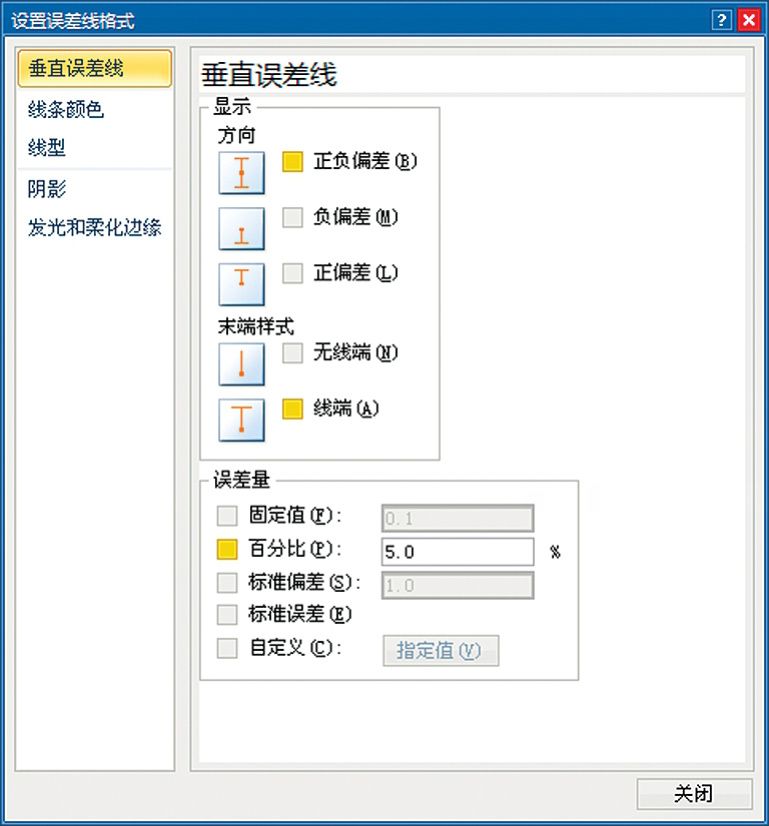
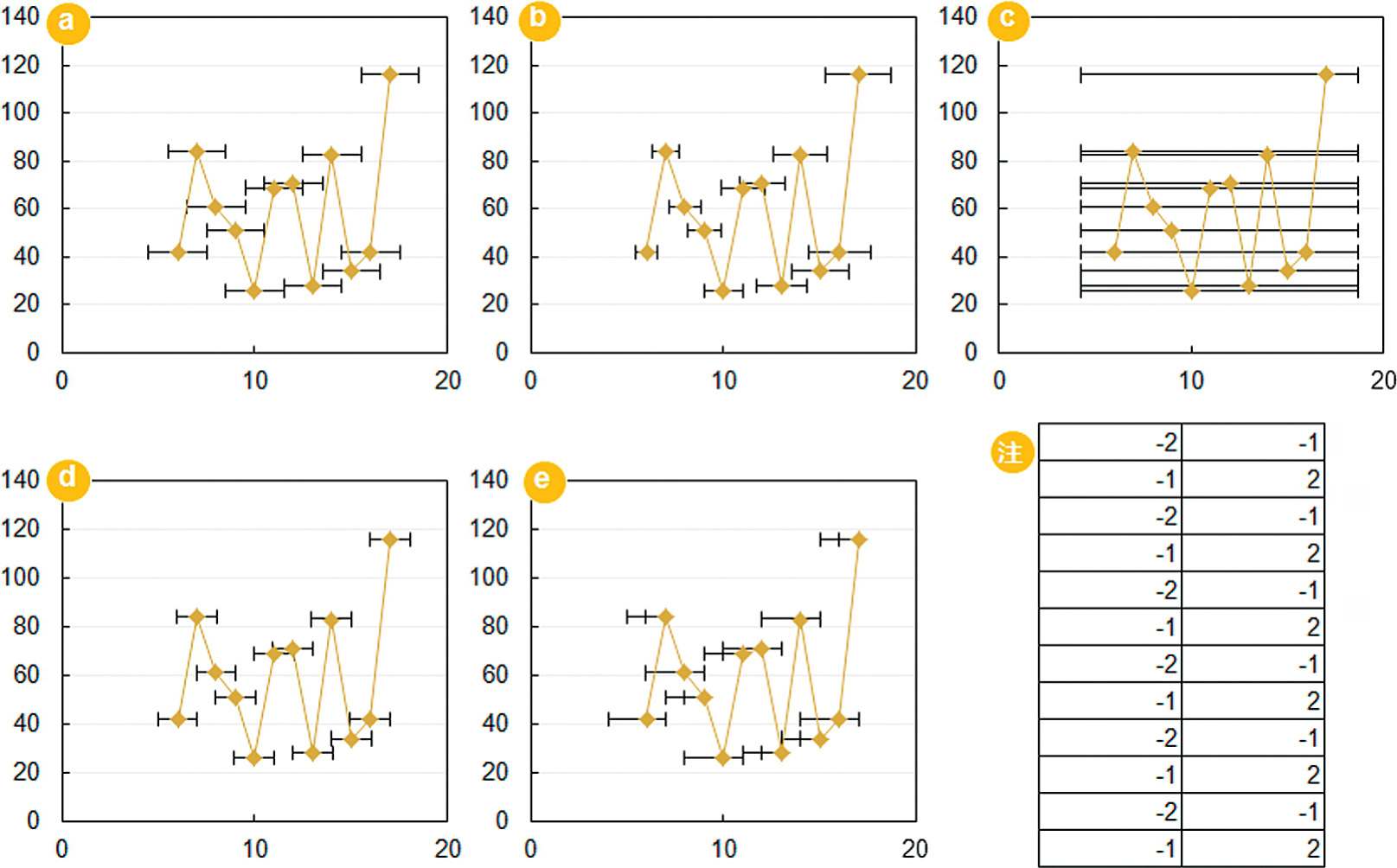
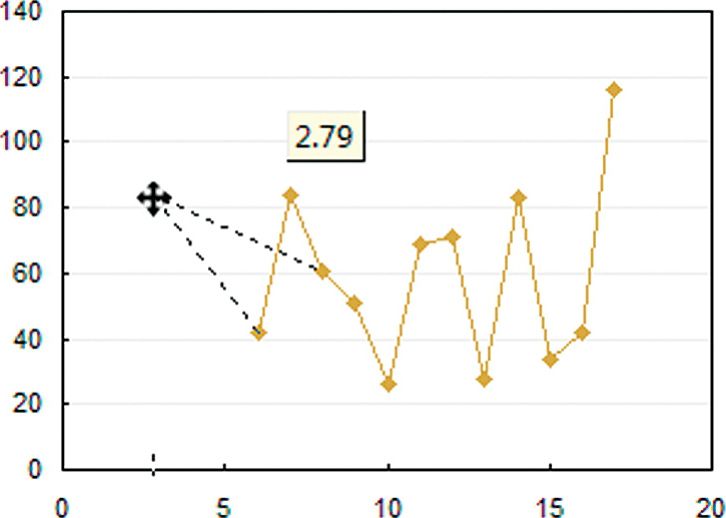

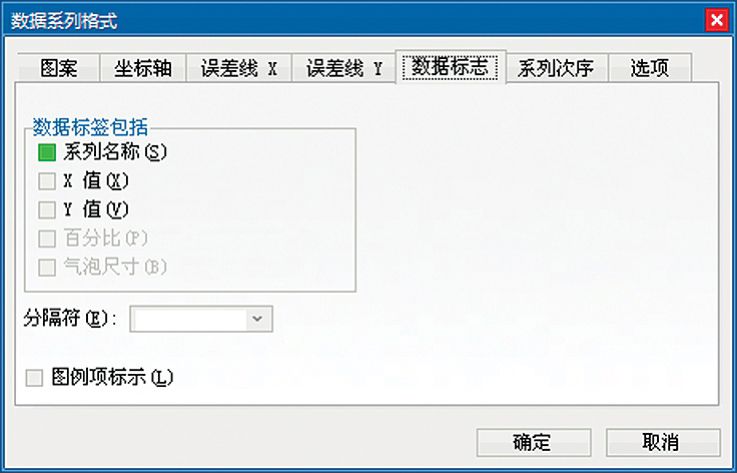
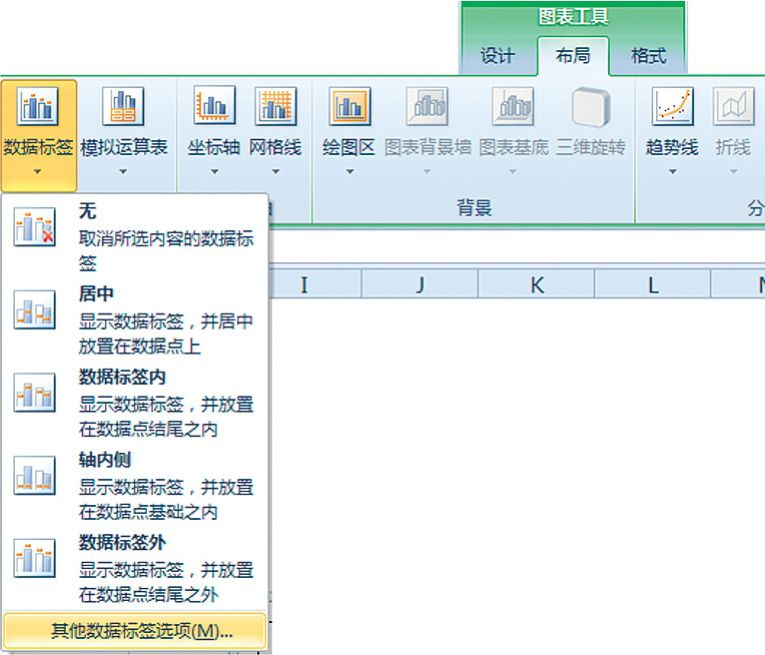
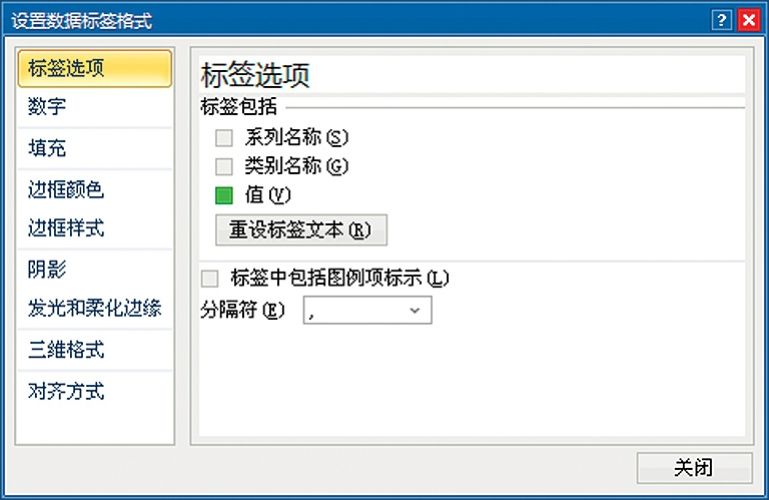
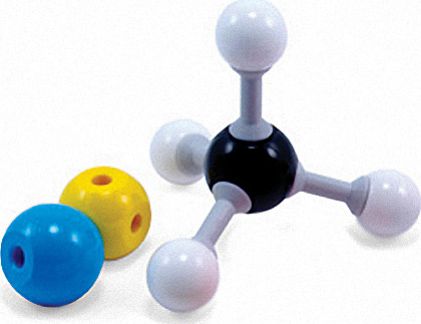
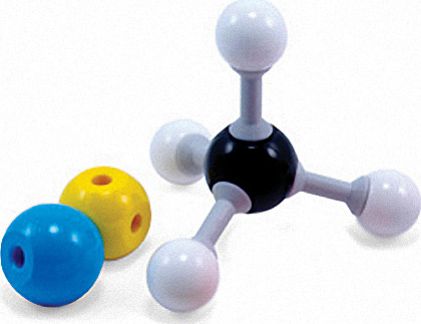
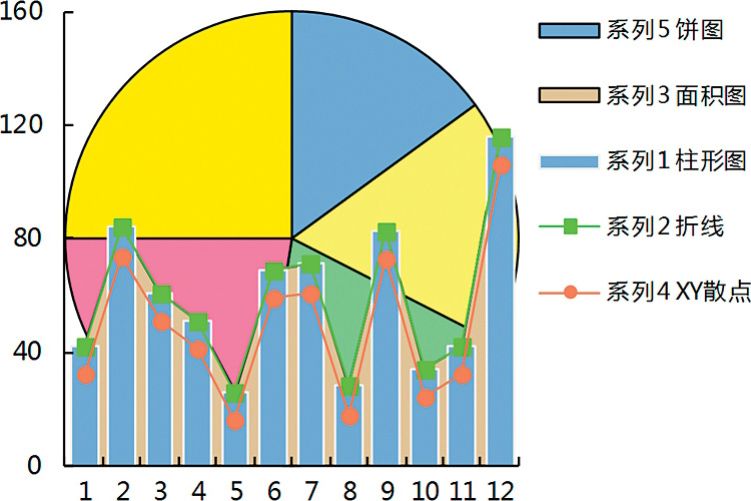
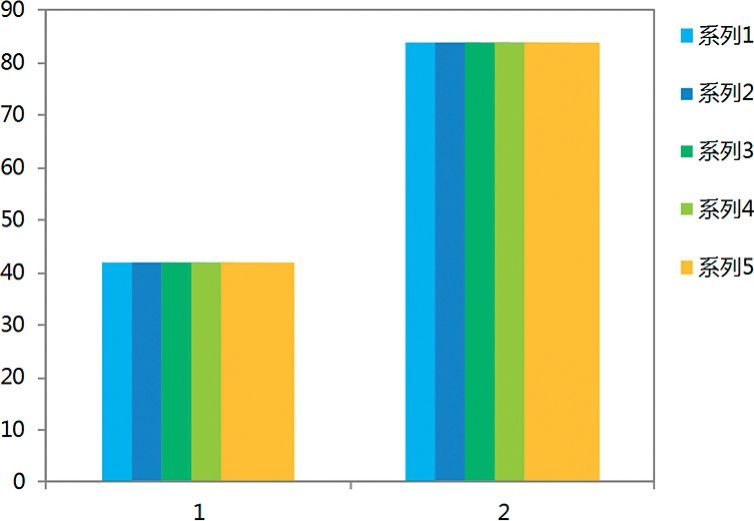
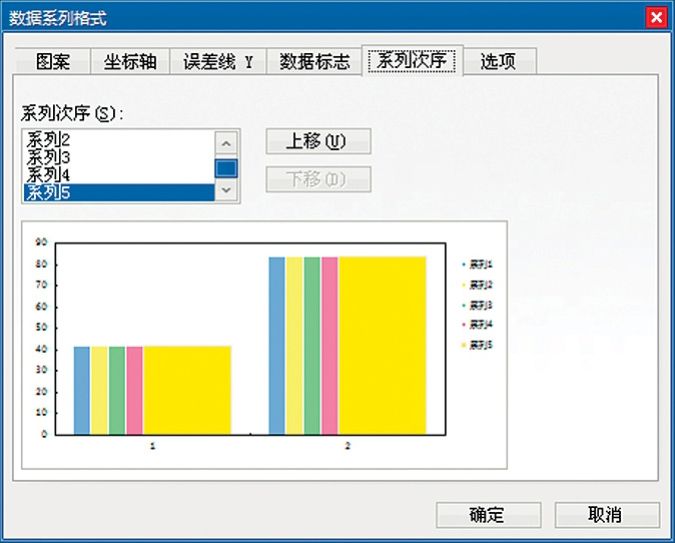
![Excel 2007/2010系列次序调整[红色箭头所指位置]](https://www.excel22.com/img2/image00473.jpeg)
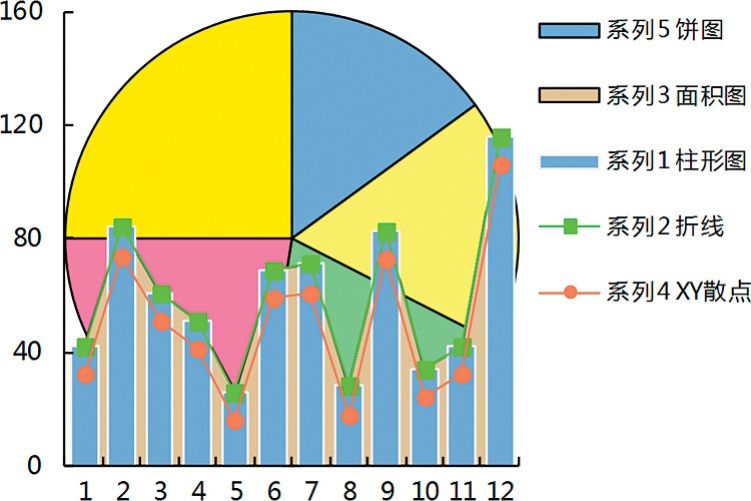
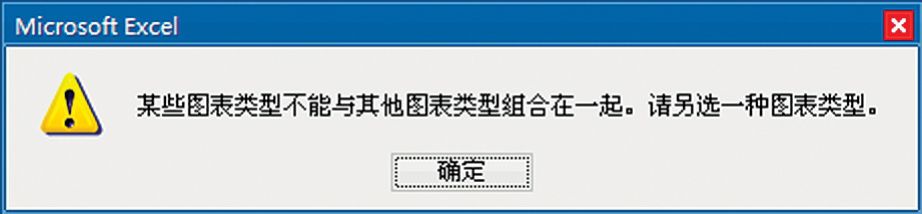
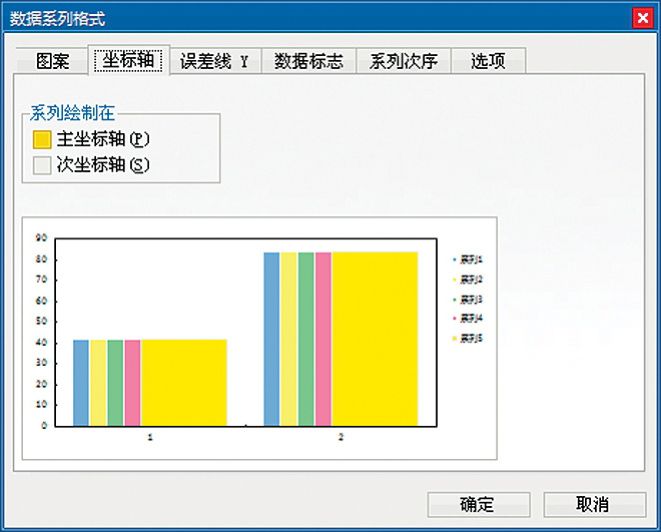
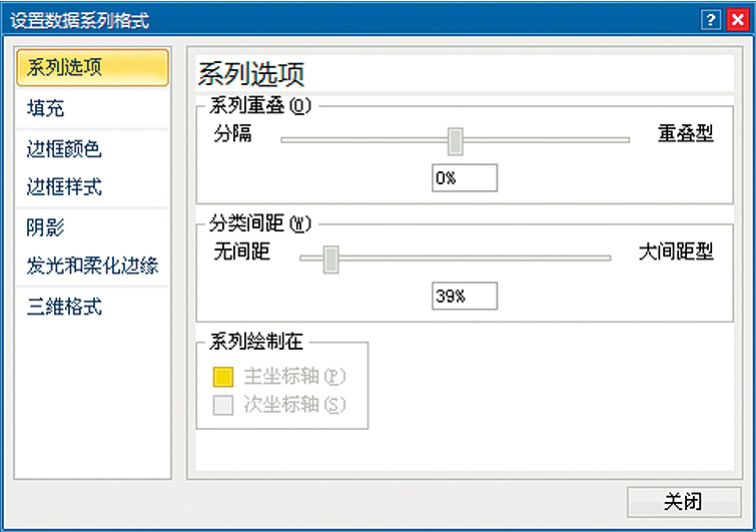
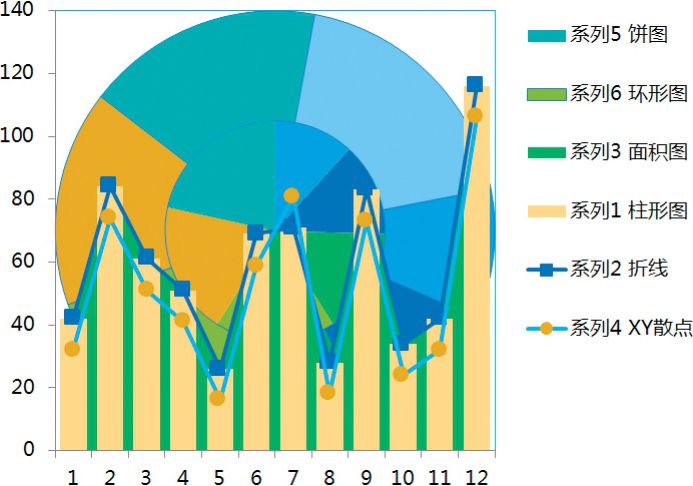
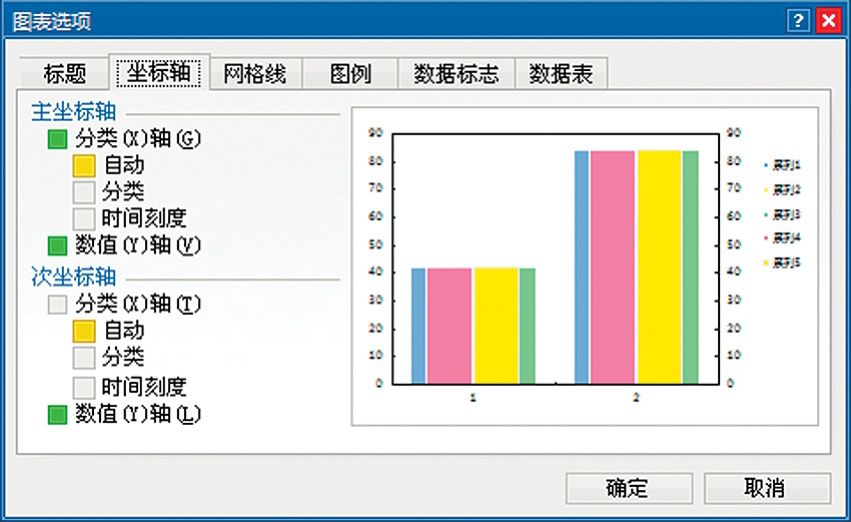
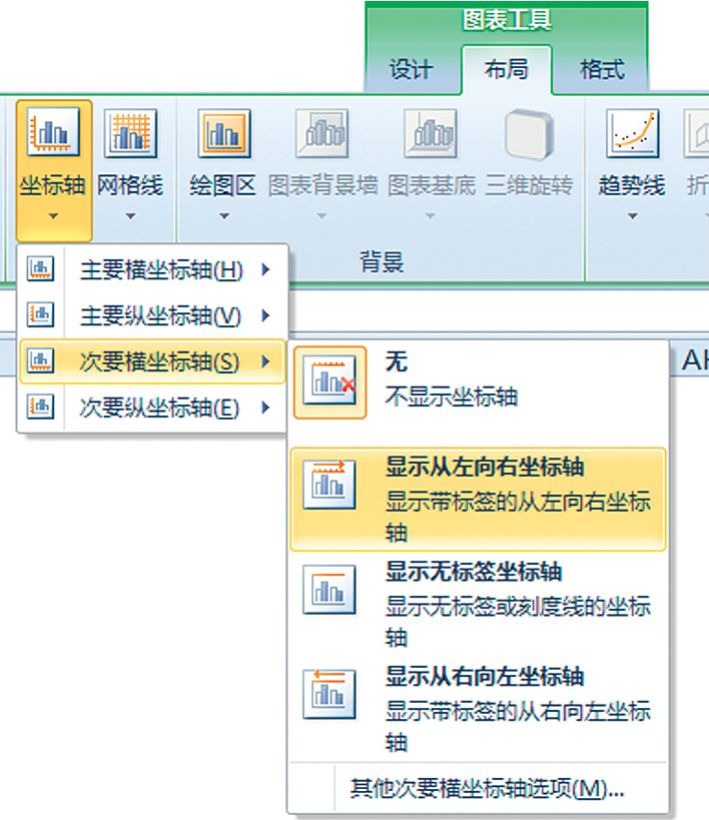
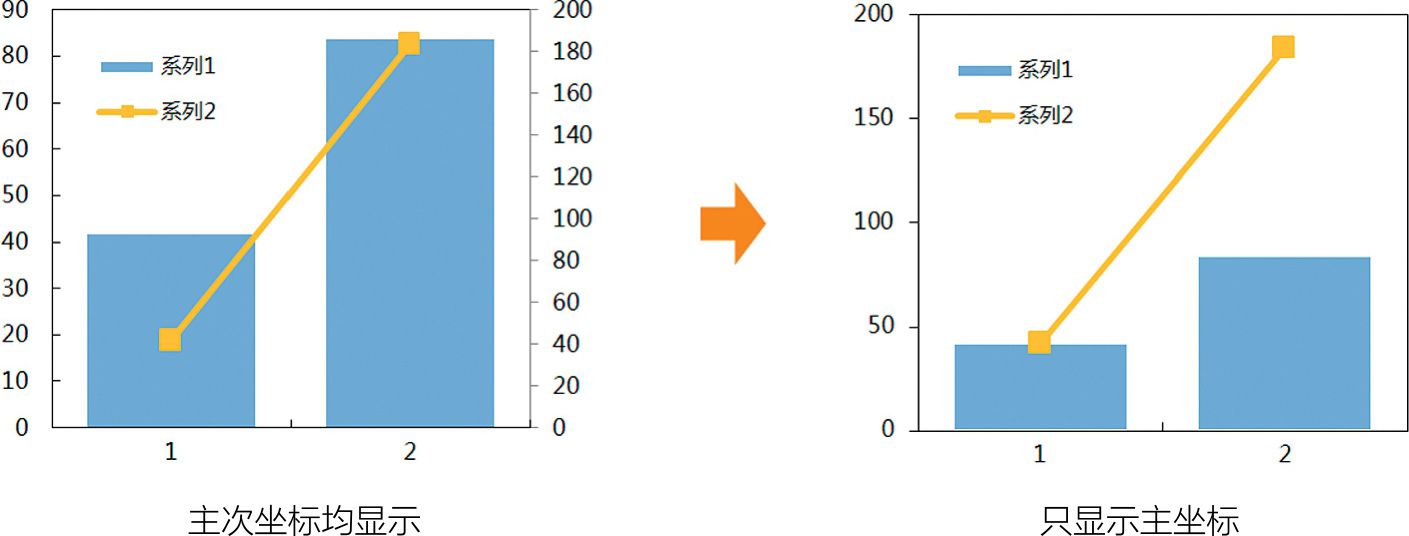
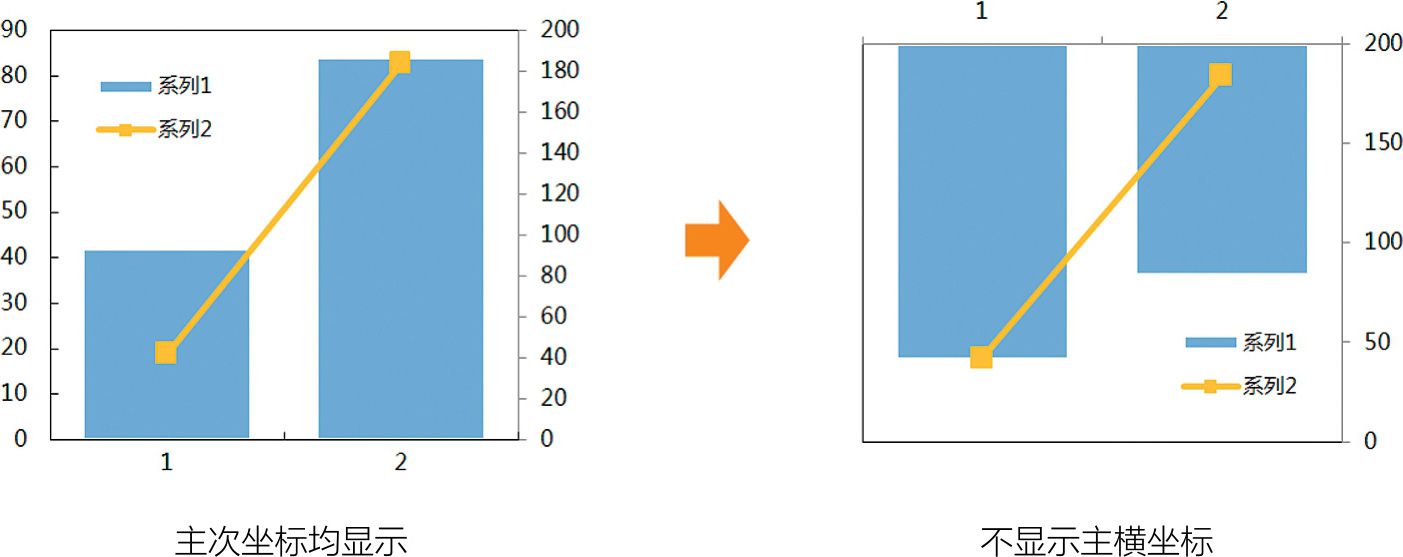
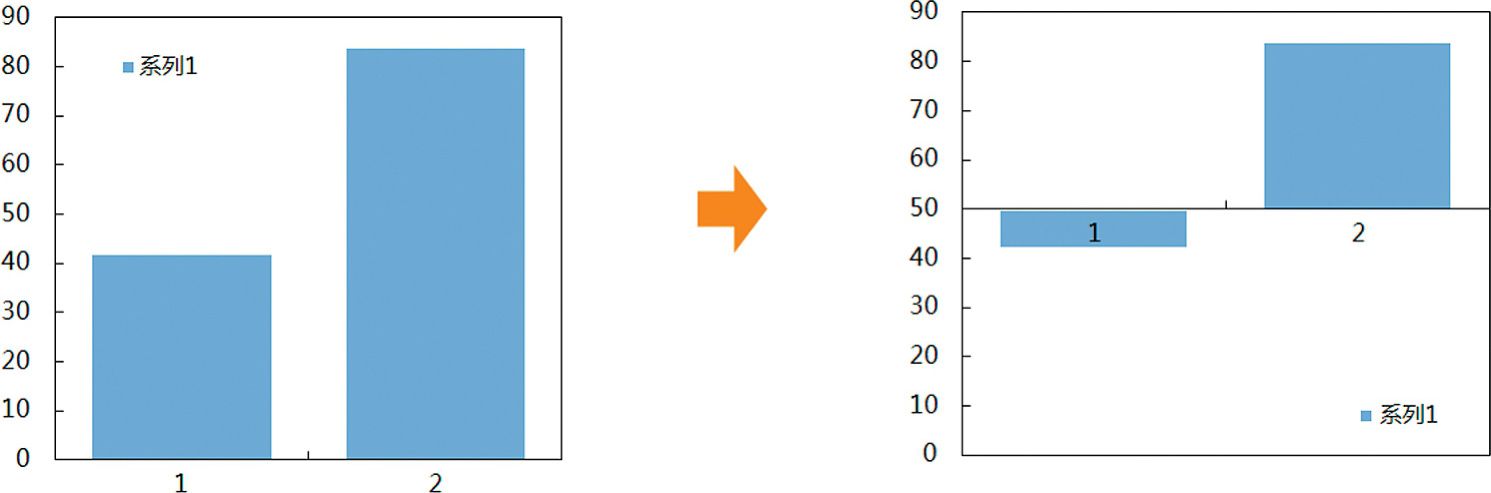
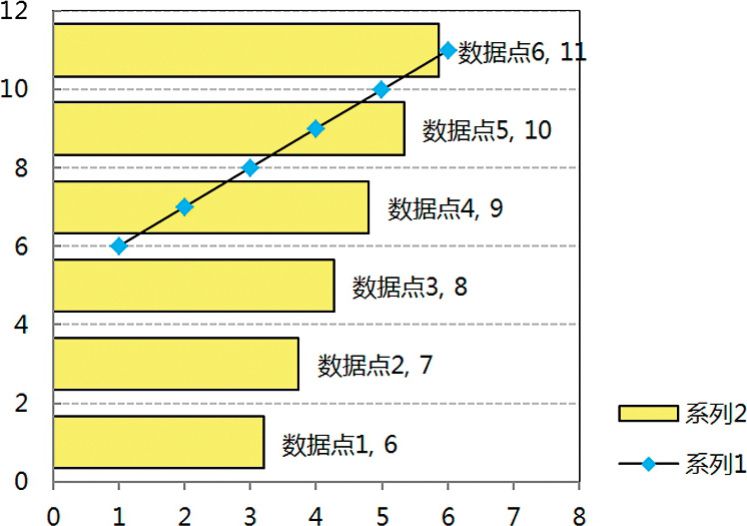

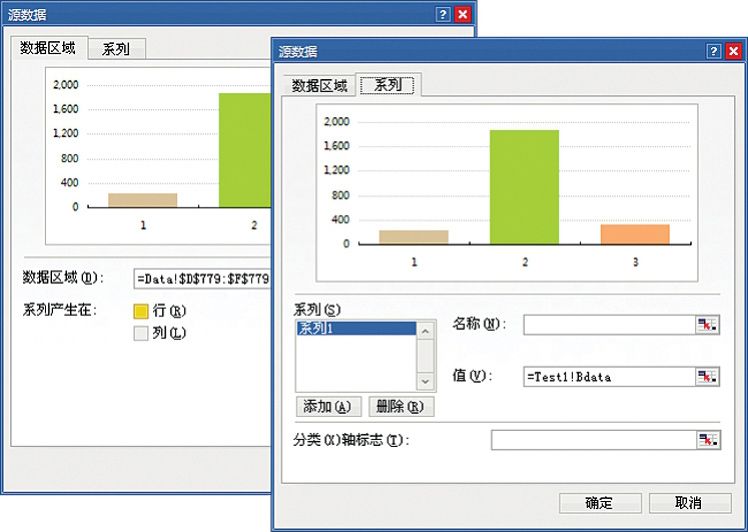
 按钮创建一个图表。Excel 2007/2010则如图5.2-1所示,在插入选项卡中使用了更加快捷选项按钮。
按钮创建一个图表。Excel 2007/2010则如图5.2-1所示,在插入选项卡中使用了更加快捷选项按钮。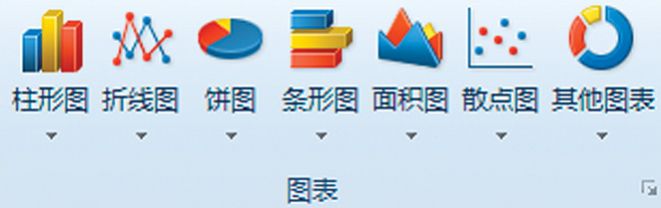
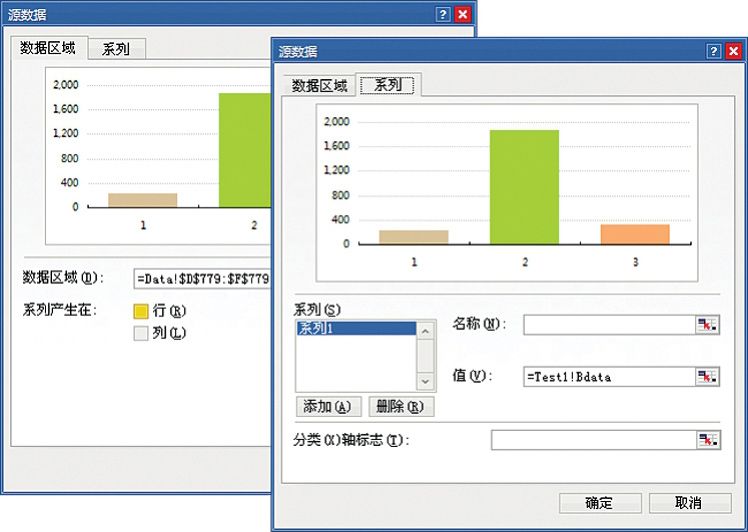
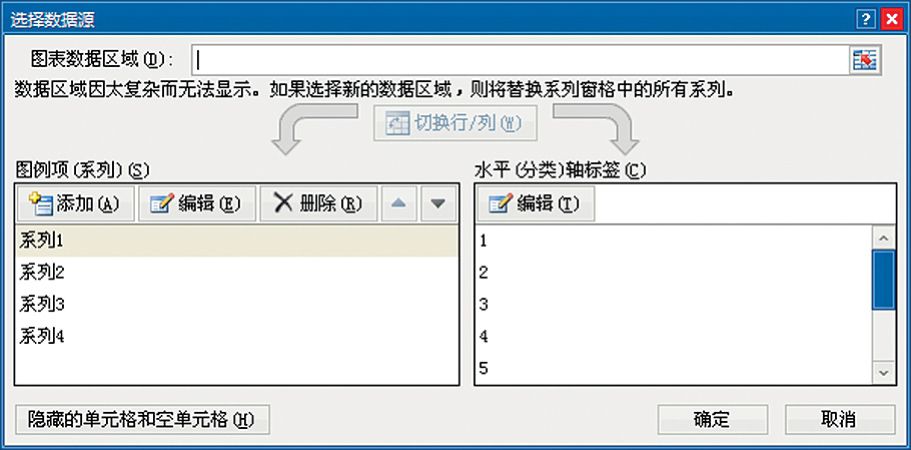
 按钮之后,便会弹出相应的选取对话框,选取相应的单列、单行单元格区域即可。这里需要特别说明的是Excel支持非连续单列、单行单元格区域,方法是按下键盘Ctrl键来分区域选择单元格区域。对于定义名称以及手工输入方式则不建议采用在数据输入框中来完成,主要是因为数据输入框宽度太小,且较易输入错误。
按钮之后,便会弹出相应的选取对话框,选取相应的单列、单行单元格区域即可。这里需要特别说明的是Excel支持非连续单列、单行单元格区域,方法是按下键盘Ctrl键来分区域选择单元格区域。对于定义名称以及手工输入方式则不建议采用在数据输入框中来完成,主要是因为数据输入框宽度太小,且较易输入错误。
 按钮。)
按钮。)
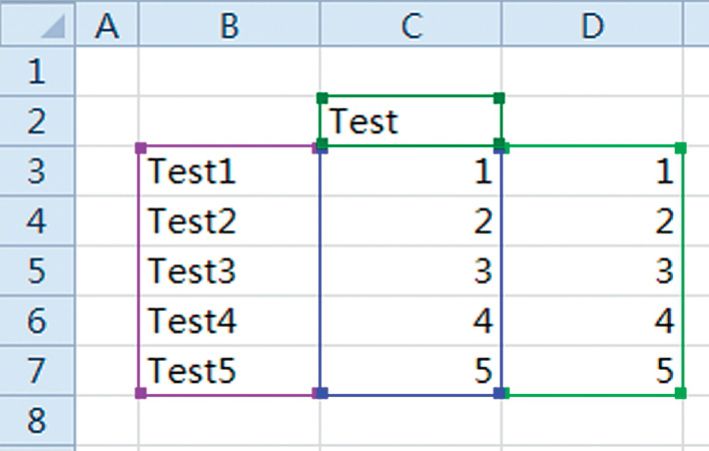
 ”或“
”或“ ”符号时,拖曳选区,即可增删选取的单元格区域。当将鼠标移至选区任意边框之上出现“
”符号时,拖曳选区,即可增删选取的单元格区域。当将鼠标移至选区任意边框之上出现“ ”符号时,拖曳选区,即可移动选取的单元格范围。要修改一个图表系列的源数据通过拖曳高亮区域的方法不失为简单高效的办法,但对于使用了定义名称和不连续区域单元格引用,该方法无效。
”符号时,拖曳选区,即可移动选取的单元格范围。要修改一个图表系列的源数据通过拖曳高亮区域的方法不失为简单高效的办法,但对于使用了定义名称和不连续区域单元格引用,该方法无效。