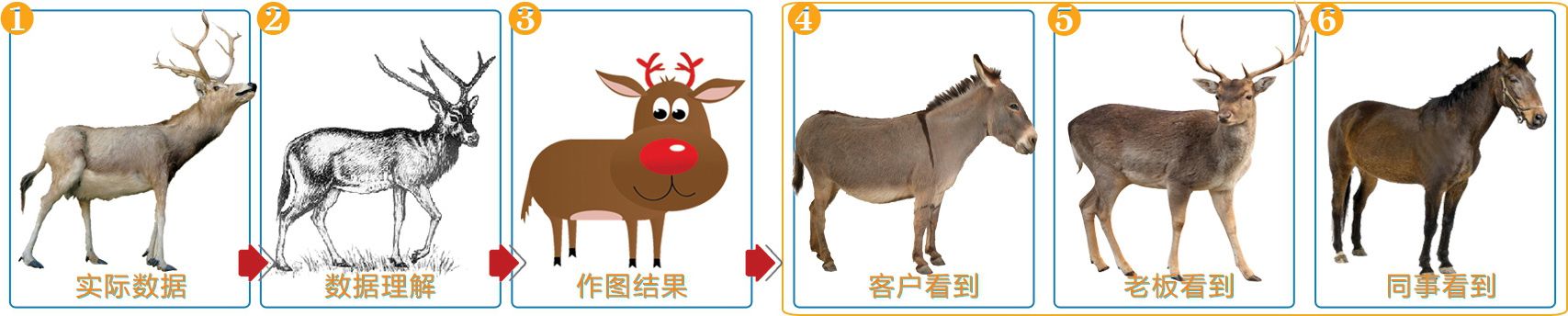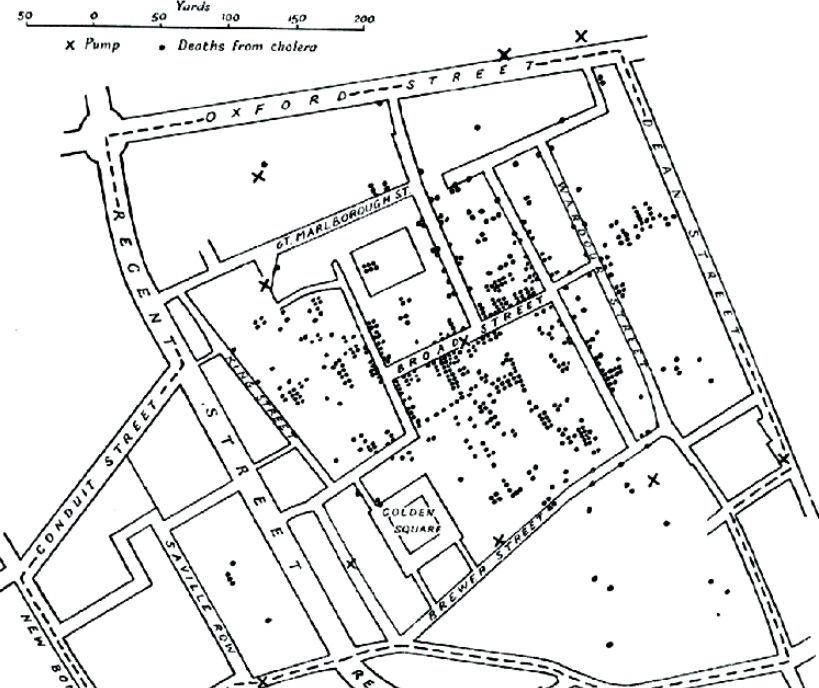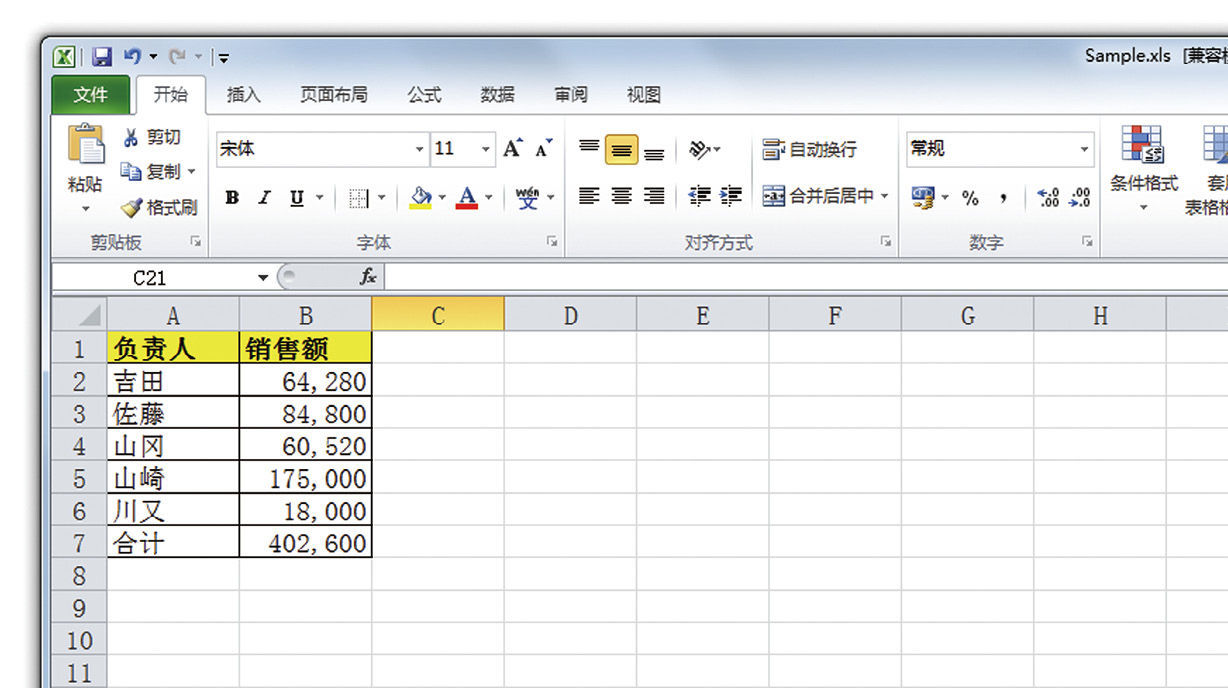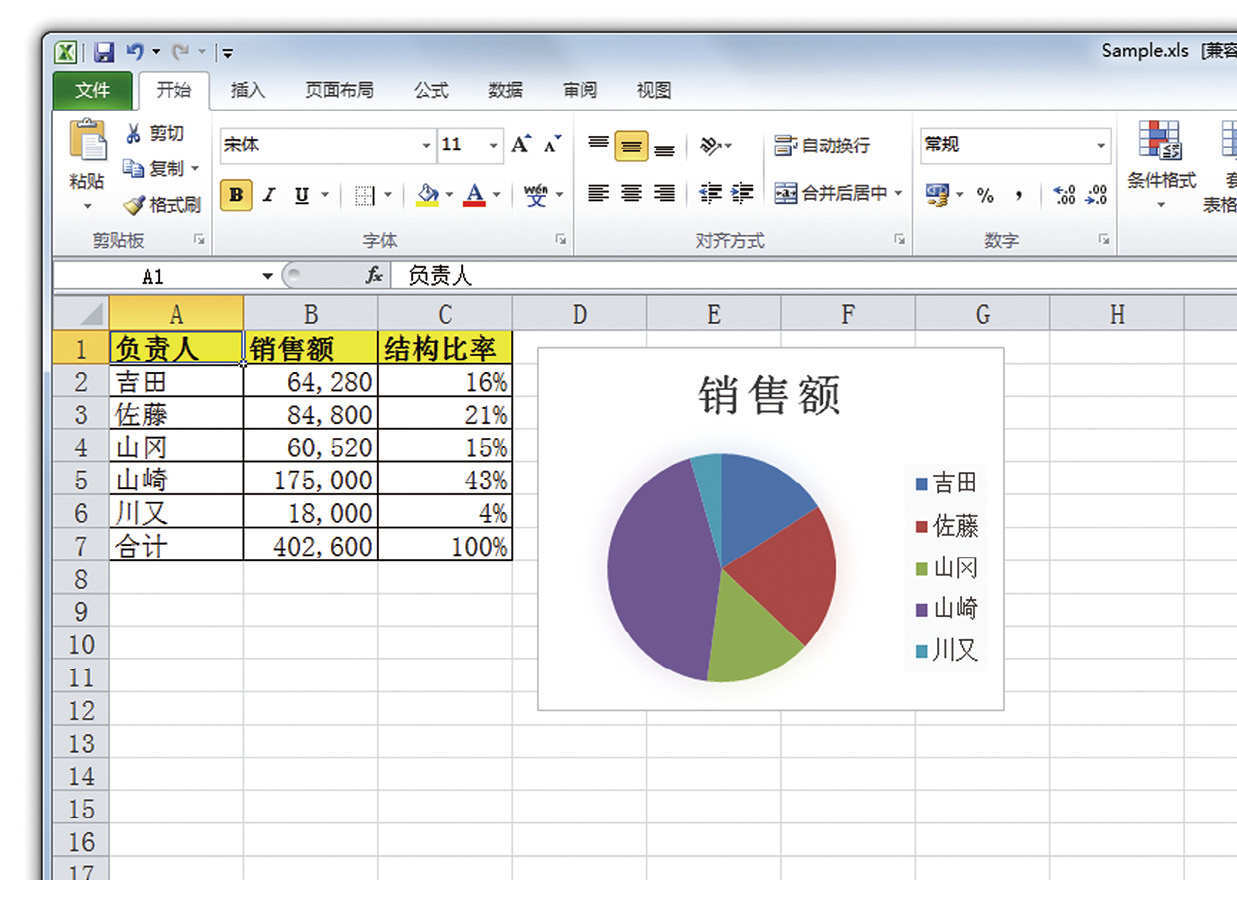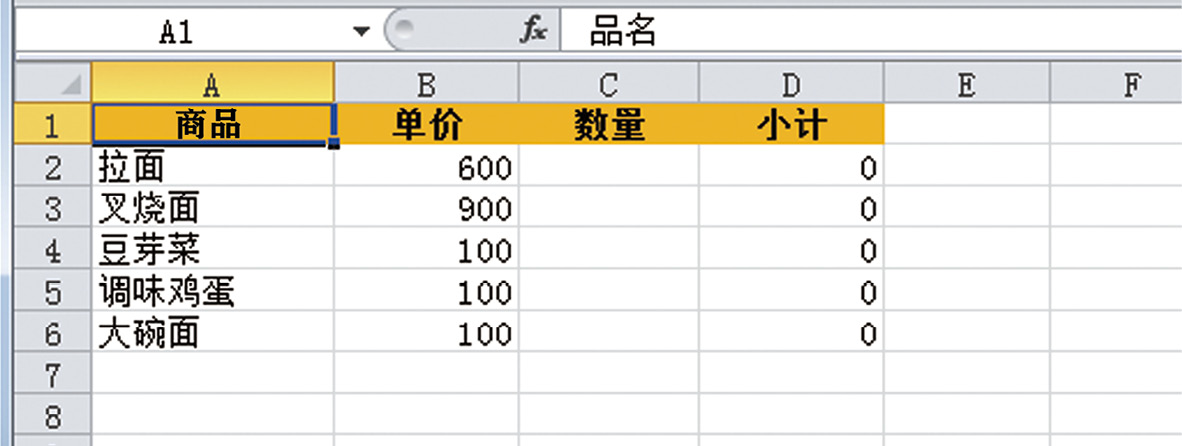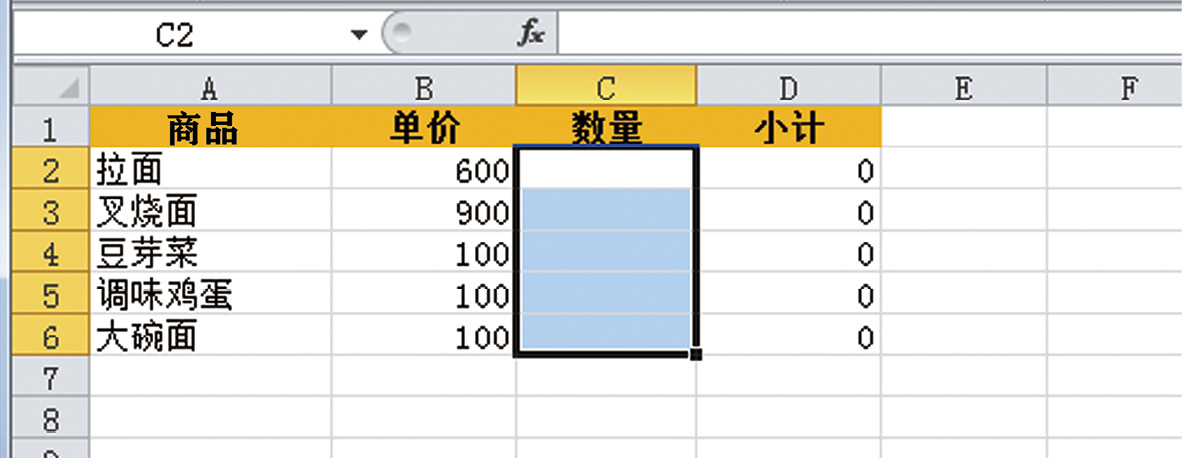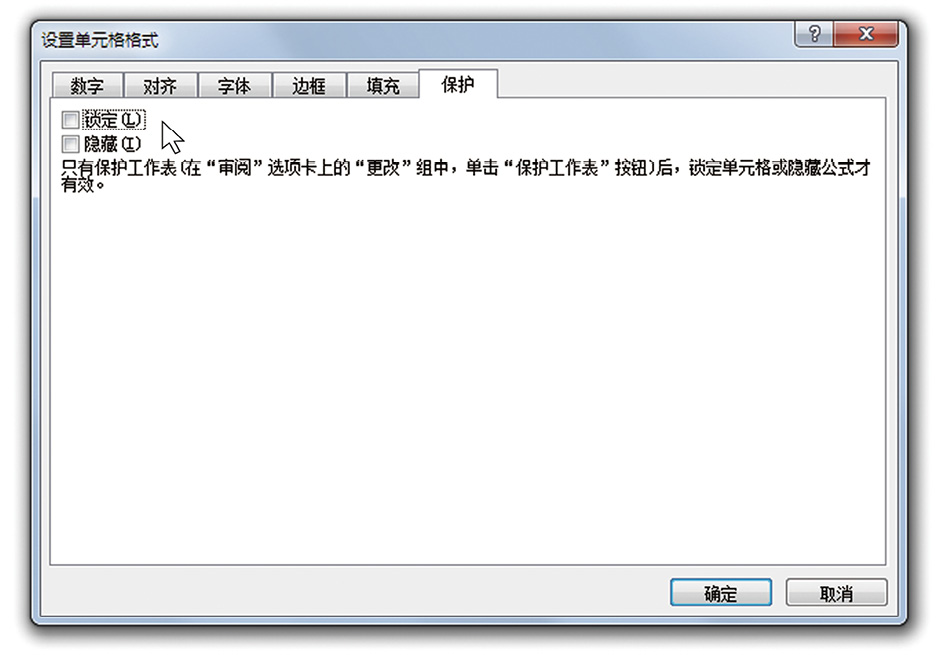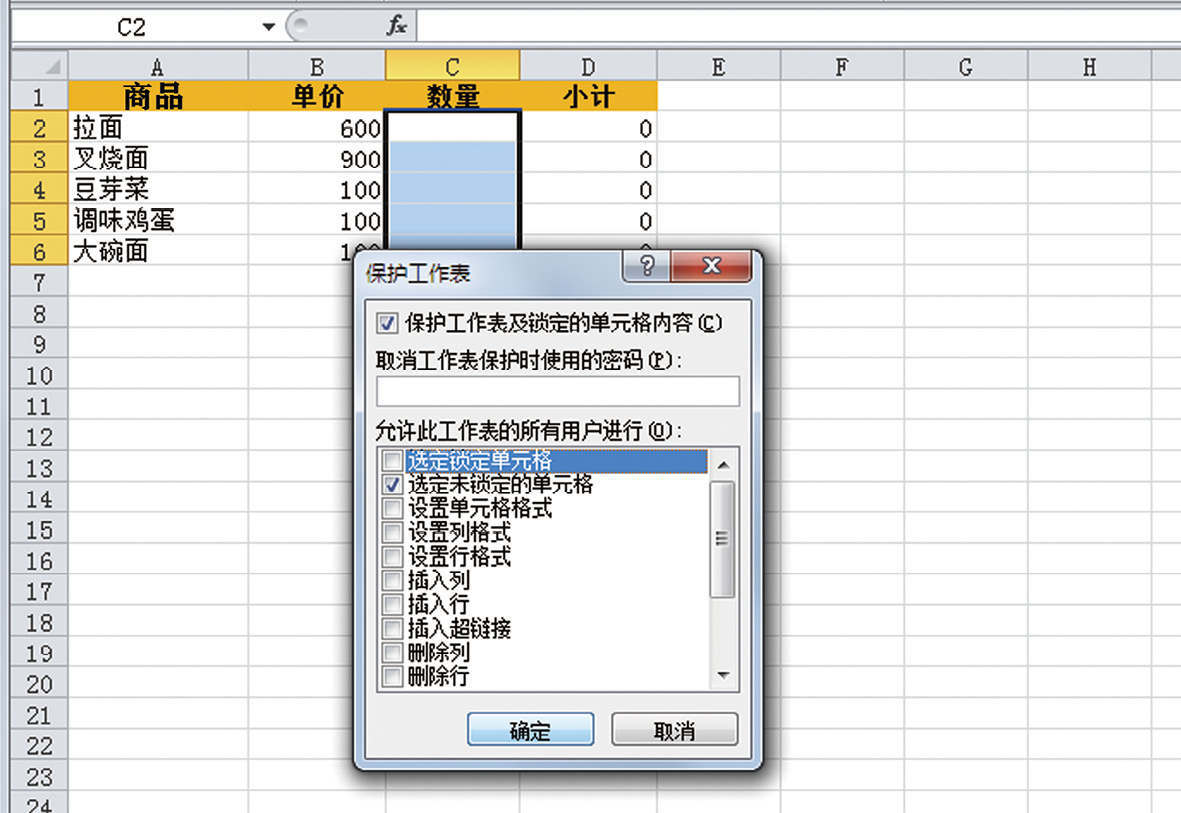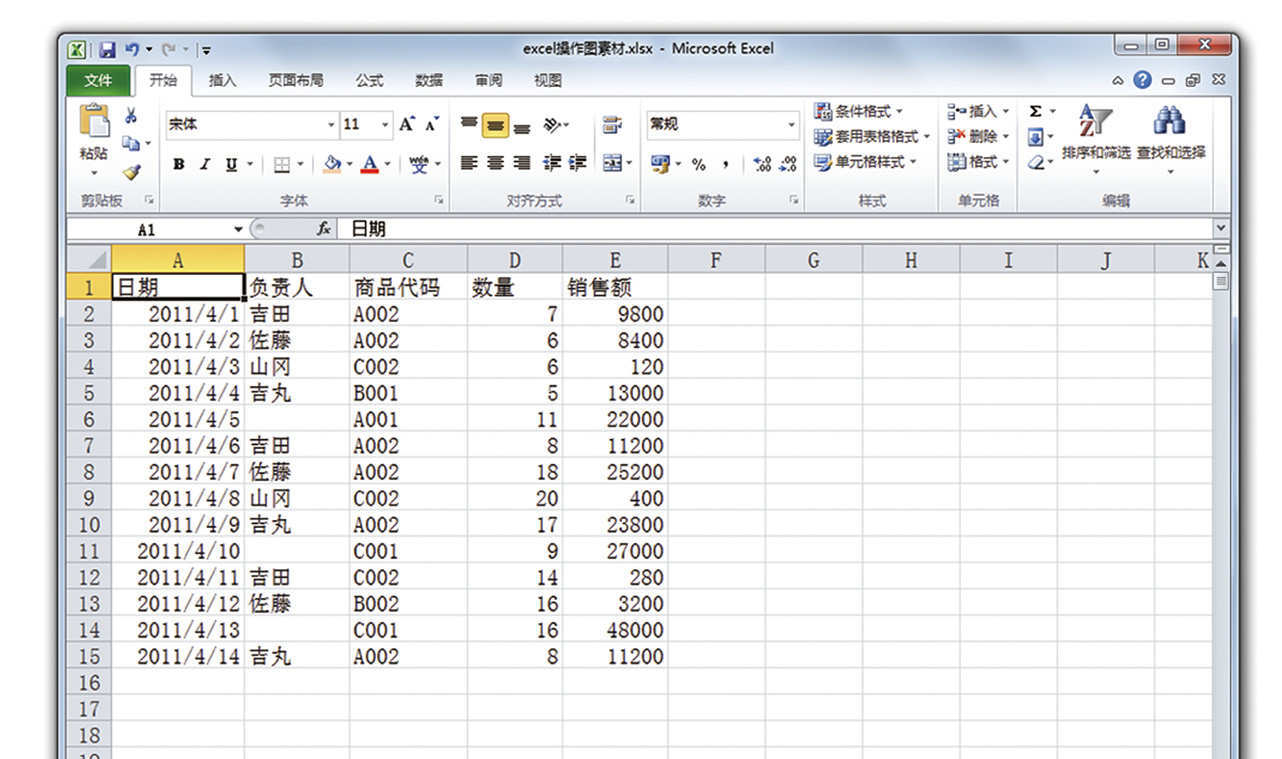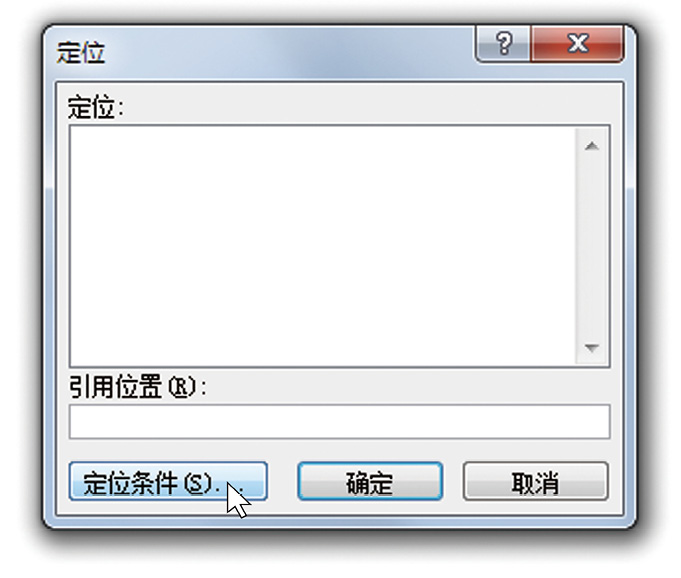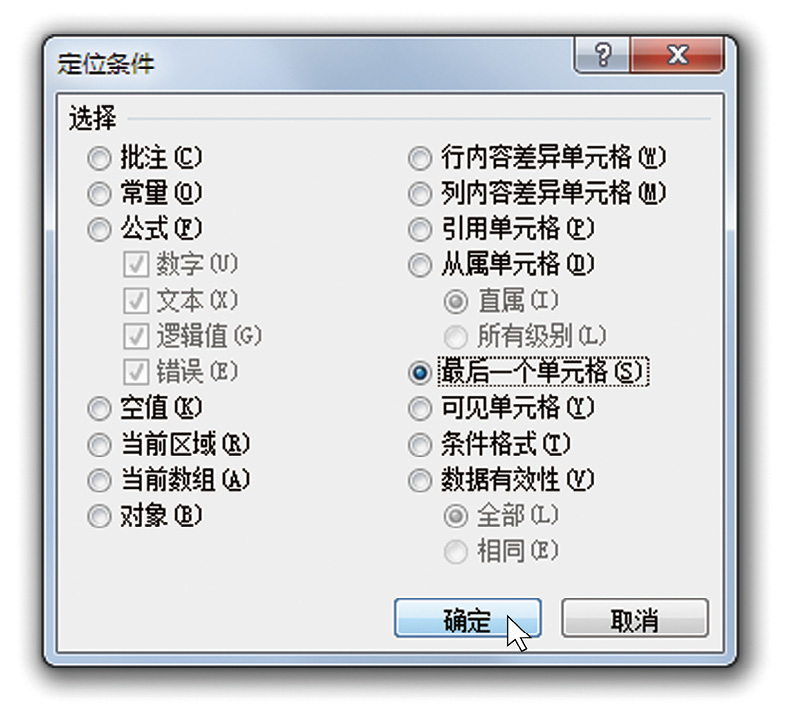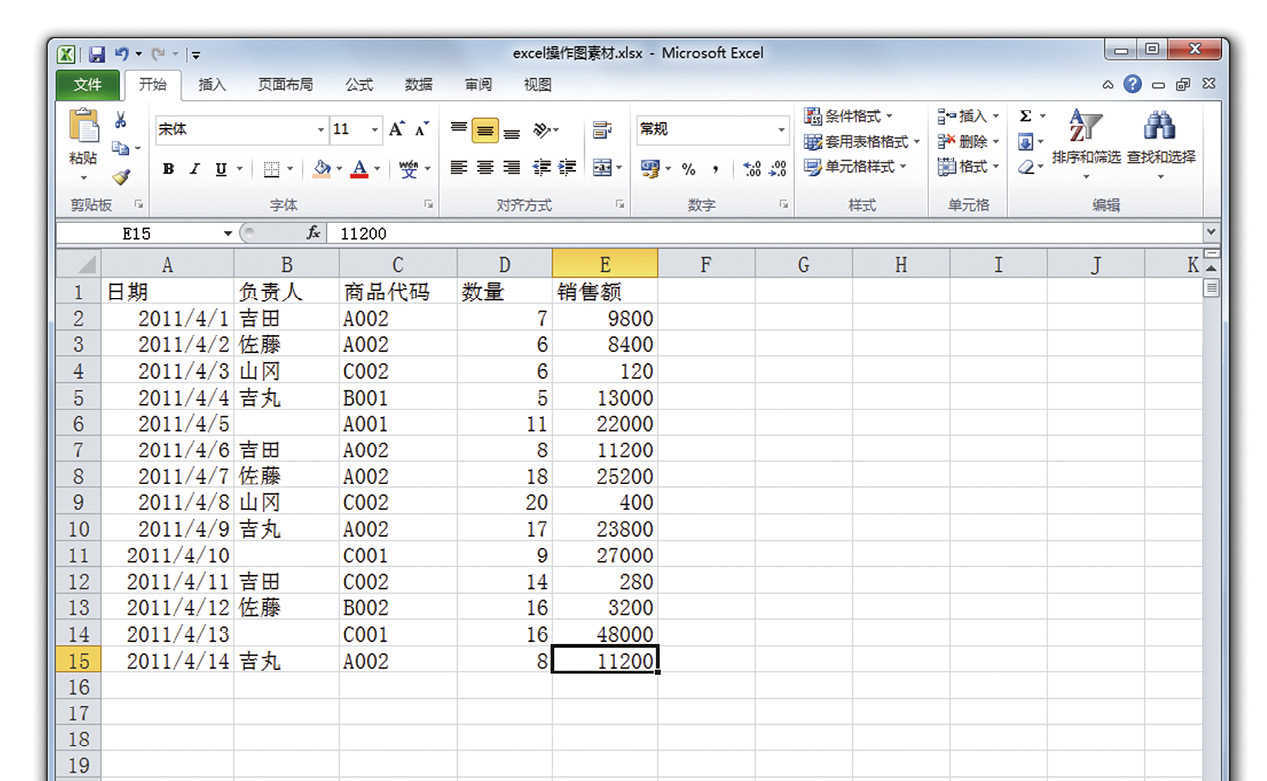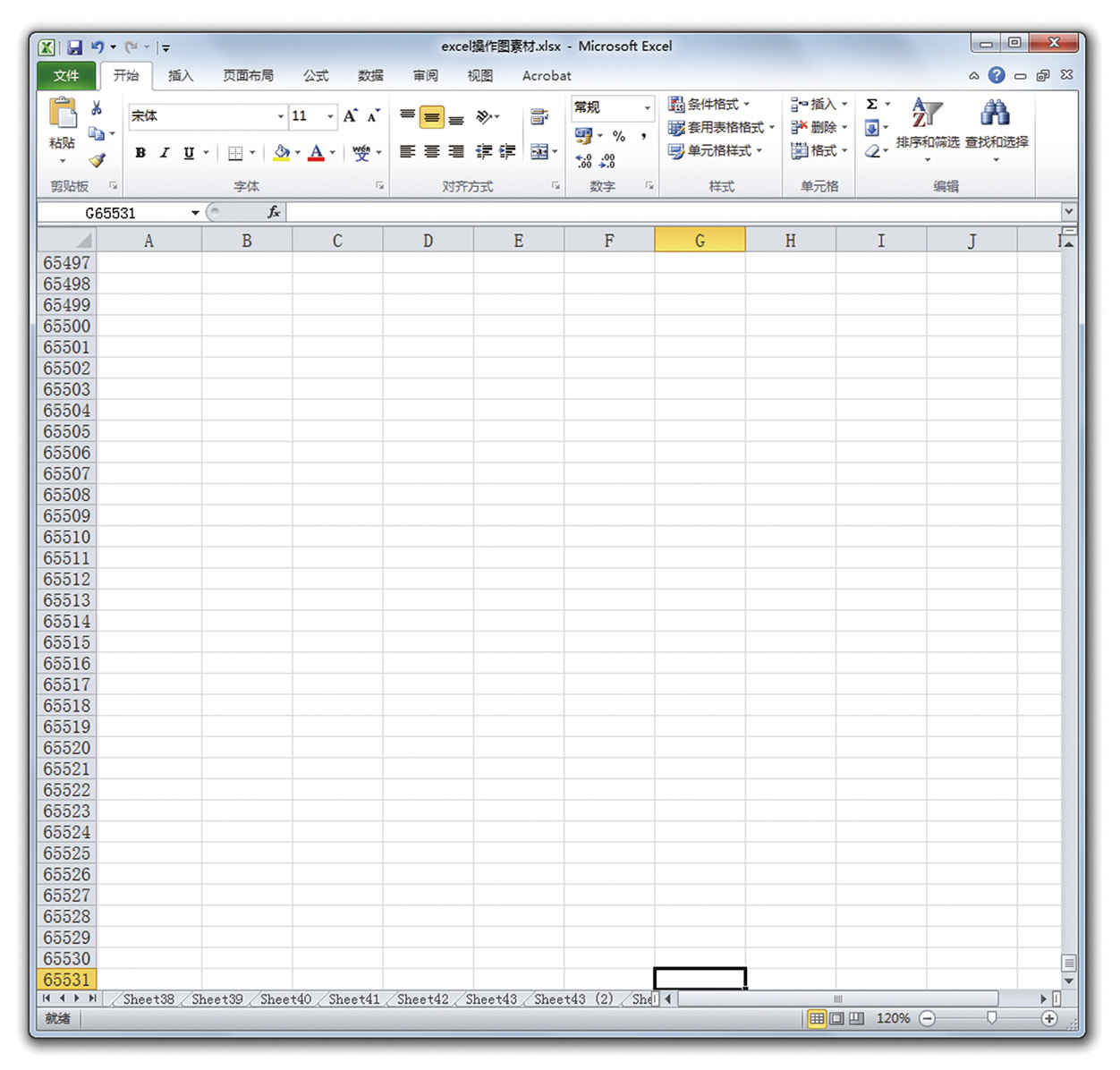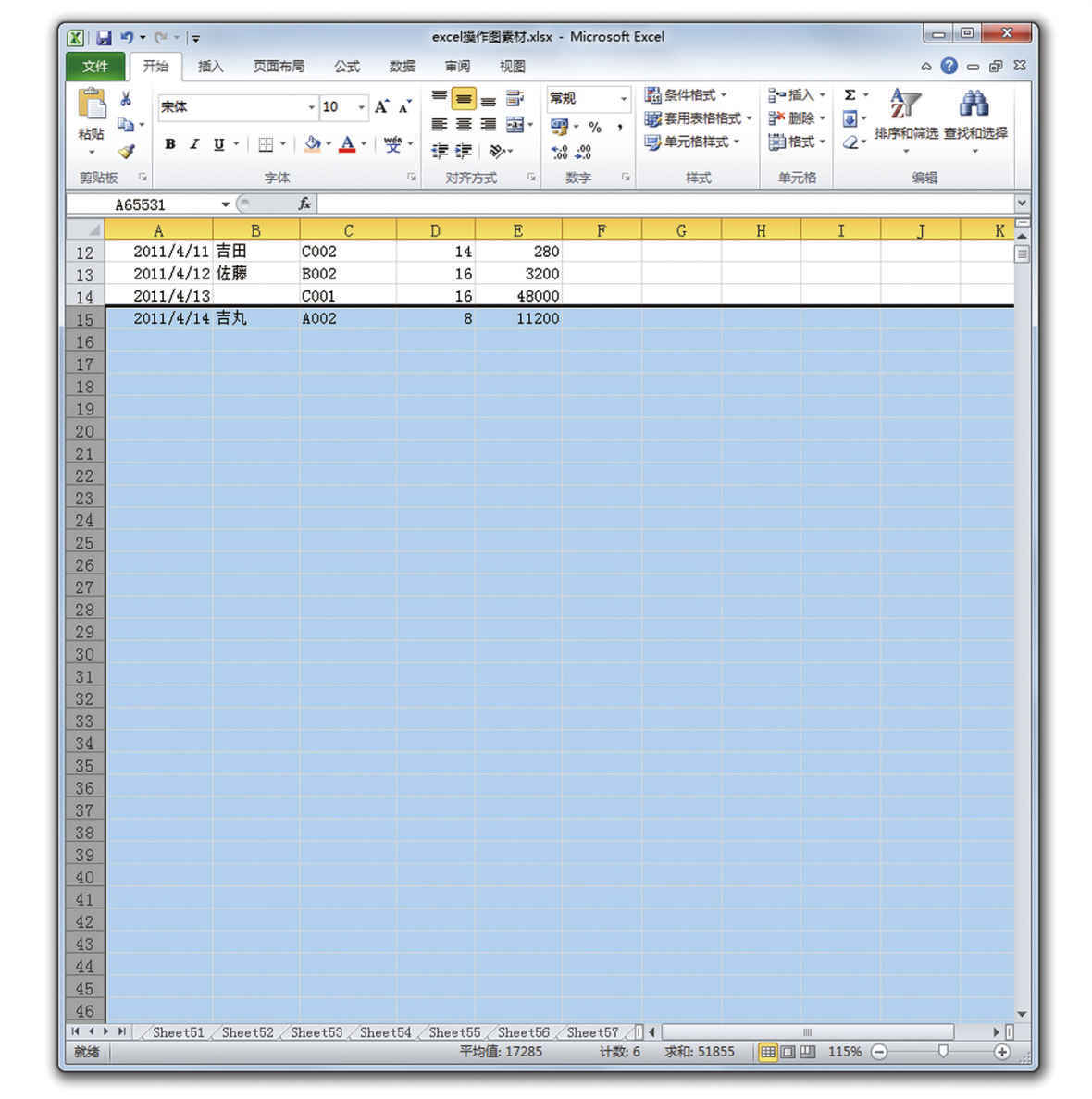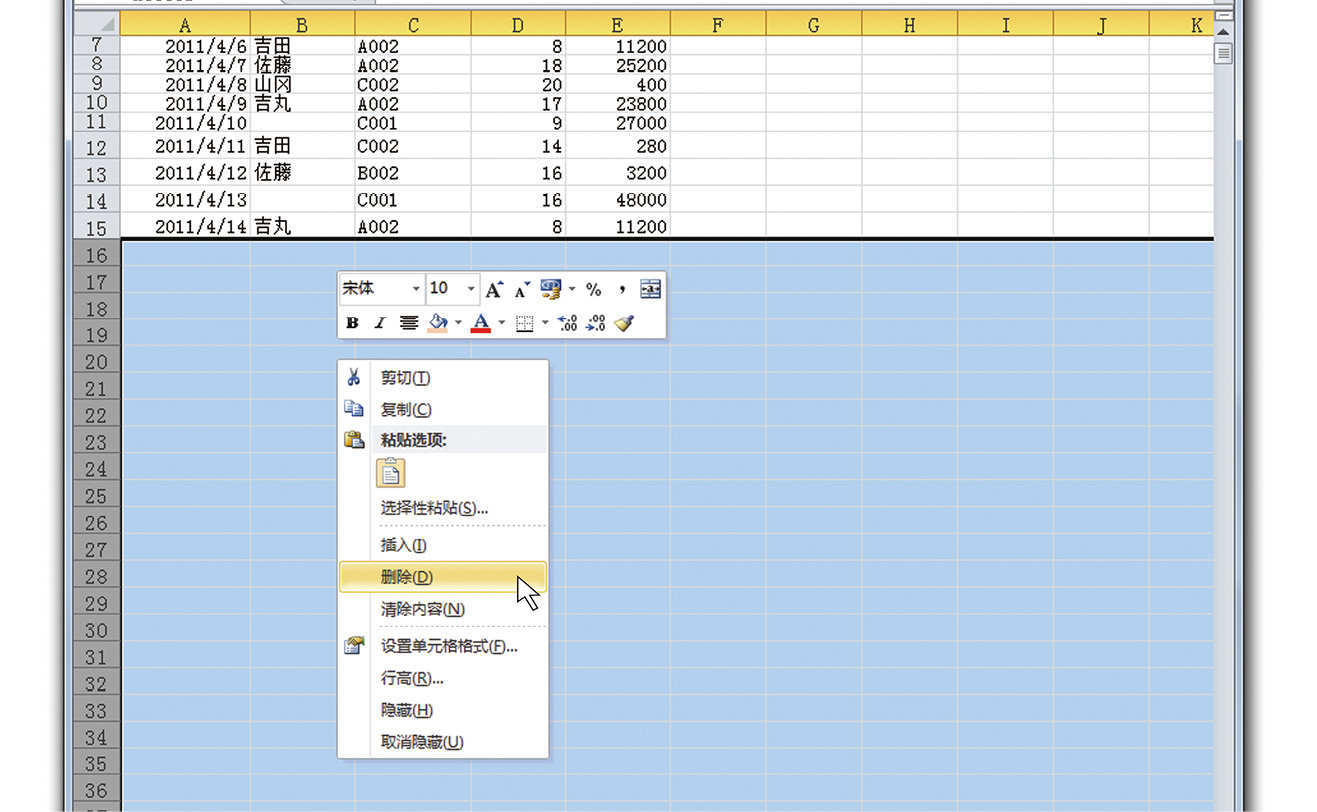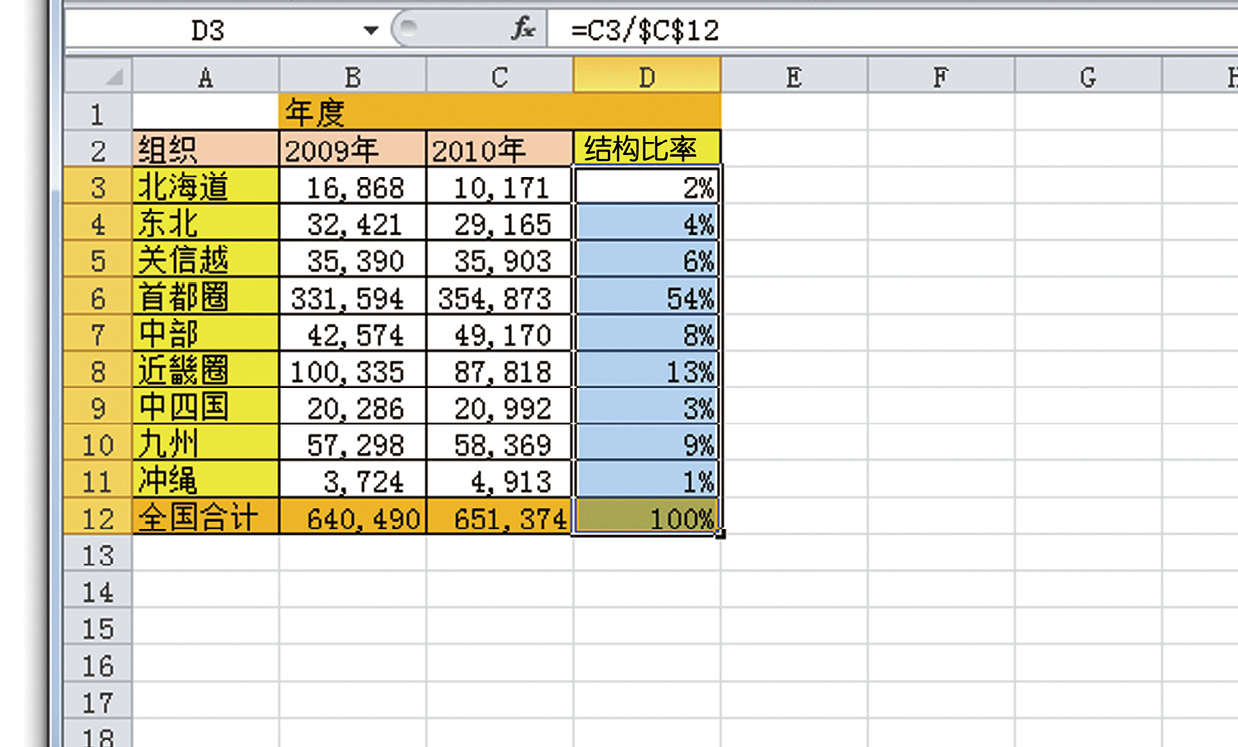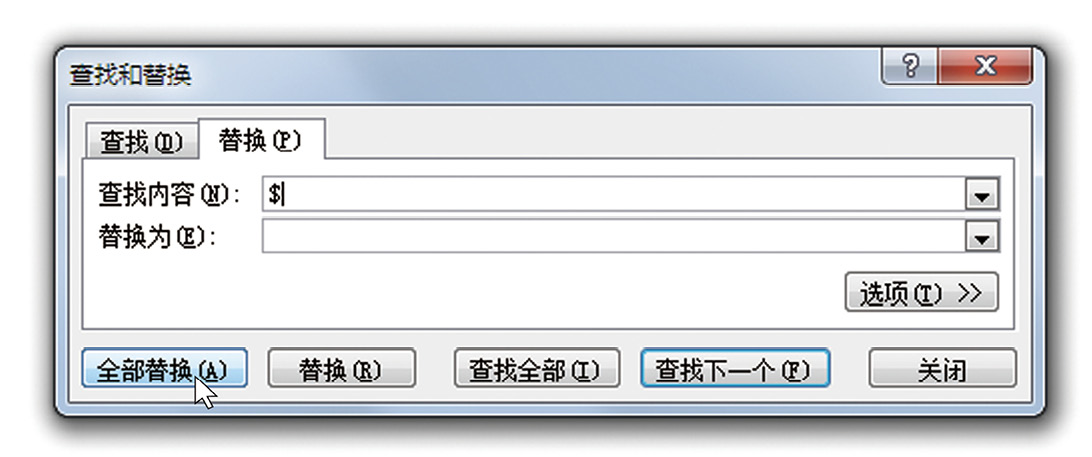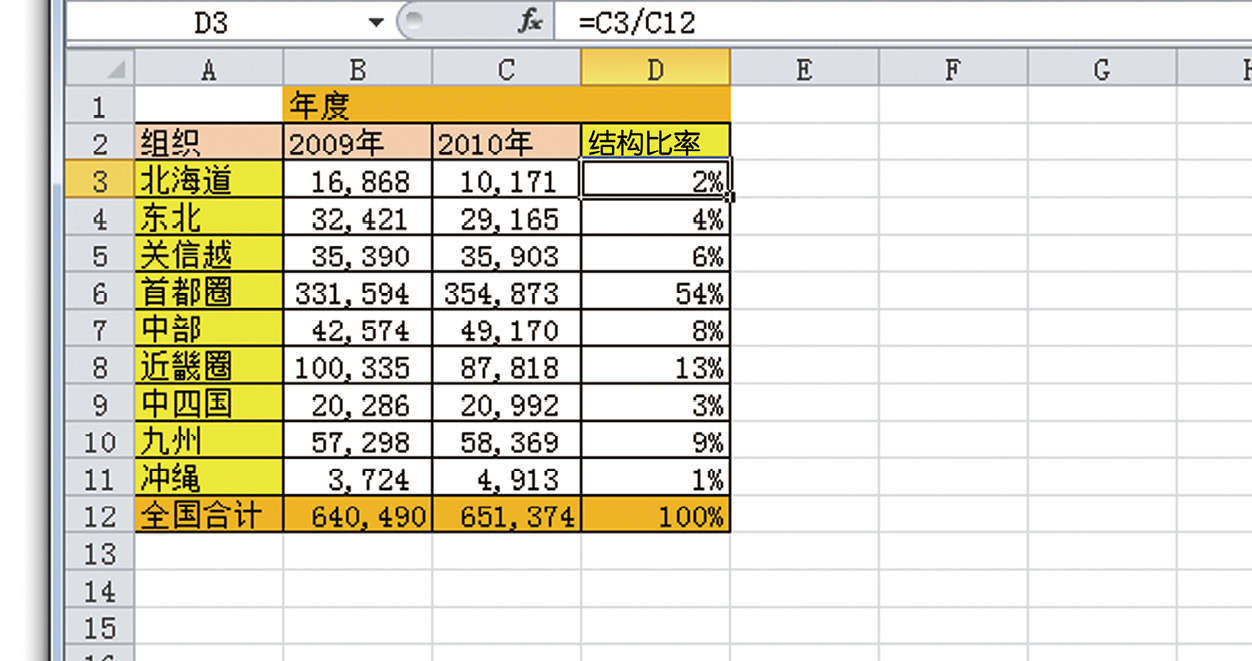通过运用前文中介绍给大家的 Excel 技巧,只是提高 Excel 的操作效率,并不能提高你的工作成果,以及作为商务人士的价值。Excel 只是一个工具。如果没有以“熟练运用这个工具,如何才能提高工作成绩?”这样的出发点来思考问题,那么无论掌握多少 Excel 函数和功能都没有任何意义。我们需要掌握的是准确并快速地完成反应工作成果的资料的能力。
使用 Excel 完成的主要工作是“制作表格”。那么,制作何种表格才能创造出有价值的工作?对他人有所帮助?能够从中获得利益?能够改善资金流动,等等,我们要想到成果后再去制作资料,这样才不会让时间和精力白费。
只有考虑到这一步并高效地工作,才是真正“在工作中能够熟练运用 Excel”。
在最后一章中,我想告诉大家一些重要的思考方式。
分析的基础在于数字的“分类”与“比较”
“上个月的销售额是3000万日元”
在销售会议上,如果你只用这一句话就结束了关于“上个月的销售情况”的报告,会怎样呢?
“哦,然后呢……?”
上司、同事们应该会产生这样的疑问。这样是万万不行的。
“我们知道了这些数据。但是这些数据代表了什么含义?”
可能有人会对你提出这样的疑问,如果你回答不上来,就有必要认真学习商业数据分析的基础知识。
实际上,这里有个很大的课题。在公司内部累积了各种各样的数据,但在大多数情况下这些数据都没有得到充分利用。因为没有人知道为了提高收益进行现状分析、设定目标、制定计划,应该如何灵活运用这些来之不易的数据。所以也无从下手。
所谓数字分析的基础,就是“分类、比较”。
首先,将数据细致拆分到某种程度。比如“销售额”这种数据,可考虑从以下角度进行划分。
- 按客户(年龄层)
- 按地域划分
- 按分公司划分
- 按商品划分
- 按负责人划分
接下来,将这些拆分后的数字资料与其他数据做对比。“与某个标准相比,是高还是低?”如果不运用这样的指标,就无从评价这些数据是好是坏。
关于这一点,有几个标准解答范例,比如做以下说明。
“上个月的销售额为3000万,与去年同期相比增加了112%,达到目标达成率的108%。”
“按商品类别来看后,A 商品占全体的70%,可以说销售额大多来自这个商品。”
“因此,有必要提高其他商品的比例,建立更加稳定的利润结构”
从销售额减去劳动成本、原价等,可得到的“毛利”、“毛利率”等数据,验证这些数据时不仅要从销售额出发,还要以“销售件数”为着眼点进行分析,这也是非常重要的。
像这样的说明,并不是只有掌握了丰富的商业知识与经验才能做好。事先了解工作中需处理的数据的基础,之后利用简单的除法运算,谁都能够做到。