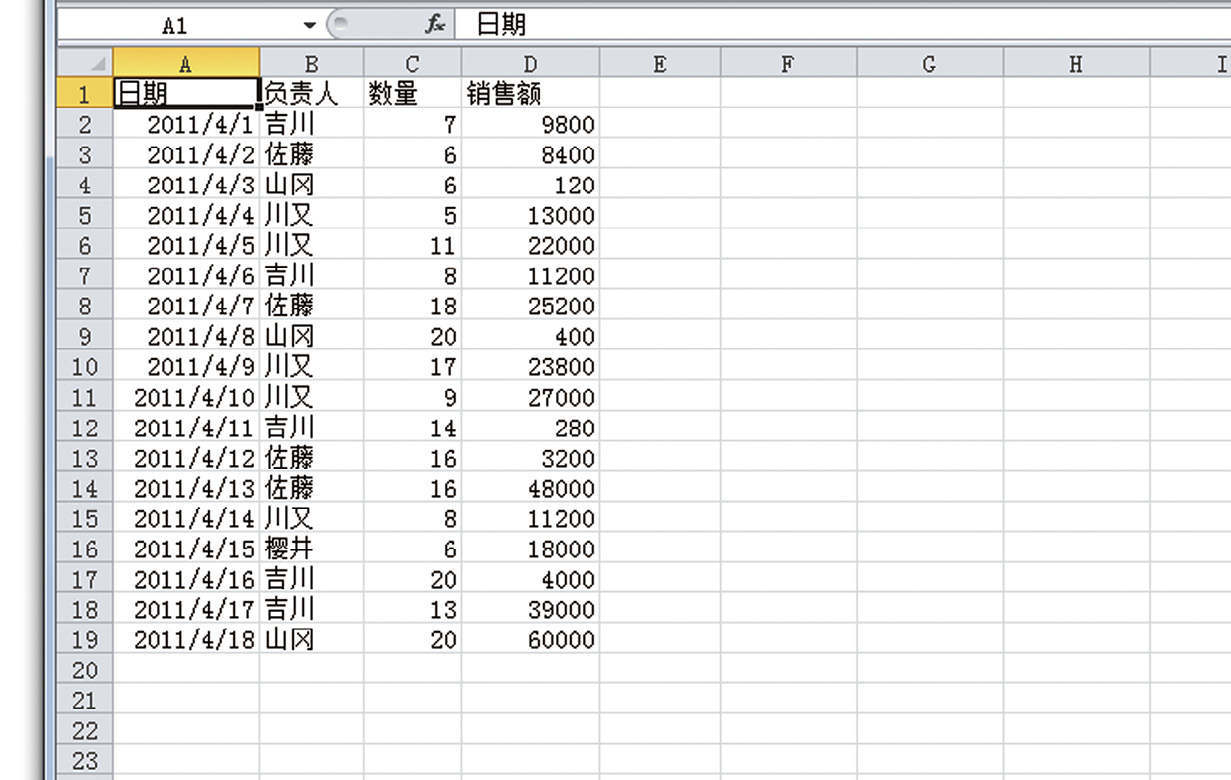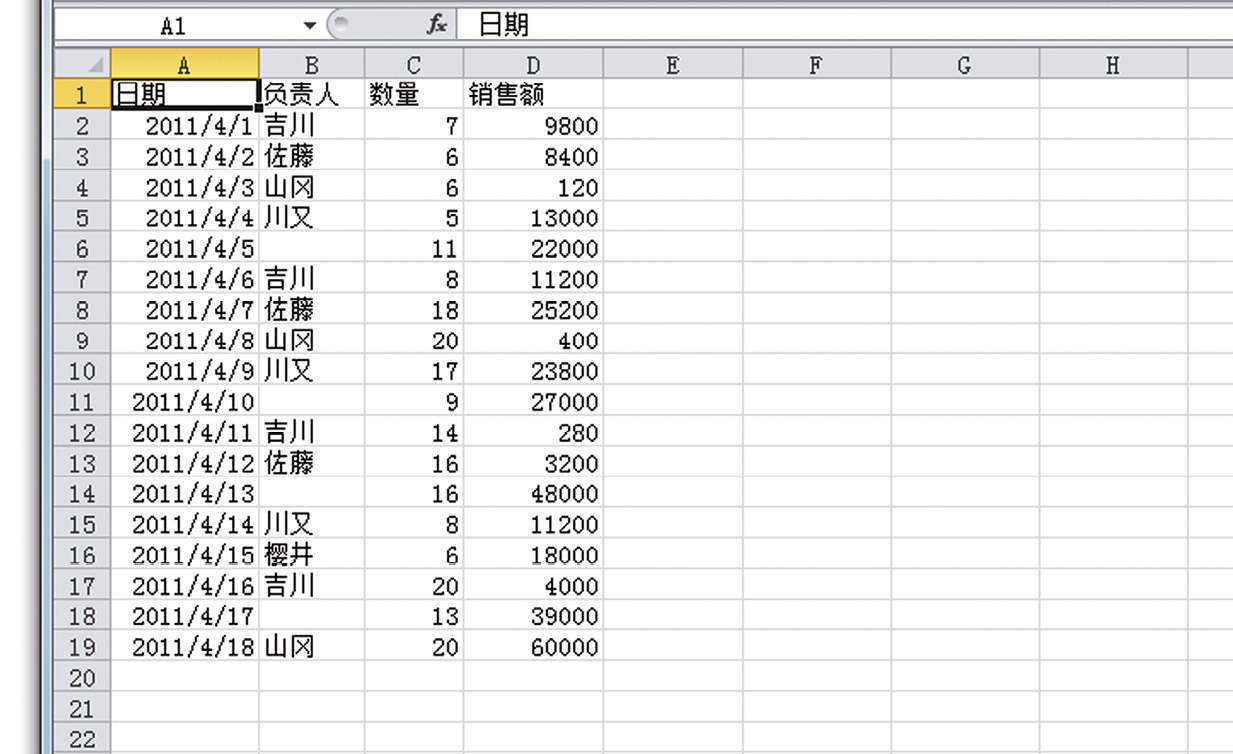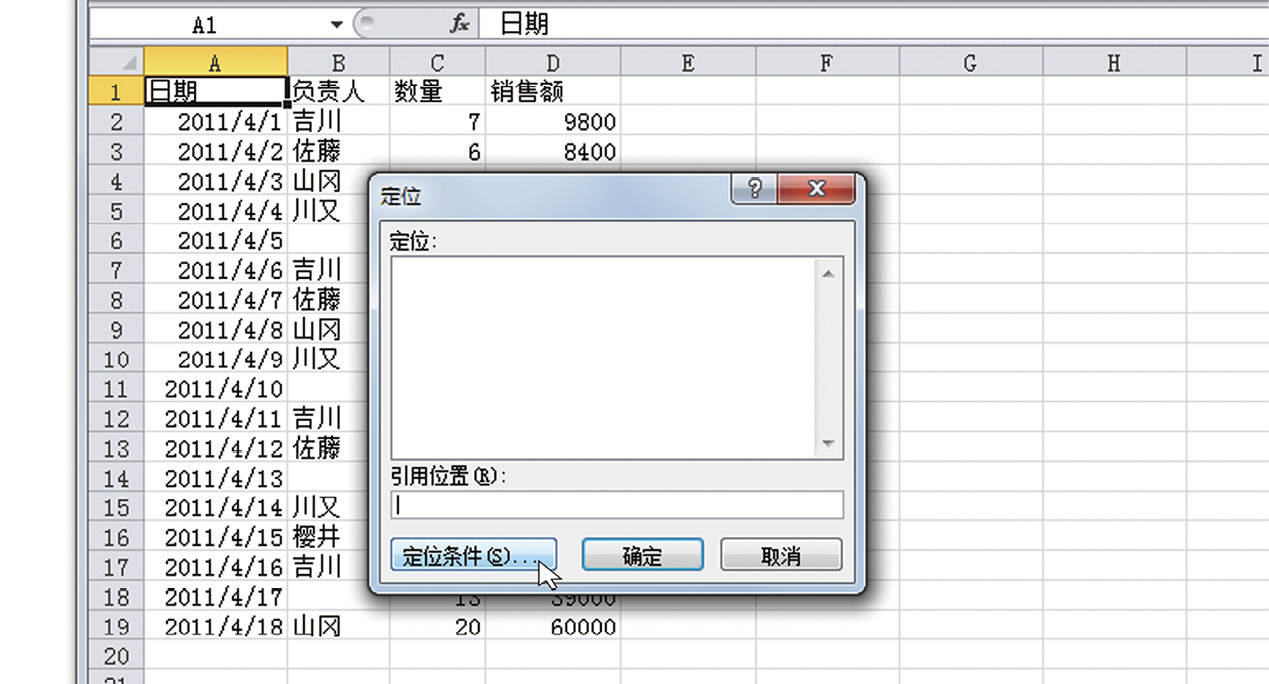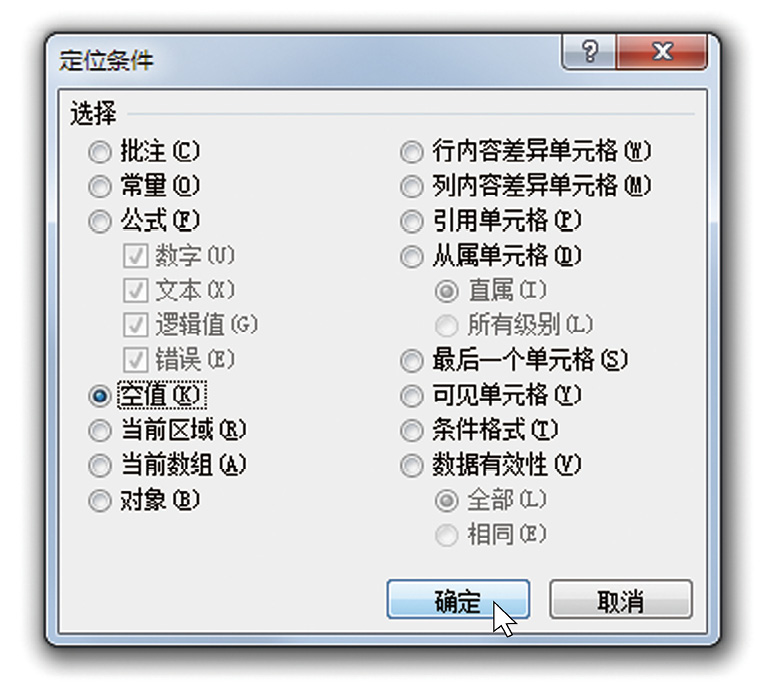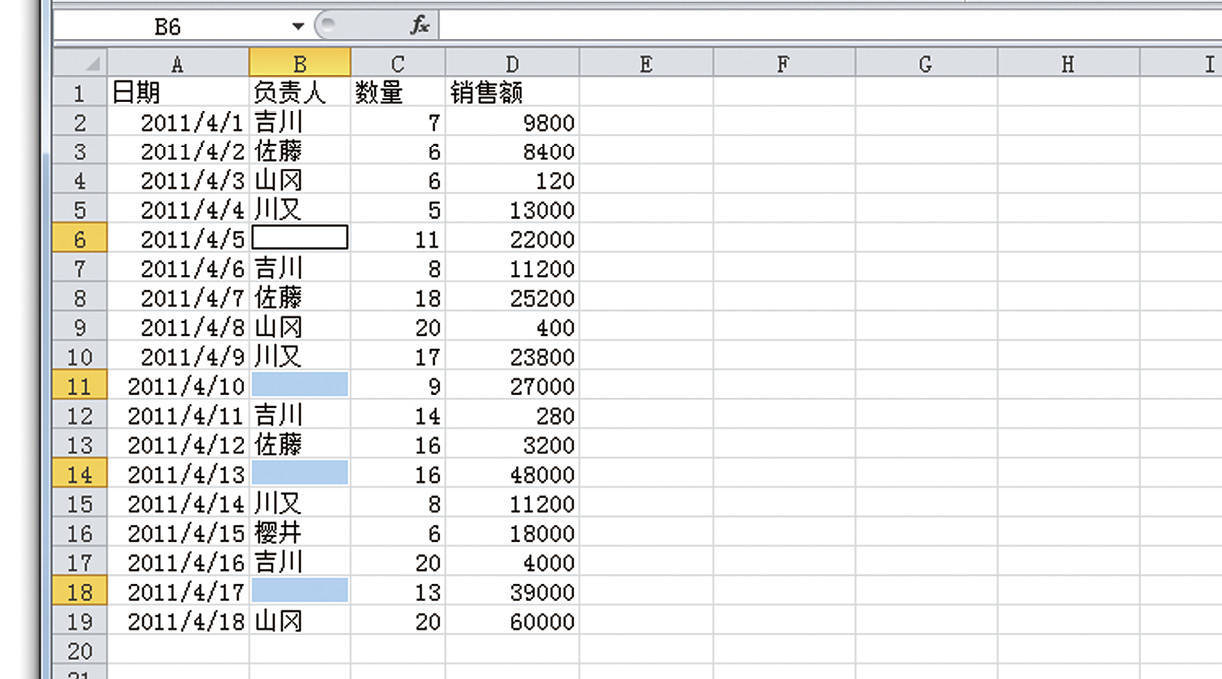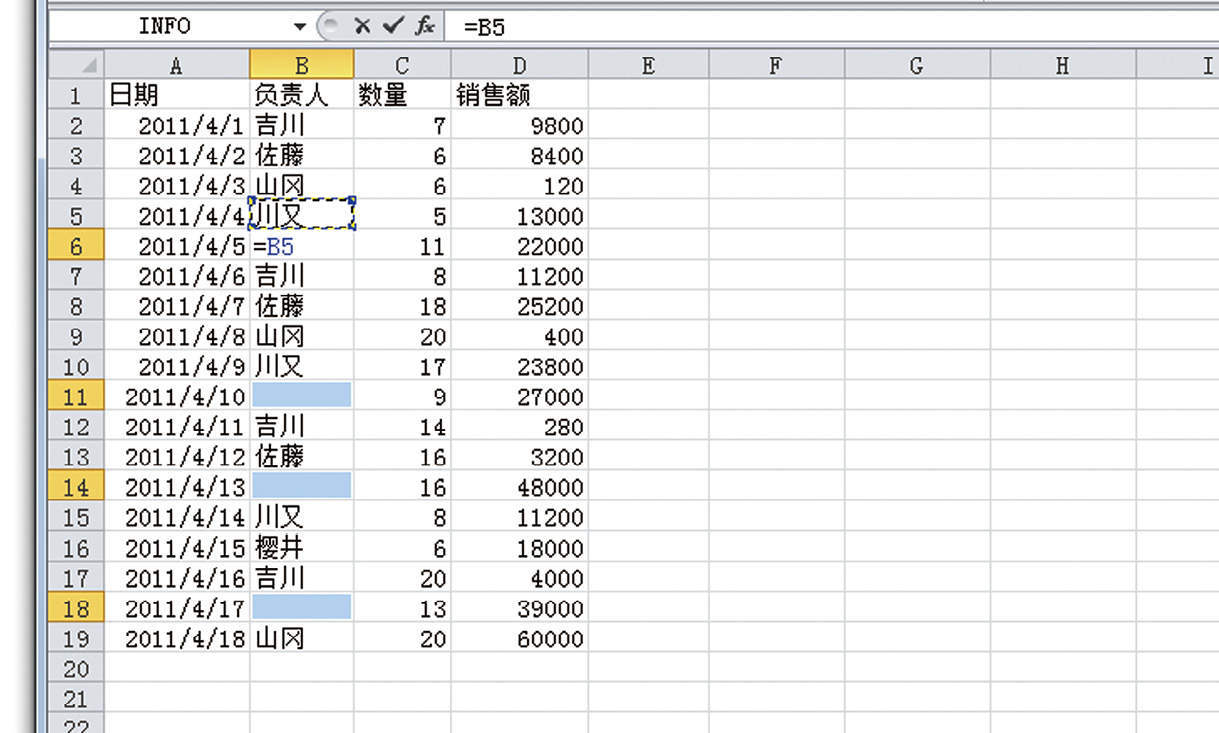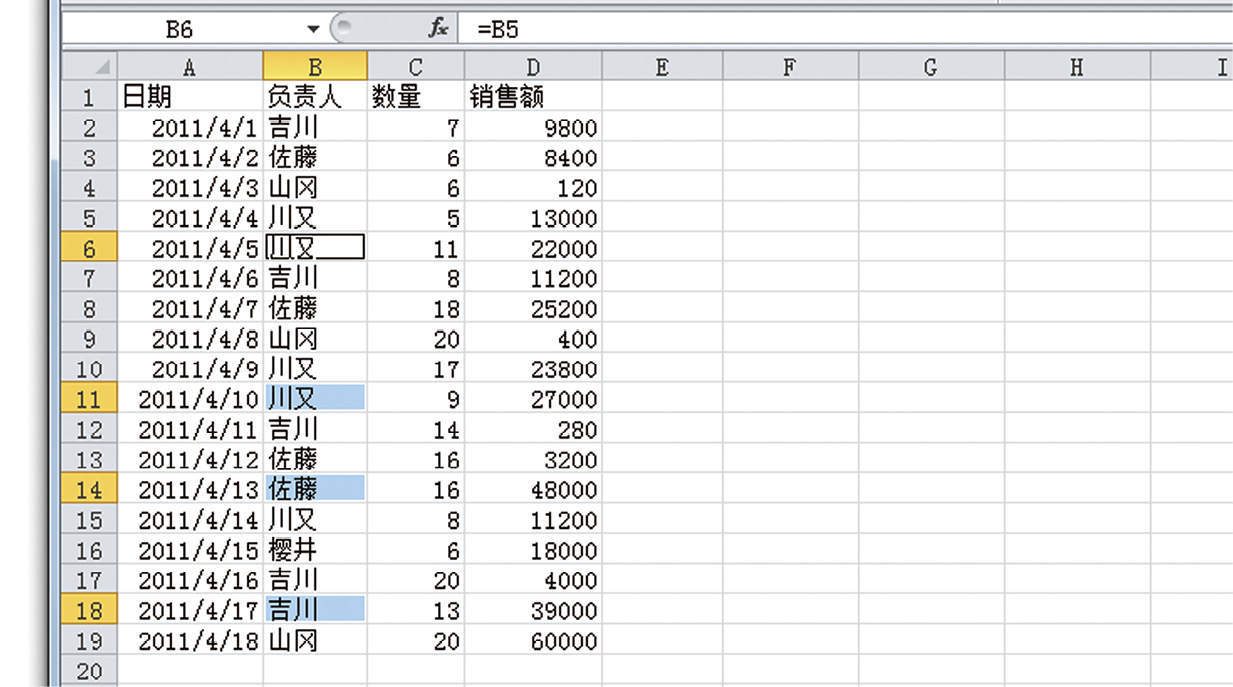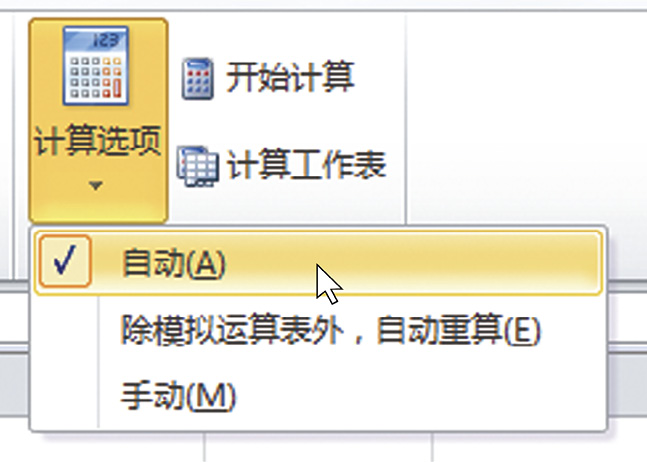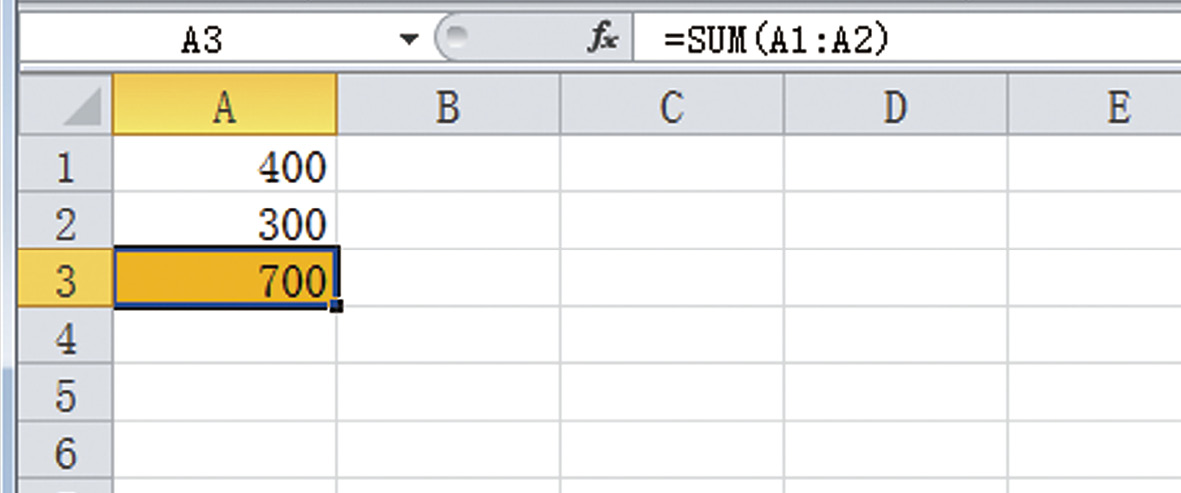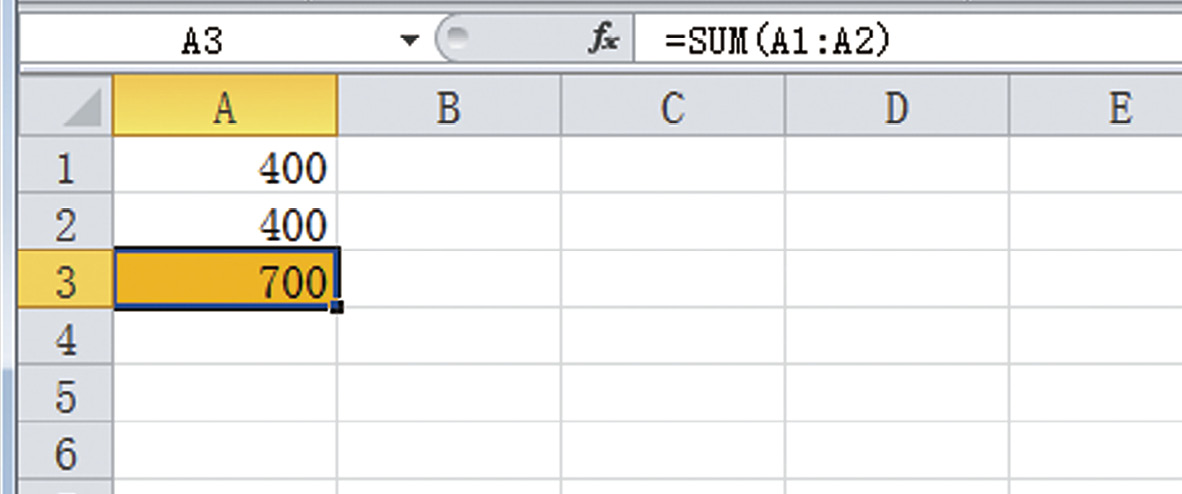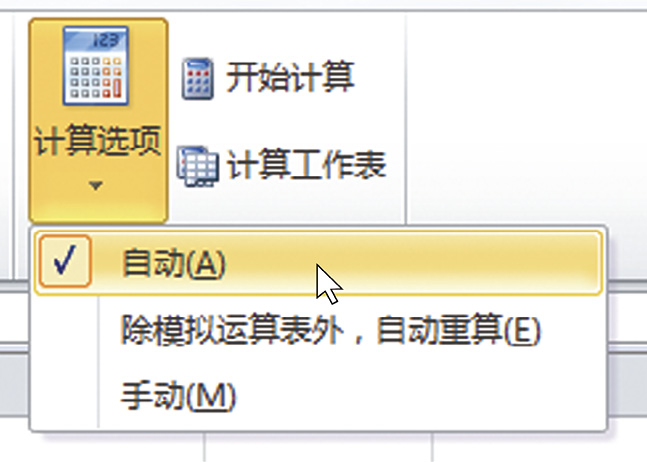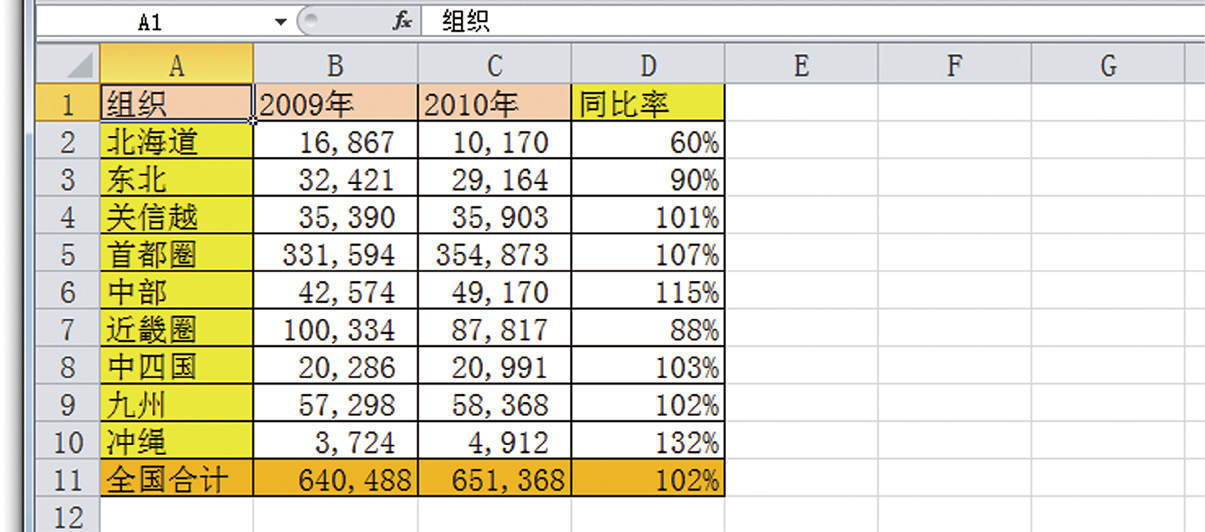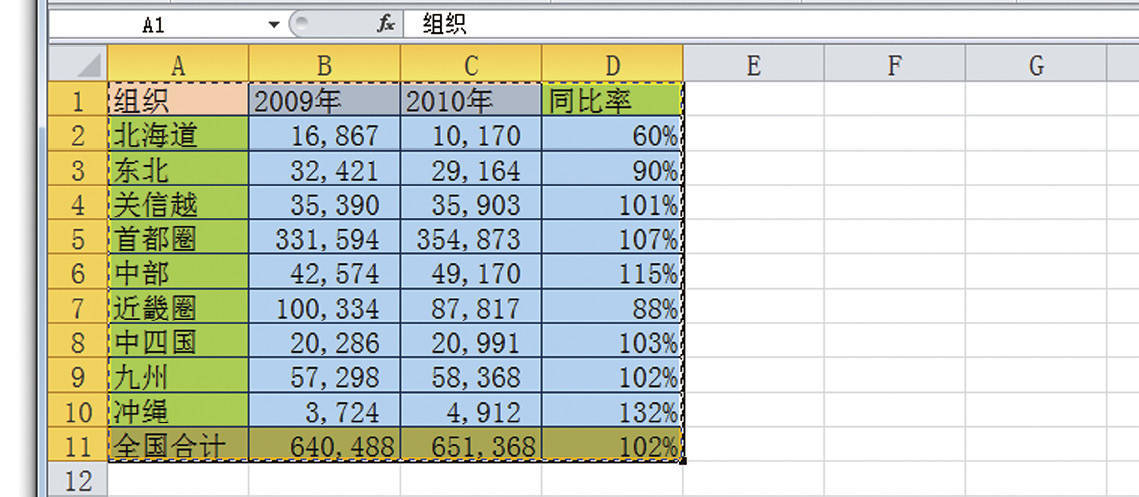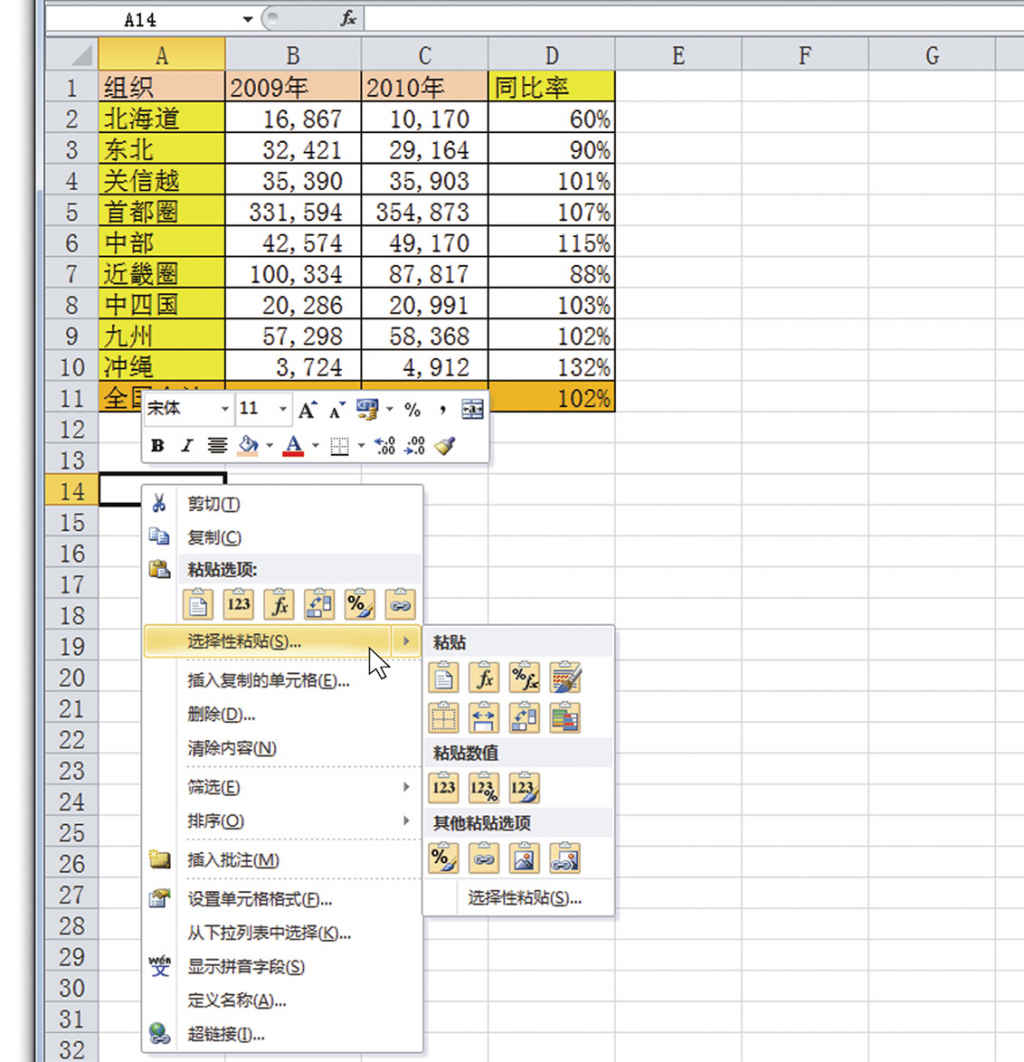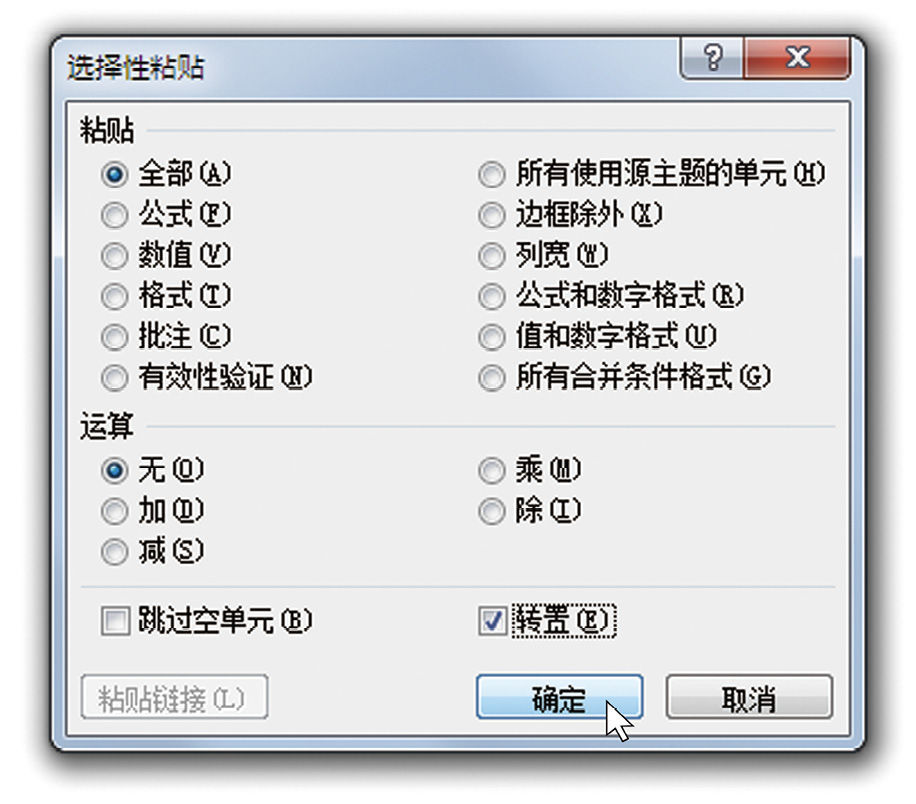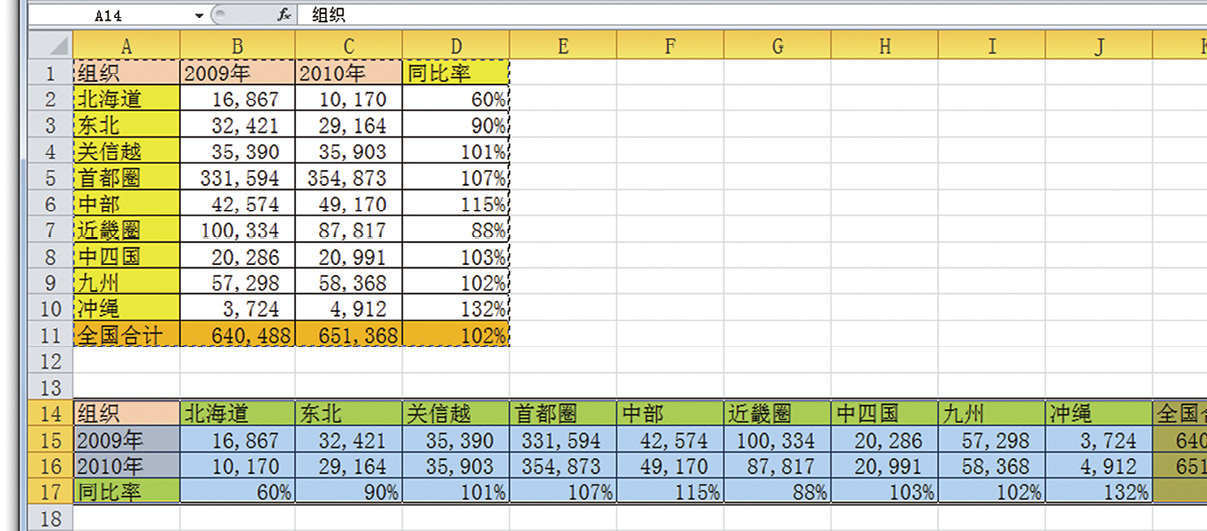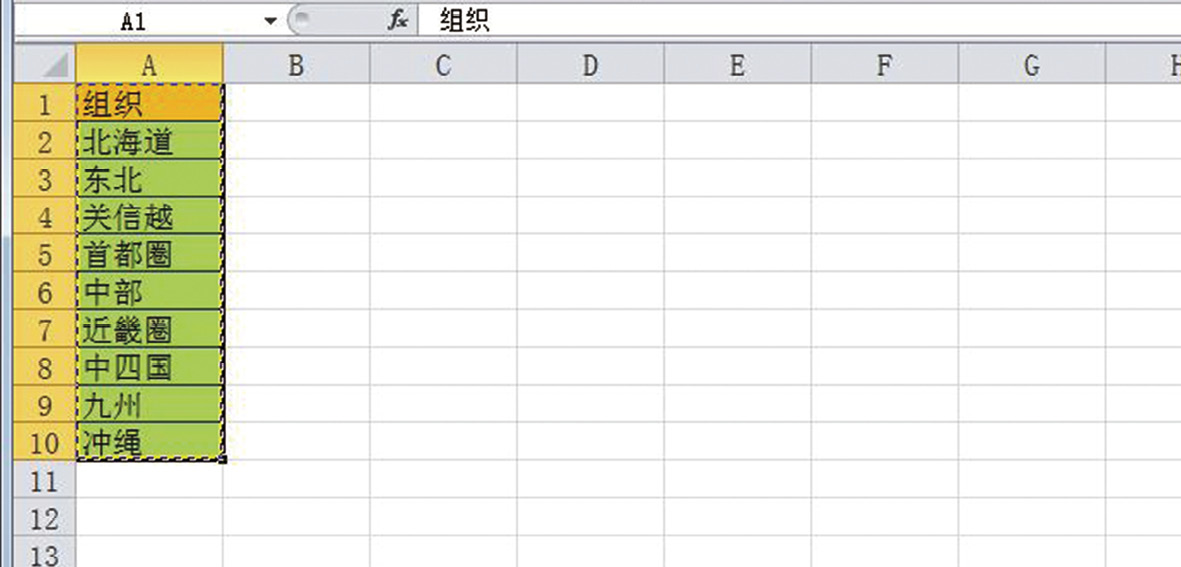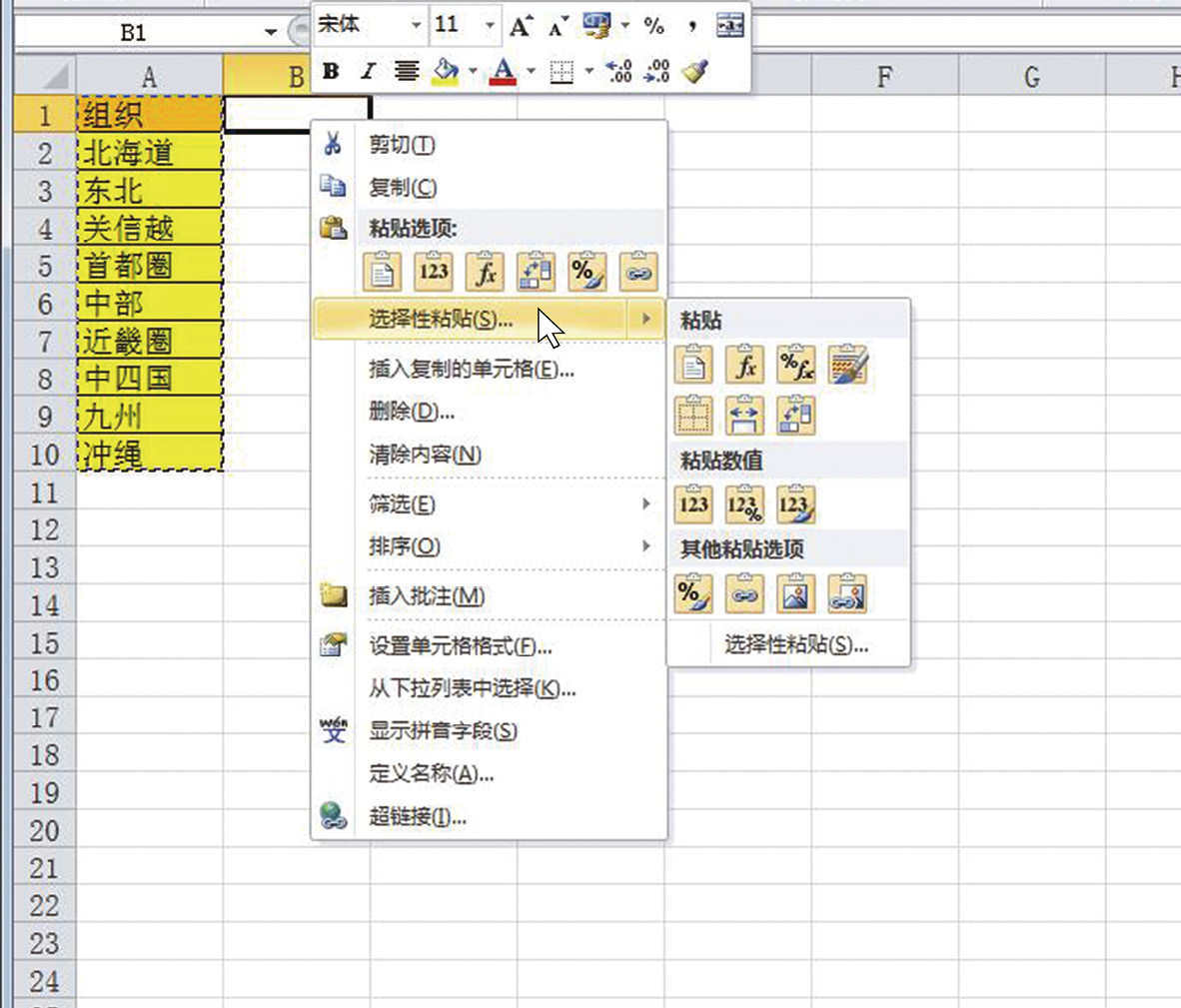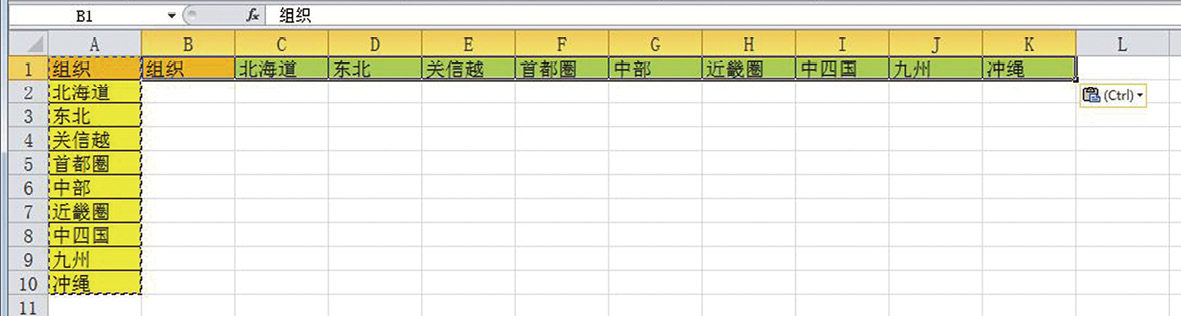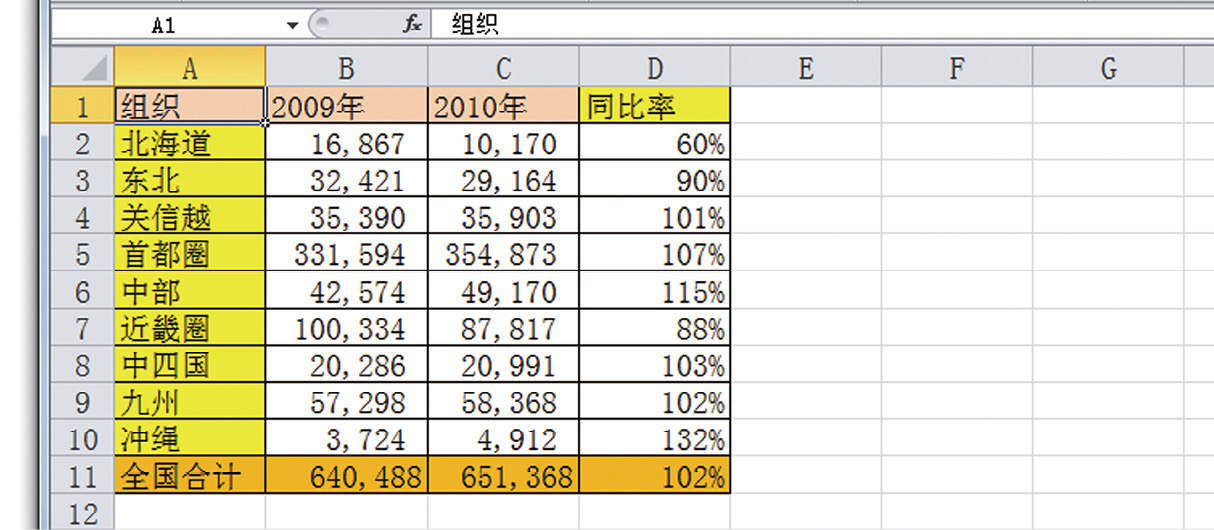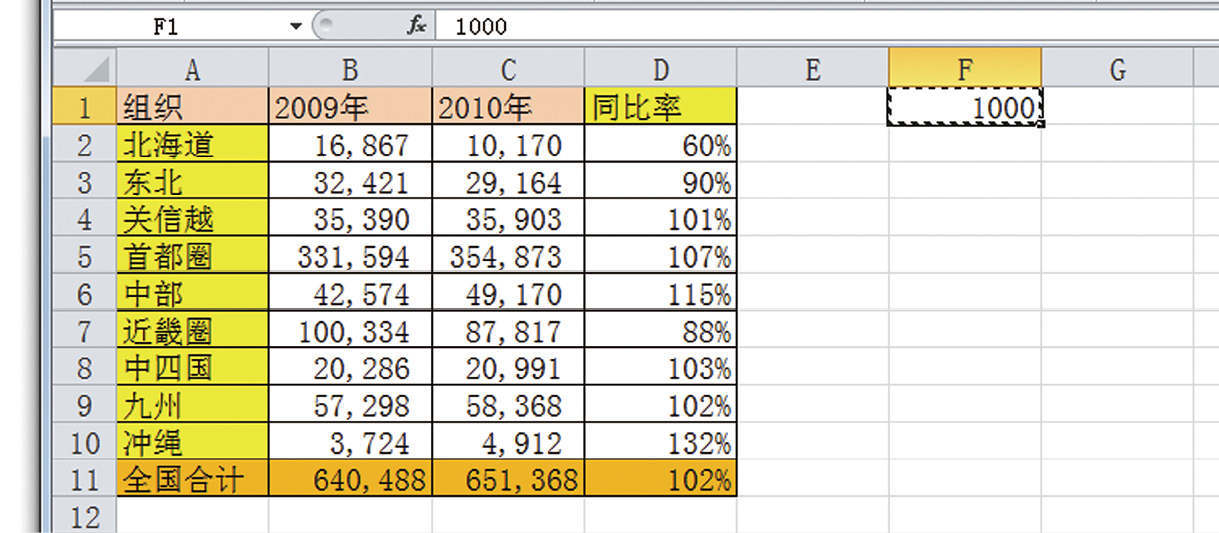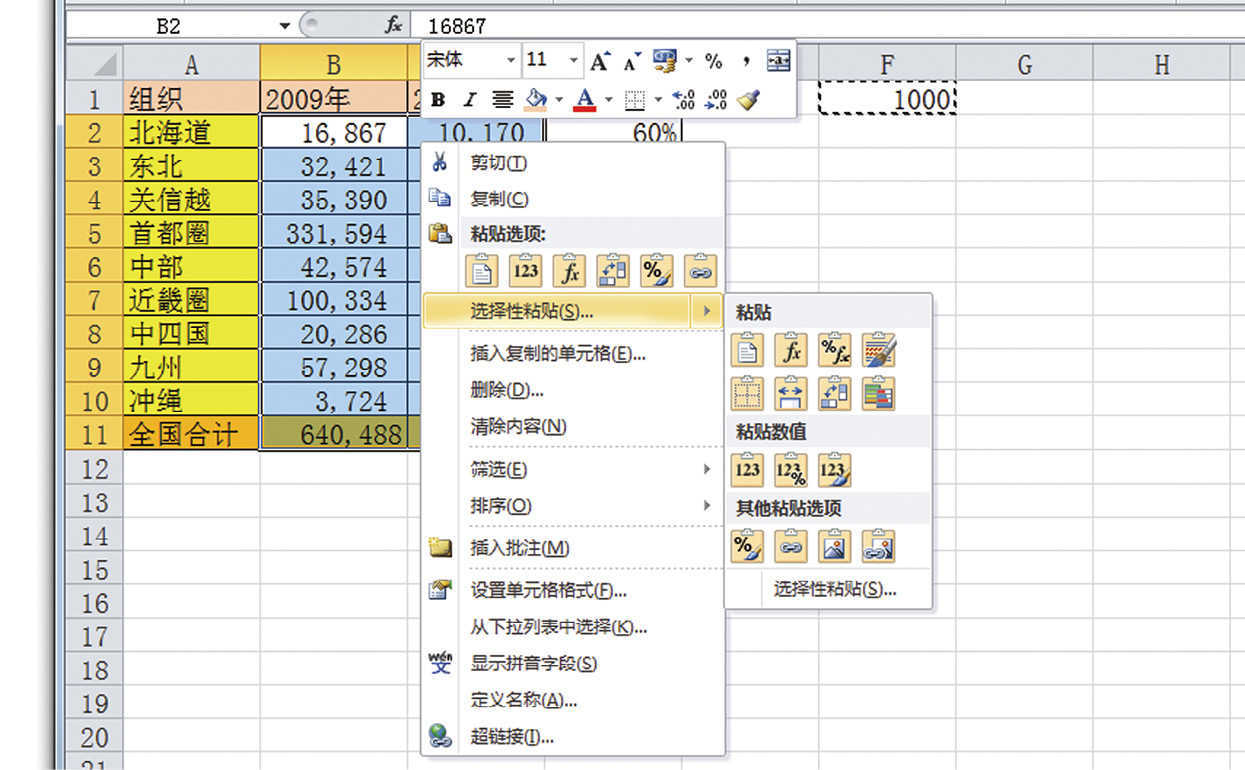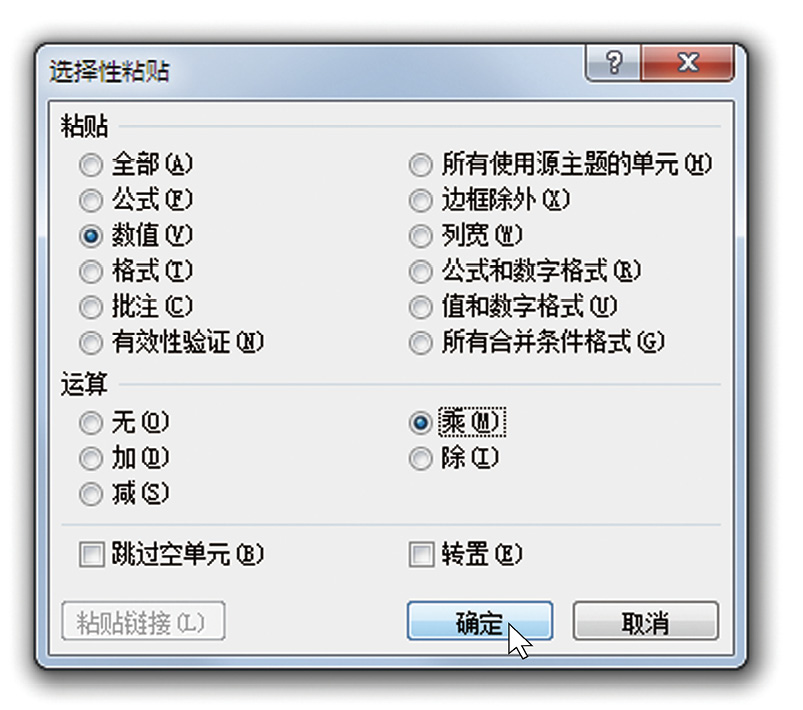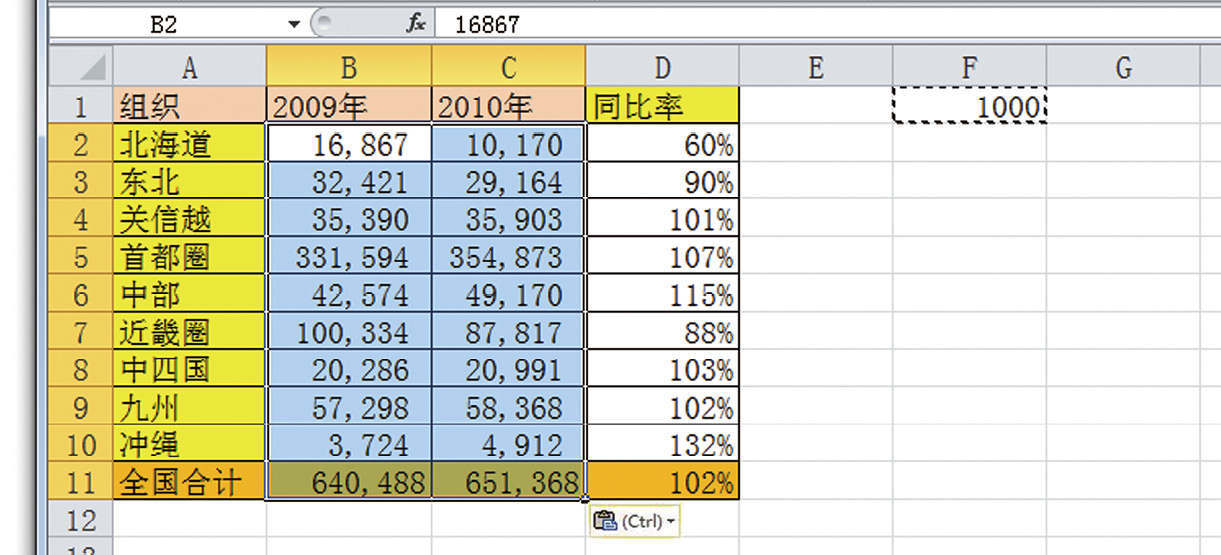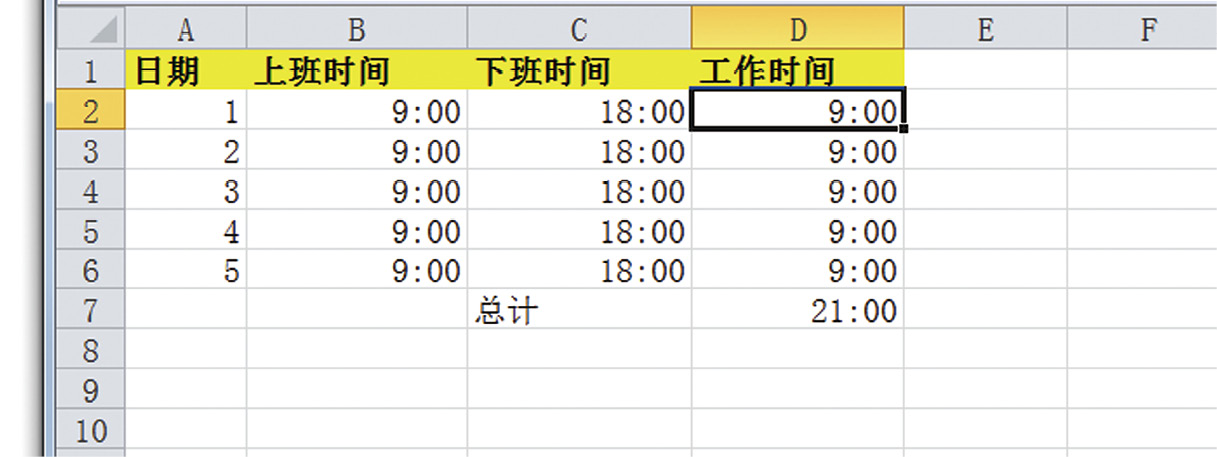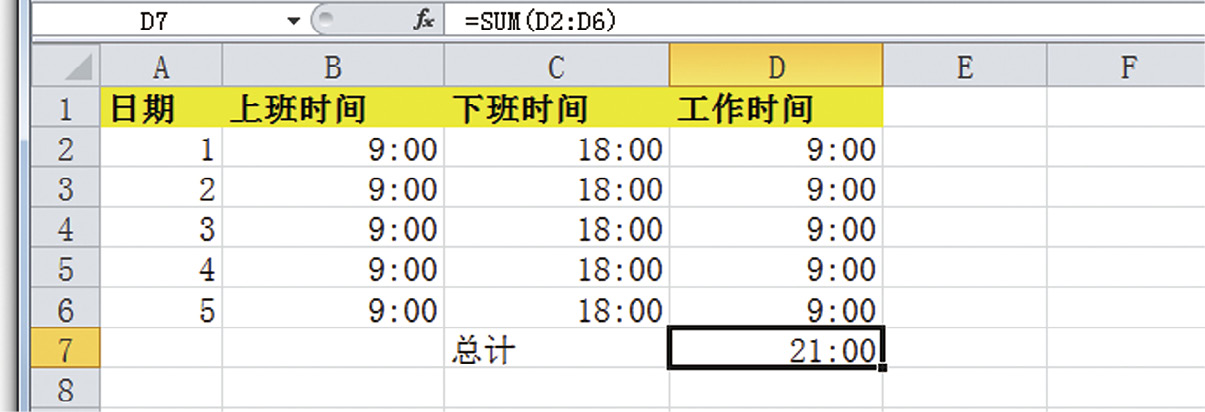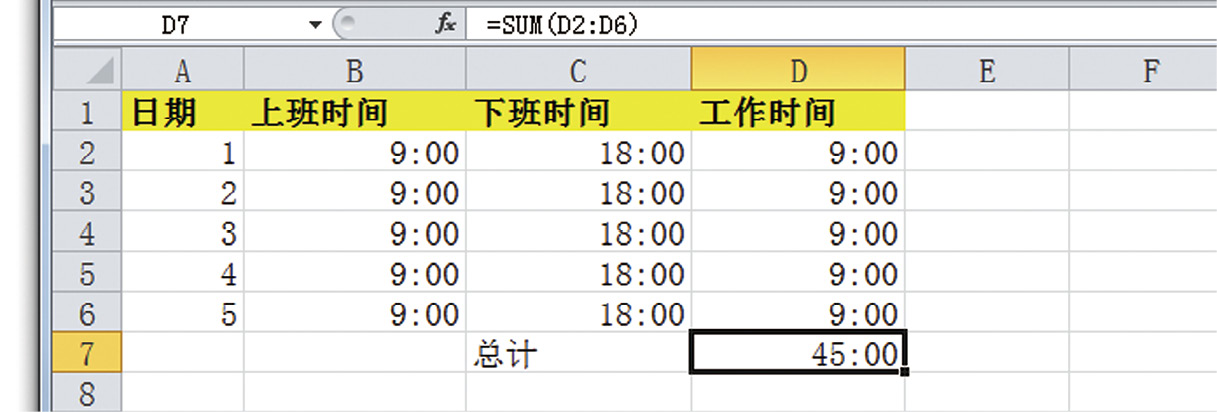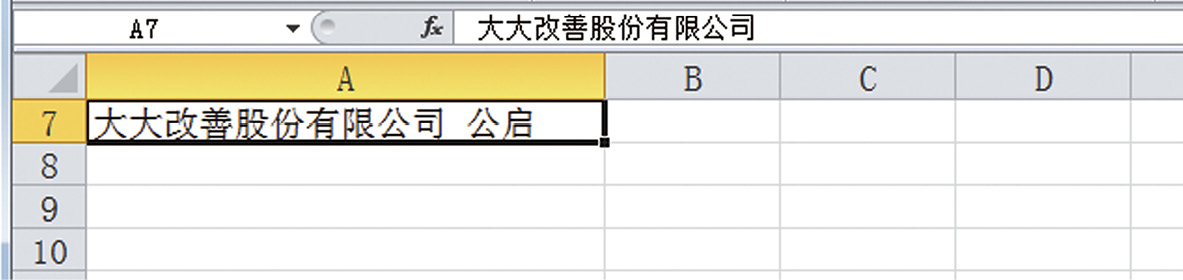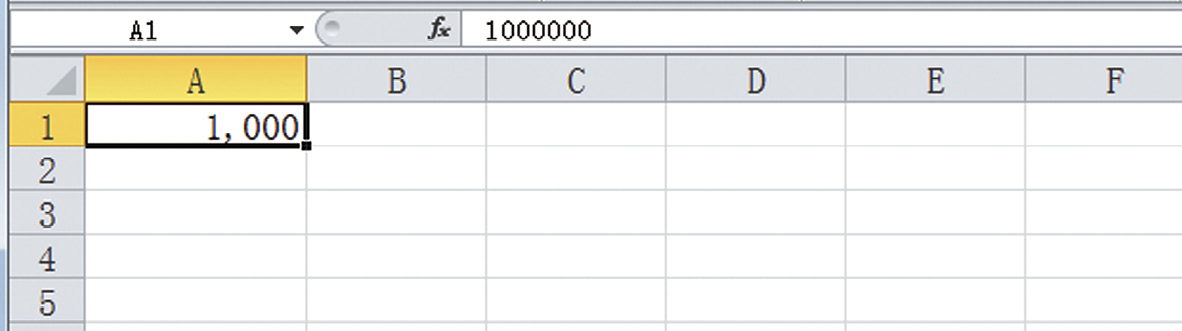“想要同时修改相同的错字”
“想要统一删除相同的文字”
这时,如果逐个地修改会浪费大量的时间。像这样的工作一定要善用 Excel 中的功能来解决,这样才能快速推进接下来的工作。
为此,我们需要使用“查找与替换”功能。
如下表,在 B 列的负责人一栏中,想要将“吉田”改成“吉川”,该怎么做呢?
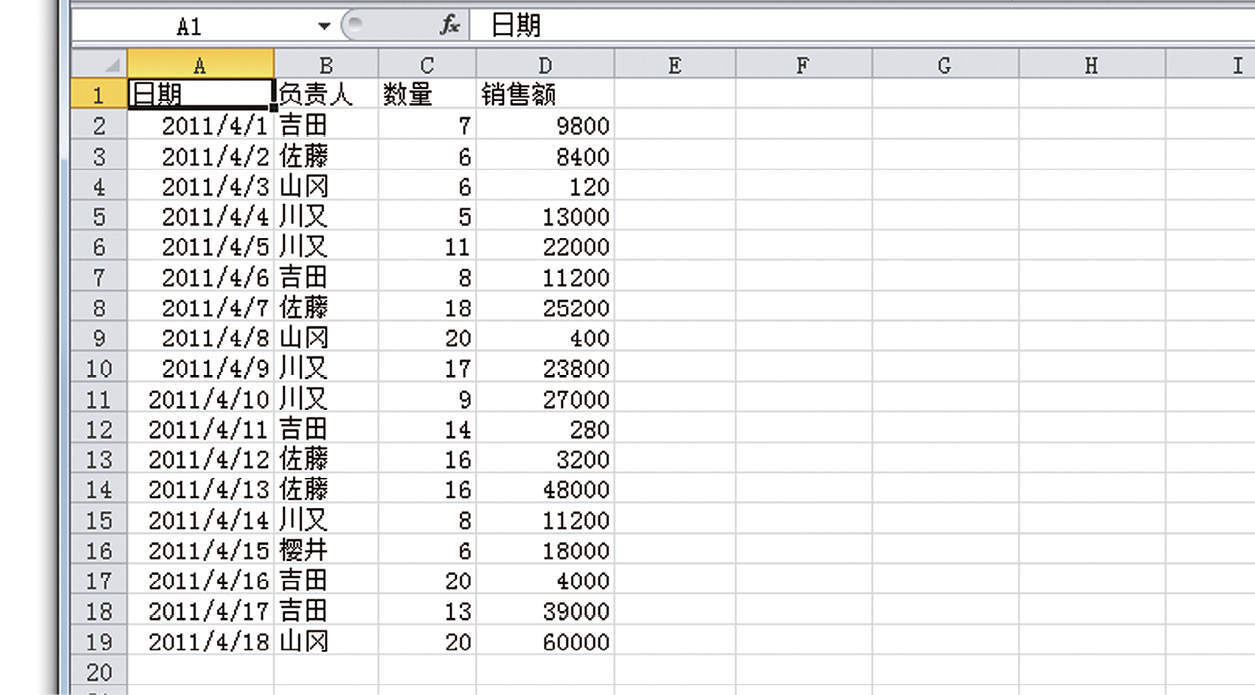
逐个修改当然很麻烦,所以要统一把“吉田”替换为“吉川”。
➊ 按Ctrl +H ,启动【替换】。
➋ 【查找内容】中输入“吉田”,【替换为】中输入“吉川”,然后点击【全部替换】。
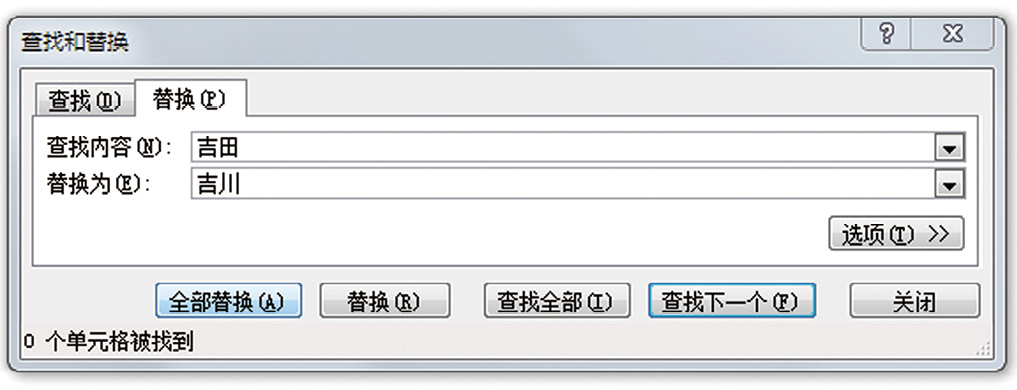
➌ 接着会弹出提醒你替换(即修改)了多少个单元格的通知窗口,点击【确定】。
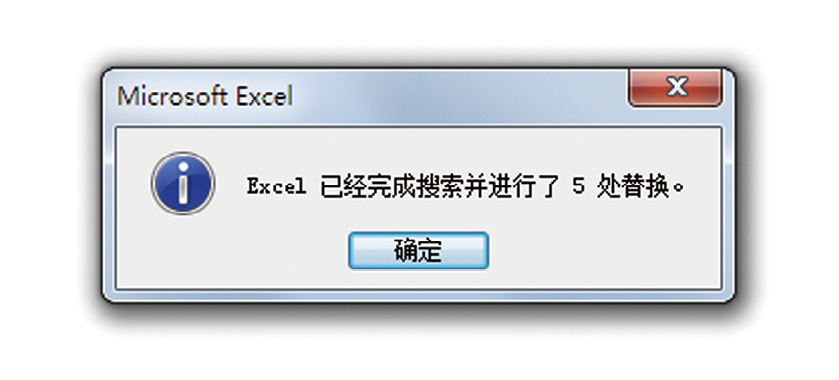
➍ 点击【查找与替换】窗口下的【关闭】按钮,发现原本内容为“吉田”的单元格都替换为了“吉川”。