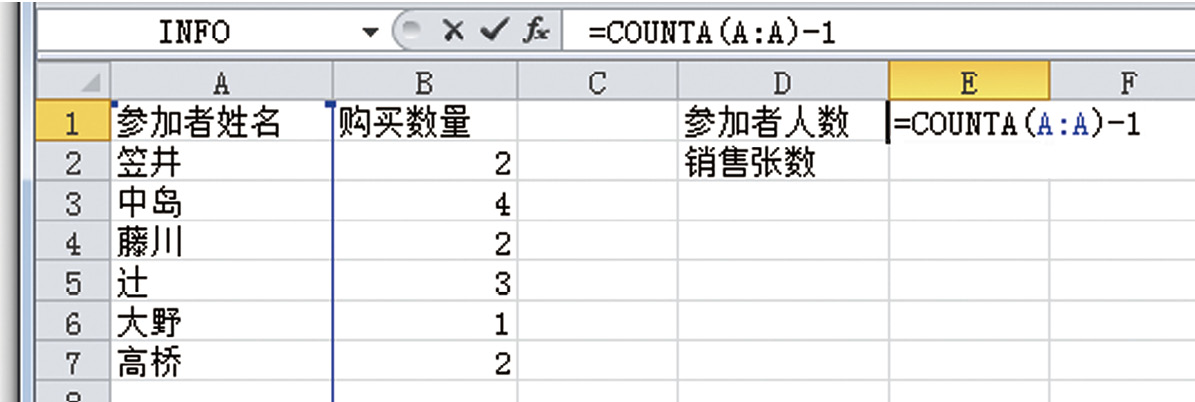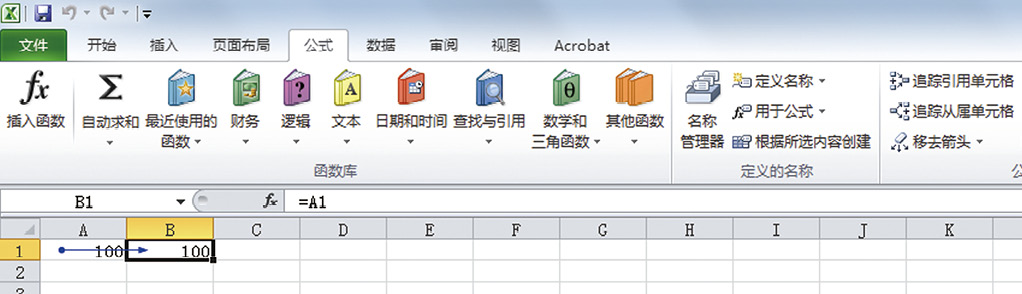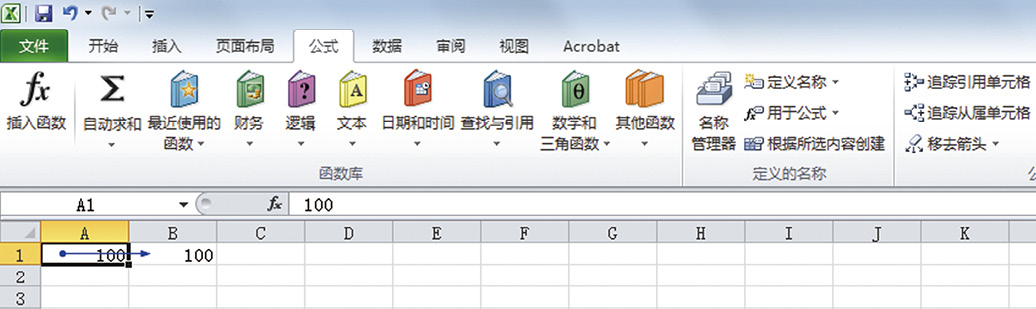引用单元格中的数值可用于运算,或连接文本。其使用的符号,叫作“运算符号”。接下来我将逐个解说。
四则运算
加法符号“+”、减法符号“–”、乘法符号“*”(星号)、除法符号“/”(斜线)。
例如,想要将 A1中的数值与 B1中的数值做乘法。在目标单元格中输入以下内容并按回车键确定。
=A1*B1
文本运算符
合并计算单元格数值时使用,以“&”连接,即为文本运算符。
例如,想合并 A1的数值与 B1的数值时,可以这样输入:
=A1&B1
输有此公式的单元格最后显示的结果,就是 A1与 B1的合并数值。
比较运算符
在 Excel 中,通过使用功能与函数,依照单元格数值,可做拆分或变化处理。
例如,以“考试分数80分以上为 A,79分以下为 B”作为条件,根据考试分数(条件)在单元格中输入不同的结果(判定)。这种“在特定情况下”来设定条件时,使用的就是“比较运算符”,基本上等同于学校里学过的“等号”和“不等号”。
- >➛左大于右
- <➛右大于左
- >=➛左大于或等于右
- <=➛右大于或等于左
- =➛右和左相等
- <>➛左右不相等
例如,利用第3章中会讲到的 IF 函数,以“如果 A1中的数值大于100则为 A,否则为 B”为条件做计算的话,可在目标单元格内输入以下公式。
=IF(A1>100,”A”,”B”)
此处出现“A1>100”(意为 A1的值比100大)这样的条件设置,就是“逻辑运算”。