在图3.1中,C2:D11区域需要录入数值(E2:E11、C12:E12是公式计算出来的,不需要输入值),由于担心该区域错误地输入了文本而导致后续运算出错,因此要求限制该区域不能输入文本。如何操作才能仅允许C2:D11区域输入数值呢?
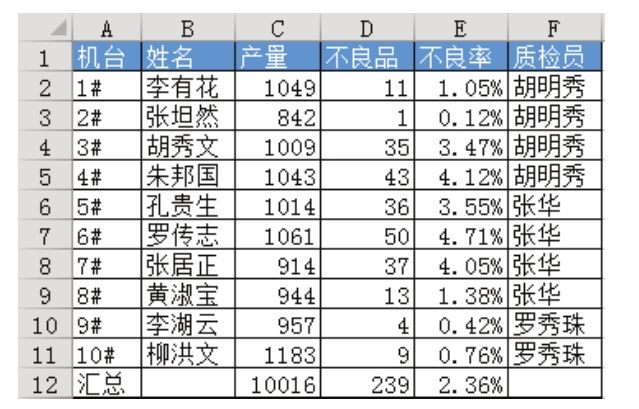
图3.1 产量表
解题步骤
对区域进行数据类型限制一般通过设置数据验证来实现,具体步骤如下。
1.选择C2:D11区域。
2.单击功能区的“数据”→“数据验证”,弹出如图3.2所示的“数据验证”对话框。
3.在“允许”下拉列表框中将“任何值”改为“整数”,表示此区域禁止输入整数以外的值。
4.由于产量不能是负数,同时不会大于2000,因此将“最小值”设置为0,最大值设置为2000。设置界面如图3.3所示。
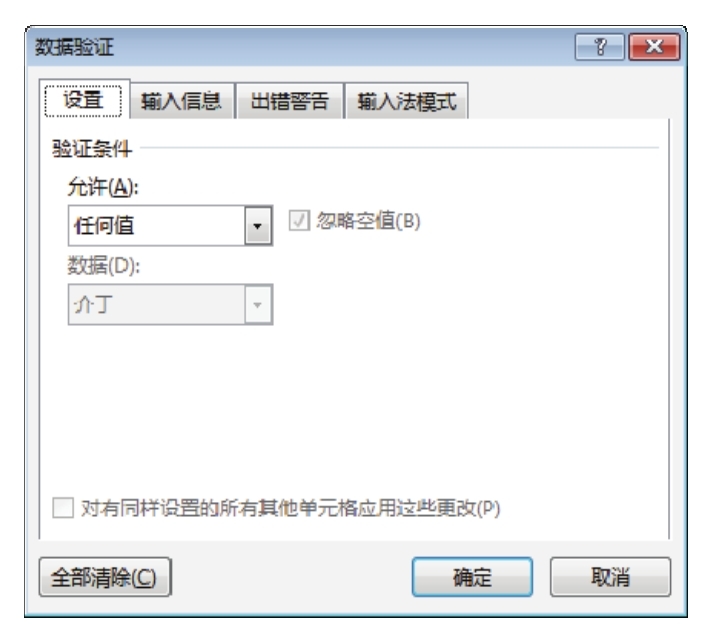
图3.2 默认状态的“数据验证”对话框
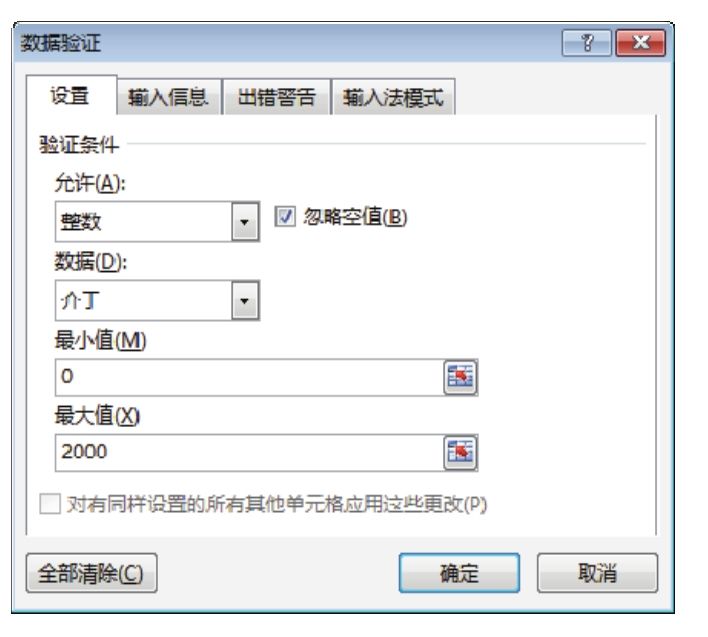
图3.3 为C2∶D11区域指定验证条件
5.打开“数据验证”对话框的“出错警告”选项卡,“样式”保持“停止”不变,将“标题”设置为“友情提示”,将“错误信息”设置为“不能录入文本,只能录入0到2000之间的数值”,设置结果如图3.4所示。
6.在“数据验证”对话框中单击“确定”按钮返回工作表界面,然后在C11单元格输入字符9oo(后面两位不是数值0而是字母o),当按下Enter键后将弹出图3.5所示的提示框。
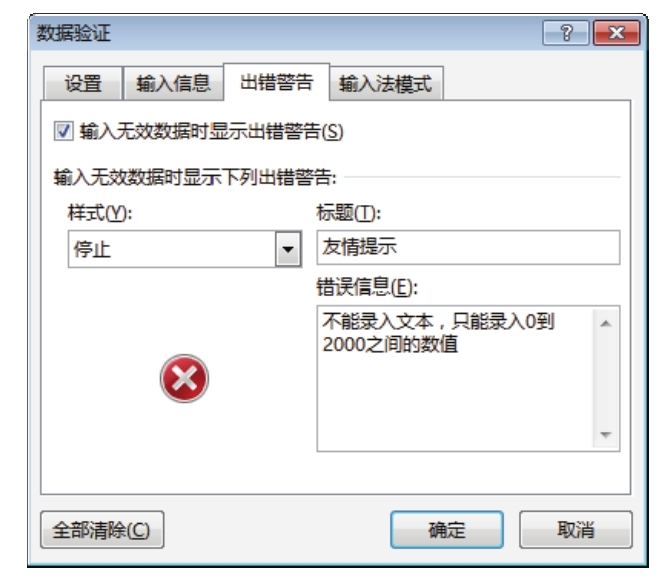
图3.4 设置出错警告
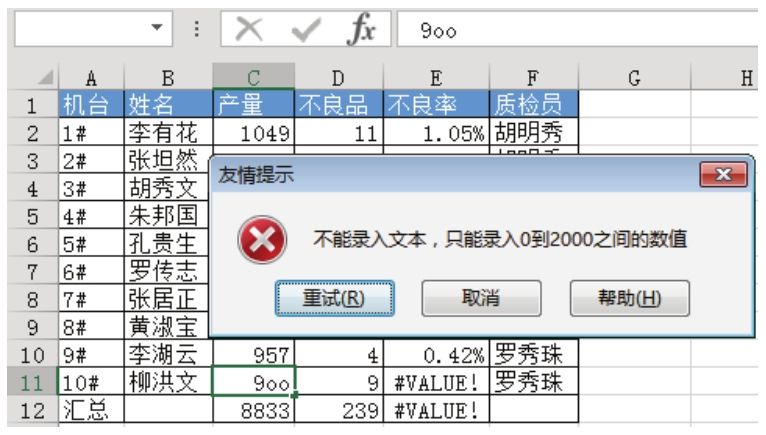
图3.5 输入文本时自动产生警告
7单击“重试”按钮,然后重新输入数值900,当按下Enter键后Excel不再弹出任何提示,表示输入的数据符合要求。
知识扩展
1.数据验证在Excel 2010及更早的版本中称为数据有效性,它用于控制区域中允许录入的字符类型,可以限制区域中只能输入某个范围的整数、小数、日期值、时间值,也可以限制区域中只能输入某些具体的单词,其中最强大、灵活的是“自定义”,通过公式可以限制任何类型。
2.数据验证可以理解为单元格的一种属性、一种格式,它可以很轻易地被清除。例如,将一个未设置数据验证的单元格复制到已经设置了数据验证的单元格时,由于复制时默认包含单元格的一切格式信息,因此目标单元格的格式会被覆盖掉,导致单元格的数据验证设置丢失,从而不会报警。换言之,数据验证仅对手工输入数据有效,对复制、粘贴操作无效。
3.对于错误输入时产生提示,Excel提供了两套安全机制:其一是数据验证——位于“数据”选项卡;其二是使用条件格式,其菜单位于“开始”选项卡。两者的区别是数据验证有强制性,数据错误时会弹出提示对话框从而中断操作,而条件格式仅通过单元格颜色、边框或字体颜色来提醒用户,用户可以完全忽略这些提示而继续操作。因此通俗地讲,如果只想获得通知信息则采用条件格式;如果需要在接收到提示信息后必须做出响应才能消除该信息,则宜采用数据验证。
请在封面中缝指定的QQ群下载文件和视频教材,从而方便练习,同时验证本案例中的技巧与操作结果。