下图中的语文最高成绩为120分,其他所有成绩最高分为100分。为了提示用户正确的有效成绩范围,要求用户选中单元格时自动弹出提示信息。如何才能实现此需求呢?
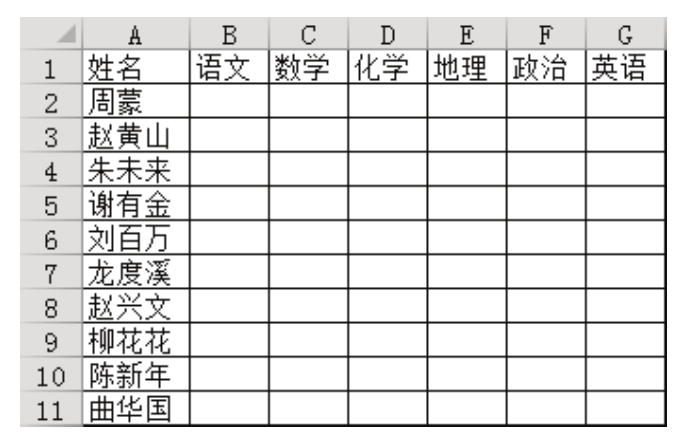
解题步骤
使用批注可以实现用户将鼠标指针指向单元格时产生提示信息,而使用数据验证可以让用户单击单元格时产生提示信息。具体操作步骤如下。
1.选择B2:B11区域,单击功能区的“数据”→“数据验证”,弹出“数据验证”对话框。
2.在“设置”选项卡中将“允许”下拉列表的默认值“任何值”修改为“整数”,然后将整数的最小值和最大值分别设置为“0”和“120”,操作界面如图3.50所示。
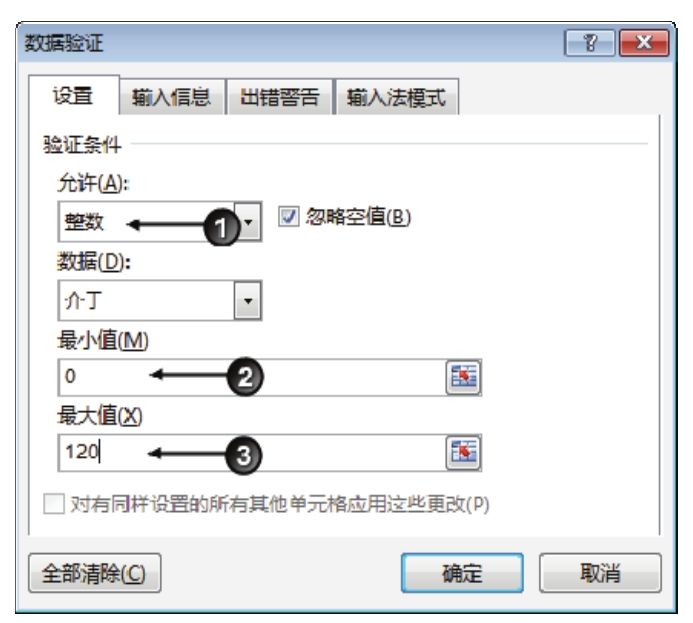
图3.50 设置数据验证的条件和取值范围
3.打开“输入信息”选项卡,按图3.51的方式输入提示信息的标题和内容。
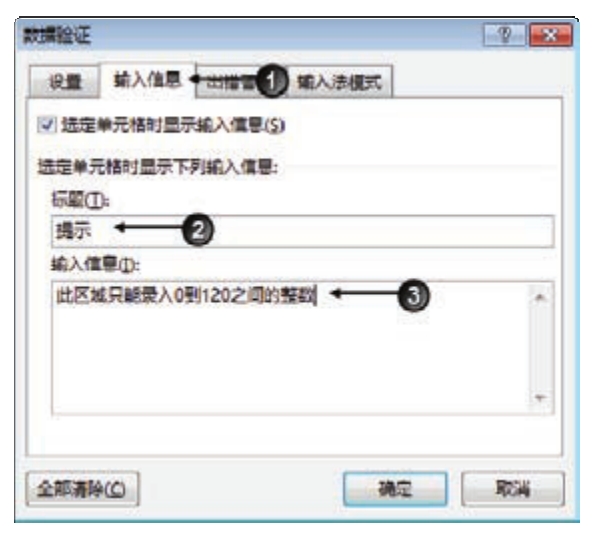
图3.51 指定提示信息
4.单击“确定”按钮保存设置,同时返回工作表界面。
5.选中B2:B11区域的任意单元格,Excel会产生如图3.52所示的提示信息。
6.重复步骤 1、2、3、4,选择 C2:G11 区域,并将数据验证的数值范围限制在 0~100,同时相应地修改提示信息,当选中C2:G11区域的单元格后可以产生如图3.53所示的提示信息。
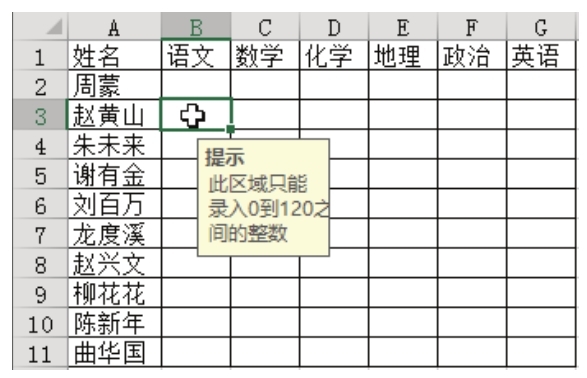
图3.52 选中B2∶B11区域的单元格时产生的提示
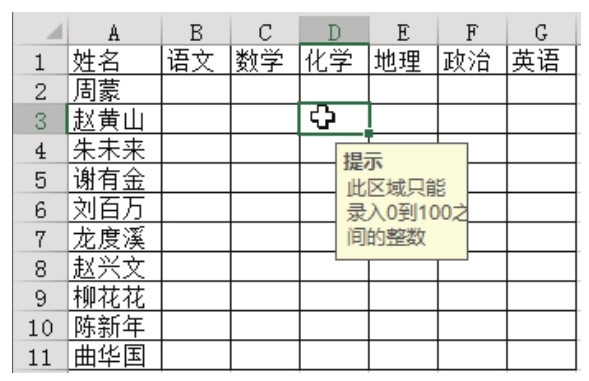
图3.53 选中B2∶B11区域的单元格时产生的提示
知识扩展
1.数据验证可以单独设置提示信息和数据范围/数据来源,不过两者同时设置更人性化。例如,只提示范围却不限制范围,那么仍然有可能输入错误。
2.数据验证设置也属于单元格的一种格式信息,可以复制。如果对 A1 设置了数据验证,那么将A1复制到C5后,C5也拥有了和A1单元格一样的数据验证。
3.如果想知道活动工作表中哪些单元格设置了数据验证,那么可以按组合键<Ctrl+G>,弹出定位对话框,然后单击“定位条件”,并按图 3.54 所示的方式设置选项,当单击“确定”按钮后就可以选中所有设置了数据验证的单元格。本例中B2:G11区域中设置了数据验证。
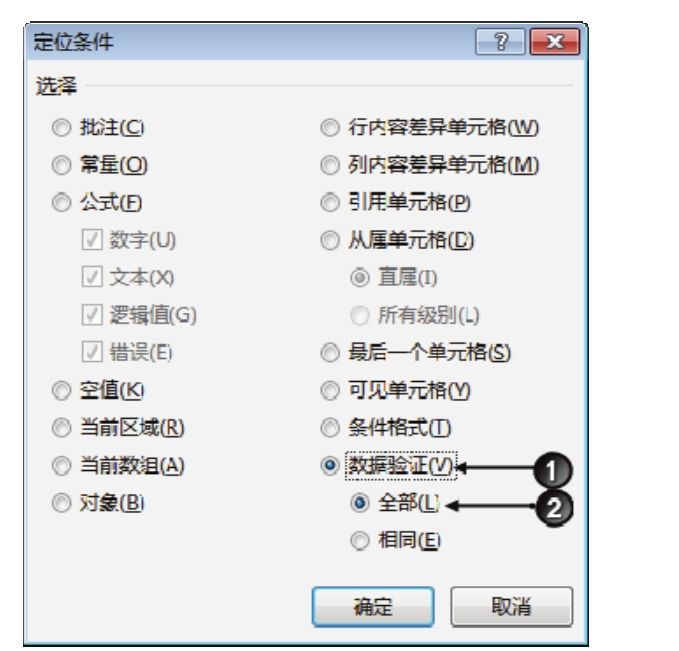
图3.54 定位所有设置了数据验证的单元格
请在封面中缝指定的QQ群下载文件和视频教材,从而方便练习,同时验证本案例中的技巧与操作结果。