下图是工资表,要求隔行着色,从而方便查看数据。
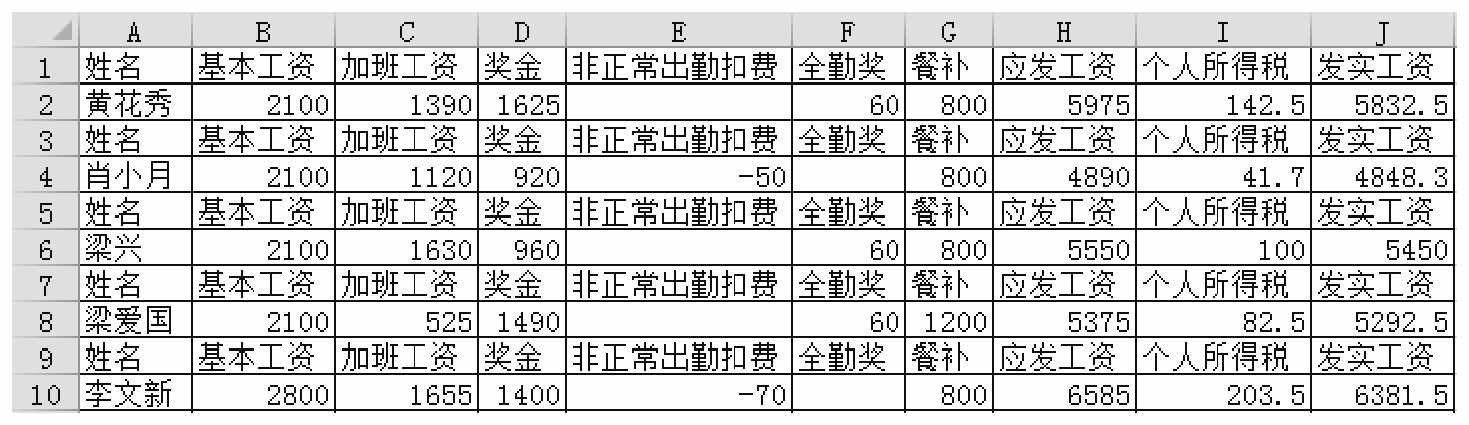
解题步骤
使用条件格式可以实现隔行着色,具体步骤如下。
1.选中A1单元格,然后按组合键<Ctrl+A>选中当前已用区域。
2.单击功能区的“开始”→“条件格式”→“新建规则”,弹出“新建格式规则”对话框。
3.从“选择规则类型”列表框中单击“使用公式确定要设置格式的单元格”,然后在下方的文本框中输入公式“=mod(row(),2)=1”,操作界面如图3.56所示。
4.单击“格式”按钮,弹出“设置单元格格式”对话框,然后打开“填充”选项卡,单击红色,表示符合条件的区域将填充红色背景(见图3.57)。
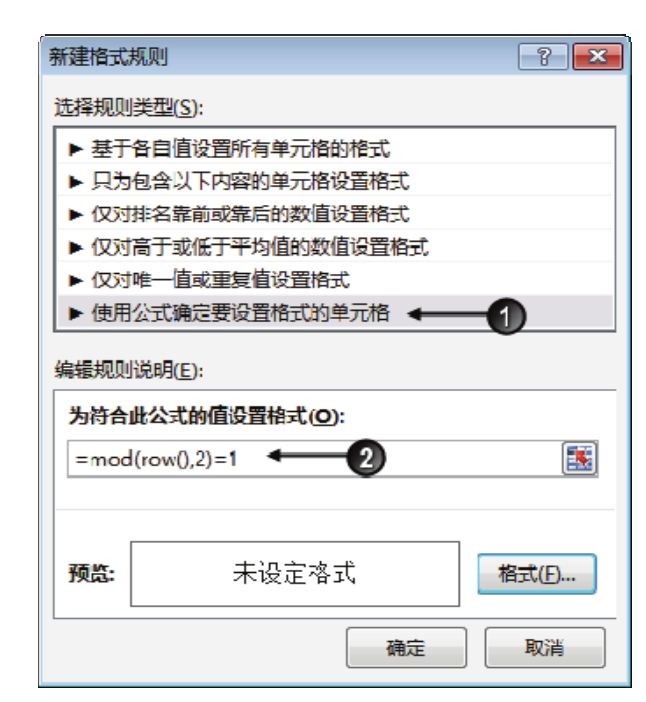
图3.56 设置条件格式的条件
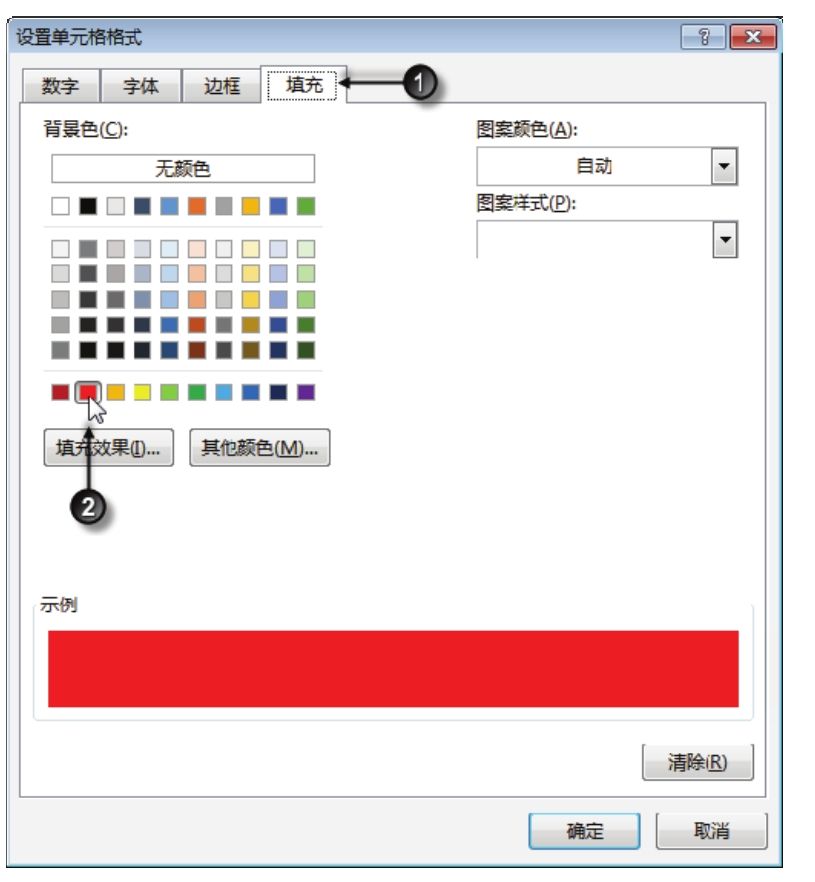
图3.57 设置条件格式的格式
5.单击“确定”按钮保存设置,同时返回工作表界面,此时工作表将显示为图3.58的状态。
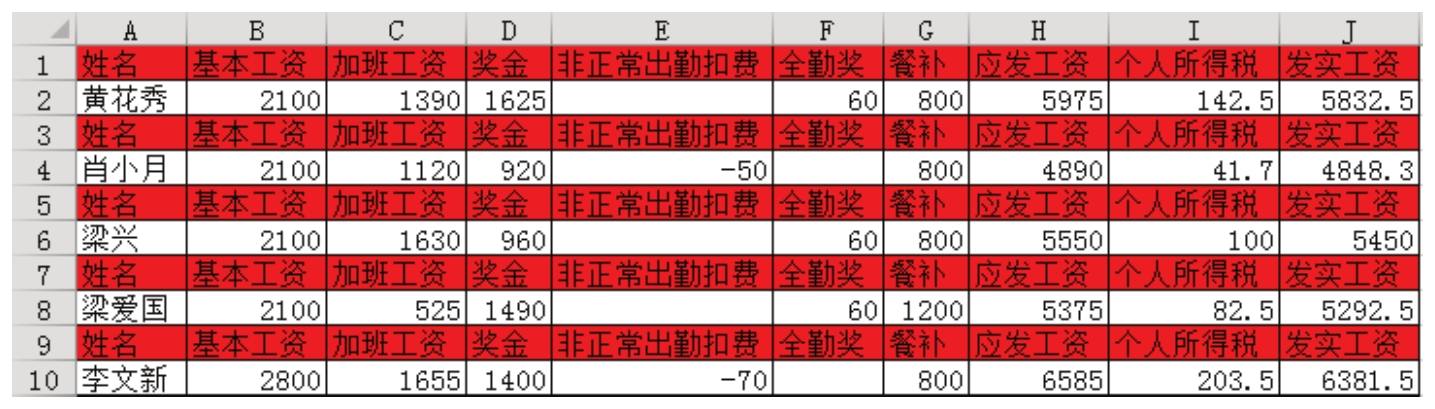
图3.58 条件格式的隔行标示结果
知识扩展
1.条件格式内置了数十种条件,但是“隔行”这种条件并不存在,因此只能通过自定义的公式来实现。
2.本例条件格式中的公式“=mod(row(),2)=1”表示如果单元格的行号除以 2 后余数为 1,那么此单元格就符合条件。例如,A1单元格的行号为1,1除以2后余数为1,因此A1单元格会自动着色,而A2、A10、A12等偶数单元格则不符合条件。
3.ROW函数用于提取单元格的行号,当不带参数时,ROW函数用于计算函数所在单元格的行号,如公式“=Row()”写在A1中则提取A1的行号,写在A9中则提取A9的行号。选择A1:B10后再添加条件格式,那么ROW函数会计算A1:A10区域中每一个单元格的行号。
4.MOD函数用于计算两个数值相除的余数,如公式“=MOD(5,3)”表示计算5除以3的余数,计算结果为2。
5.使用条件格式可以让符合条件的部分单元格更醒目,利于查阅。不过条件格式会占用不少内存资源,因此条件格式不宜大面积使用,否则打开和保存工作簿都会变慢。
请在封面中缝指定的QQ群下载文件和视频教材,从而方便练习,同时验证本案例中的技巧与操作结果。