当工作表中需要大量输入数据时,输完一行资料后总需要改用鼠标来激活第二行的第一个单元格,然后才能继续输入。例如,在图 4.3 中,当在 F2 单元格输入身高后需要用鼠标单击 A3单元格,从而输入第二人的姓名。
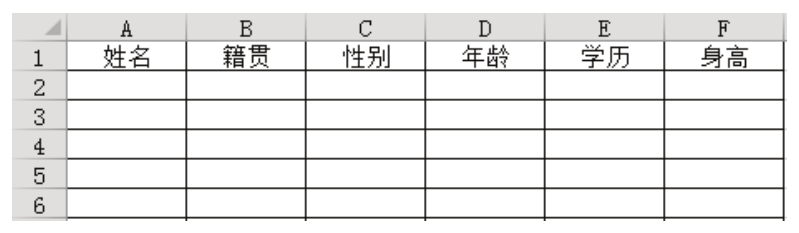
时而键盘操作时而鼠标操作会降低输入数据的效率,如果全程都采用键盘操作则输入速度能大大提高。问题是如何才能实现仅用键盘快速输入图4.3所示的资料表呢?
解题步骤
Excel内置的记录单工具可以提升数据输入速度,具体操作步骤如下。
1.选择A1:F1区域的标题栏。
2.使用组合键<Alt+D+O>调用记录单工具。此处要注意按键方式,不能三键同时按,而是按下Alt键后松开再按D,松开D键后再按O。
按下以上组合键后并不能立即弹出记录单工具,而是弹出图4.4所示的对话框,此时单击“确定”按钮后才会弹出图4.5所示的记录单工具。

图4.4 错误提示
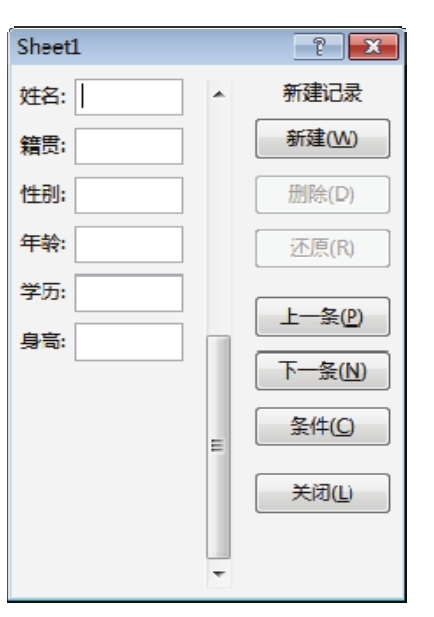
图4.5 记录单操作界面
3.由于光标默认处于姓名框中,因此不需要使用鼠标操作,直接输入姓名,然后按Tab键跳转到籍贯处。当输入籍贯后按下Tab键,光标会跳转到性别处……当输入完第一笔资料后,对话框中的“新建”按钮将处于激活状态,效果如图4.6所示。
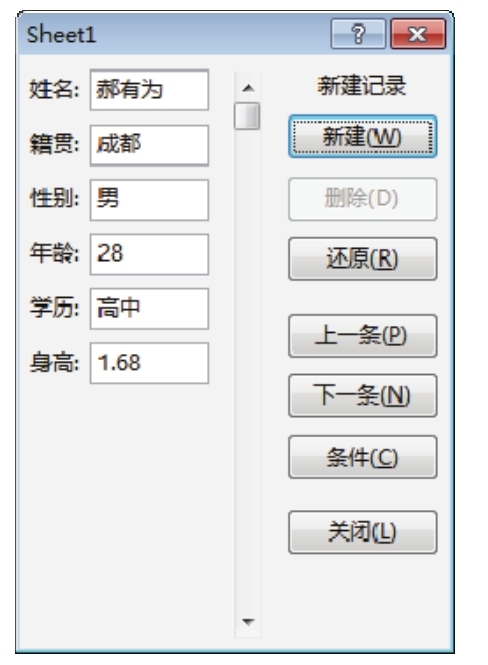
图4.6 在记录单中输完第一笔资料
4.单击Enter键,Excel会将已经输入窗体中的第一笔资料一次性写入到工作表中,然后将光标切换到姓名框,等待输入下一笔资料,效果如图4.7所示。
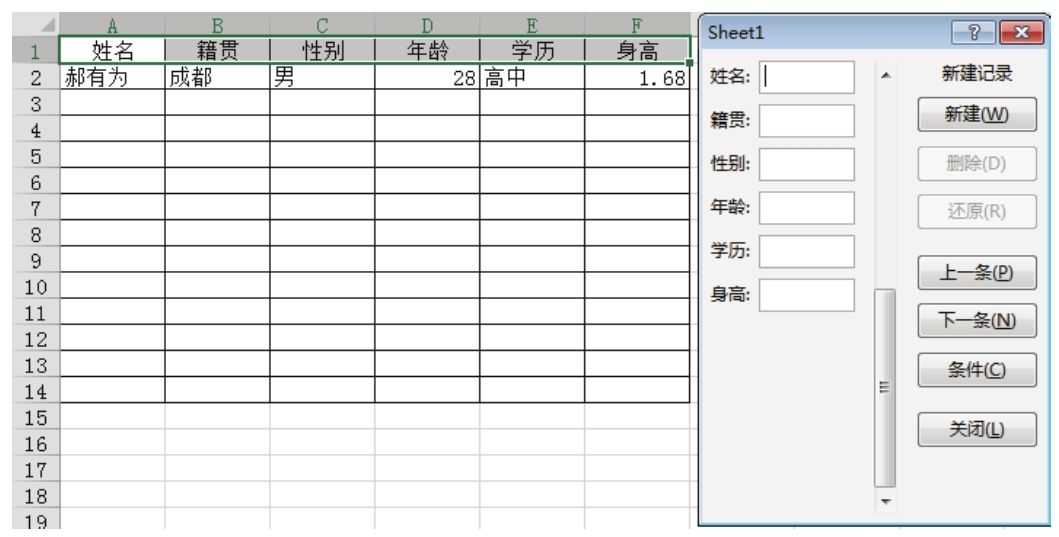
图4.7 将第一笔资料一次性导入到工作表
5.继续输入第二笔资料,当所有项目输入完成后按下 Enter 键就自动将当前资料导入工作表中,且保存在第一笔资料的下一行,然后Excel会将光标再次移到姓名框中,从而使输入全程不需要用到鼠标,提升了输入效率。
知识扩展
1.输入资料时,时而鼠标操作、时而键盘操作会严重影响输入效率,只有全程键盘操作才是最高效的。记录单可以避免使用鼠标,执行“新建”命令后会自动返回输入框中,等待用户输入下一笔资料,删除一行资料或查看上一条、下一条都比较方便。
2.记录单在Excel 2003版本中出现在“数据”菜单中,从Excel 2007开始使用功能区替代了传统菜单,而记录单并没有出现在功能区的所有选项卡中,因此只能使用快捷键调用记录单。
3.假设不用记录单,还可以选中A2:F14区域后再输入资料,每输入一项数据后都按Enter键即可,当第一笔资料输入完后成,Excel会自动切换到第二行的第1个单元格中,等待输入第二笔资料。
4.记录单除了用于快捷输入资料以外,还可用于搜索资料。选择所有已经输入的资料(包含标题行),然后按组合键<Alt+D+O>打开记录单界面,然后单击“条件”按钮,在任意一项标题后面输入条件,再单击“上一条”或“下一条”按钮就能查看所有符合条件的数据了。
例如,在图4.8中,条件设置为年龄大于30,当单击“上一条”按钮后窗体中将显示第一条满足条件的资料,同时会注明当前资料属于第几条,效果如图4.9所示。
单击“下一条”按钮,Excel会在窗体中罗列出第二条符合条件的资料,效果如图4.10所示。
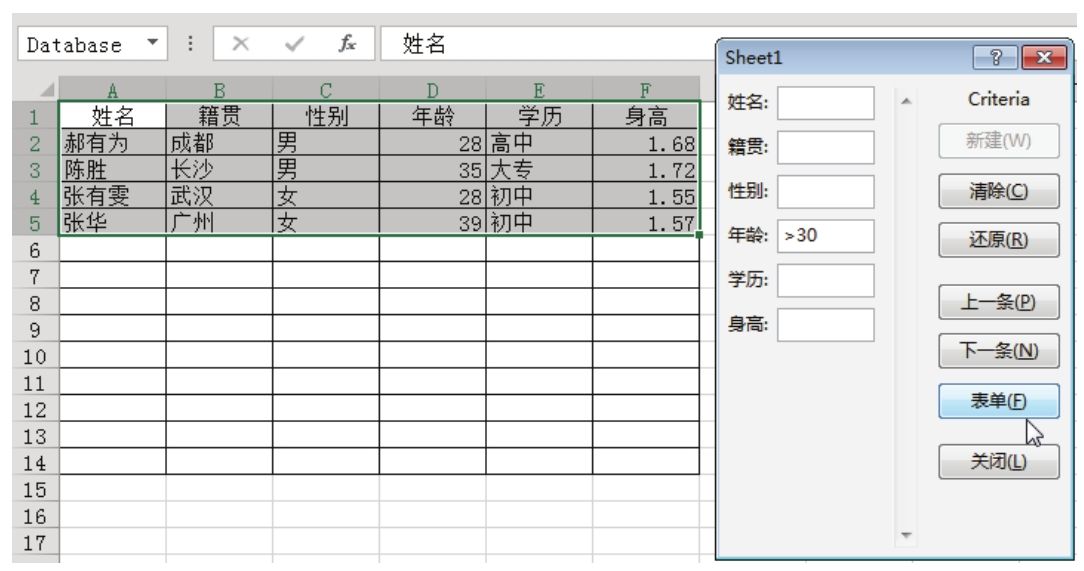
图4.8 设置条件
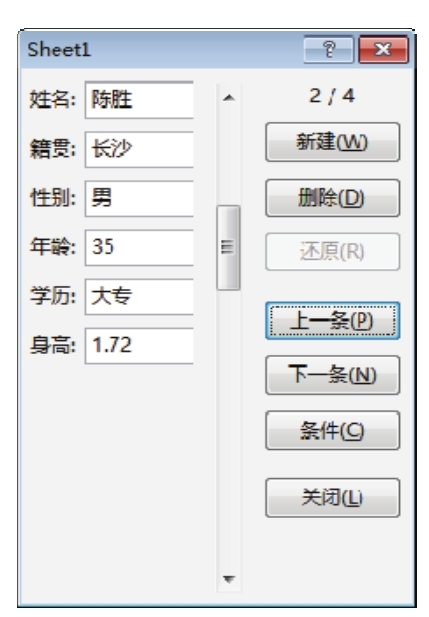
图4.9 第一条符合条件的资料
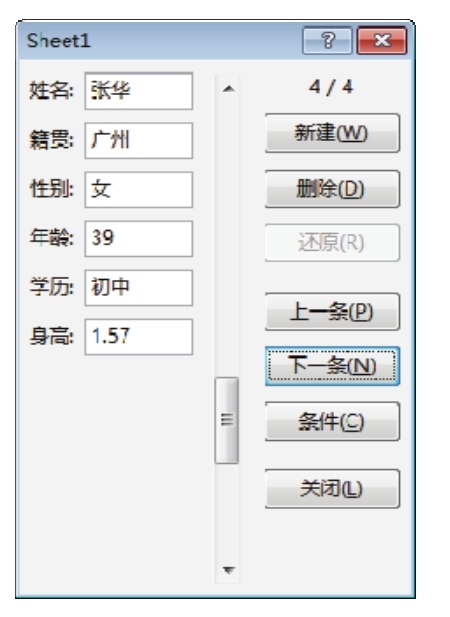
图4.10 第二条符合条件的资料
请在封面中缝指定的QQ群下载文件和视频教材,从而方便练习,同时验证本案例中的技巧与操作结果。