将等于某个值的所有单元格修改为 Arial Black 字体,要完成此需求比较简单,按条件查找后全选目标,然后设置字体即可。但是Excel不支持按范围查找,如果要求“将大于0的所有数值修改为Arial Black字体”,Excel就无法直接实现需求了,Excel的“查找和替换”对话框不支持比较运算符。
是否有变通的方法突破限制,将图4.129中大于等于80、小于等于90的单元格修改为Arial Black字体呢?
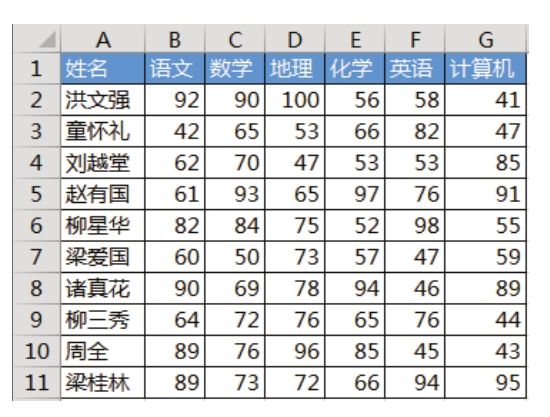
图4.129 成绩表
解题步骤
Excel本身不支持按范围查找,但是调整一下查找方式可以找到符合指定范围的所有数值,然后对它们设置字体格式,具体步骤如下。
1.在H1和H2两个单元格分别输入80和90。
2.按下组合键<Ctrl+F>,弹出“查找和替换”对话框。
3.将“查找内容”设置为“*”,表示查找任意值的目标单元格,然后单击“查找全部”,此时在下方会罗列出所有找到的目标单元格地址和目标数值,同时在状态栏标注找到的目标数量,效果如图4.130所示。
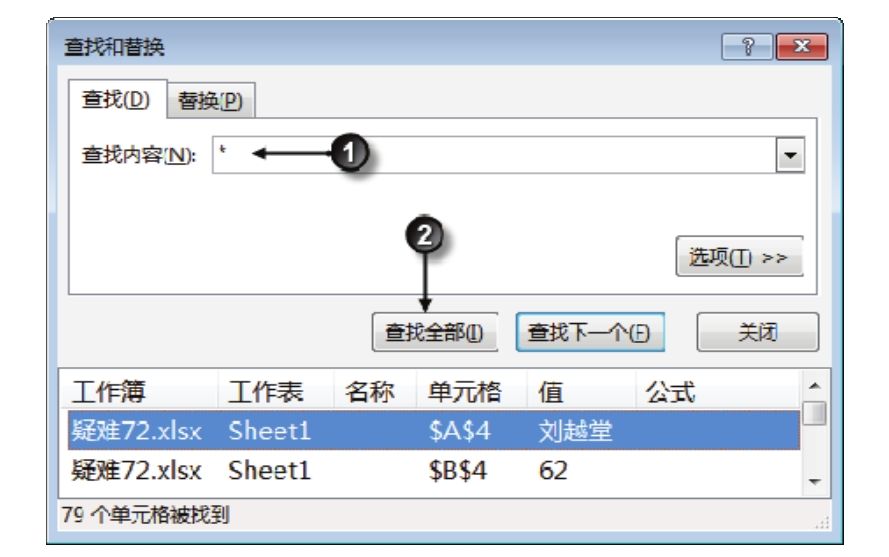
图4.130 查找所有“*”
4.左键按住对话框下端并下拉,从而将对话框拉高,然后单击标题栏“值”,表示按值的大小排序,排序结果如图4.131所示。
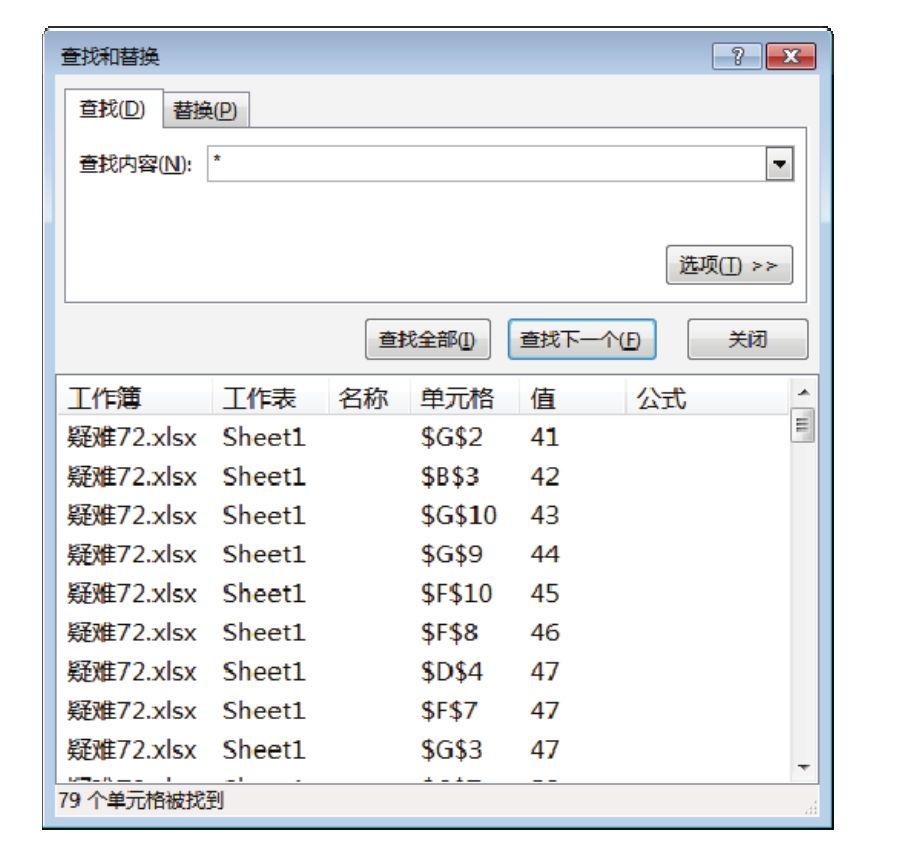
图4.131 按值对查找目标升序排列
5.按住滚动条并下拉,直到出现第一个80时单击选中80,效果如图4.132所示。
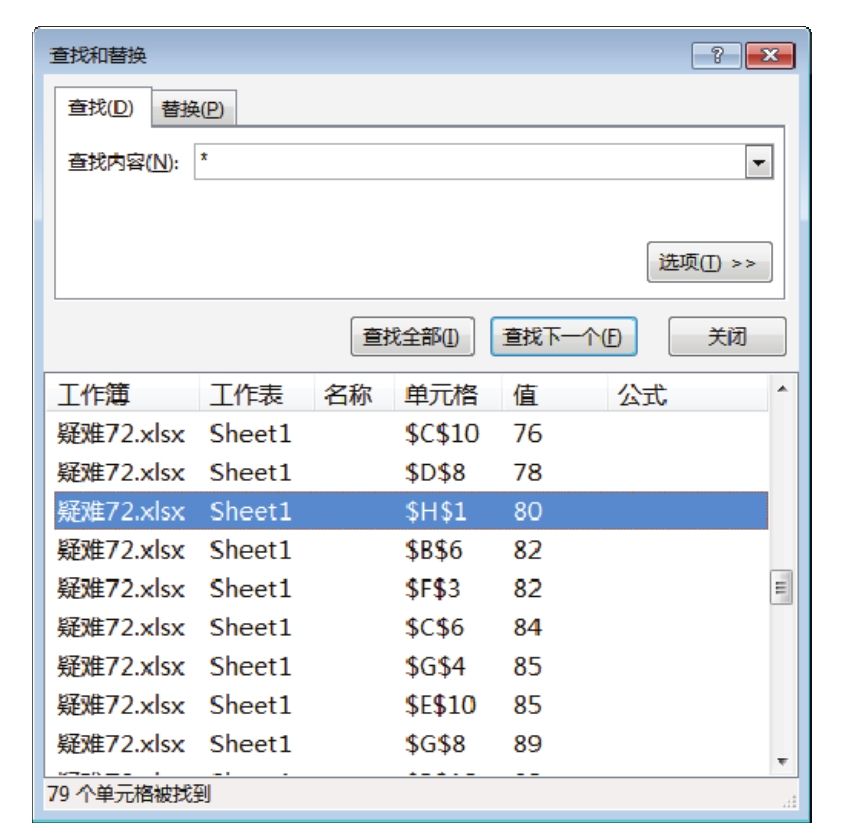
图4.132 选中第一个80
6.再次下拉滚动条,直到出现90时停止,此时按住Shift键单击最后一个90(假设有多个90),然后关闭对话框。图4.133是选中80~90范围的值的状态下的“查找和替换”对话框,图4.134则是选中80~90范围的值的状态下的成绩表。
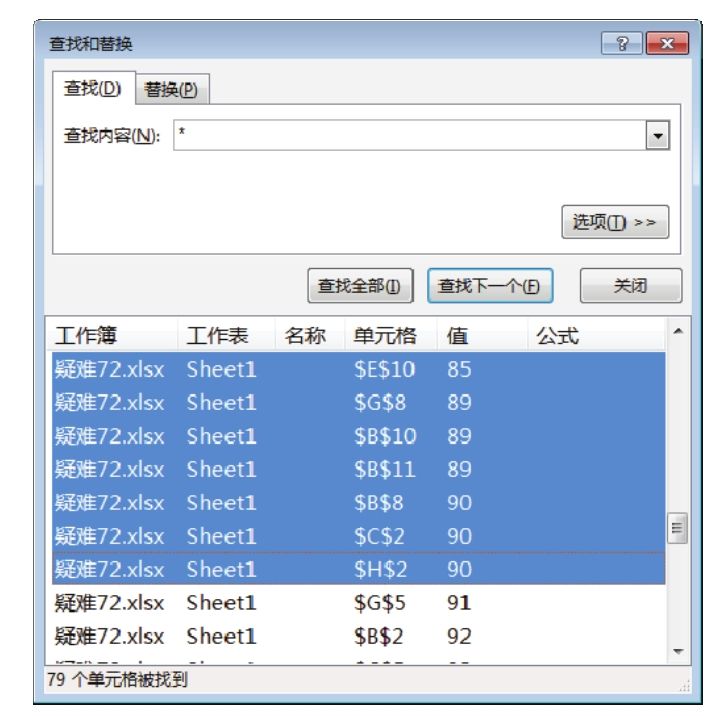
图4.133 按住Shift键选中最后一个90
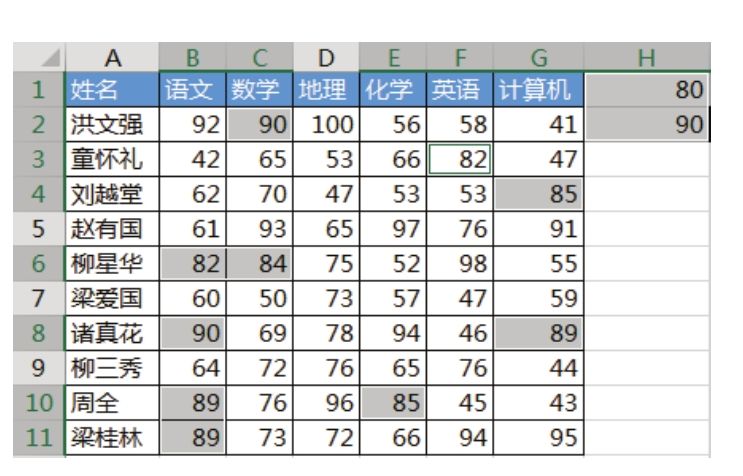
图4.134 已选中值为80~90的成绩表
7.从字体框中选择Arial Black,成绩表中大于等于80和小于等于90的单元格都会显示为Arial Black字体,效果如图4.135所示。
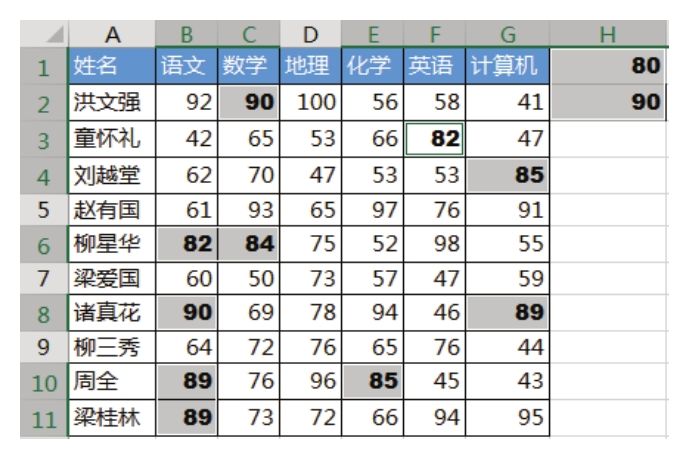
图4.135 对选区修改字体
8.删除H列的两个辅助单元格。
知识扩展
1.本例在H列添加两个辅助单元格的意义在于方便定位,当成绩表中没有80和90时,人工添加80和90,在排序查找结果后方便定位上限和下限。如果成绩表中本身就有80和90,那么在“查找和替换”对话框中选择数值时要选择第一个80和最后一个90,避免遗漏。
2.查找时输入的“*”是通配符,代表任意长度的任意值,换言之,是查找所有非空单元格。
3.使用条件格式可以将指定范围的值突出显示,包含添加字体颜色、单元格背景色、对单元格添加下画线、添加删除线,但是条件格式不能修改单元格的字体。