图6.29中包含姓名、性别、成绩和奖学金,要求将平均成绩高于80分的男生相关的数据提取出来并放到F列去,如何才能快捷完成呢?
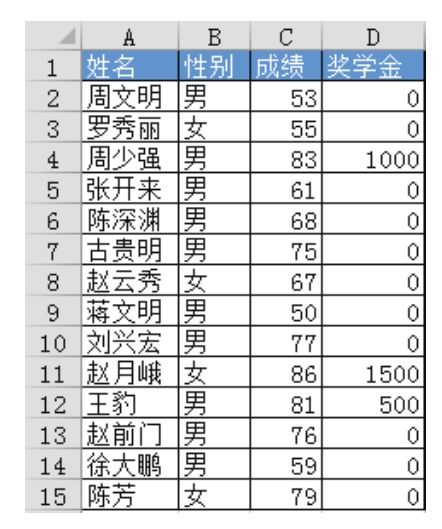
图6.29 成绩表
解题步骤
有很多方法提取符合多个条件的数据,其中最快捷的方法是高级筛选,具体操作步骤如下。
1.在F1、G1、F2和G2四个单元格分别输入“性别”、“成绩”、“男”及“>80”。
2.选择A1:D15区域,然后单击功能区的“数据”→“高级”,弹出“高级筛选”对话框。
3.选中“将筛选结果复制到其他位置”单选按钮,然后将“条件区域”设置为 F1:G2,将“复制到”设置为F5,最后单击“确定”按钮执行筛选。图6.30是设置界面,而图6.31是筛选结果。
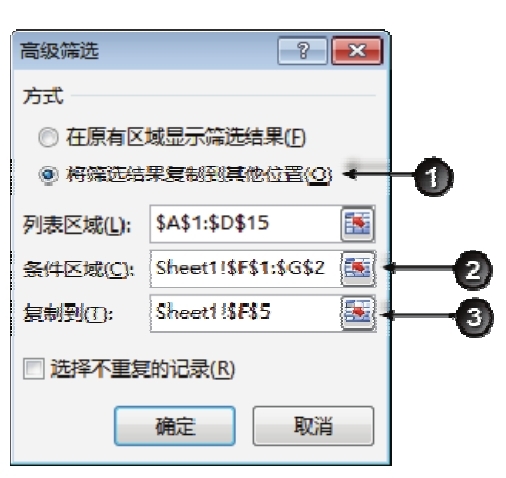
图6.30 设置筛选条件
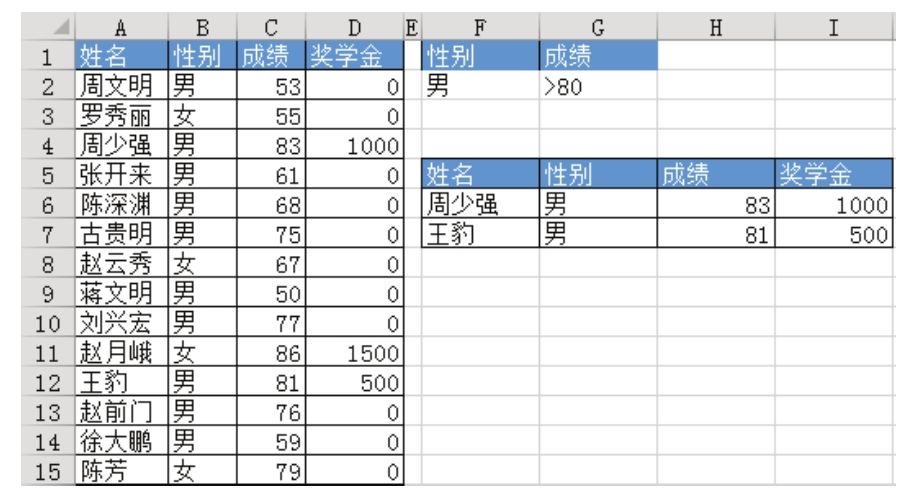
图6.31 筛选结果
知识扩展
1.与筛选相比,高级筛选的优势在于两点:其一是筛选条件放在数据源之外,便于了解当前筛选结果基于何种条件,本例中F1:G2即为筛选条件,而普通筛选要了解其条件需要花费数倍的时间。其二是高级筛选的结果既可以显示在原区域也可以显示在其他区域,而普通筛选只能将结果保存在原区域。
2.如果数据源中存在公式,利用高级筛选将筛选结果存放在其他区域时,筛选结果将只显示筛选出来的值,不显示公式。