图6.57中包含10人的各季度销量数据,要求将每一行的最小值标示出来,如何才能一次性标示完成?
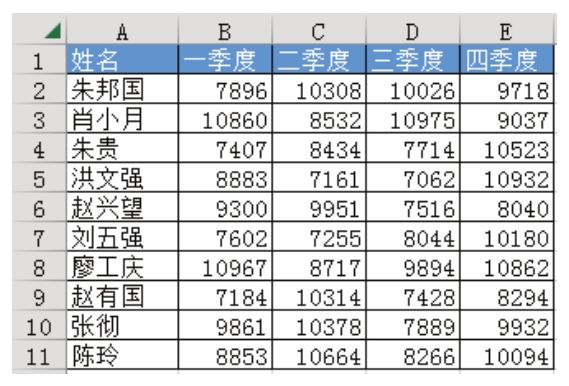
解题步骤
与标示两列数据的相同项一样,标示区域中的最小值要使用公式来确定目标,具体操作步骤如下。
1.选择B2:E11区域。
2.单击功能区的“开始”→“条件格式”→“新建规则”,弹出“新建格式规则”对话框。
3.选择“使用公式确定要设置格式的单元格”,然后在下方的文件框中输入公式“=B2=MIN($B2:$E2)”,操作界面如图6.58所示。
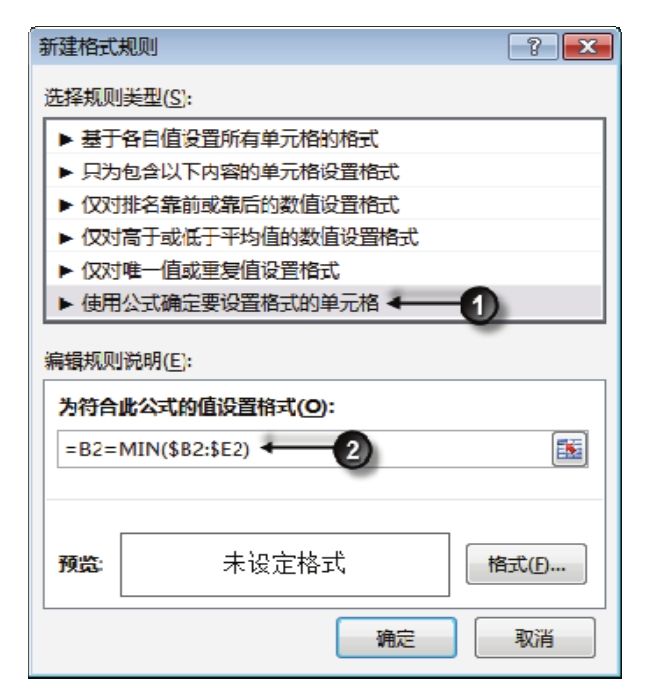
图6.58 设置条件
4.单击“格式”按钮,弹出“设置单元格格式”对话框,然后打开“填充”选项卡,将背景色设置为红色,然后单击“确定”按钮保存设置。图6.59为格式设置界面,图6.60则是应用条件格式后的效果。
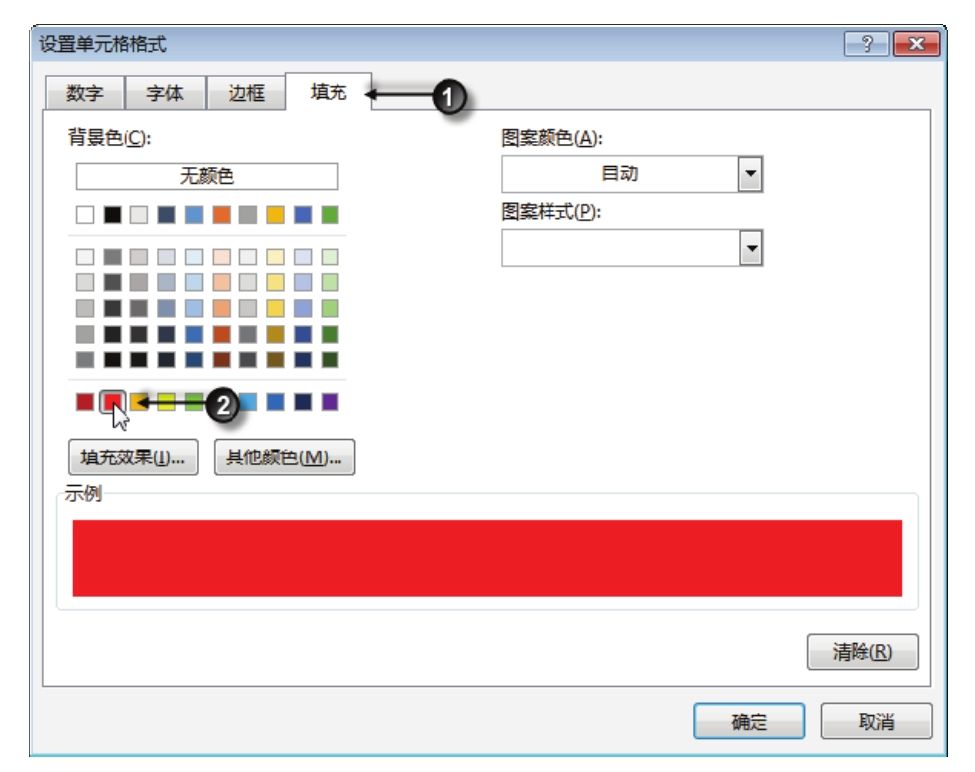
图6.59 设置格式
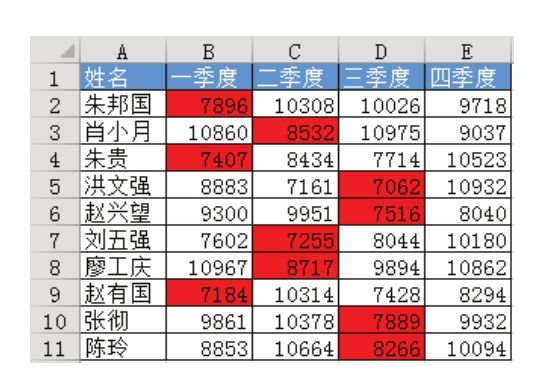
图6.60 条件格式的执行效果
知识扩展
1.公式“=B2=MIN($B2:$E2)”表示当任意单元格的值等于它所在行的最小值时就符合条件,立即应用后面设置的格式。由于 MIN($B2:$E2)总是计算单行的最小值,因此标示单元格时会每一行标示一次。
2.如果要标示B2:E11区域中的最小值,那么应该将公式修改为“=B2=MIN($B$2:$E$11)”。
3.通过条件格式标示目标值会一直保留下来,重新打开工作簿后仍然能看到条件格式的显示结果,而采用数据验证的圆圈标示目标则只能用于临时查看,重启Excel后会自动消失。