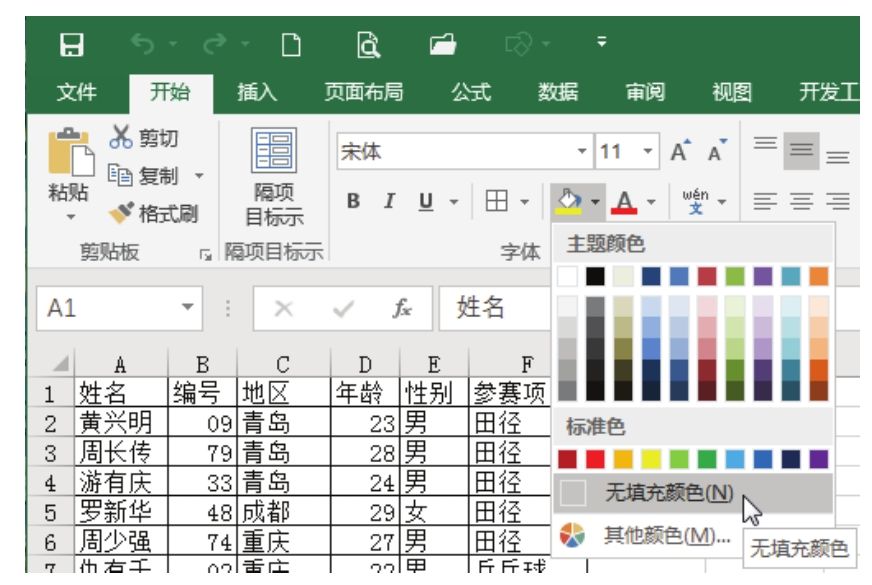工作表中某些项目会重复出现,如姓名、产品名称或公司名称,如果将相同且相邻的项目标示相同的颜色,下一项目不标示颜色,再下一个项目继续标示颜色,那么查看工作表时会轻松很多。
Excel不提供可以完成以上需求的工具,是否有其他方法实现隔项目标示数据的功能呢?
解题步骤
Excel的内置功能很强大,但不足以应付所有表格方面的工作需求,因此微软提供了VBA开发平台让用户自行设计新功能,从而弥补Excel内置功能的不足。
作者使用 VBA 开发了一个通用工具“隔项目标示”,通过此工具可以瞬间满足本例需求。以图9.14所示的数据为例,隔一个地区标示一种颜色,操作步骤如下。
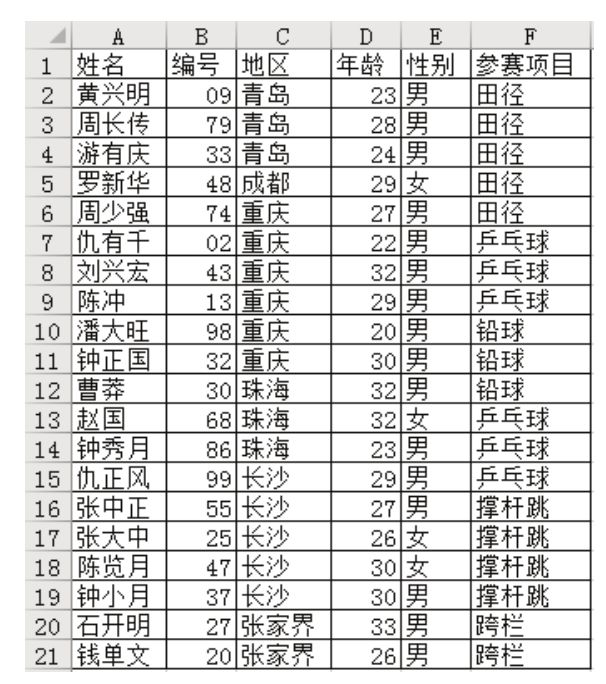
图9.14 参赛队员信息表
1.打开如图9.14所示的工作表,然后再按组合键<Ctrl+O>,打开名为“隔项目标示.xlam”的文件,此时在开始选项卡中会出现如图9.15所示的新菜单。
2.选择C2:C21,然后单击菜单“隔项目标示”,标示结果如图9.16所示。
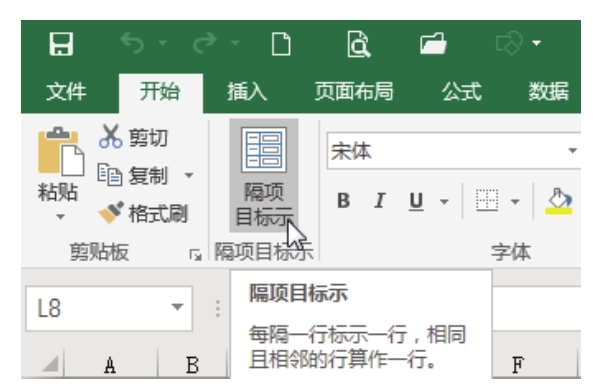
图9.15 新菜单
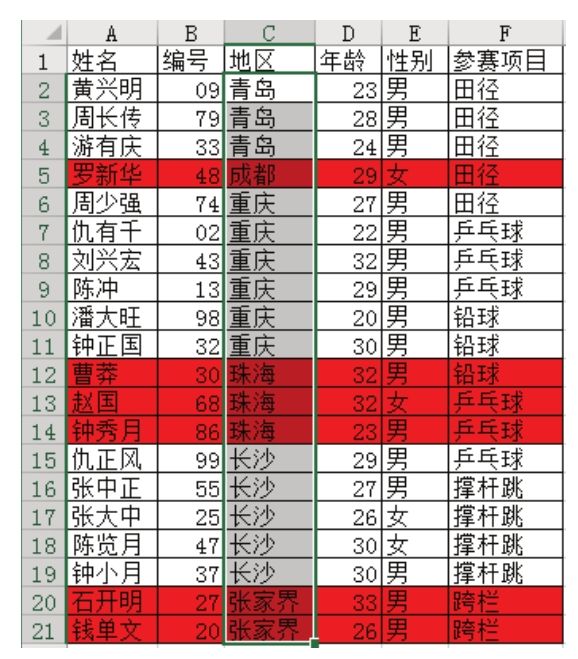
图9.16 标示地区
图9.16中C列的地区名称已经标示颜色,每隔一个地区标示一次,从而使报表更人性化,查看报表时更轻松。
如果要求标示参赛项目,那么步骤如下:选择F2:F21区域,然后单击菜单“隔项目标示”,标示效果如图9.17所示。
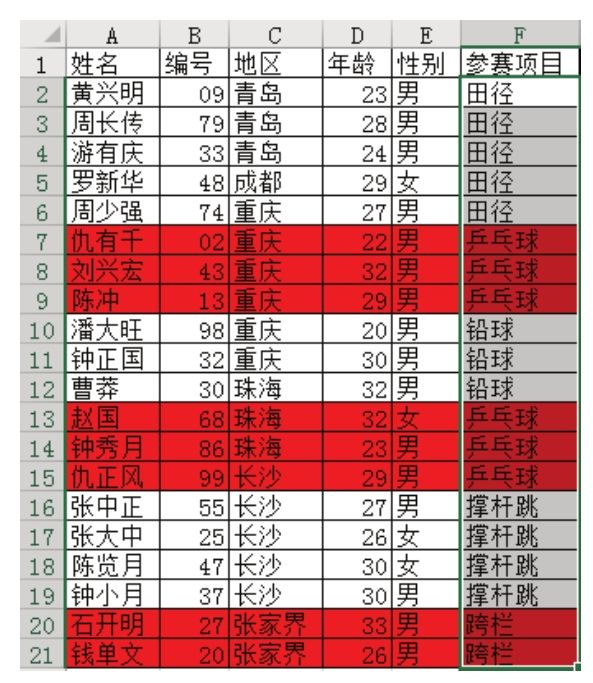
图9.17 标示参赛项目
知识扩展
1.菜单“隔项目标示”只能在打开“隔项目标示.xlam”文件后才会产生,因此需要在使用此功能前要打开文件“隔项目标示.xlam”。
2.如果只是临时使用一次,打开文件“隔项目标示.xlam”即可调用菜单“隔项目标示”,如果此功能使用频繁,那么可参考本书疑难 114 的方法安装文件“隔项目标示.xlam”,安装文件后菜单“隔项目标示”将永远显示在“开始”选项卡中。
3.如果要删除“隔项目标示”生成的颜色,全选数据区域后单击图9.18中的“无填充颜色”即可。
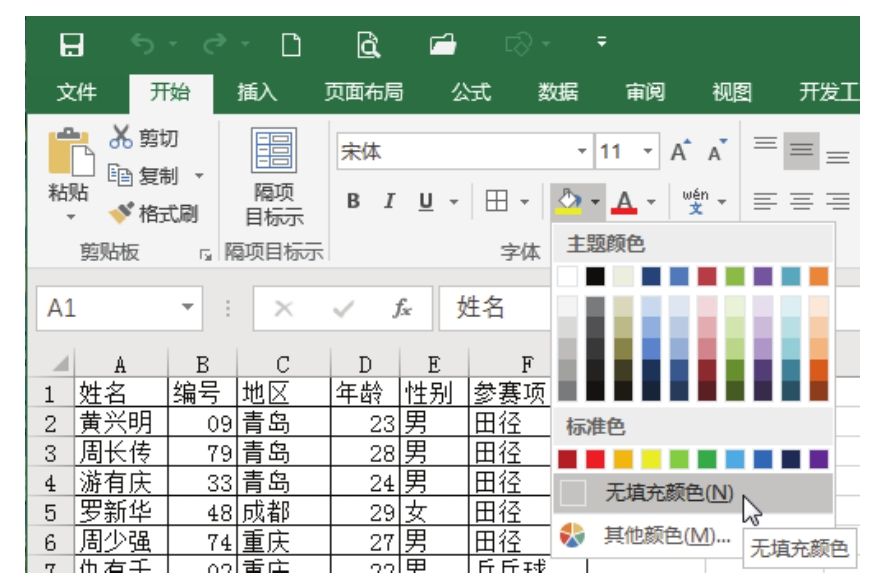
图9.18 去除背景色
4.如果要求隔一行标示一行,那么实现方法会简单许多,通过条件格式几秒钟就能完成,不需要用到编程知识。此问题交给读者去思考。