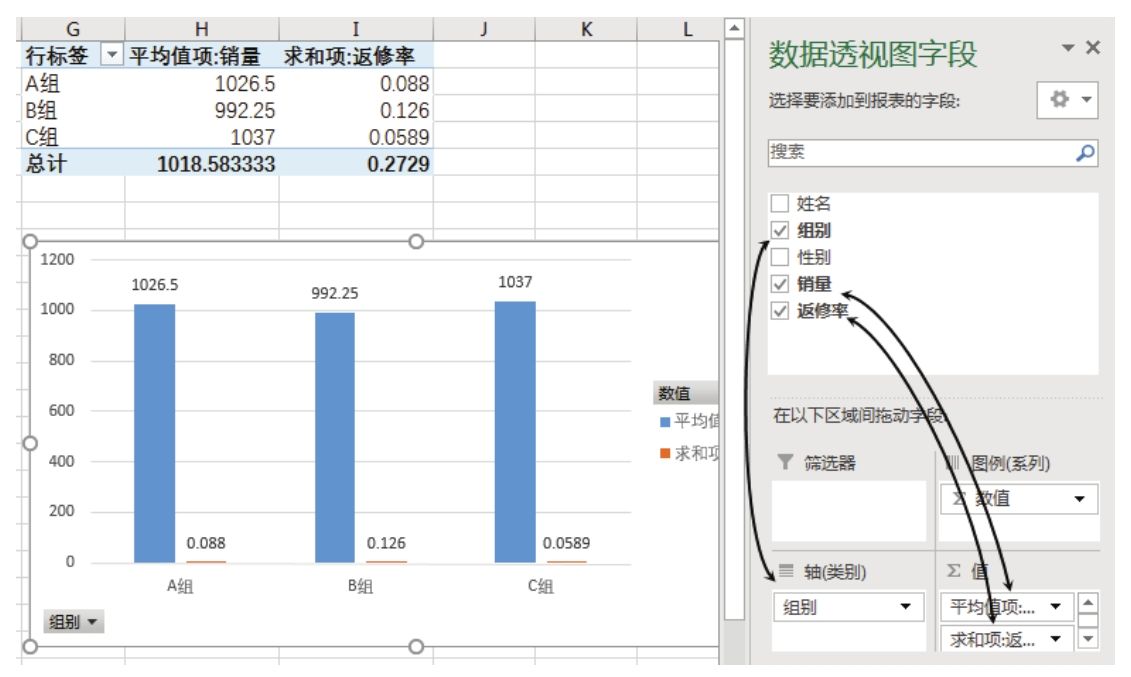当数据源中有多项数据时,能否在图表中任意切换数据,从而让图表可以快速调整汇总对象?
解题步骤
只有使用数据透视图才能快速地随意调整图表内容。
以图11.51所示的数据为例,生成透视图的步骤如下。
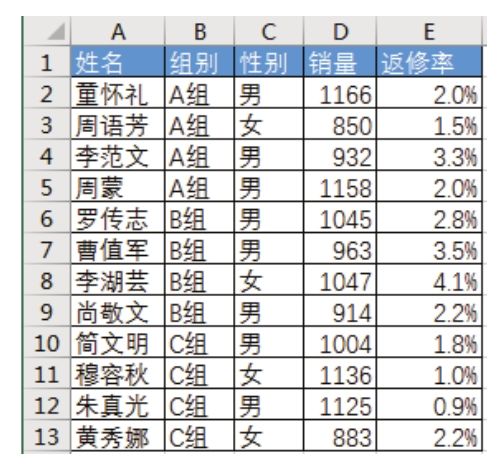
图11.51 销量与返修表
1.选择A1单元格,然后单击功能区的“插入”→“数据透视图”,在弹出的“创建数据透视图”对话框中选择“现有工作表”,并将位置设置为“G1”,然后单击“确定”按钮创建透视图。图11.52为选项设置界面,图11.53为生成的空白透视表与空白透视图。
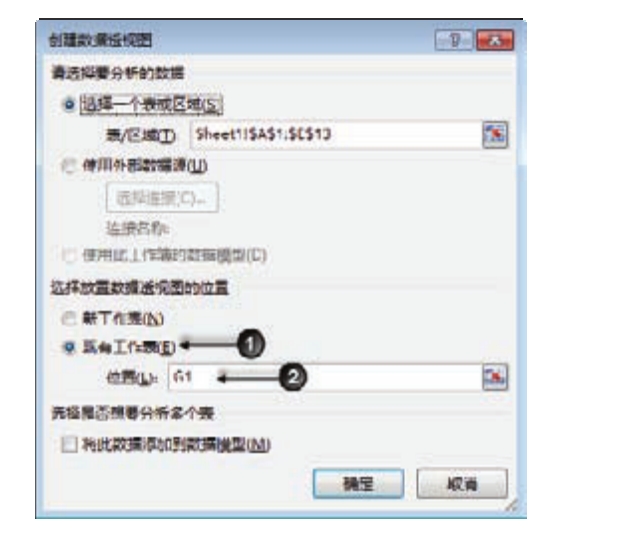
图11.52 设置透视图选项
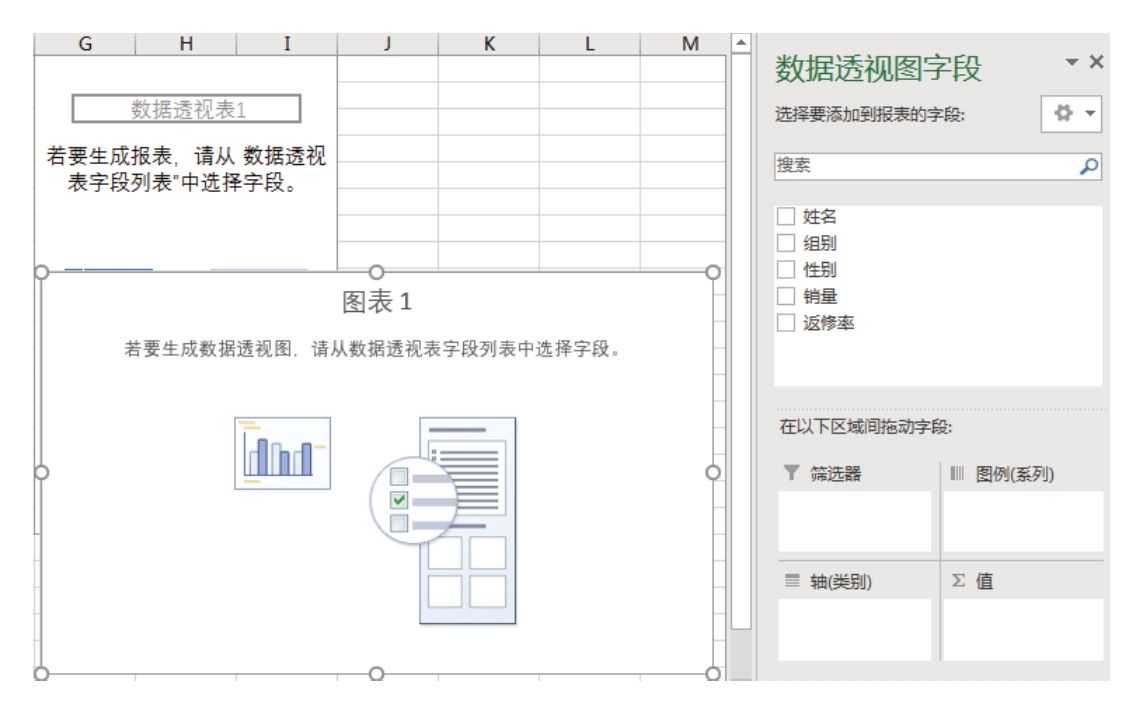
图11.53 空白透视表与空白透视图
2.在右方的任务窗格中将姓名拖到“轴(类别)”字段中,将销量拖到“值”字段中,然后单击功能区的“设计”→“添加图表元素”→“数据标签”→“数据标签外”,此时透视图效果如图11.54所示。
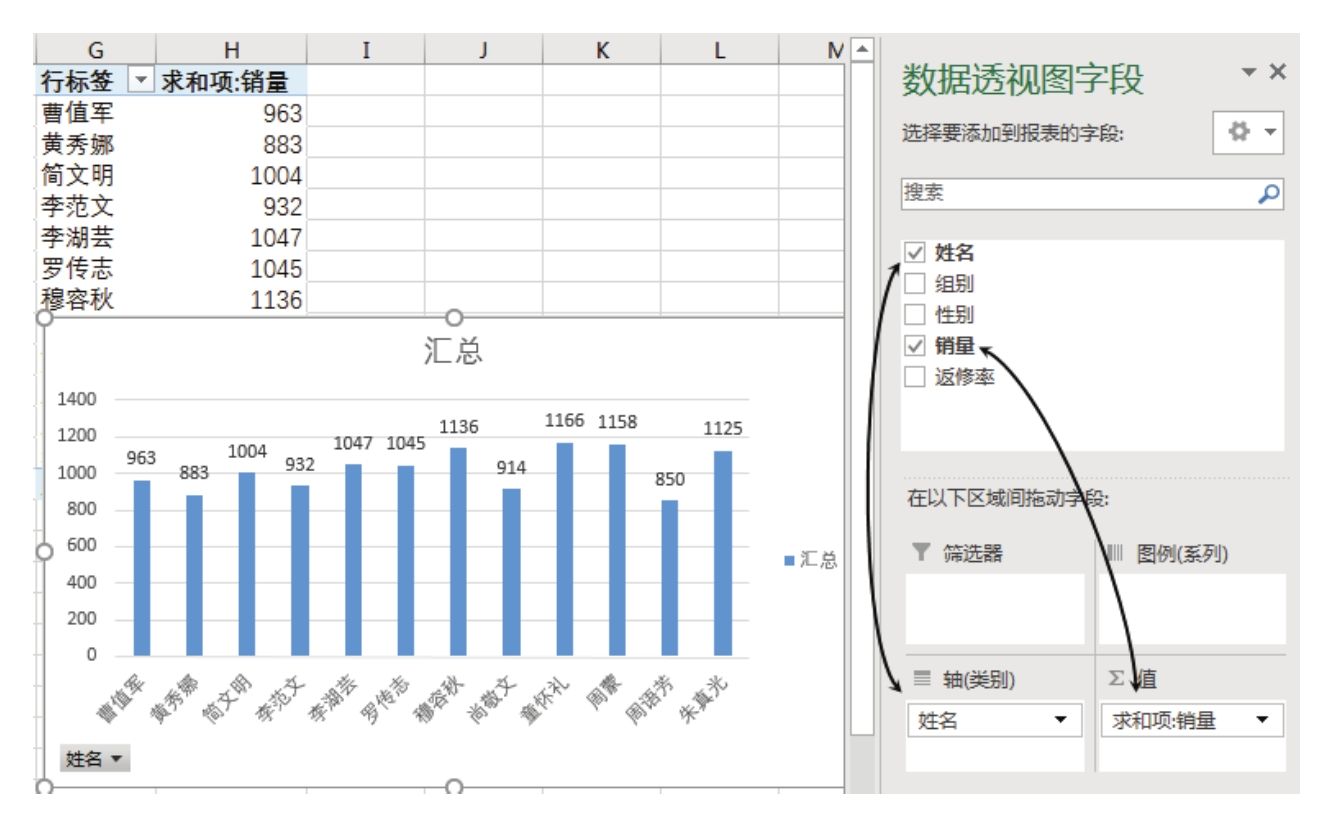
图11.54 按姓名比较销量
图11.54是按姓名比较销量的,假设需要按组别比较销量之和,仅需两个步骤:在右方的任务窗格中将组别拖到“轴(类别)”字段中,将原本已经在“轴(类别)”字段中的姓名拖到单元格中从而删除它;然后单击功能区的“设计”→“添加图表元素”→“数据标签”→“数据标签外”,此时透视图将变成图11.55所示的效果。
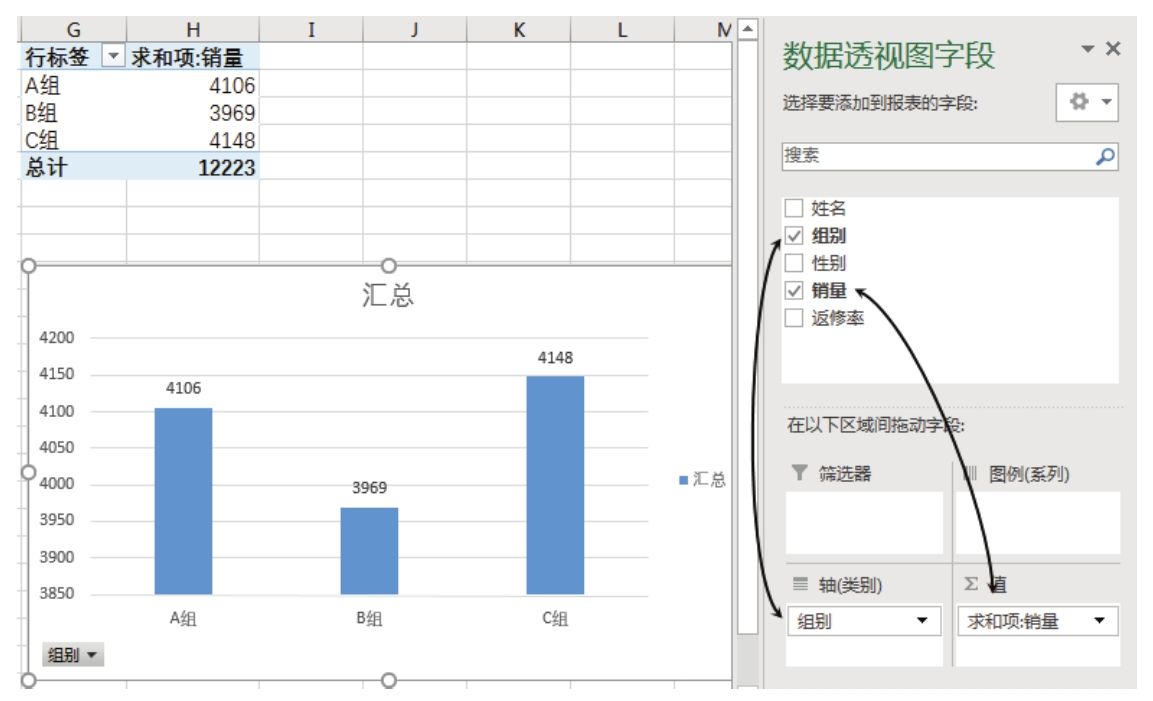
图11.55 按组别比较总销量
如果要按组别比较平均返修率,那么需要执行三个步骤:在右方的任务窗格中将返修率拖到“值”字段中,将原本已经在“值”字段中的姓名拖到单元格中从而删除它;然后单击功能区的“设计”→“添加图表元素”→“数据标签”→“数据标签外”;再右键单击 H5 单元格,从右键菜单中依次单击“值汇总依据”→“平均值”,此时图表将变成图11.56所示的效果。
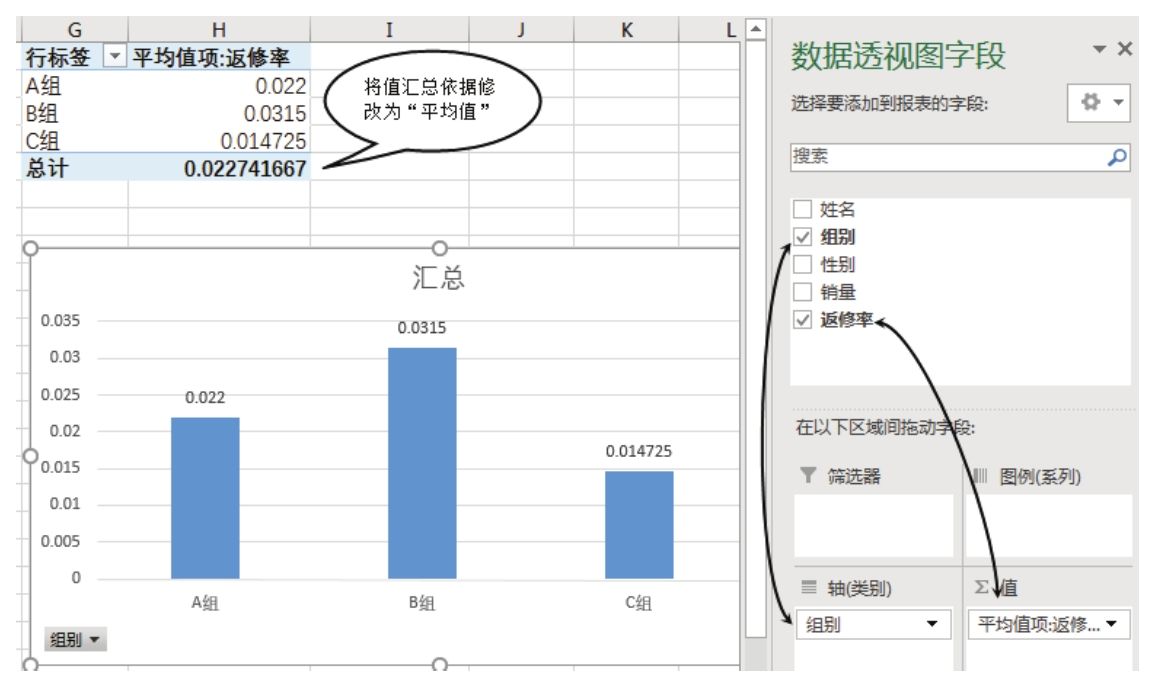
图11.56 按组别比较平均返修率
如果要求按性别比较平均销量,同样只需要三个步骤:在右方的任务窗格中将销量拖到“值”字段中,将原本已经在“值”字段中的返修率拖到单元格中从而删除它;接着将性别拖到“轴(类别)”字段中,将原本在“轴(类别)”字段中的组别拖到单元格中从而删除它;最后右键单击H4单元格,从右键菜单中依次单击“值汇总依据”→“平均值”,此时透视表将变成图11.57所示的效果。
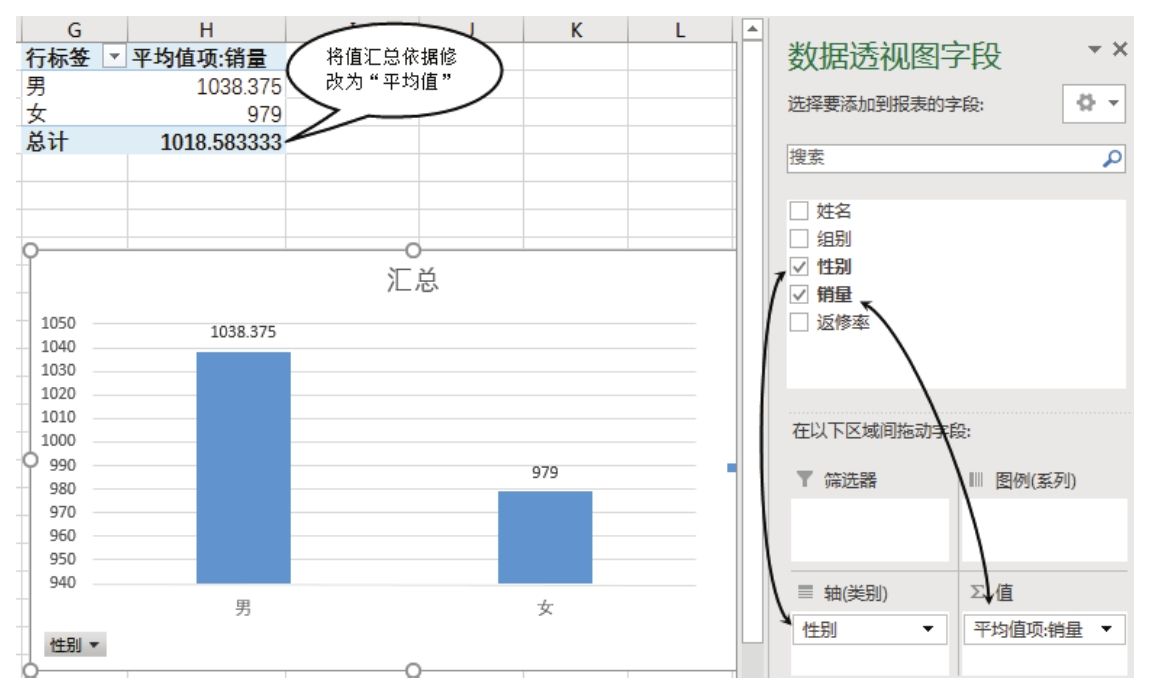
图11.57 按性别比较平均销量
如果要求同时按组别比较总销量和平均返修率,那么可按以下方式操作。
1.在右方的任务窗格中将销量拖到“值”字段中,接着将组别拖到“轴(类别)”字段中,将原本在“轴(类别)”字段中的性别拖到单元格中从而删除它,此时图表会显示为图 11.58 所示的效果。
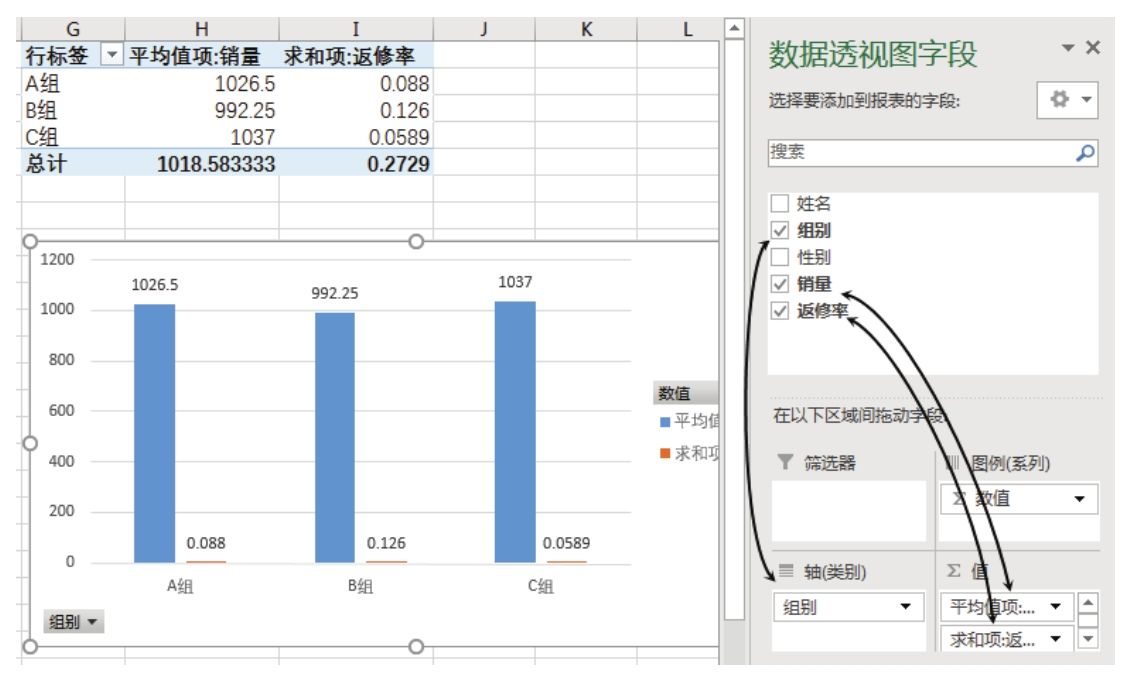
图11.58 按组别比较总销量和平均返回率
2.选中透视图,然后从“格式”选项卡左上角的“图表元素”列表中选择“系列”求和项:返修率"”,然后单击功区的“设计”→“更改图表类型”,在“更改图表类型”对话框中将“求和项:返修率”的图表类型由簇状柱形图修改为折线图,同时选择右边的“次坐标轴”复选框,最后单击“确定”按钮保存设置。图11.59为图表系列的设置界面。

图11.59 修改“返回率”的类型及位置
3.选择I2:I4区域,按组合键<Ctrl+1>,弹出“设置单元格格式”对话框,并将数字格式设置为“百分比”,此时图表的最终效果如图11.60所示。
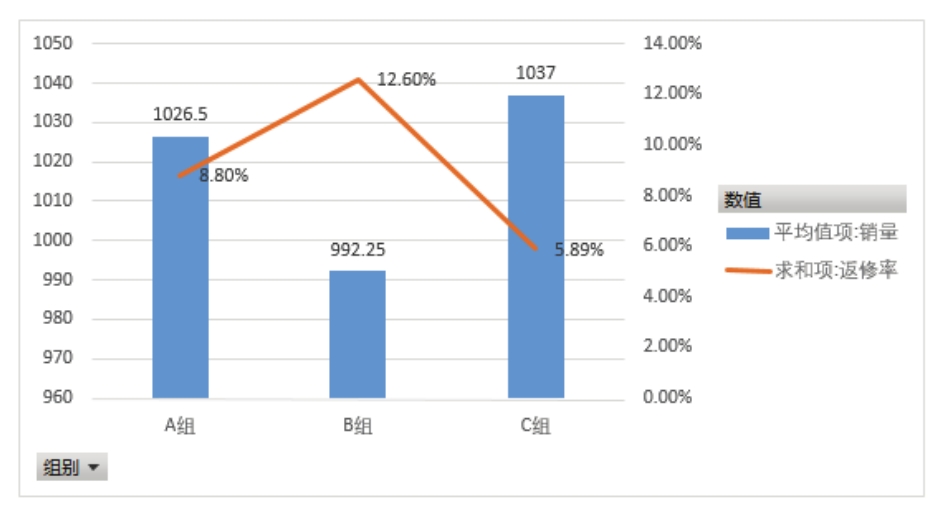
图11.60 按组别比较总销量和平均返修率
从图11.60中可以看出B组问题比较严重,销量最低,返修率却最高。
如果不使用图表直接看数据源,则不容易看出此问题。
知识扩展
1.数据透视表可以随心所欲地改变计算对象和计算方式,而数据透视图是建立在数据透视表的基础上的,必须搭配透视表使用,因此透视图拥有透视表的一切优点。
2.透视表和普通图表的数据刷新方式有所区别,普通图表会在单元格的数据变化后立即更新,而透视图不会随单元格的数值变化而变化,必须手工单击功能区中的“分析”选项卡下的“刷新”菜单才会更新图表内容。